FL Studioの一番特殊な部分!「Channel rack」の基礎解説
前回も少し触れましたが、Channel rack とは FL Studio の中心部分を担うツールのことで、サンプル音源やシンセ音源、オートメーションを管理するために使用します。ここで作ったサウンド/フレーズをひとつの「Pattern」と呼び、それを Playlist に並べて曲を作っていきます。つまり、Channel rack が FL Studio の曲作りのスタート地点となるわけです。
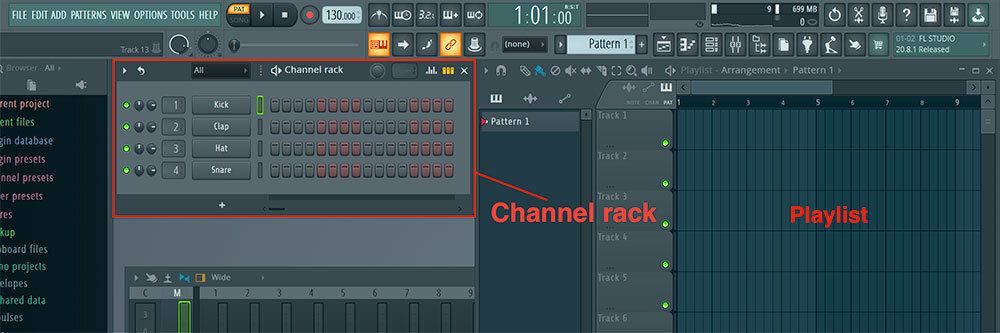
音作りを始める前にひとつ、オススメの整理方法をご紹介します。それは「フィルターグループ」を活用する方法です。Channel rack の上部にあるチャンネルディスプレイフィルタをクリックすると、デフォルトでは「All」と「Unsorted」の2つだけフィルターグループが用意されています。この状態で大量のサンプル音源とシンセを追加していくと非常に見づらくなるので、チャンネルディスプレイフィルタを右クリックし、[Add filter group]を選択してパート別にグループを作ると、見やすくて便利です。
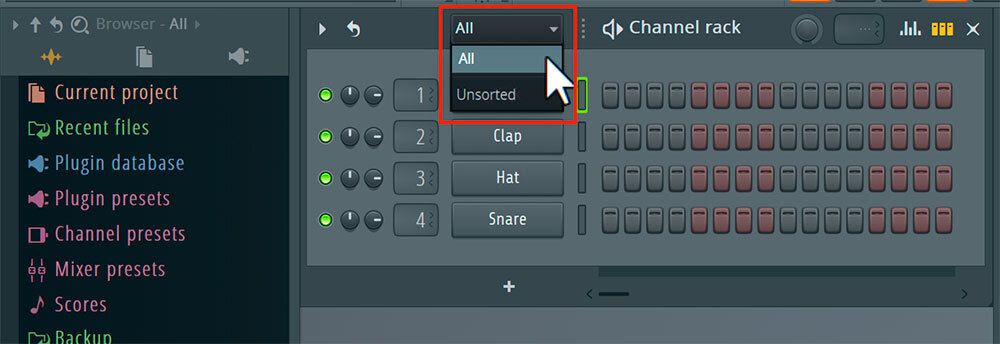
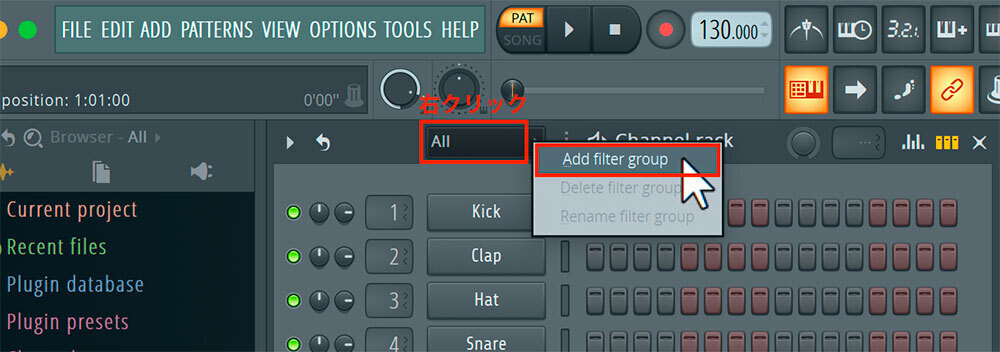
例えば、シンセパートのみを表示させるために「Synth」と名付けたフィルターグループを作成し、そこにチャンネルを追加してシンセ音源をアサインします。次にベースパートのみを表示させるために「Bass」というフィルターグループを作成し、そこにチャンネルを追加してベース音源をアサインします。
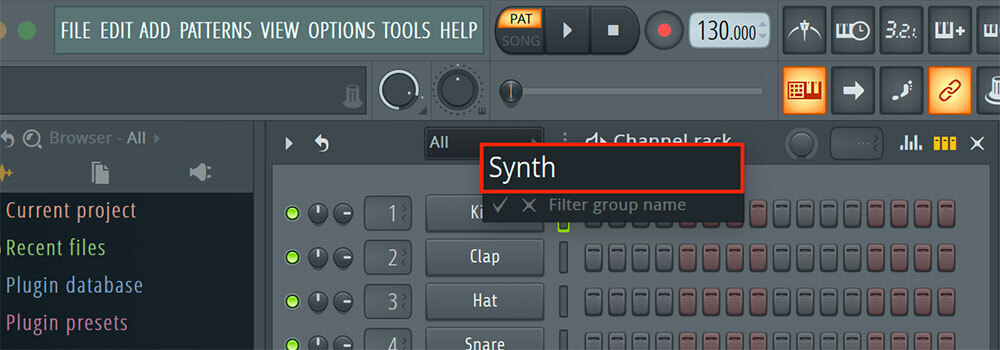
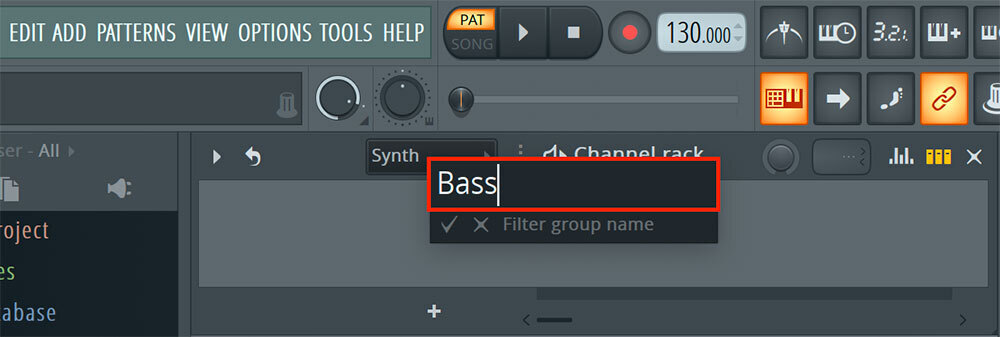
そうすると「Bass」のフィルターグループを選んだ時はベースのチャンネルのみが表示され、「Synth」のグループを選んだ時はシンセのチャンネルのみが表示されます。
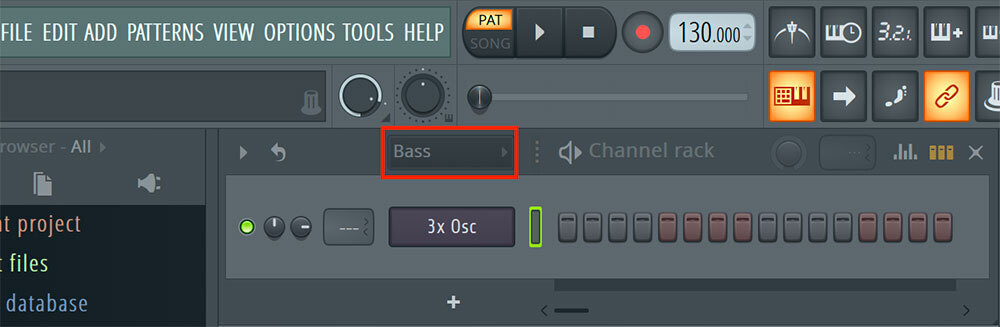
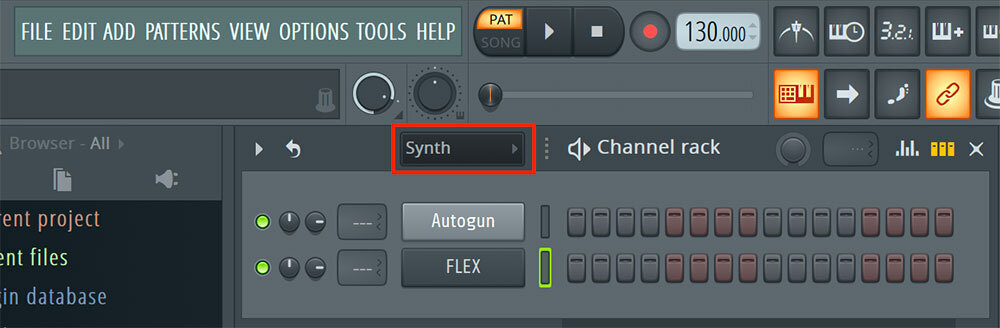
ステップシーケンサー機能
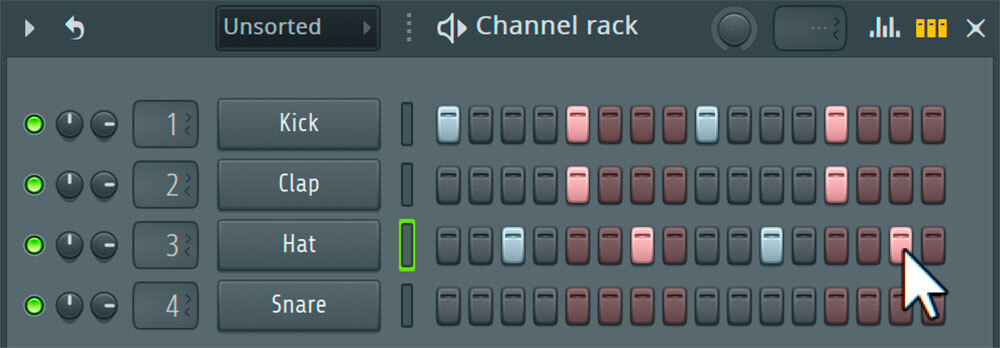
初期の FL Studio から搭載されているこの「ステップシーケンサー」機能は、その名の通り、ハードウェアのステップシーケンサーのように、オンにしたボタンのタイミングで音が鳴る仕組みです。非常に直感的にグルーヴが作れるので、初心者の方にもオススメの機能です。左側の View Browser から別のサンプル音源をドラッグ&ドロップすれば、音源を瞬時に変更することもできます。
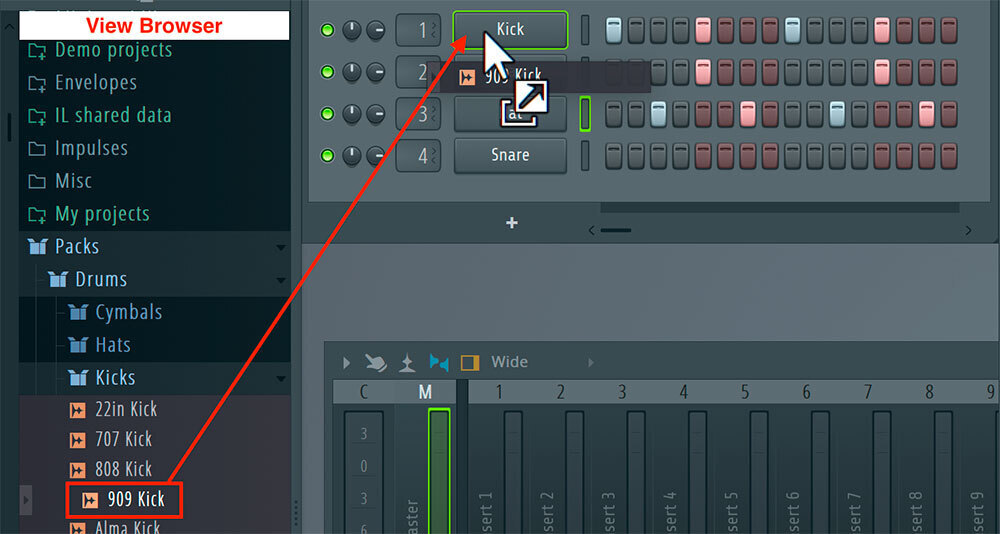
Channel rack 左端の緑色のランプで発音のオン/オフ、その隣のノブでパン、その隣のノブで音量をコントロールします。また、右上のノブではSwing率を設定できます。跳ねるリズムを作りたい時に便利です。
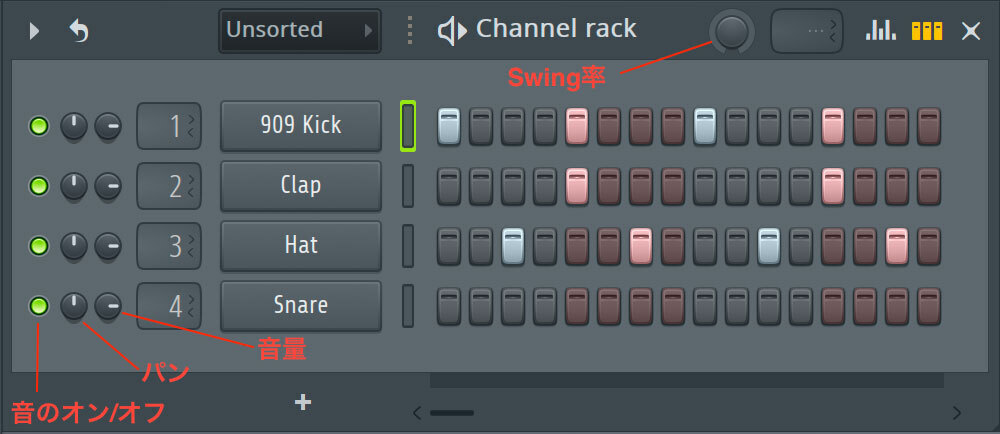
Swing率の2つ右隣にある水色の棒グラフのようなマークをクリックすると、サンプル音源の細かい設定が行えるポップアップディスプレイが表示されます。ここでは主に、ベロシティやパン、簡易的なピアノロールなどを設定することが可能です。
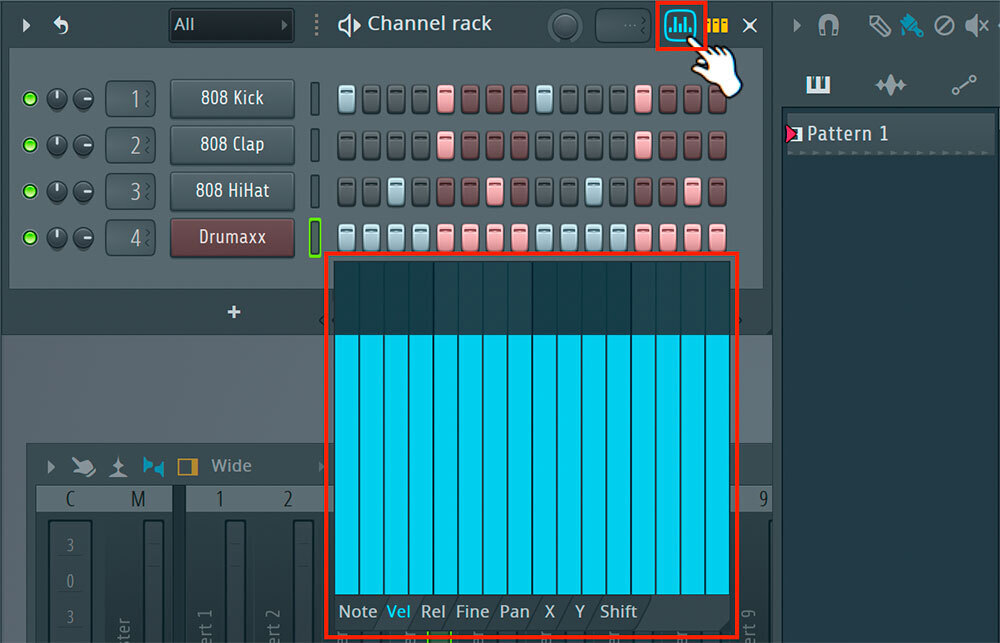
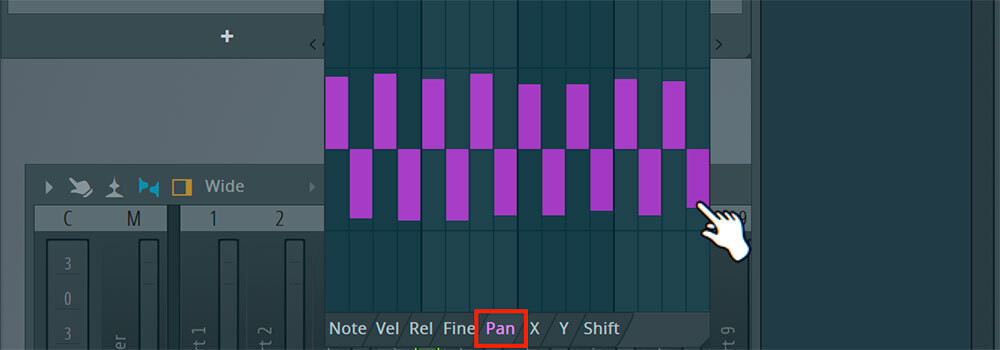
続いて、シンセ音源を追加する方法です。左上のツールバーから[ADD]をクリックし、表示されたメニューから立ち上げたいシンセを選びます。あるいは Channel rack 下部の[+]ボタンからも追加することができます。
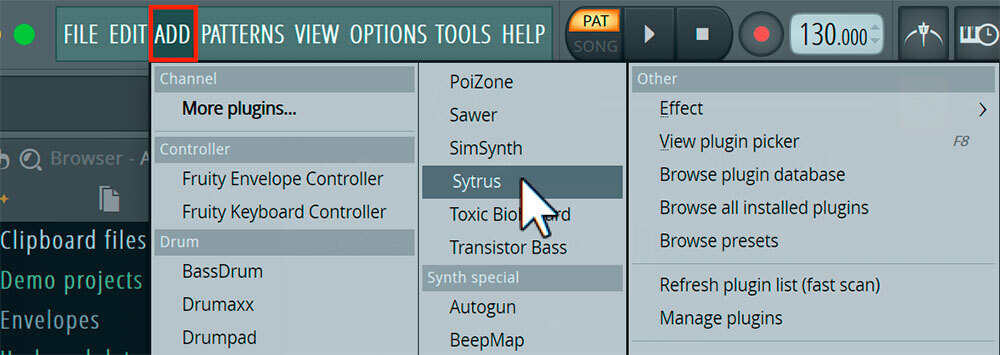
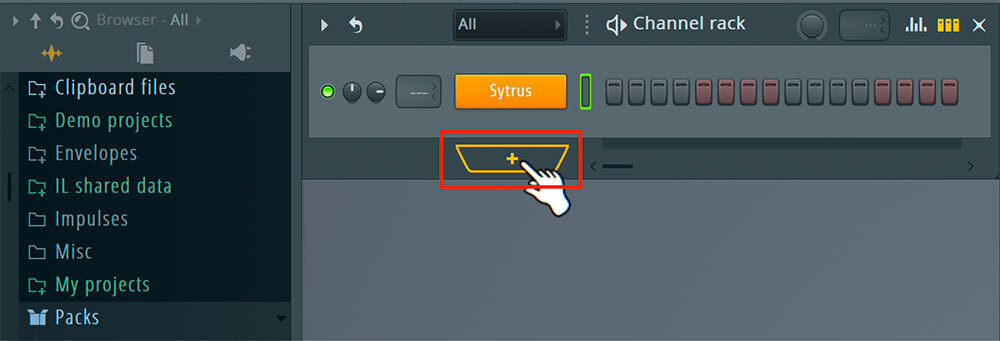
メロディを打ち込む場合は、Channel rack のシンセ名のボタンを右クリックし、メニューから[Piano roll]を呼び出します。この Piano roll のマスに、ノートを適当に入力していってみましょう。なお、Piano roll の使い方については、次回以降で詳しく解説します。
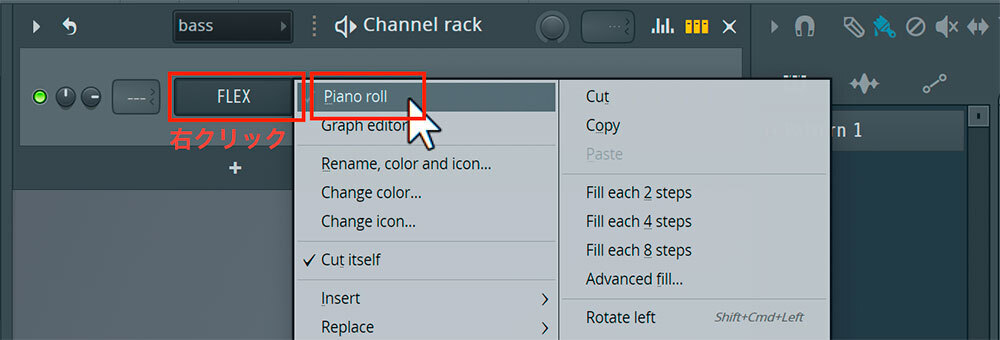
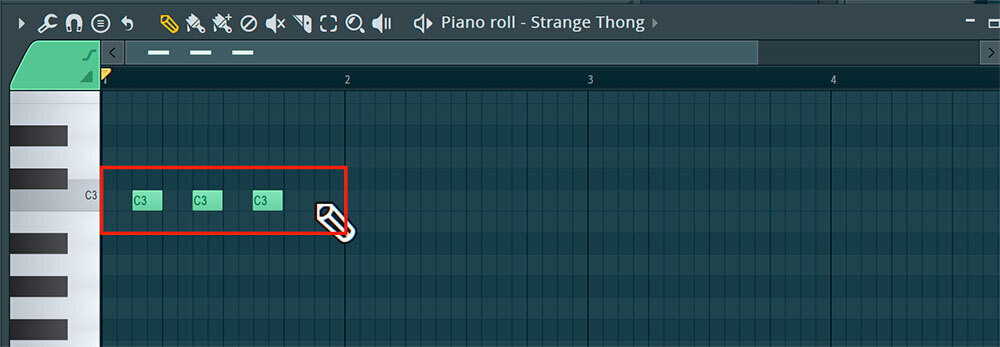
こうして打ち込み終わったものは「Pattern」と呼ばれ、Picker panelにリスト表示されます(下画像1)。Playlist に配置したい Pattern を Picker panel 上で選択し(下画像2)、ドローツールもしくはペイントツールで Playlist 上をドラッグして並べていきます(下画像3)。
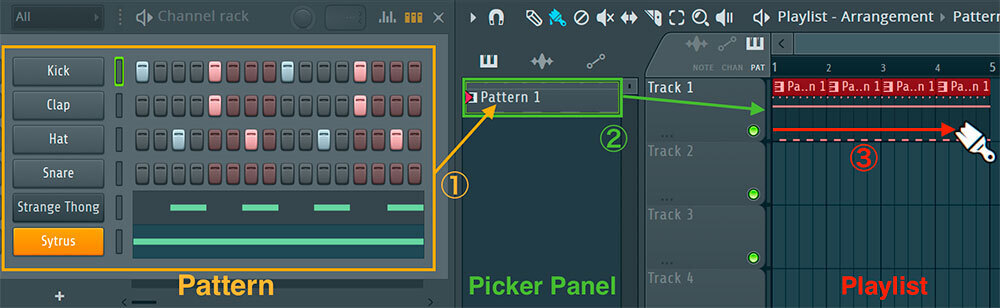
上の画像のように、1つの Pattern の中に全パートの音を詰め込むのもいいのですが、パート別に Pattern を作っていくと楽曲の展開を構成しやすくなります。新規の Pattern を追加するには、上部の Pattern panel の右隣にある[+]ボタンをクリックするか、もしくはキーボードのF2キーを押します。任意の名前を付けてチェックマークをクリックします。
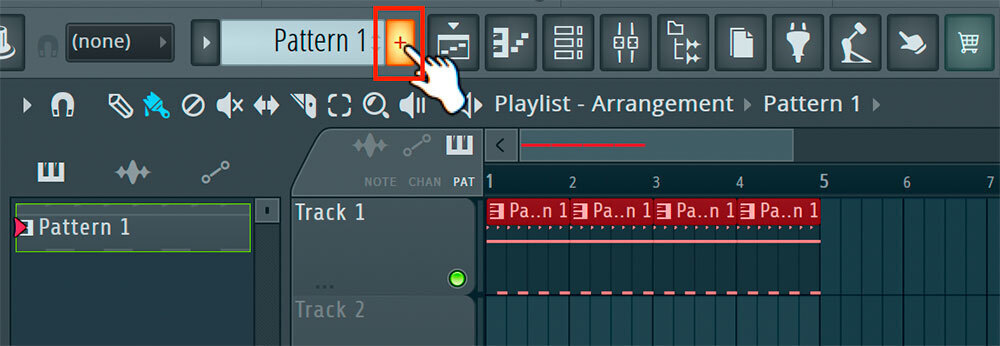
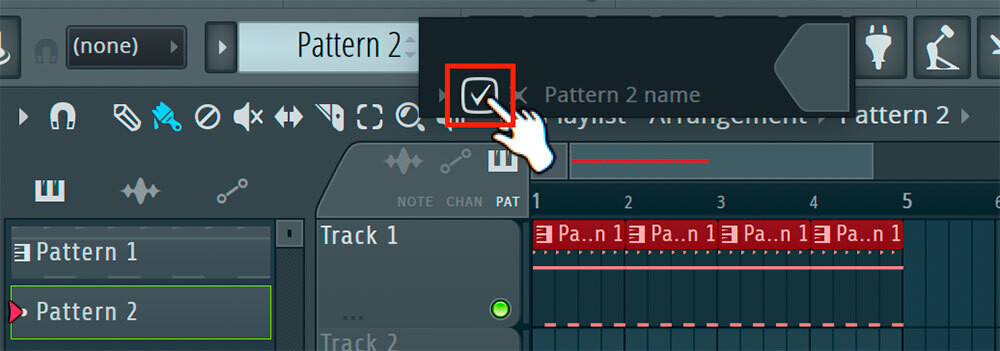
ここではPattern 2にベースのフレーズを入力し、Pattern 3にシンセのフレーズを入力してみました。Picker panel にそれぞれの Pattern がリスト表示されるので、これを Playlist に配置していくことで、より自由に楽曲を構築することができます。
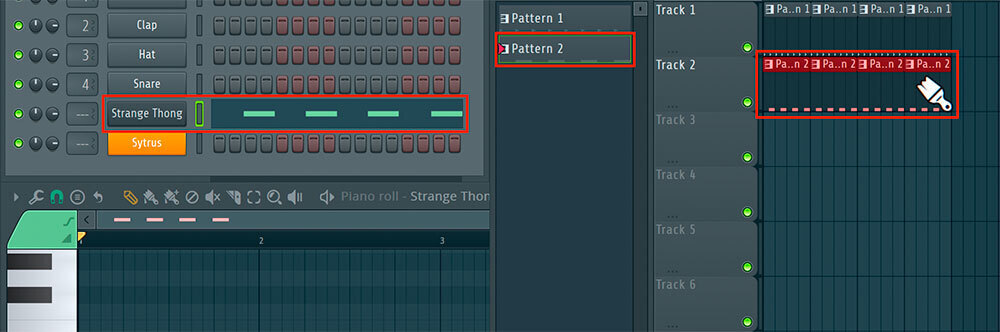
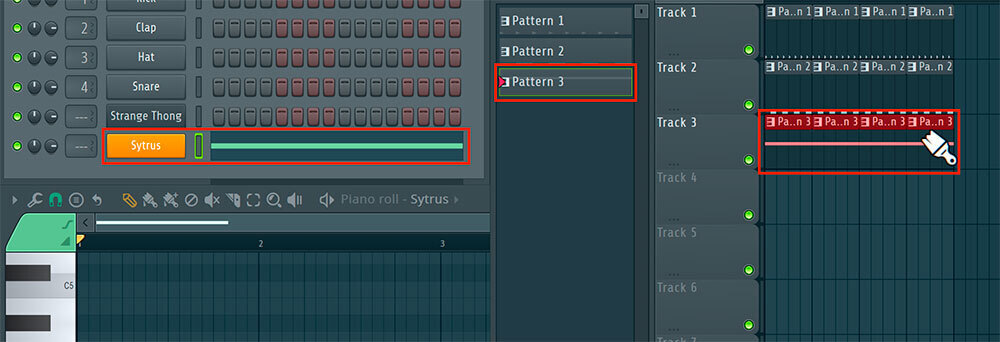
オートメーションの仕組み
オートメーションを作成するには、動かしたいパラメーターを一度適当に動かします。そのまま他のパラメーターをいじらずに、ツールバーから[TOOLS]→[Last tweakted]→[Creat automation clip]を選択すると、Playlist にオートメーションが作成されます。
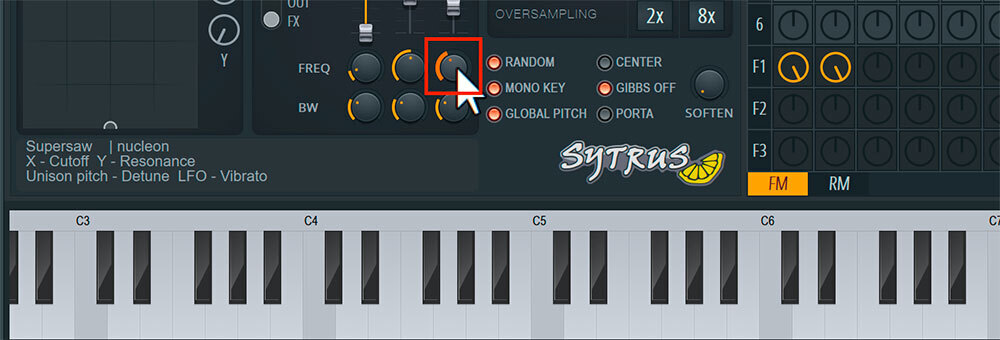
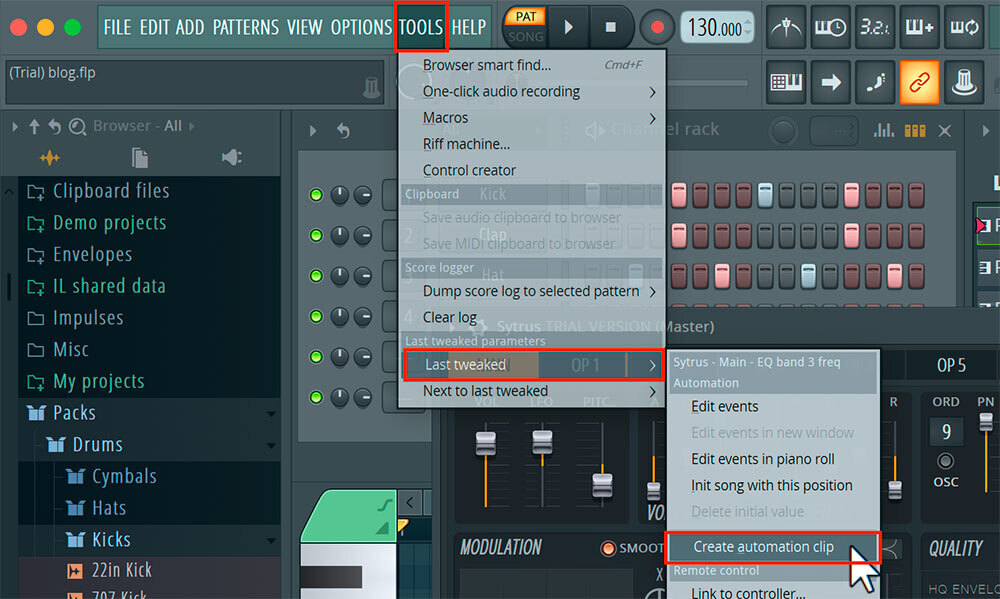
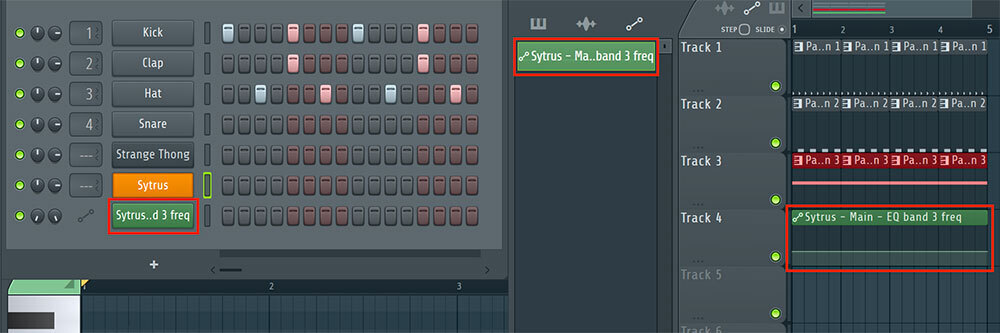
この時、Channel rack にもオートメーションのボックスが作成されます。オートメーションを削除したい場合は Channel rack から削除を行います。
サンプル音源の仕組みについて
ループ音源などをサンプル素材として使いたい場合は、Playlist に直接ドラッグ&ドロップします。そうすると自動的に「Audio」というフィルターグループが作成され、貼り付けたサンプル素材がここに格納されます。
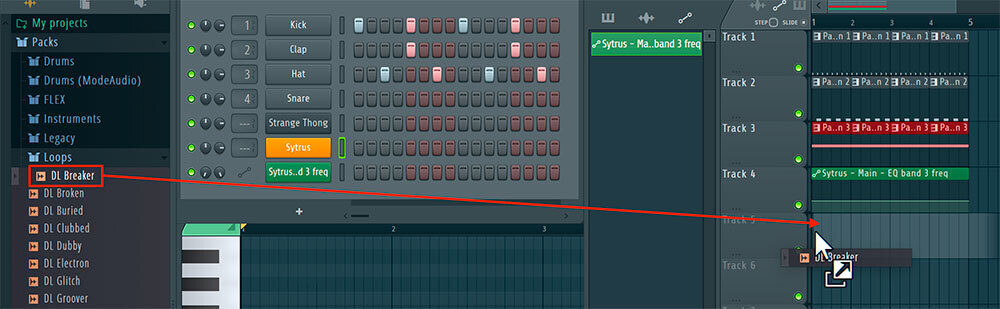
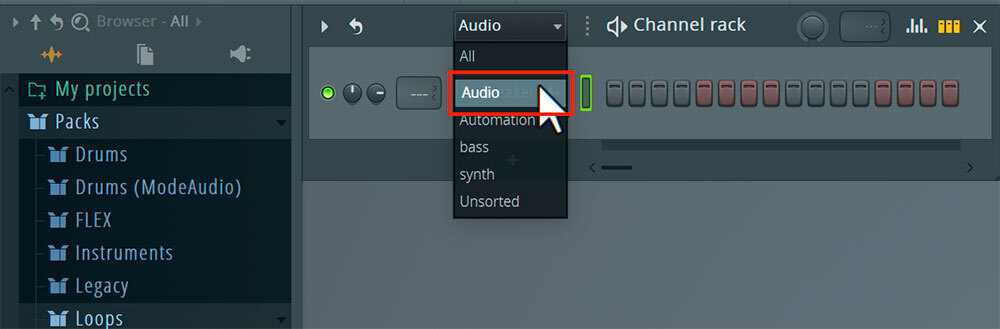
少しわかりにくいかもしれませんが、ドラッグ&ドロップする場所によって、サンプル音源の扱い方・役割が変わってきます。上記のように Playlist にドラッグすると波形としての役割、下図のように Channel rack にドラッグするとシンセ的な役割を果たします。ステップシーケンサー上でグループを組みたい時以外は、「サンプル音源は Playlist にドラッグ&ドロップする」と認識しておくとラクです。
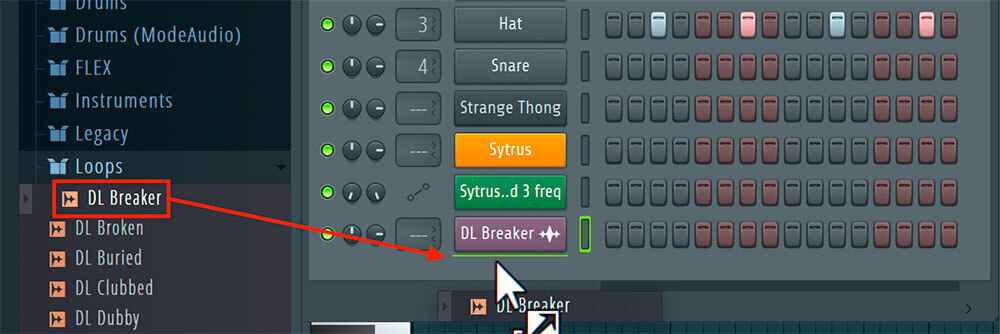
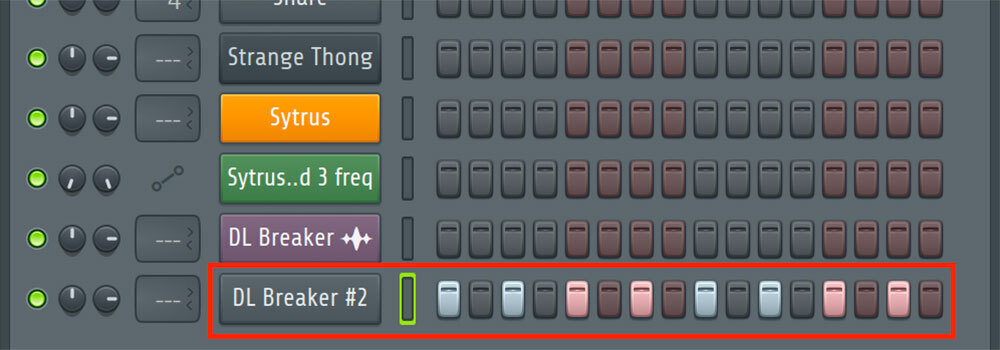
ということで、今回は Channel rack の解説でした。次回は Mixer について解説する予定です。
ビギナーのための FL Studio スタートガイド(3)へ >
公開済みのコンテンツ
MK / Shadw / Masakazu Kageyama

Music Producer / DJ
Dance Musicを中心に商業、非商業を問わずハイクオリティな楽曲を数多く輩出してきたキャリアを持ち、キャッチーなものからエッジの効いたグルーヴ感のある楽曲まで様々なジャンルを手掛ける。
アメリカのプロデューサー「BT」のRemixコンテストで入賞しオランダのトップレーベルArmada Musicからの楽曲リリースや、音楽ゲーム「Beatmania IIDX」「DANCERUSH STARDOM」「CHUNITHM」「CytusⅡ」への楽曲提供、国内TOP DJ楽曲の制作、J-POPなど多数編曲、サウンドレコーディングマガジン執筆、EDMユニットPolyphonixのサウンドプロデュース。
別名義ShadwではオランダのHardwell主宰"Revealed Recordings”やブラジルのレーベル”Glorie Records”,アメリカのレーベル”Peak Hour Music”など世界各国のビッグレーベルから楽曲をリリースし、世界のトップDJ,Hardwell,Fedde Le Grand, Ummet Ozcan, Promise Landなどサポートを受ける。
日本国内ではATOM TOKYOなどで有名なDJ TORAとの楽曲”Mr.Vain””UDLR”,Kanae Asabaとの”Summer Is Calling”が大ヒットするなど多方面で活躍する実力派。

