最終回 FL Studio 20.8 の新機能の活用法
目次
1. Frequency Splitter
「Frequency Splitter」は FL Studio 20.8 から追加された新しいプラグインです。サウンドを帯域別に分割して、個別にエフェクトをかけることができるという優れものです。ワブルベースのような、LFOでグルーヴを出すベースサウンドを、メインベースとサブベースに分けて作業したくない時などに重宝します。
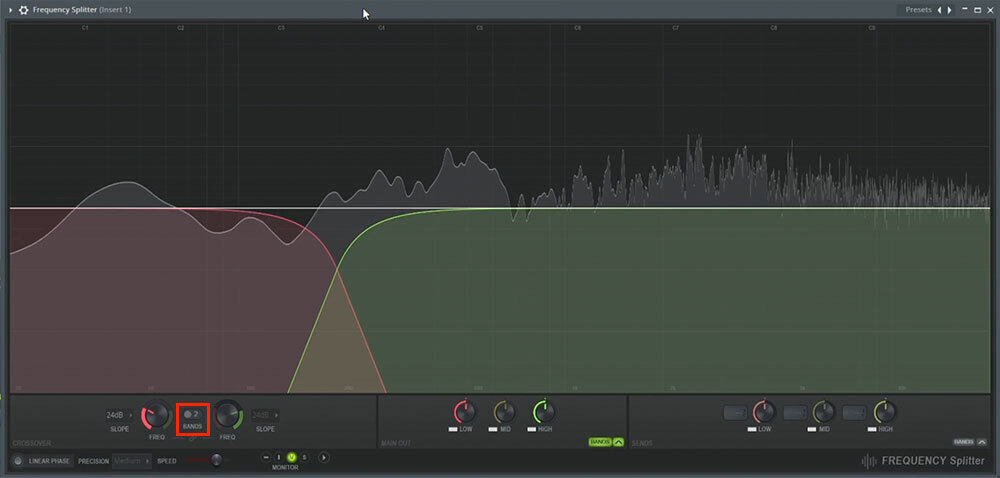
どのようにやるかと言うと、まずベースのチャンネル(今回はInsert 1)にFrequency Splitterをインサートします。次に各帯域のチャンネルを作ります(今回はInsert 2を低域用の「Low」、Insert 3を高域用の「High」とネーミング)。そして、Frequency Splitterをインサートしたチャンネルの出力先を、各帯域のチャンネルに設定します。そしてボリューム出力をすべてミュート(ゼロ)にします。
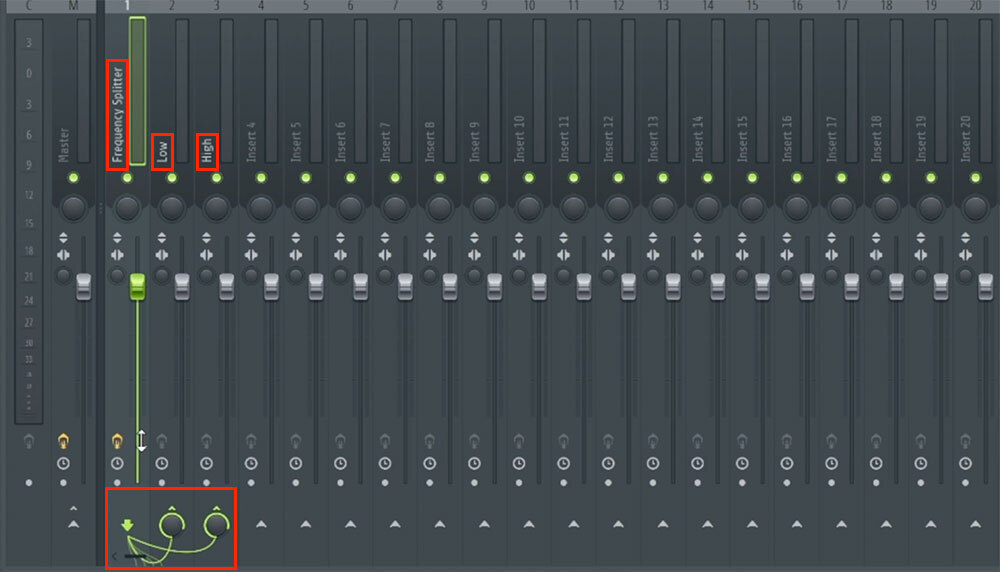
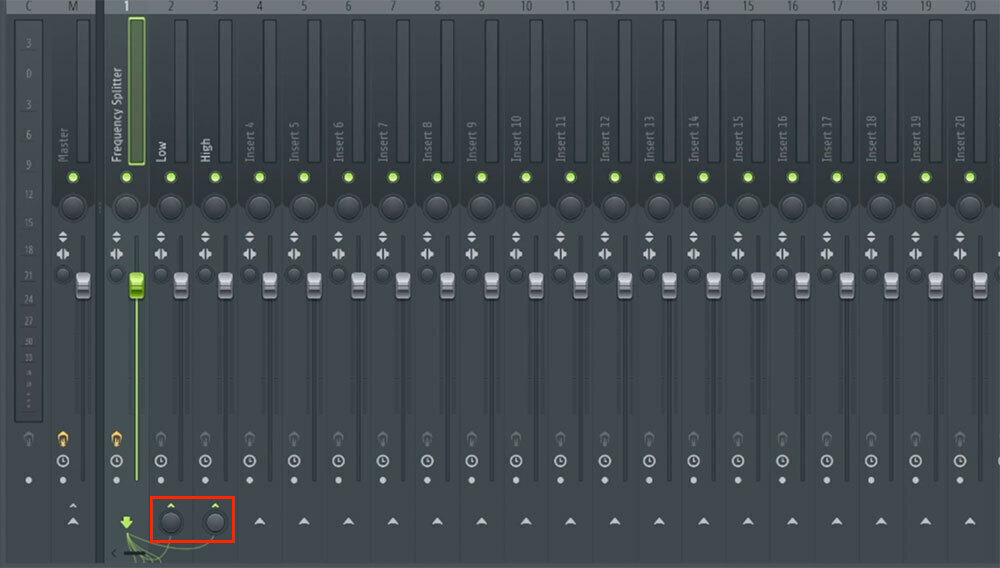
Frequency Splitterの右下にあるSENDS領域で、LOWノブの左の[…]を右クリックして「Low」を選択、HIGHノブの左の[…]を右クリックして「High」を選択して、各帯域のチャンネルを割り当てます。これで準備完了。各帯域のチャンネルにて、個別にエフェクトをアサインしてみましょう。
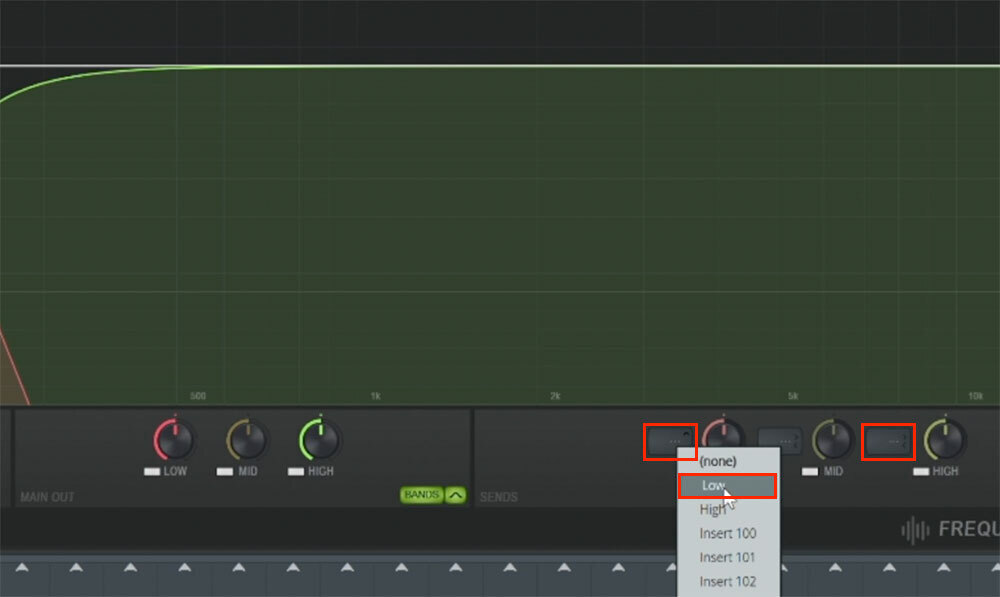
帯域を分ける周波数や、各帯域の音量などはFrequency Splitter上で設定できます。また、ミッドベースとローベースでサイドチェインのかかり具合を変えるといったこともできます。

2. NewTime
「NewTime」は波形の長さやグルーヴを調整するための新機能です。FL Studio にやっと搭載されました(笑)。まず、チャンネルセッティングを開いて、波形上で右クリックし、メニューから[Edit in time warper]を選択します。
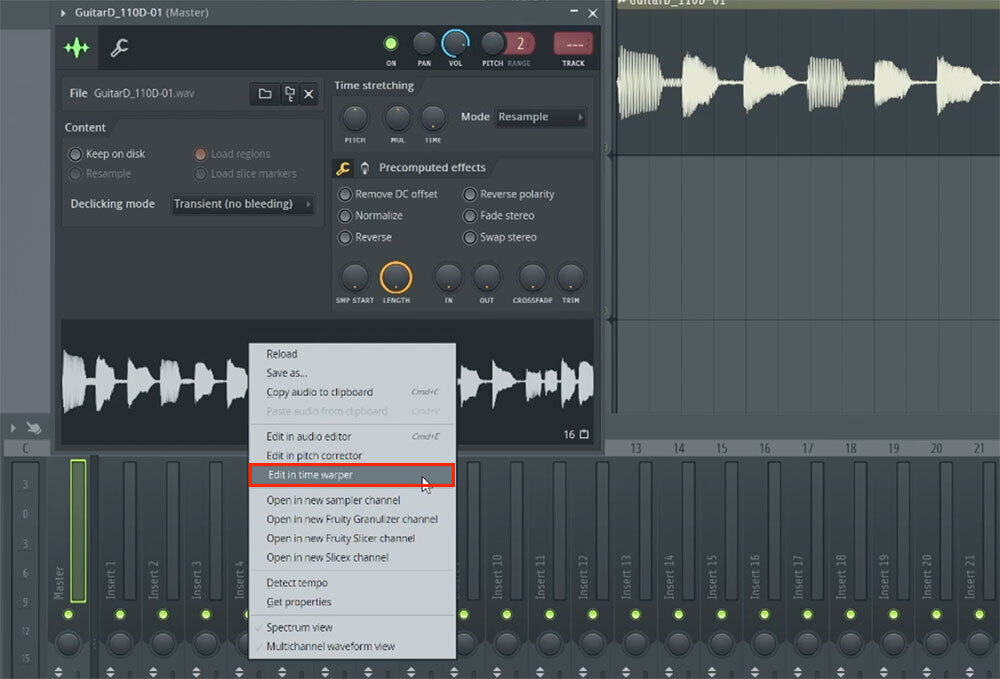
すると、NewTimeが起動します。右上の鎖マークをオンにすると、Playlist上の波形と連動しますが、音も重複して再生されてしまうので、Playlist側はミュートにすることを推奨します。ハサミマークをクリックしてメニューを開き、[Quantize time]を実行すると、発音位置がグリッドにピッタリとスナップされます。
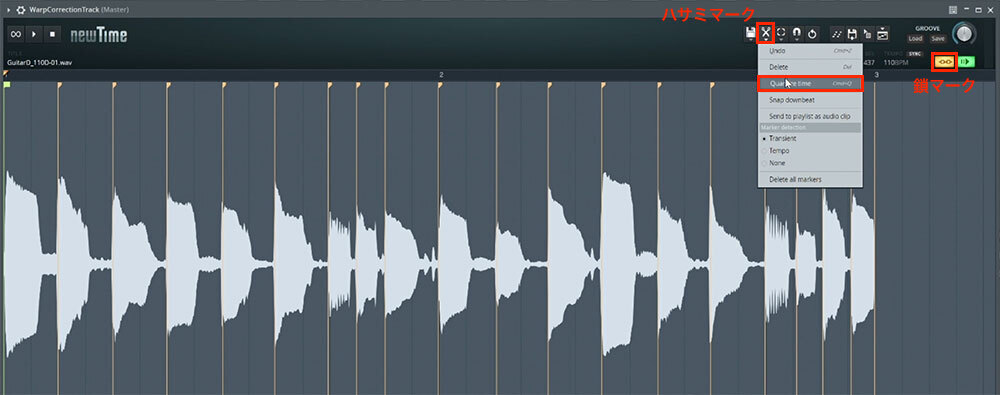
さらに右上にあるGROOVEの[LOAD]を開いてシャッフル値を選択し、その横のノブでシャッフルの加減を調整することが可能です。最後に、ツールバーの右から2番目にあるDrag selectionをドラッグして、Playlistにある元の波形の上にドロップすれば差し替え完了です。
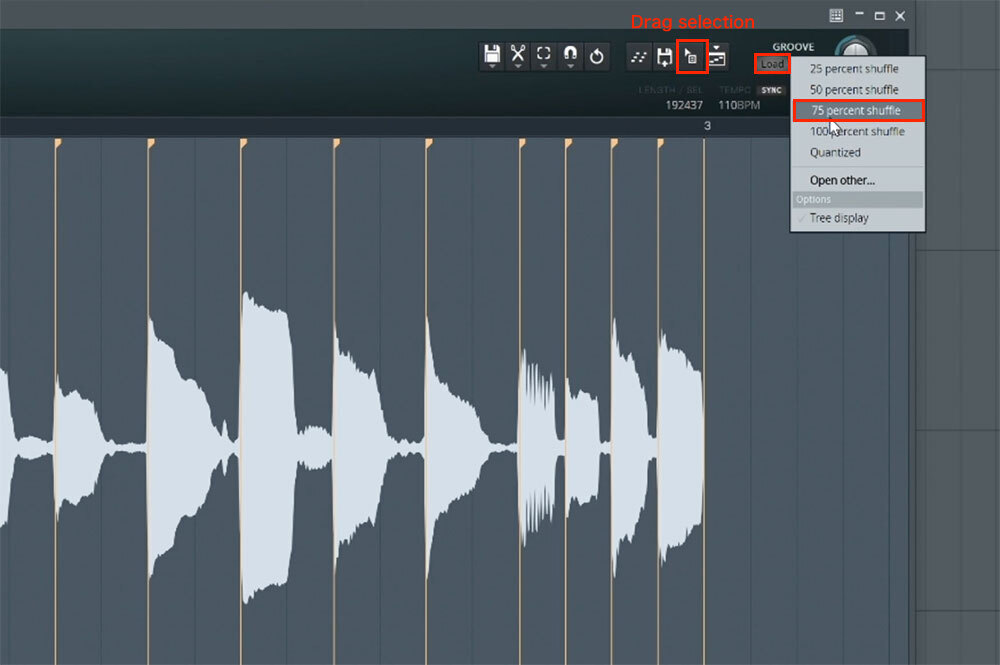
3. Track mode
FL Studio は波形やシンセなど、それぞれにミキサーのInsert番号を指定しないといけない仕様になっています。これ結構、ワンショットなどのサンプルを大量に並べる時に面倒くさいんですよね。そんな時に便利なのが「Track mode」機能です。
これを使うと、Playlist上の横軸(トラック)をミキサーの任意のチャンネルに固定することができます。固定したいトラックのヘッダを右クリックし、[Track mode]→[Audio track]から任意のミキサーチャンネルを選択します。すると、トラック名がミキサーのチャンネル名になり、その横軸上に置いた波形はすべて同じミキサーチャンネルに設定されます。
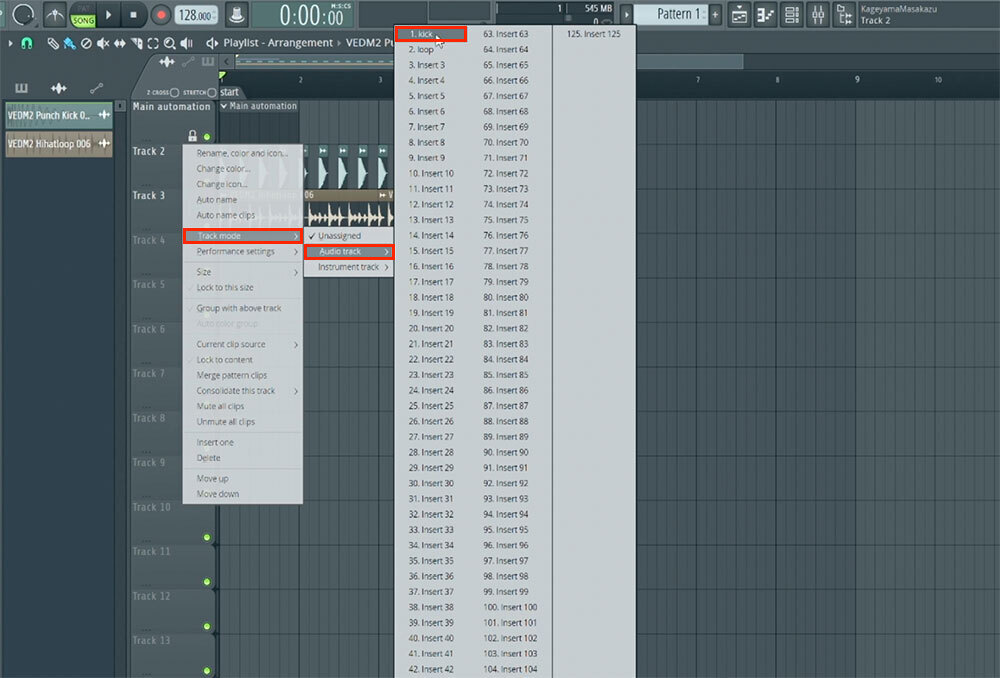
その下の段も同じチャンネルにしたい場合は、右クリックメニューから[Group with above track]を選択してグループ化します。他のDAWの仕組みをFL Studioに持ってきた機能ですが、便利なので用途によって使ってみてください。
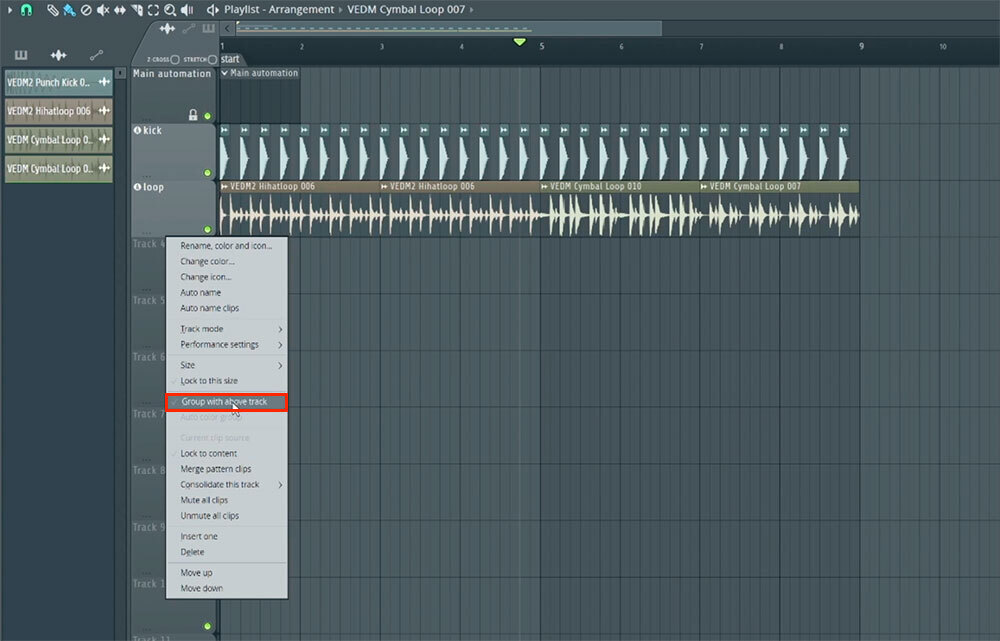
4. フォルダー管理
FL Studio 上のデータをオーディオ化すること自体は非常に簡単なのですが、筆者はそのファイルの保存場所に困っていました。デフォルトでは、オーディオ化した音源はすべて「Image Line」フォルダの「Rendered」に収納されます。これだと別のプロジェクトと音源が混ざったり、名前が重複したりして非常に管理が大変です。そこでプロジェクト別にフォルダを指定する設定があります。
OPTIONメニューから[Audio settings]を開き、Projectタブの一番上にあるData folder領域でフォルダを指定するだけです。「Would you like to save the current project in this folder?」(Project Fileも保存しますか?)と聞かれるので、[Yes]をクリックすれば一括でまとめることができます。これでオーディオ化したデータは、指定したフォルダに入るようになります。プロジェクトを始める時に指定するだけなので、ぜひお試しあれ〜。
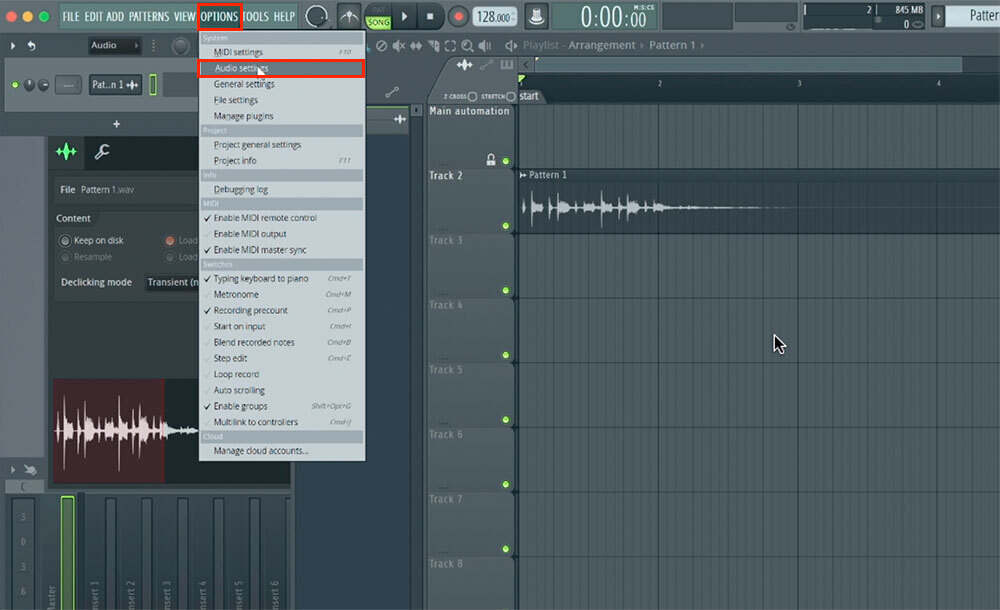
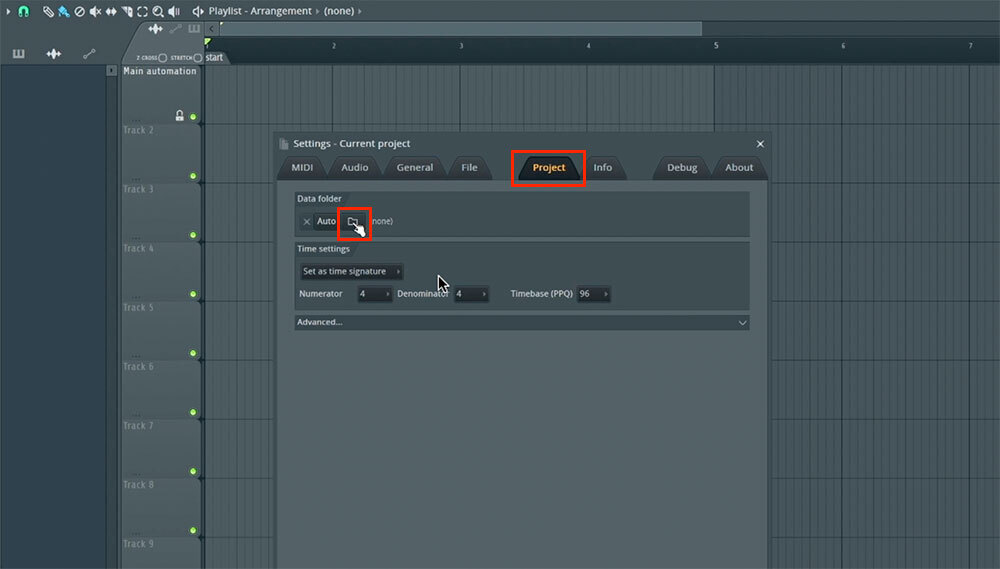
5. Pianoroll Strumizer
打ち込みのピアノってベロシティやタイミングなどもピッタリなので、ちょっと機械的ですよね。そんな打ち込みを簡単に、少し自然にするのがStrum機能です。やり方は、Piano rollの左上にある三角ボタンから[Tools]→[Strum]を選択。
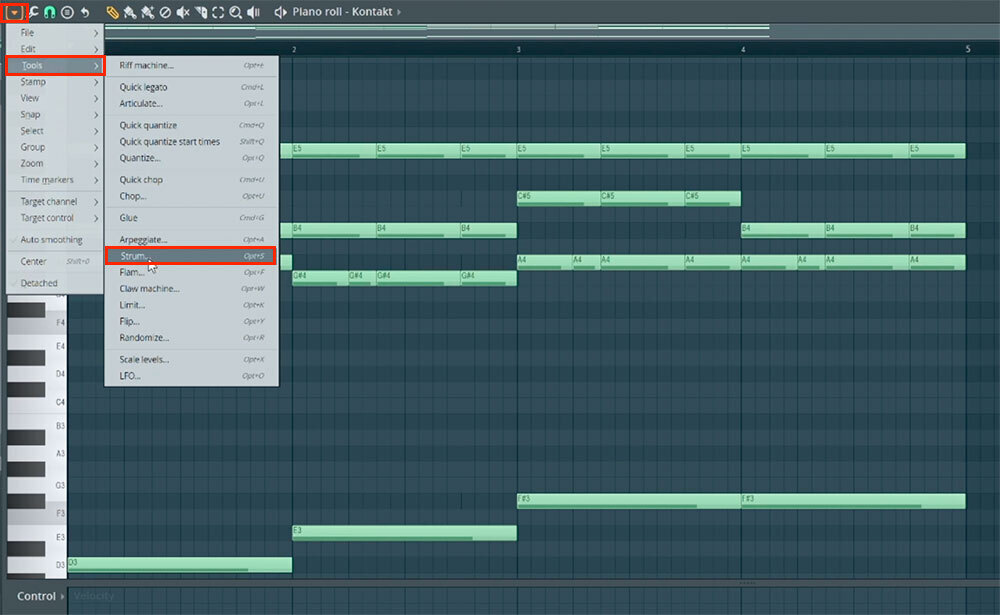
すると、タイミングとベロシティとノートの長さをズラしてくれます。あとはパラメーターを微調整すれば完成。非常に時短になる機能です。
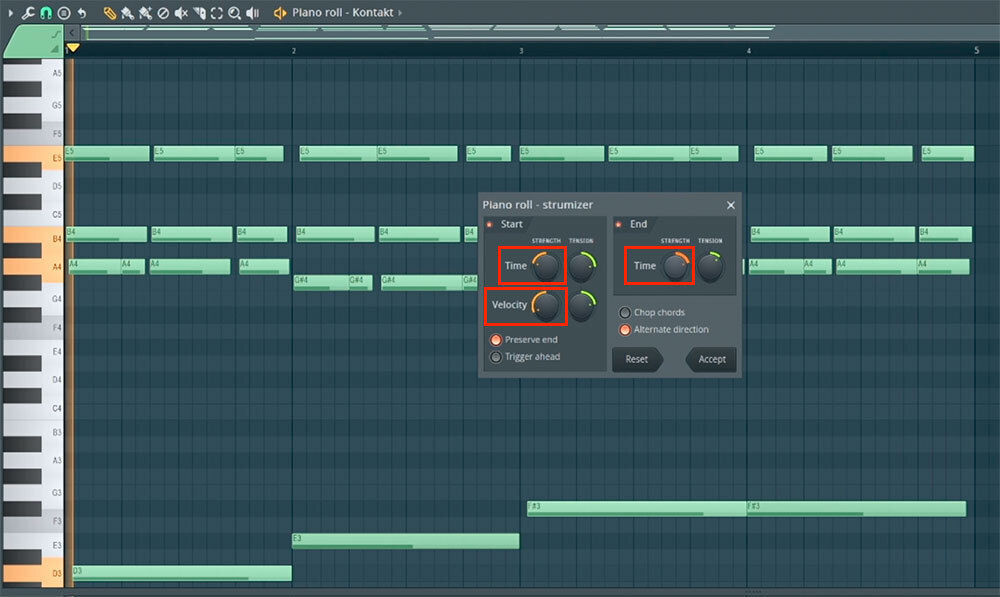
6. CPU monitor
作業していてプロジェクトファイルが重いと思った時に、どのプラグインが特に重いのかを知ることができる便利な機能です。上部のCPUメーターをダブルクリックすると、Plugin performance monitorが現れます。
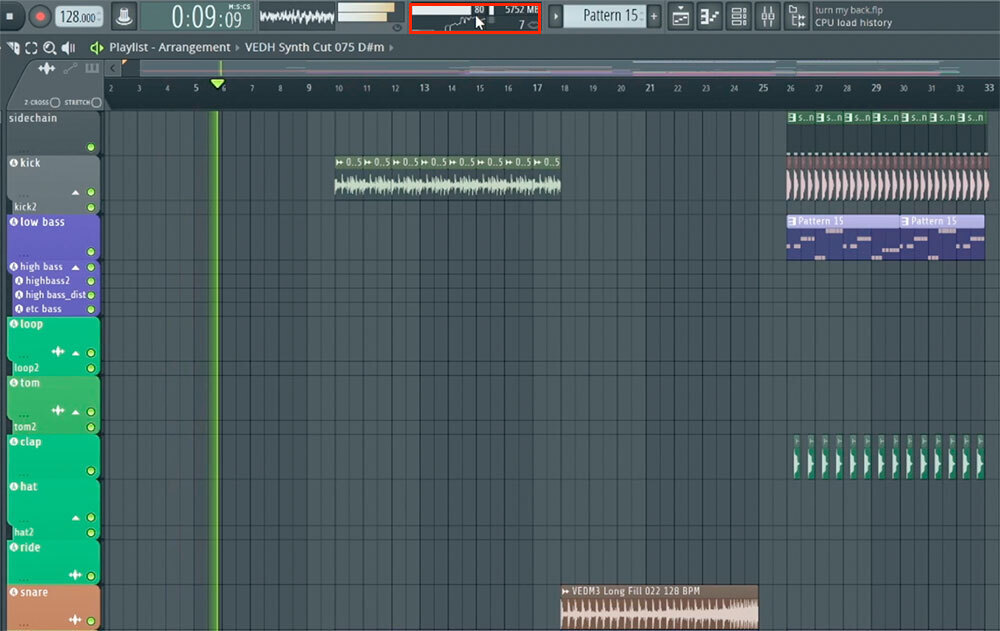
これでどのプラグインが重いかが、上から順に表示されるので、ダブルクリックすると開くこともできます。ミュートにしたり、波形化してCPU負荷を減らしましょう。
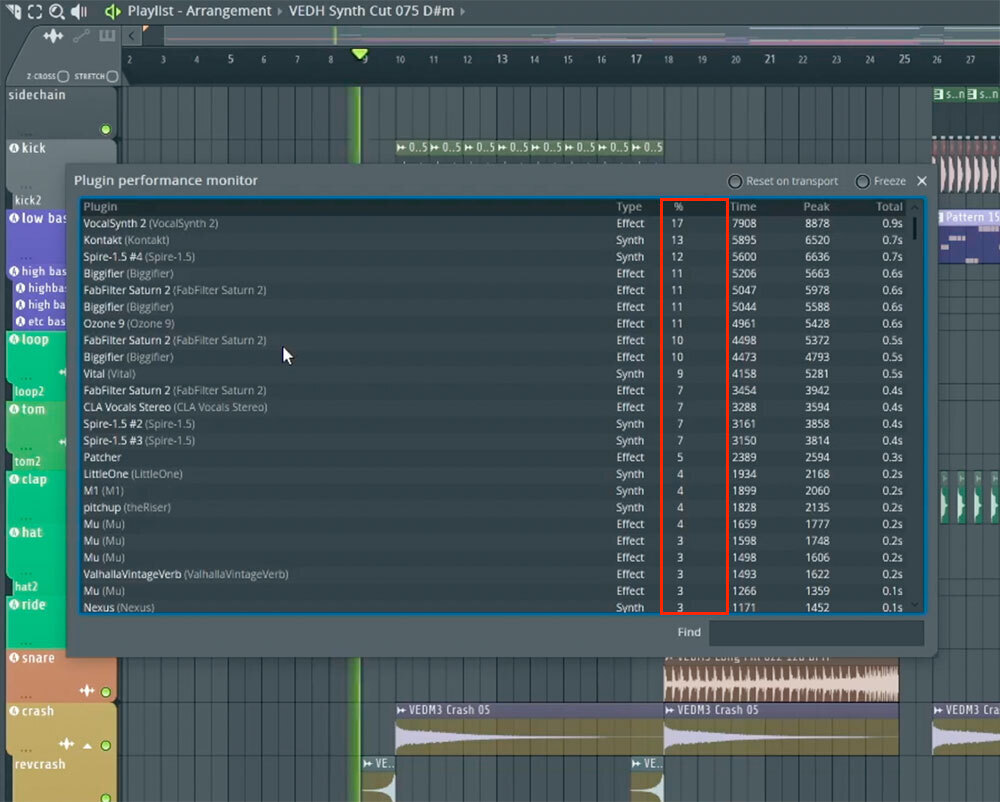
以上、FL Studioの新機能と、その活用法でした。
MK / Shadw / Masakazu Kageyama

Music Producer / DJ
Dance Musicを中心に商業、非商業を問わずハイクオリティな楽曲を数多く輩出してきたキャリアを持ち、キャッチーなものからエッジの効いたグルーヴ感のある楽曲まで様々なジャンルを手掛ける。
アメリカのプロデューサー「BT」のRemixコンテストで入賞しオランダのトップレーベルArmada Musicからの楽曲リリースや、音楽ゲーム「Beatmania IIDX」「DANCERUSH STARDOM」「CHUNITHM」「CytusⅡ」への楽曲提供、国内TOP DJ楽曲の制作、J-POPなど多数編曲、サウンドレコーディングマガジン執筆、EDMユニットPolyphonixのサウンドプロデュース。
別名義ShadwではオランダのHardwell主宰"Revealed Recordings”やブラジルのレーベル”Glorie Records”,アメリカのレーベル”Peak Hour Music”など世界各国のビッグレーベルから楽曲をリリースし、世界のトップDJ,Hardwell,Fedde Le Grand, Ummet Ozcan, Promise Landなどサポートを受ける。
日本国内ではATOM TOKYOなどで有名なDJ TORAとの楽曲”Mr.Vain””UDLR”,Kanae Asabaとの”Summer Is Calling”が大ヒットするなど多方面で活躍する実力派。

