Nektar Technology Panorama T4 / T6 : Nektarine の設定と操作方法
マニュアル, 2022/07/16
Nektarine は、VST、VST3、AU フォーマットのインストゥルメントプラグインをコントロールするための Nektar プラグインです。Nektarine は、AAX、VST、VST3、AU プラグインとして、あらゆる DAW 上でお使いいただける他、スタンドアロンでも起動します。
Nektarine は以下の機能を備えています :
- 最大16のインストゥルメントプラグインをロードでき、各プラグインごとにスプリット/レイヤリングのキー・レンジを調整可能。
- 16のインストゥルメントチャンネルそれぞれに、最大4つのインサートFXプラグインを設定可能。
- キーボードあるいはパッドに適した「プロファイル」を選択することで、Nektarine の設定モードを切り替え。
- パッドプロファイルを選択すると、T4 / T6 の8つのパッドが Nektarine から2つのバンクとして扱われるようになり、合計16のパッドにアクセスできるようになります。
- パッドのセットアップを含むすべての設定は、DAWのソング/プロジェクトまたは Nektarine のマルチパッチの一部として保存されます。
- DP-1 ドラムプレイヤーインストゥルメント(500以上のドラムサウンド、40以上のプリセットキット)が含まれます。
- Nektarine の優れたブラウザによって、マウスを使わずに Panorama T4 / T6 からサウンドを見つけ出すことが可能。
- MCU DAW コントロールと同様に、多くの VST / AU ホストアプリケーションで使用することが可能。
Nektarine のインストール
Nektarine のインストール方法については、こちらの記述 をご参照ください。
インストールの前に、本体ファームウェアを最新にしておく必要があります。ファームウェアの更新手順は、日本語ユーザーガイド p.6 をご参照ください。
最初のステップ
Nektarine を起動すると、[Instrument] と [Multi] ボタンを使ってプラグインを操作できるようになります。DAW のミキサーも [Mixer] ボタンで操作できるため、さまざまな機能を指先で操作することが可能です。スムーズにお使いいただくための主なポイントをご紹介します。
- Nektarine をスタンドアロンで起動するか、DAW 上で Nektarine をインストゥルメントプラグインとして起動すると、Nektarine にロードした任意のインストゥルメントプラグインを瞬時に制御できるようになります。
- [Shift] + [Instrument] を押すことで、Nektarine の複数のインスタンスを切り替えることができます(Nektarineを実行しているトラックが多数ある場合)。
- 現在使用しているトラックでホストされている Nektarine インスタンスをコントロールしたい場合は、キーボードでノートを演奏しながら [Shift] を押し続けます。ただし、プロジェクトやソングが再生されている状態では動作しませんので、再生を停止してください。
- Nektarine の右上部にある(通常は黄色で点灯している)インスタンス・インジケーターをクリックすることで、任意の Nektarine インスタンスをアクティブにすることができます。詳細については、こちらの記述(インスタンス・ステータス・インジケーター) をご参照ください。
コントロールとページのナビゲーション
[Instrument] ボタンを最初に押したときに表示されるコントロールページが、インストゥルメントのホーム(メイン)ページとなります。ホームページには最も一般的に使用されるパラメーターが割り当てられています。
- フェーダーはほとんどの場合、エンベロープに割り当てられています。9番目のフェーダーボタンを押すと、エンコーダー/フェーダーのディスプレイ表示が切り替わります。
- フェーダーボタンのLEDが点灯している場合、そのボタンを押すことで関連するコントロールページを開くことができます(ボタンが押されると、ディスプレイにページ名と各コントロールへの割り当てが表示されます)。
- [Menu/Setup] ボタンを押すことで、すべてのページに移動することができます。[E1/Data] エンコーダーを動かして、ディスプレイに表示されたページをスクロールすることができます。
任意のページ上までスクロールし、[Enter]と表示されたディスプレイボタンを押すと選択されます。 - [Mixer] など、他のモードへ移動した場合、再度 [Instrument] を押すと、最後に選択したコントロールページが表示されます。再度 [Instrument] を押すと、ホームページが表示されます。
- 多くの場合、サブページがセクション内のより多くのページを提供するために使用されます。
例えば、シンセのオシレーターは8個以上のパラメーターを持つことがあります。
この場合、2つのサブページが使用されることになりますが、1つのディスプレイボタンでそれらのページを切り替えられるように設定できます。
また、2つのページを選択するために専用のディスプレイボタンを割り当てることもできます。詳しくは、こちらの記述 をご参照ください。
パラメーター・ラーン
Nektarine のコントロールの割り当てを手早く変更する方法は、ラーン機能を使用することです。
例えば、プラグインのホームページをカスタマイズして、必要なパラメーターを常に表示させることができます。あるいは、コントロールページを選択するためにLEDボタンを割り当てることも可能です。
- [Shift] + [Setup/Menu] を同時に押し、Nektarine のラーンモードを起動します。ディスプレイ右上部のラベルで、“Learn” が点滅し、モードが有効であることを示します。
- Nektarine で、ホストされたインストゥルメントプラグインの GUI が表示されていることを確認し、コントロールに割り当てたいパラメーターを操作します。
- Panorama T4 / T6 上でパラメーターを割り当てたいコントロールを操作します。以上でアサインは完了です。
手順2と3を繰り返して、他のコントロールにもパラメーターを割り当てていきます。
ラーンモードが有効な状態で [Setup/Menu] ボタンを押すと、さらに多くのオプションが表示されます。
- CLEAR ONE : 選択し、[Enter] と表示されたディスプレイボタンを押します。次に、割り当てをクリアしたいコントロールを操作します。
- CLEAR ALL : 現在のページのすべての割り当てをクリアする場合はこちらのオプションを選択し、[Enter]ラベルの付いたディスプレイボタンを押します。
- DIRECT PAGE ACCESS : 選択し、[Enter] と表示されたディスプレイボタンを押します。現在選択されているコントロールページを選択します。
- SAVE : すべての変更を含むマップファイルを保存します。Nektarine のエディットページから保存することも可能です。
保存されたユーザー マップ ファイルは、Documents\Nektar\Nektarine\Mapping Files\Instruments にあります。ユーザーマップファイルを削除すると、デフォルトの工場出荷時のマッピングが復元されます。
パッドプロファイルは、キーボードプロファイルと MIDI の扱いが異なります。従って、キーボードプロファイルを選択した場合、パッドビューは表示されなくなります。
キーボードとパッドのプロファイルを切り替えるには、Panorama T4 / T6 本体の [Shift]+[Instrument] を押してください。
パッドプロファイルが選択されている場合、Panorama T4 / T6 のパッドが赤く点灯します。あらかじめ、Nektarine 経由で DP-1 のファクトリーサウンドバンクをインポートしておきましょう。Nektarine または Panorama T4 / T6 のブラウザメニューからマルチパッチキットをロードすることが可能になります。
パッドの設定
Panorama T4 / T6 のパッドは、こちらの記述 にある通り、Nektarine のパッドビューでプログラムおよび設定が可能です。Panorama T4 / T6 に適用されない唯一のパラメーターは、プレッシャー・パラメータです。パッドに関するすべての設定は、DAWのソング/プロジェクトとともに保存されるか、マルチパッチに保存することができます。
パッドバンク1〜8、9〜16
パッドプロファイル時、Panorama T4 / T6 では、16のパッドを半分の8パッドごとに演奏できます。
パッド9~16を演奏するには、[Pad Bank] ボタンを有効にします(パッド1~8を演奏するには、[Pad Bank]を再度押して無効にします)。
プラグインや DP-1 のパラメーターをコントロールする
パッドプロファイルの選択時、インストゥルメントプラグインのパラメーターのコントロールは、キーボードプロファイル選択時と同様に動作しますが、そのワークフローはパッド用に最適化されています。
- [Instrument] ボタンを押してコントロールを有効にします。
- DP-1 のファクトリーサウンドバンクのマルチパッチキットをロードしている場合、各パッドごとに独自のサウンドが読み込まれている DP-1 を演奏することになります。
- DP-1 のパラメーターは Panorama T4 / T6 の8基のエンコーダーからすぐにコントロールできます。
パッドを演奏すると、叩かれたパッドに対応するパラメーターに関連するコントロールページが選択されます。
パッドのコントロールページをロックする場合は、こちらの記述 で解説している通り、Nektarine のパッドビューで “Select pads via MIDI” ボタンを無効にします。
マルチモード
Nektarine は、最大16のインストゥルメント用プラグインをホストすることができます。ロードした最初のプラグインは、インストゥルメントチャンネル1にインサートされます。Panorama T4 / T6 からさらにスロットを作成することもでき、ブラウザを使って各スロットに異なるサウンドを設定することが可能となっています。
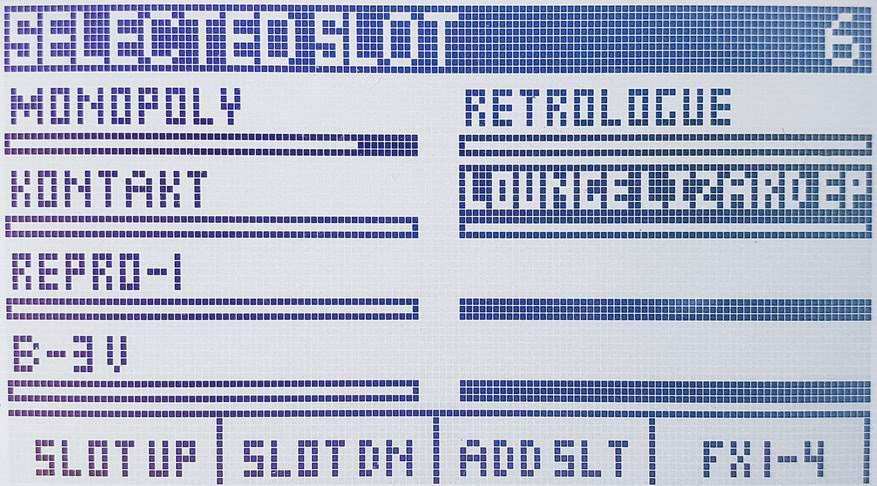
- [Multi] ボタンを押します(有効になるまでに2回押す必要がある場合があります)。ディスプレイには、読み込まれた各プラグインのプラグイン名またはパッチ名とともに、インストゥルメントチャンネルのリストが表示されるようになります。
- [Add Slt] というラベルのディスプレイボタンを押します。これでインストゥルメントチャンネルが作成されます。キーボードプロファイルの選択時、最大16のインストゥルメントレイヤーを作成し、それぞれにキーレンジとベロシティレンジを設定することができます。キーボードゾーンの設定については、こちらの記述 をご参照ください。
- [Browse] ボタンを押して、任意のパッチをスクロールしてたどり、[LOAD] を押して確定します。選択後、[Browse]、[Multi]、[Instrument] のいずれかを再度押して終了します。
*パッドへのルーティングは Panorama T4 / T6 からは行えません。パッドプロファイルを選択した状態でインストゥルメントチャンネルを追加するには、Nektarine のパッドビューから行います。
上記の手順を繰り返すことで、最大16スロットまで追加することができます。[Multi] が有効となっている間、コントロールはマルチモード専用の操作に割り当てられます。
- フェーダー1〜8は、8つのスロットごとにボリュームをコントロールします。
- エンコーダー1〜8は、8つのスロットごとにパンをコントロールします。
- フェーダーボタン9は、フェーダーボタンの操作挙動を切り替えます(ソロ/ミュート/セレクト)
- ディスプレイボタン4 [FX1-4] は、エフェクトプラグインの選択とコントロールを行います(後述)。
- [Instrument] を押すと、現在選択されているスロットのパラメーターを表示し、コントロールすることが可能となります。
スロットの削除は Nektarine で行います。Nektarine のプラグインビューについては、こちらの記述 をご参照ください。
エフェクトのコントロール
エフェクトプラグインは、インストゥルメントごとに用意されている4つのインサートスロット、もしくは4つのグローバルセンドエフェクトのいずれかを選択して、Panorama T4 / T6 から直接ロードすることができます。
[Instrument] と [Multi] ボタンの操作によって、インストゥルメントプラグインとエフェクトプラグインのコントロールを切り替えることができます。
- [Multi] を押してから、ディスプレイボタン4 [FX 1-4] を押します。
- デフォルトでは、[Insert] が選択されています。センドエフェクトを選択/操作したい場合は、[Sends] を押してください。
- [E1/Data] を操作して、エフェクトスロットをスクロールします。3つのスロットが表示されているので、[Setup/Menu] を押してインサート 1~3 と 2~4 を切り替えます。
- [Select] を押してインサートスロットを選択します。プラグインがすでにインサートされている場合、8つのエンコーダーからコントロールできるようマッピングされています。コントロールマッピングはインストゥルメントプラグインと同様に機能するため、同じ方法でマッピングをカスタマイズすることが可能です。
- エフェクトプラグインがインサートされていない場合、スロットが選択された状態になっています。[Browse] を押し、プラグインをロードします。
- プラグインがロードされたら、[Browse] または [Multi] を押してプラグインをコントロールします。
- 別のスロットにエフェクトをインサートするには、[Multi] を押してコントロールページを終了し、手順3~6を繰り返します。
ブラウザ
以下の通り、Panorama T4 / T6 から Nektarine ブラウザを操作し、オーディオファイルやパッチ、マルチパッチの選択とロードが可能です。
- コントロールの対象となる Nektarine のインスタンスを選択します。
- Panorama T4 /T6 の [Browse] ボタンを押します。ディスプレイが更新され、パッチリストが表示されます。
- ディスプレイボタンを押し、オーディオ(Audio)またはマルチパッチ(Multipatch)ブラウザのコンテンツを選択します。
- [E1/Data] を動かして、リストをスクロールします。
- [LOAD] と書かれたディスプレイボタンを押すと、選択したパッチがロードされます。
4つのディスプレイボタン+[Setup/Menu] で、以下の操作が可能です。
- [AUDIO] : 主にパッドプロファイルが有効な場合にオーディオサンプルのブラウジングを使用します。
- [PATCH] : パッチのブラウジングが行えます。
- [MULTI] : マルチパッチのブラウジングが行えます。マルチパッチは、すべてのプラグインと Nektarine のパラメーターを含みます。
- [LOAD] : 現在の選択項目をロードします。
- [Setup/Menu] : Panorama T4 / T6 から最大7つのタグを選択し、オプションを絞り込みます(後述)。
ブラウズを終了するには、再度 [Browse] ボタンを押すか、いずれかのモードボタンを押します。
タグの選択
Nektarine でパッチのライブラリが増えるにつれ、いかにオプションを絞り込むことができるかが重要になってきます。このために Nektarine ではタグの管理や選択を行うことができますが、Panorama T4 / T6 からも選択が可能です。
- [Setup/Menu] ボタンを押して、Panorama T4 / T6 のタグページを表示します。有効なタグが選択されている場合、ディスプレイにその旨が表示されます。
- 8基のエンコーダーを使って、タグを選択することができます。ディスプレイボタン[TAG TYP] を押しながら、エンコーダー(例えばE2)を動かすと、タグのタイプを選択できます。
- [Patch] ボタンを押して、パッチリストに戻ります。タグページで選択したプラグインとカテゴリのパッチだけが表示されるように更新されました。
Panorama T4 / T6 からエンコーダー1~7を使用して最大7つのタグを直接選択することができます。8番目のエンコーダーはグループタグに固定され、瞬時にアクセスできるようになっています。タグについての詳細は、こちらの記述 をご参照ください。
ブラウズを終了するには、再度 [Browse] ボタンを押すか、いずれかのモードボタンを押します。
