Nektar Technology : Nektarine v2.5 マニュアル(5. ブラウザ)
マニュアル, 2022/07/28
該当製品
5. ブラウザ
Nektarine のブラウザは、オーディオファイル、プラグインパッチ、マルチパッチを含むすべてのコンテンツから構成されます。 対象とするコンテンツには、検索やカテゴリー、ティンバー、ライブラリ、ユーザー・タグなどのタグ設定、レーティングによるソート、またはプラグインを直接選択してそのプラグインだけにオプションを絞り込むことにより、素早く辿り着くことができます。ブラウザの設定はスロットごとに保存されるため、16インストゥルメント、64インサート、4センド・エフェクトのスロットいずれかを選択することで、ターゲットリストが変更されます。
Nektarine は、プラグインがスキャンされると、自動的にプラグインのデフォルトパッチを作成します。ブラウザは、インストゥルメントチャンネルが選択された場合はすべてのインストゥルメントパッチを、インサートエフェクトスロットまたはセンドチャンネルのいずれかが選択された場合は、すべてのエフェクト・プラグイン・パッチを表示します。
一般的な VST プラグインのファクトリーパッチは、こちらから ダウンロードできます(VST プラグインのみ。AU、VST3 プラグインとは互換性がありません)。ほとんどの場合、タグの割り当ても含まれています。ダウンロード後、ファイルを解凍し、「パッチの一括インポート」セクションの説明に従って、必要なパッチを一括でインポートします。
5.1 ブラウザのタブとコンテンツのオプション
Nektarine のヘッダで “Browse” ボタンを有効にすると、画面右側にブラウザペインが表示されます。

ブラウザペインには3つのタブがあり、それぞれ異なる内容を表示します。
- Audio : オーディオファイルフォルダを開く、またはOSのファイルブラウザからブラウザペインにドラッグ&ドロップすると、オーディオファイルが表示されます。WAV や AIFF などのファイル形式をサポートしています。ブラウザではオーディオファイルの一覧と試聴が可能ですが、オーディオサンプルのロードには Nektar DP-1 のインストールが必要です。オーディオファイルの扱いは、現時点では主に Nektar AURA のユーザーを対象としています。
- Patch : ホストされたプラグインのすべてのパラメータ設定と、パッチに関連するタグとレーティング設定が含まれます。最低でもスキャンされたすべてのプラグインがパッチタブに表示されます。
- Multi : マルチパッチは、すべてのプラグインスロット、ブラウザ、プラグイン設定を含む、あらゆる Nektarine の設定を保存します。マルチパッチは Nektarine のどのバージョンでも、ヘッダまたはブラウザペインの “Multi” タブからロードすることができます。Nektarine を DAW で使用する場合、すべての設定は DAW のソング/プロジェクトとともに保存されます。

オーディオファイル、パッチ、マルチパッチは、相互依存のない個々のアセットです。プラグインパッチを読み込み、それを微調整してマルチパッチとして保存すると、マルチパッチには微調整が反映されますが、元のプラグインパッチは変更されません。同様に、プラグインのパラメータを微調整してパッチを保存し直しても、同じパッチを使用して以前に作成されたマルチパッチには影響しません。
5.2 オーディオ、パッチ、マルチパッチファイルのロード方法
Nektarine でブラウザのコンテンツをロードするには、いくつかのオプションがあります。
- ドラッグ&ドロップ: オーディオやパッチファイルを特定のスロットに直接ドロップするか、スロット下の空きスペースにドロップします。
- ダブルクリック : オーディオ、パッチ、マルチパッチは、ダブルクリックでロードできます。この方法を使うと、現在選択されているスロットにロードされます。
- プラグインスロットから選択 : パッチフィールドをクリックし、リストから選択することで、任意のスロットに直接パッチをロードすることができます。
- ヘッダから選択 : マルチパッチをヘッダからロードするには、フィールドをクリックしてリストから選択します。
- Nektar ハードウェアからロードする : AURA や Panorama T4 / T6 本体からコンテンツをロードすることができます。Impact GXP シリーズでも Nektarine のパッチをロードすることはできますが、ブラウジングはよりシンプルな構成となります。
5.3 ファイルメニュー : パッチまたはマルチパッチを保存する
- プラグインパッチを保存するには、まず正しいプラグインスロットが選択されていることを確認します。
- ブラウザペインで、“Patch” タブを選択します。
- ブラウザペインのヘッダにある “File Menu” をクリックし、ポップアップから “Save” を選択します。
- 開いたウィンドウで名前を入力し、“OK” をクリックします。
- 保存をせずにウィンドウを閉じる場合は、“Cancel” をクリックします。
マルチパッチの保存は、Nektarine のブラウザパネルで “Multi” タブが選択されていることを確認する以外は、同じ手順となります。
5.4 デフォルトのマルチパッチを保存する
Nektarine 起動時のコンフィギュレーションは、カスタマイズが可能です。Nektarine を必要に応じてセットアップした後、ブラウザペインで “Multi” タブを選択し、ファイルメニューから “Save” を選択します。
セットアップを “Default” という名前で保存してください。Nektarine は新しいインスタンスが作成されるたびにそれをロードするようになります。
5.5 オーディオファイルの追加
DP-1 で使用するためのオーディオファイルを Nektarine のブラウザに追加するには、いくつかのオプションがあります。
1つまたは複数の個別ファイルを追加するには、ブラウザペインで “Audio” タブが選択されていることを確認します。OSのファイルブラウザからブラウザペインにドラッグ&ドロップすると、オーディオファイルが表示されます。
もう一つの方法は、Nektarine にフォルダをマウントすることです。このオプションにより、フォルダ内の全ファイルとサブフォルダが Nektarine のブラウザから利用可能になります。
重要 :
フォルダの構造はすぐに表示されますが、各ファイルは Nektarine によってスキャンされる必要があり、より大きなライブラリの場合は時間がかかる可能性があります。プロセス中は Nektarine を開いたままにしておき、十分な時間を確保してください。途中で Nektarine を終了させると、データベースが破損し、その後クラッシュする可能性があります。
- フォルダをマウントするには、“Audio” タブが選択されていることを確認し、ブラウザペインで “Tags” ボタンをクリックします。
- 左上の “Folder” セクションで、“+” をクリックします。
- 表示されたOSのブラウザウィンドウで、すべてのオーディオファイルを含むファイル構造の最上位フォルダに移動します。最上位のフォルダを選択し、“Open” をクリックします。
以上で、フォルダとすべてのサブフォルダがブラウザにマウントされます。サブフォルダをクリックすると、ブラウザペインにそのサブフォルダのオーディオコンテンツが表示されます。
選択したフォルダのすべてのコンテンツ(すべてのサブフォルダのコンテンツを含む)を表示するには、“Include Subfolders” ボックスにチェックを入れます。
5.6 オーディオファイルの試聴
オーディオファイルは、ブラウザペインで直接試聴することができます。オーディオファイルを選択すると、波形ディスプレイにサンプルが表示されます。
ブラウザペイン内のスピーカーアイコンを有効にし、オーディオファイルを選択すると再生されます。
再生アイコンをクリックすると、選択したオーディオファイルをいつでも再生できます。また、ボリュームコントロールで試聴音量を調整することができます。
5.7 選択、削除、名前の変更
パッチはロードされた時点で選択されていますが、選択されたままでない場合もあります。他のパッチを一度クリックすると、そのパッチが代わりに選択されます。macOS X では [Cmd] + クリック、Windows では [Ctrl] +クリック などの標準的な選択キーの組み合わせで、複数のパッチを選択(または選択解除)することができま す。
オーディオファイル、パッチファイル、マルチパッチファイルは、次の手順で削除することができます。
- 1つまたは複数のファイルをクリックして、削除する内容を選択します。
- “ゴミ箱/削除” ボタンをクリックします。
- ポップアップされたウィンドウで “OK” をクリックして確認します。中止する場合は、“Cancel” をクリックしてください。
オーディオファイルは、ハードディスクから物理的に削除されるのではなく、単にブラウザから削除されるだけです。
また、以下の手順で、パッチまたはマルチパッチの名前を変更することができます。
- パッチを一度クリックして選択します。
- “Rename” ボタンをクリックするか、パッチ名を右クリックして、“Rename Patch” を選択します。
- 新しい名前を入力し、完了したら “Enter” キーを押します。
5.8 ブラウザリスト : 並べ替え、検索、評価
パッチリストは、“Patch” ヘッダをクリックして、アルファベットの昇順または降順で並べ替えることができます(矢印は並び方向を示します)。
“Rating” ヘッダをクリックして、評価付けされたお気に入りをリストの一番上に表示することも可能です。
各パッチの評価を変更するには、評価フィールドをクリックし、バーを右に操作して評価を高くするか、左に操作して評価を低くします。
探しているものが明確な場合は、ブラウザの検索(虫眼鏡のアイコン)フィールドがおそらく最良のオプションです。検索をクリアするには、“x” をクリックするか、キーボードの “Esc” キーを押します。
5.9 ブラウザの種類
ブラウザの設定は、スロットごとに保存されます。例えば、センドスロットで “Reverb” タグが設定されている場合、インストールされているリバーブパッチのみを簡単に選択することができます。インサートFXスロットを選択すると、ブラウザが更新され、センドスロットや他のスロットに影響を与えることなくタグを選択することができます。各プラグインスロットのすべてのブラウザ設定は保持され、スロットが選択されるたびに呼び出されます。
この方法は、“Selected Slot Browser (Default)” と呼ばれます。現在選択されているプラグインスロットは、タブ直下にあるブラウザペインに表示されます。下図では、インストゥルメントチャンネル1(S1:FX1)でインサートFX1が選択されています。
▲▼(上下の矢印)ボタンをクリックすると、さらに2つのオプションが表示されます。“Global Instrument Browser” と “Global Effects Browser” です。
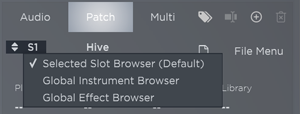
“Global Instrument Browser” または “Global Effects Browser” の設定は、選択したスロットに影響しません。これとは対照的に、“Selected Slot Browser“ の状態でタグを変更すると、当該スロットに直ちに影響します。
ある程度の構成がすでに頭の中にあり、ドラッグ&ドロップで新たにスロットを作成していく場合は、“Global Instrument Browser” または “Global Effects Browser” タイプの方が便利な場合があります。
5.10 タグを使用してパッチを検索する
「タグ」は、ブラウザに多くのコンテンツが含まれている場合、その絞り込みに役立つ素晴らしいツールです。オーディオ、パッチ、マルチパッチのコンテンツにタグ付けを行うことで、ワークフローの効率化を図ることができます。
タグはブラウザペイン、タグビュー、そして互換性のある Nektar ハードウェアから直接選択することができます。コンテンツにタグを付ける方法は、後述します。Nektarine 用の VST パッチライブラリや、DP-1 のファクトリードラムサウンドバンクをインポートしている場合、コンテンツにはタグがすでに設定されています。
- ブラウザペインで “Patch” タブを選択した状態で、“Category” 直下のフィールドをクリックします。ブラウザ内にすでにタグ付けされたコンテンツがある場合は、リストからタグを選択することで、選択内容に一致しないパッチをフィルタリングすることができるはずです。
- “Plugin” は(厳密にいうと)タグではありませんが、タグと同様に機能します。“Plugin” 直下のフィールドをクリックし、リストから任意のプラグインを選択します。これで、最低でも、プラグインにちなんだ名前のデフォルトパッチにはリストからアクセスできるようになりました。
- “Category” を直接クリックすると、“Plugin”、“Category”、“Timbre”、“Library”、“User” を含むタグタイプのリストが表示されます。デフォルトでは異なる4種類のタグが選択されていますが、ブラウザペインでは最大8種類のタグを選択することができます。
- “Audio” タブでは、“Plugin” の代わりに “Audio Folder” というタグタイプが表示され、マウントされている任意のフォルダやサブフォルダを選択できるようになります。
5.11 タグビュー : タグを選択してパッチリストを整理する
タグを選択するためによりスムーズなアクセスが必要な場合、タグボタン(タグのアイコン)をクリックしてタグビューを開きます。
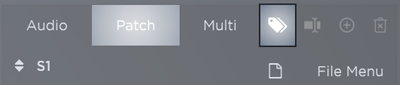
タグビューは、大きく6つのフィールドに分けられます。
- Plugin : 選択されたプラグインスロット(楽器スロットが選択されている場合は楽器、インサートエフェクトまたはセンドエフェクトスロットが選択されている場合はエフェクト)に対応するスキャン済みのプラグインがリストアップされます。
- Category : プラグイン、サウンド、パッチの種類。
- Timbre : ダーク、ブライト、アーティキュレーションなどの特性。
- Library : バンク、アーティスト、ファクトリー、その他。
- User : カテゴリー、ティンブル、ライブラリーのタグを作成することができますが、ユーザータグは個々のユーザーに固有のものであることを意図しています。例えば、プロジェクト名、セットリスト、お気に入り、アーティストなどです。
- Tag Group : あらかじめ、いくつかのタグを選択した状態で “+” アイコンをクリックし、名前を入力して “OK” をクリックし、タブのグループを保存します。その後、作成したグループタグを選択すると、選択したタグが呼び出されます。
タグは、それを使用するコンテンツがブラウザペインに含まれている場合にのみ、選択可能になります。
任意のプラグインを選択すると、そのプラグインのパッチリストが表示されます。続いてカテゴリタグを選択すると、パッチリストがさらに絞り込まれ、選択したカテゴリタグが割り当てられているパッチのみが表示されます。
macOS X では [Cmd] + クリック、Windows では [Ctrl] +クリック などの標準的な選択キーの組み合わせで、複数のタグを選択することが可能です。
各タグのフィールドに用意された丸いアイコンをクリックすることで、タグ列のモードに影響されます。
- 青(And)
列で複数のタグを選択すると、選択したすべてのタグを含むパッチが表示されます。 - 緑色(Or)
列で複数のタグを選択すると、選択したタグの中から少なくとも1つを含むパッチを表示します。 - 赤色(Not)
列で選択されたタグを含むパッチは、ターゲットリストから除外されます。
5.12 タグの割り当てと管理
タグは、パッチ、マルチパッチ、オーディオファイルに対して作成、削除、割り当てができます。いずれかを選択した状態で、タグボタンを右クリックし、リストから “Tags Edit” を選択します。
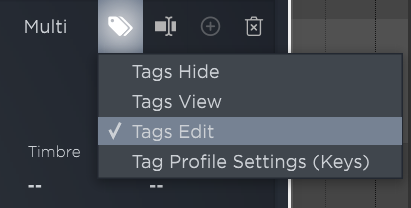
- タグを割り当てるには、いずれかのコンテンツを選択し、割り当てたいタグを選択します。
- タグ付けを解除するには、タグをもう一度クリックします。
- タグを新規作成するには、タグのヘッダ右側にある “+” アイコンをクリックします。
- タグを削除するには、ゴミ箱のアイコンをクリックします。
- 複数のパッチを選択し、一括してタグを割り当てることもできます。
5.13 パッチの一括インポート
以下の手順で、Nektarine VST パッチライブラリ などのライブラリファイルや、Nektarine からエクスポートされた .nek ファイルをインポートすることができます。
最も簡単な方法は、.nek ファイルを Nektarine のブラウザペインにドラッグ&ドロップすることです。
また、以下の方法もあります。
- ヘッダの “Browse” ボタンをクリックして、ブラウザペインが表示されていることを確認します。
- ブラウザペインで “File Menu” をクリックし、“Import” を選択します。
- ファイルウィンドウで、.nek ファイルを探します。
- .nek ファイルを選択し、“Open” をクリックします。
- “OK” をクリックして、インポートを開始します。
インポートが完了すると、関連するタグとともにパッチがブラウザに表示されます。
5.14 タグプロファイルの設定
タグプロファイルの設定により、Nektarine の操作に不要なコンテンツを非表示にすることができます。例えば、AURA で使用することのない多くのプラグインがある場合、それらを非表示にすることはワークフローの効率化に繋がることでしょう。
タグボタンを右クリックし、“Tags Profile Settings” を選択します。各タブには、プラグインやマウントされたフォルダパスを含むすべてのコンテンツタグが表示され、それぞれにチェックボックスが用意されています。
- タグのチェックを外すと、コンテンツが非表示になります。
- 設定が完了したら、タグボタンをクリックして終了します。
非表示にしたコンテンツを再度表示する場合は、この手順を繰り返します。
GXP(キーボードプロファイル)とAura(パッドプロファイル)のように、それぞれ異なるプロファイルを使用する2つの Nektar 製品を所有している場合、各製品ごとにプロファイル設定を保存することが可能です。例えば、パッドプロファイルを使用しているときはすべてのキーボードプラグインを削除し、キーボードプロファイルを使用しているときはすべてのドラムプラグインを非表示化することができます。
