Universal Audio : 【認識しない場合のトラブルシューティング】Apple Silicon とUniversal Audio デバイスの互換性
FAQ, 2025/08/25
該当製品
- Universal Audio | Apollo FireWire
- Universal Audio | Apollo x16
- Universal Audio | Apollo x8
- Universal Audio | Apollo x6
- Universal Audio | Apollo x8p
- Universal Audio | Apollo x4
- Universal Audio | Apollo 8
- Universal Audio | Apollo x16D
- Universal Audio | Apollo Solo
- Universal Audio | Apollo Twin MkII
- Universal Audio | Apollo Twin X
- Universal Audio | Apollo x4 | Gen 2
- Universal Audio | Apollo x8p | Gen 2
- Universal Audio | Apollo x8 | Gen 2
- Universal Audio | Apollo x16 | Gen 2
- Universal Audio | Apollo x6 | Gen 2
- Universal Audio | Apollo Twin X | Gen 2
- Universal Audio | UAD-2 PCIe Card
- Universal Audio | UAD-2 Satellite Thunderbolt
- Universal Audio | UAD-2 Satellite FireWire
- Universal Audio | Arrow
- Universal Audio | Apollo 16
- Universal Audio | Apollo 8p
Apple Silicon Mac に UAD ソフトウェアをインストールする方法
この記事は、すべての世代と種類のAppleシリコンプロセッサ (M1、M2、M3、M4 など) に適用されます。
*この記事の情報は、Apollo、Satellite、UAD-2 PCIe カードなどの UAD-2 デバイスにのみ適用されます。UAD-2 プラットフォームを使用しない UA デバイス(Volt など)は、これらの手順を必要としません。
Apple Silicon では、UAD ソフトウェアを有効にするために以下の構成手順が必要です。
UAD ソフトウェアは内部システムドライブにインストールする必要があります。外部ドライブはサポートされていません。
Mac を macOS リカバリで起動する
1. Macをシャットダウンします。
2. 「起動オプションの読み込み」が表示されるまで、Macの電源ボタンを押し続けます。
3. 「オプション」をクリックし、「続ける」をクリックします。
セキュリティポリシーの設定
1. メニューバーで、「ユーティリティ」>「起動セキュリティユーティリティ」を選択します
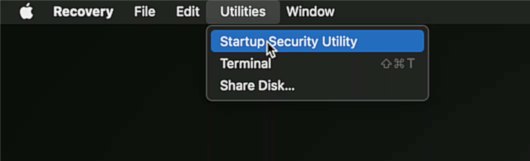
2. セキュリティポリシーの設定に使用するシステムドライブをクリックします。
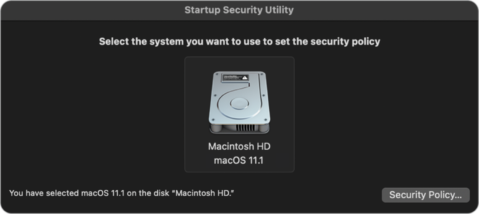
3. 「セキュリティポリシー」をクリックし、「低セキュリティ」オプションを選択して、必要に応じてパスワードを入力します。
4. 「特定された開発者からのカーネル拡張のユーザー管理を許可する」オプションをオンにします。
5. 「OK」をクリックし、Macを再起動して変更を有効にします。
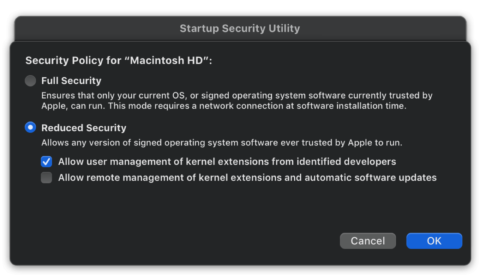
インストールが完了した後でも、UADソフトウェアが正しく機能するには、上記のセキュリティポリシー設定を保持する必要があります。
上記の手順を使用してセキュリティポリシーを設定した後、UAD ソフトウェアをインストールし、実行を「許可」できます。お使いの macOS のバージョンに応じて、以下にリストされているインストール手順に従ってください。
