Universal Audio : UAD ソフトウェアの macOS 14 Sonoma で認識しない場合のトラブルシューティング
FAQ, 2023/10/26
該当製品
- Universal Audioの製品
- Universal Audio | Apollo FireWire
- Universal Audio | Apollo x16
- Universal Audio | Apollo x6
- Universal Audio | Apollo x8
- Universal Audio | Apollo x8p
- Universal Audio | Apollo x4
- Universal Audio | Apollo Solo
- Universal Audio | Apollo 8
- Universal Audio | Apollo Twin MkII
- Universal Audio | Apollo Twin X
- Universal Audio | Apollo Solo USB
- Universal Audio | UAD-2 PCIe Card
- Universal Audio | UAD-2 Satellite Thunderbolt
- Universal Audio | UAD-2 Satellite FireWire
- Universal Audio | UAD-2 Satellite Thunderbolt 3
UAD Software v11 詳細はこちらをご覧ください
注:別のバージョンの macOS を使用している場合は、最新の OS 互換性に関する記事を参照してください。Apple Silicon M1 または M2 (Intel 以外) Mac を使用している場合は、「Apple Silicon M1 および M2 の互換性」の記事を参照してください。
・Thunderbolt 経由で接続されたApollo モデルと Satellite モデルには互換性があります。
・Thunderboltオプション カードを備えた Apollo モデルは互換性があります。
・UAD-2 PCIe カードは互換性があります。(FireWire 経由で接続された Apollo モデルには互換性がありません。Apollo Thunderbolt 3 オプション カードとの互換性を得ることができます。オプションカードの詳細については、ここをクリックしてください。)
UAD-2 Satellite FireWire には互換性がありません。UAD-2 Satellite Thunderbolt と互換性があります。
Thunderbolt to FireWire アダプター経由の接続には互換性がありません。
macOS Sonoma にアップデートした後、 UAD ソフトウェアをアンインストールして再インストールする必要がある場合があります。
ステータス メッセージについては、UAD メーターおよびコントロール パネル アプリケーションを参照してください。
macOS Sonoma への UAD のインストール
Sonoma では、macOS システム セキュリティで UAD および Apollo ソフトウェアを完全に有効にするには、以下の手動手順が必要です。
注: Apple が提供する macOS Sonoma のフルバージョンを必ずインストールしてください。Universal Audio はベータ版をサポートしていません。
UAD ソフトウェアを許可する
最新の UAD ソフトウェアをダウンロードしてインストールします。
再起動後、(ディスプレイの左上隅にある Apple メニューから)システム設定を開きます。
「システム設定」ウィンドウで「プライバシーとセキュリティ」をクリックします。
[セキュリティ] セクションまで下にスクロールし、[許可]をクリックし、パスワードを入力して続行します。
重要:ソフトウェアは、UAD のインストール後 30 分以内に許可する必要があります。
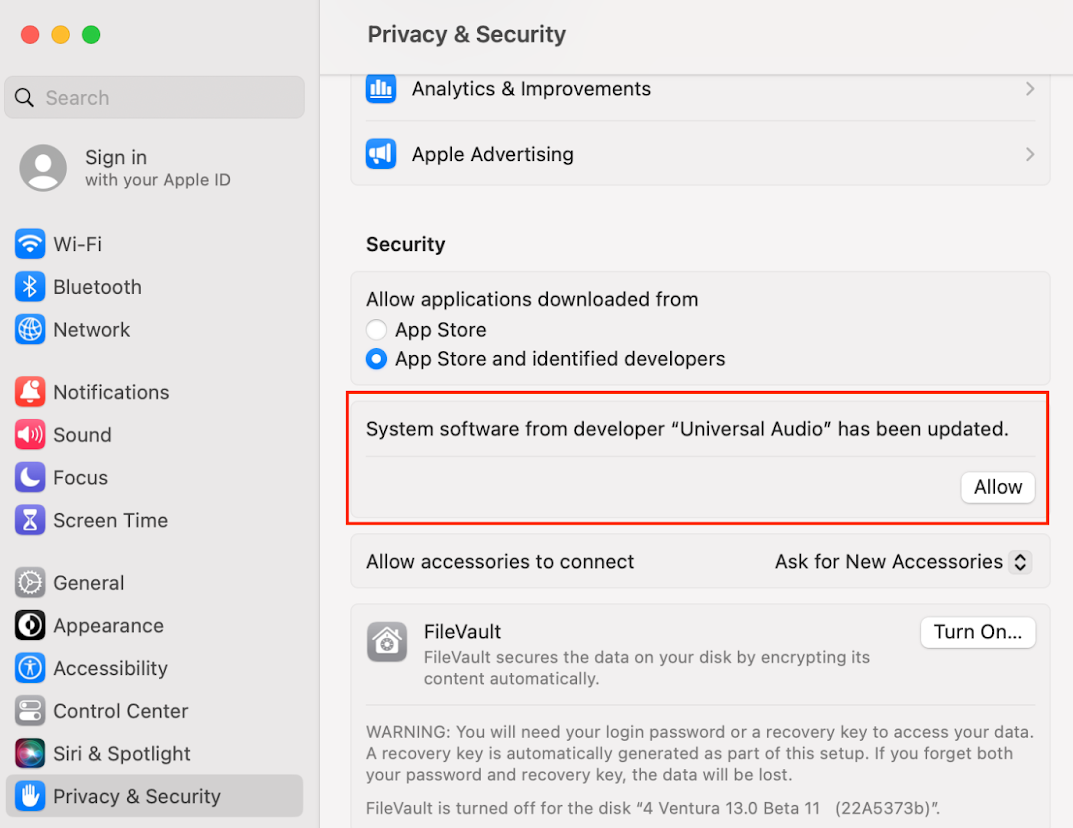
[システム設定] で [ユニバーサル オーディオ ソフトウェアを許可]をクリックします(必須)。
UAD ソフトウェアノートを許可する
[許可] ボタンは、インストール後 30 分間表示されます。Mac を再起動した後に [許可] ボタンが表示されない場合は、UAD ソフトウェアを再インストールします。
複数の開発者のソフトウェアがインストールされている場合、[プライバシーとセキュリティ] ウィンドウに「一部のシステム ソフトウェアの読み込みがブロックされました」と表示される場合があります。この場合、「許可」をクリックするとリストが表示され、各開発者のソフトウェアを個別に許可できます。
UAD ソフトウェアをインストールすると、「バックグラウンド アイテムが追加されました」という通知が表示されます。バックグラウンド アイテムは UAD ソフトウェアに必要であり、適切に実行されます。 注意: UAD ソフトウェアのバックグラウンド項目は常に許可してください。これらは Apollo および UAD ハードウェアに必要です。
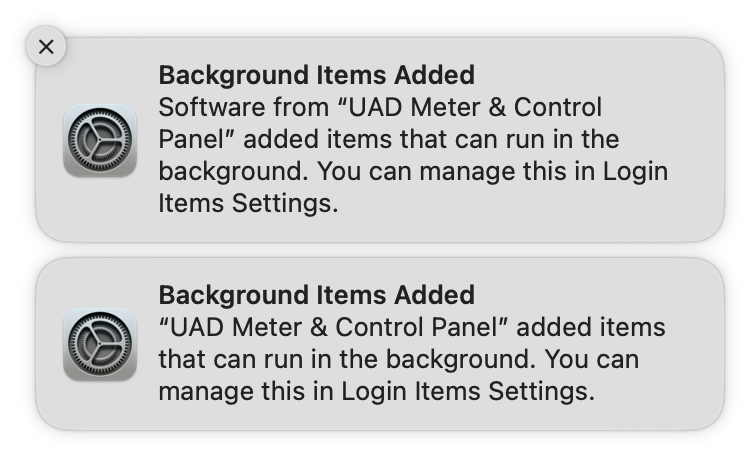
バックグラウンドアイテムの通知
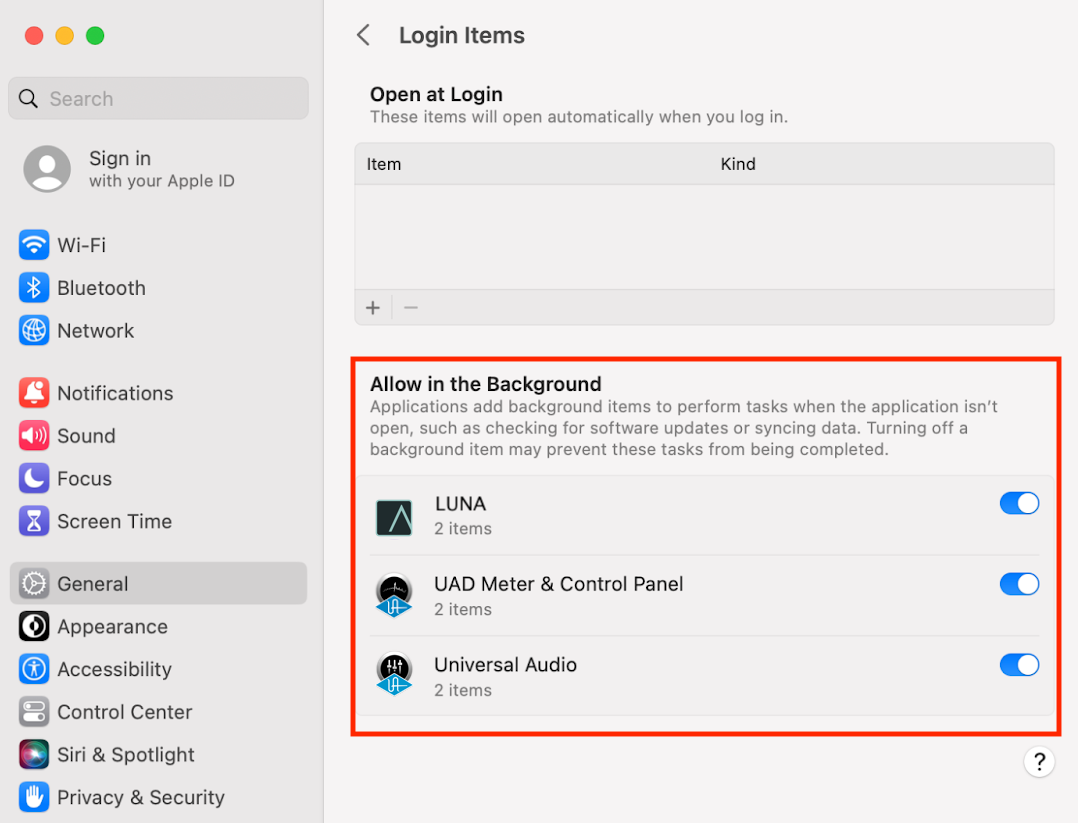
UAD ソフトウェアのログイン項目は、システム設定 > 一般 > ログイン項目で許可する必要があります
アクセサリの接続を許可します (Apple シリコンのみ)
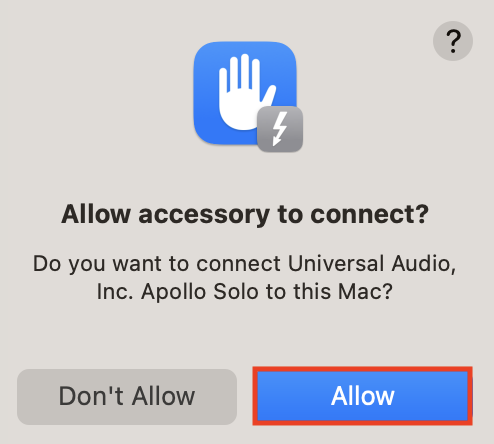
ユニバーサルオーディオハードウェアを接続するときに「許可」をクリックします
オーディオ入力を許可する
macOS Sonoma では、LUNA などの DAW やその他すべてのオーディオ ソフトウェア アプリがオーディオ入力へのアクセスを許可されている必要があります。この手順により、UA オーディオ インターフェイスとマイクからのすべてのオーディオ入力を入力ソースとして使用できるようになります。
オーディオ ソフトウェアで Apollo オーディオ入力を許可するには、マイクへのアクセスを求める警告ダイアログが表示されたら「OK」をクリックします。注: Apple はこの警告ダイアログで「マイク」を使用していますが、コンテキストにはあらゆるオーディオ デバイスからの入力が含まれます。このダイアログ内のテキストは、オーディオ アプリケーションによって異なる場合があります。
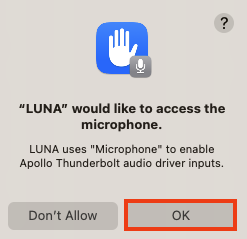
オーディオ入力アクセスダイアログで「OK」をクリックします。
音声入力を手動で許可する方法
macOS Sonoma でオーディオ アプリケーションによる Apollo 入力へのアクセスを手動で許可するには、以下の手順に従ってください。上で説明したように、マイク アクセス ダイアログで [OK] をクリックしない場合は、これらの手順が必要になる場合があります。
すべてのオーディオ アプリケーションを終了します。
ディスプレイの左上隅にある Apple メニューからシステム設定を開きます。
[システム設定]の左側の列にある[プライバシーとセキュリティ]をクリックし、[マイク]をクリックします。
右側の列で、音声入力アクセスを許可するアプリを選択します。
プロンプトが表示されたら、パスワードを入力します。
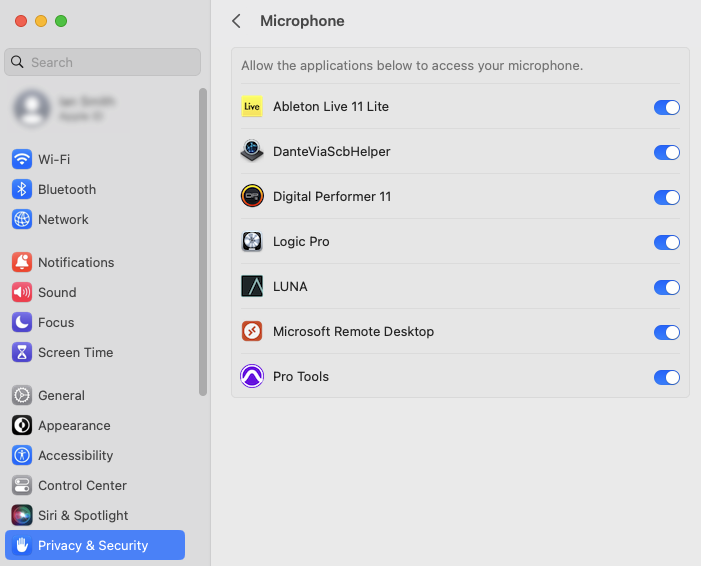
Apollo オーディオ入力が許可され、正しく設定されています。
UA ミキサー エンジンのファイル アクセスを許可する
LUNA やその他のオーディオ ソフトウェアなどの DAW から要求された場合に、UA ミキサー エンジンがファイル システムにアクセスできるようにします。UAミキサー エンジンには、 UAD プラグイン プリセット ファイル、LUNA セッション ファイル、UAD インストゥルメント プリセット、サンプル ライブラリを保存するためのファイル アクセスが必要です。
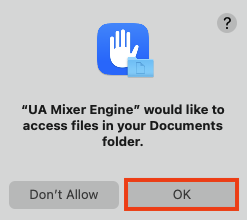
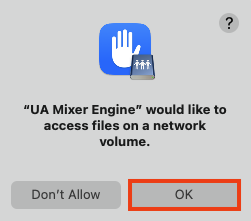
UA Mixer Engine のファイル アクセス ダイアログで [OK] をクリックします。
コンソールのキーストロークのパススルーを許可する
Apollo のコンソール アプリはキーストロークの受け渡しを許可する必要があります。これにより、コンソールがフォアグラウンド アプリケーションの場合に、DAW をコンピュータのキーボードで制御できるようになります (トランスポート、レコードの有効化など)。
DAW が開いており、コンソールがフォアグラウンドにあるときに最初のキーストロークを行うと、「アクセシビリティ アクセス (イベント)」ダイアログが表示され、UA Mixer Engine アプリケーションへのアクセスを許可するかどうかを尋ねます。
ダイアログで「システム設定を開く」をクリックします。[システム設定] > [プライバシーとセキュリティ] > [アクセシビリティ]パネルが表示されます。
「UA Mixer Engine」の横にあるスライダーをクリックし、プロンプトが表示されたらパスワードを入力します。
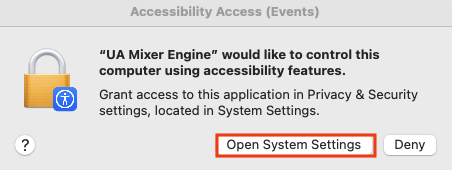
[アクセシビリティ アクセス (イベント)]ダイアログで[システム設定を開く]をクリックします。
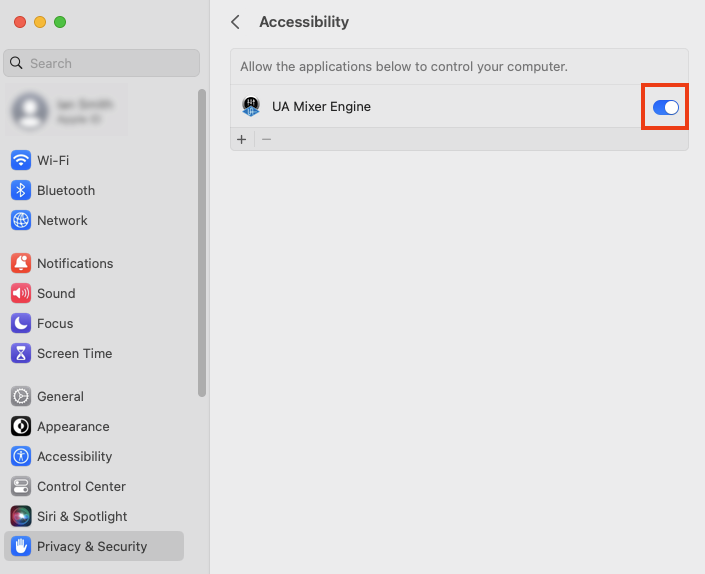
コンソール キーストローク パススルーが許可されていることを示すアクセシビリティ ペイン。
コンソールのキーストロークのパススルーを手動で許可する方法
コンソールのキーストローク パススルーを手動で有効にするには、以下の手順に従ってください。これらの手順は、上記のように[アクセシビリティ アクセス (イベント)]ダイアログで[システム設定を開く]がクリックされていない場合に必要になる場合があります。
[システム設定] > [プライバシーとセキュリティ] > [アクセシビリティ] (ディスプレイの左上隅にある Apple メニューから)を開きます。
アクセシビリティパネルの下部にある「+」ボタンをクリックし、/Library/Application Support/Universal Audio/Apollo/に移動します。
UA Mixer Engineアプリケーションをクリックして選択し、「開く」をクリックします。
「UA Mixer Engine」の横にあるスライダーをクリックし、プロンプトが表示されたらパスワードを入力します。
