Universal Audio : UAD ソフトウェアと macOS Sequoia 15 で認識しない場合のトラブルシューティング
FAQ, 2024/09/25
該当製品
- Universal Audio | Apollo FireWire
- Universal Audio | Apollo x16
- Universal Audio | Apollo x8
- Universal Audio | Apollo x6
- Universal Audio | Apollo x8p
- Universal Audio | Apollo x4
- Universal Audio | Apollo 8
- Universal Audio | Apollo x16D
- Universal Audio | Apollo Solo
- Universal Audio | Apollo Twin MkII
- Universal Audio | Apollo Twin X
- Universal Audio | Apollo Solo USB
- Universal Audio | Apollo x4 | Gen 2
- Universal Audio | Apollo x8p | Gen 2
- Universal Audio | Apollo x8 | Gen 2
- Universal Audio | Apollo x16 | Gen 2
- Universal Audio | Apollo x6 | Gen 2
- Universal Audio | Apollo Twin X | Gen 2
手記:別のバージョンの macOS を使用している場合は、最新の OS の互換性に関する記事を参照してください。Apple Silicon (Intel 以外) Mac を使用している場合は、Apple Silicon の互換性に関する記事を参照してください。
- 最新のUADソフトウェアは、現在macOS Sequoiaとの互換性はテスト中です。Universal Audioは、将来のアップデートで完全な互換があるアップデートを発表します。
- Thunderboltで接続されたApolloモデルは互換性があります。
- Thunderboltオプションカードを搭載したApolloモデルは互換性があります。
- UAD-2 PCIeカードは互換性があります。
- FireWireで接続されたApolloモデルは互換性がありません(Thunderboltオプションカードとの互換性を取得してください)。
- UAD-2 Satellite FireWireは互換性がありません。
- Thunderbolt to FireWire アダプタ経由の接続には互換性がありません。
macOS SequoiaでのUADのインストール
Sequoiaでは、macOSシステムのセキュリティでUADとApolloソフトウェアを完全に有効にするには、以下の手動手順が必要です。
UAD ソフトウェアを許可する
- 最新のUADソフトウェアをダウンロードしてインストールします。
- 再起動後、システム設定を開きます(ディスプレイの左上隅にあるアップルメニューから)。
- 「システム設定」ウィンドウで「プライバシーとセキュリティ」をクリックします。
- [セキュリティ]セクションまで下にスクロールし、[許可]をクリックし、パスワードを入力して続行します。
大事な:ソフトウェアは、UADのインストールから30分以内に許可する必要があります。
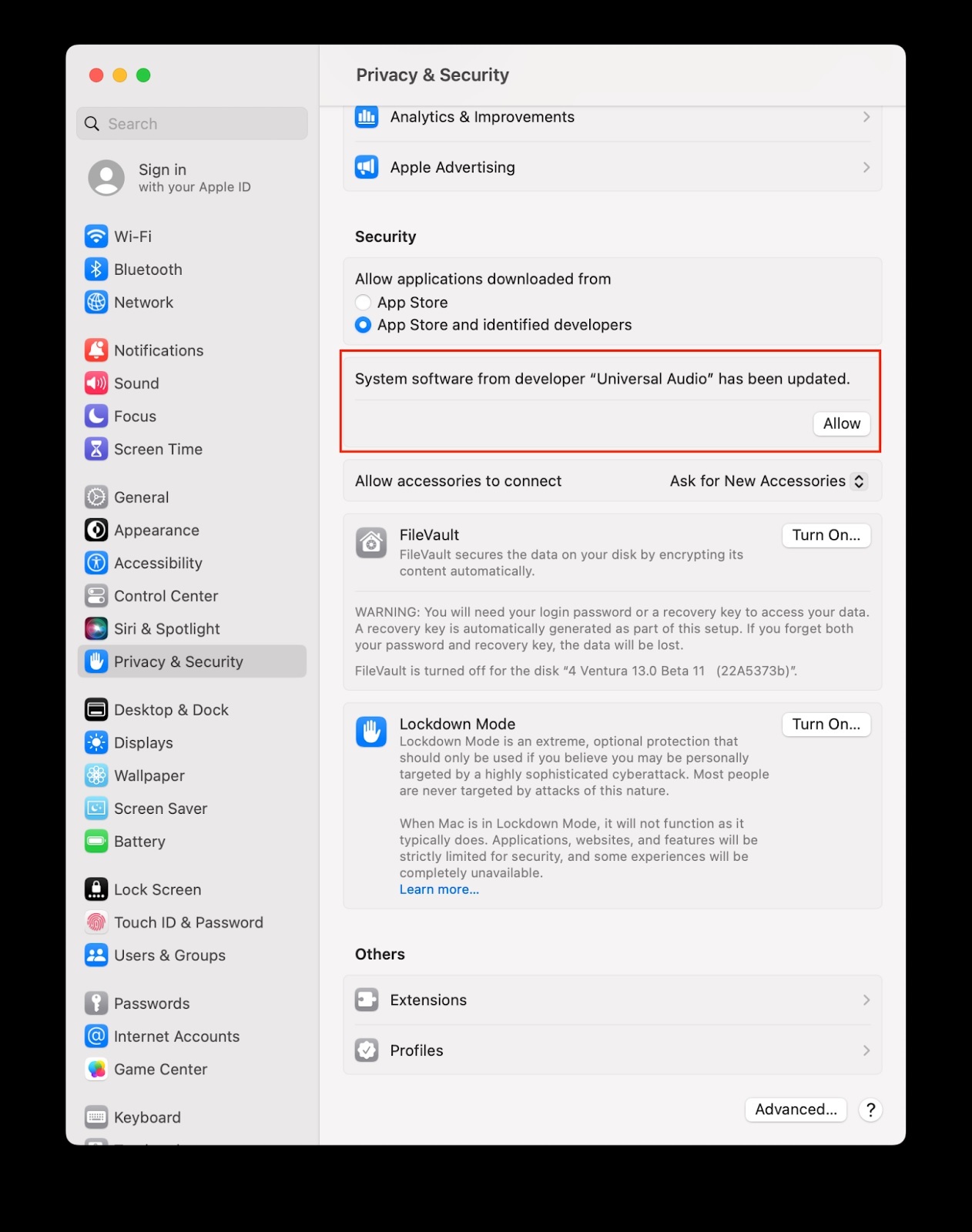
[システム設定]の[Universal Audio Software を許可する]をクリックします。これは必須です。
UADソフトウェアの使用を許可する
- [許可] ボタンは、インストール後 30 分間表示されます。Macを再起動しても[許可]ボタンが表示されない場合は、UADソフトウェアを再インストールしてください。
- 複数の開発者のソフトウェアがインストールされている場合、「プライバシーとセキュリティ」パネルに「一部のシステムソフトウェアの読み込みがブロックされました」と表示されることがあります。この場合、[許可]をクリックするとリストが表示され、各開発者のソフトウェアを個別に許可できます。
背景項目の通知
UADソフトウェアをインストールすると、「Background Items Added」通知が表示されます。UADソフトウェアと正常に動作するためには、バックグラウンドアイテムが必要です。
注:UADソフトウェアの背景アイテムは常に許可してください。これらは Apollo と UAD ハードウェアに必要です。
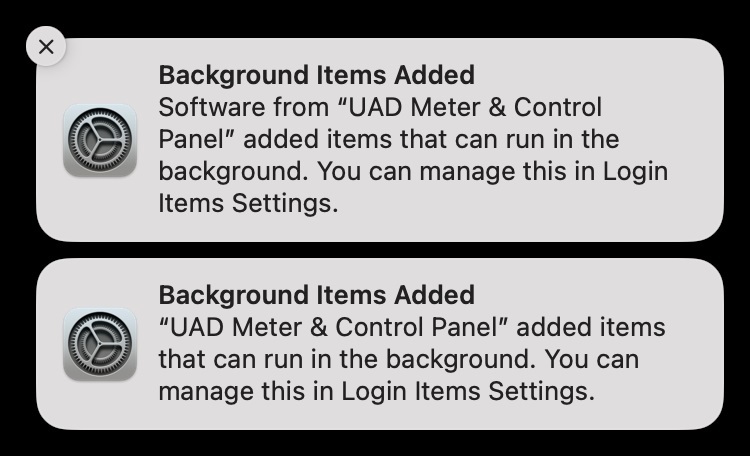
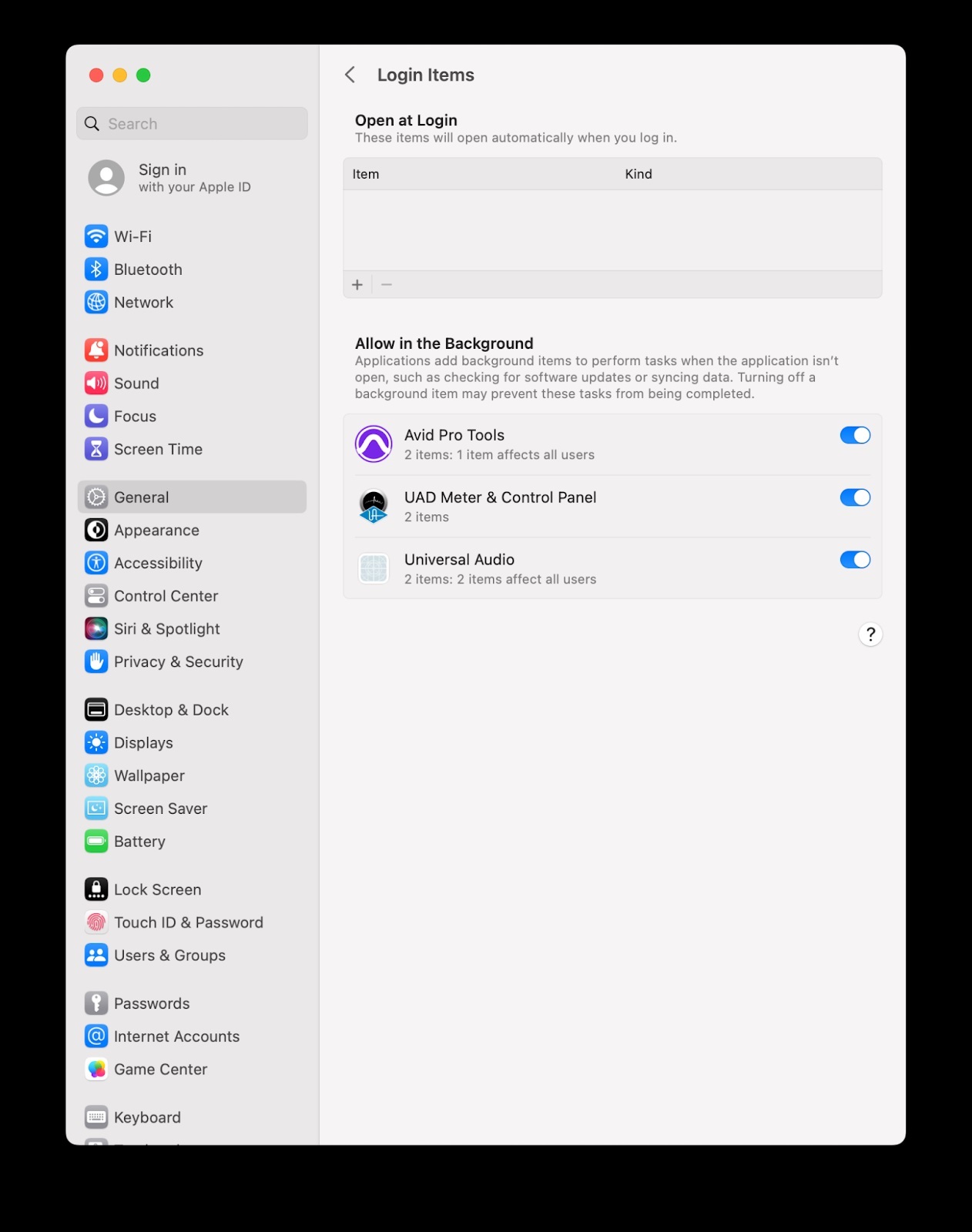
UADソフトウェアのログイン項目は、システム設定>一般>ログイン項目で許可されている必要があります。
アクセサリの接続を許可する(Appleシリコンのみ)
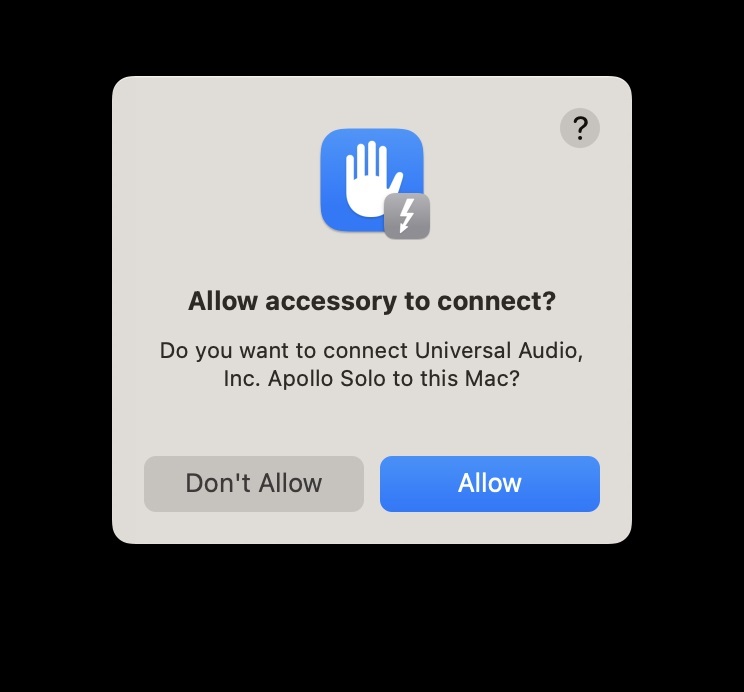
Universal Audioハードウェアを接続するときは、[許可]をクリックします。
オーディオ入力を許可
macOS Sonomaでは、LUNAなどのDAWやその他すべてのオーディオソフトウェアAppがオーディオ入力にアクセスできるようにする必要があります。この手順により、UA オーディオ インターフェイスとマイクからのすべてのオーディオ入力を入力ソースとして使用できます。
オーディオソフトウェアでApolloオーディオ入力を許可するには、マイクへのアクセスを求めるアラートダイアログが表示されたら、[OK]をクリックします。
手記:Appleはこのアラートダイアログで「マイク」を使用していますが、コンテキストには任意のオーディオデバイスからの入力が含まれます。このダイアログ内のテキストは、オーディオアプリケーションによって異なる場合があります。
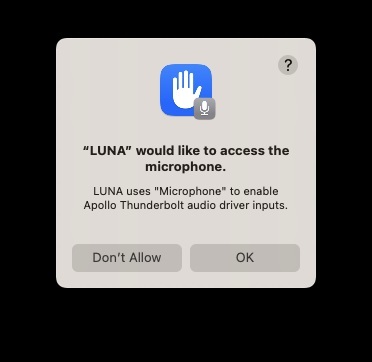
オーディオ入力を手動で許可する方法
以下の手順に従って、macOS SonomaのApollo入力へのオーディオアプリケーションアクセスを手動で許可します。これらの手順は、上記のようにマイクアクセスダイアログでOKがクリックされていない場合に必要になることがあります。
- すべてのオーディオアプリケーションを終了します。
- ディスプレイの左上隅にあるAppleメニューから[システム設定]を開きます。
- 「システム設定」の左側の列にある「プライバシーとセキュリティ」をクリックし、「マイク」をクリックします。
- 右側の列で、オーディオ入力アクセスを許可するアプリを選択します。
- パスワードを入力します(求められた場合)
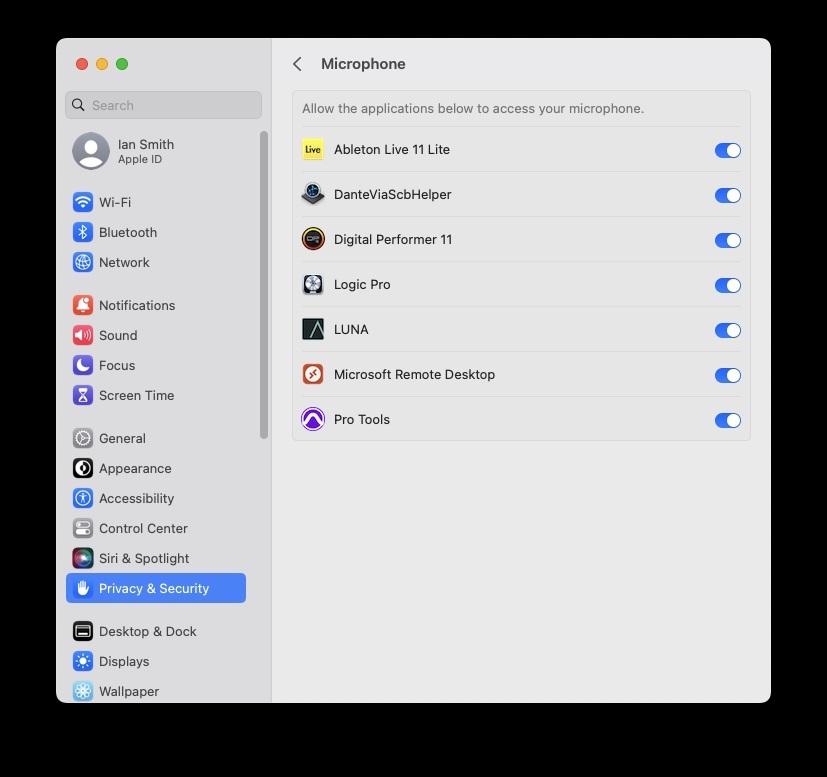
UA Mixer Engine のファイル アクセスを許可
UAミキサーエンジンへのアクセスを許可します file LUNAやその他のオーディオソフトウェアなどのDAWから要求された場合。UA Mixer Engineは、UADプラグインプリセットファイル、LUNAセッションファイル、UADインストゥルメントプリセット、サンプルライブラリを保存するためのファイルアクセスが必要です。
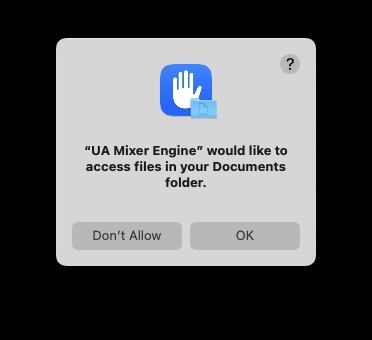
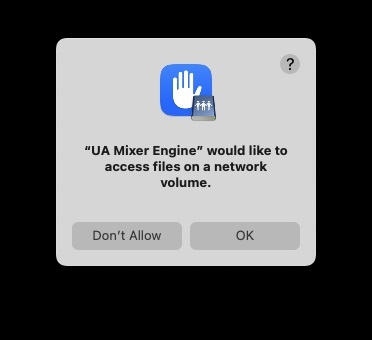
UA Mixer EngineファイルアクセスダイアログでOKをクリックします。
コンソール キーストロークのパススルーを許可する
Apolloのコンソールアプリは、キーストロークを渡すことを許可されている必要があります。これにより、コンソールがフォアグラウンドアプリケーションである場合、DAWをコンピューターのキーボード(トランスポート、レコードイネーブルなど)で制御できます。
- DAWが開いていてConsoleがフォアグラウンドにあるときに最初のキーストロークを行うと、「Accessibility Access (Events)」ダイアログが表示され、UA Mixer Engineアプリケーションへのアクセスを許可するように求められます。
- ダイアログの「システム設定を開く」をクリックします。「システム設定」>「プライバシーとセキュリティ」>アクセシビリティ」が表示されます。
- [UA Mixer Engine]の横にあるスライダーをクリックし、プロンプトが表示されたらパスワードを入力します。
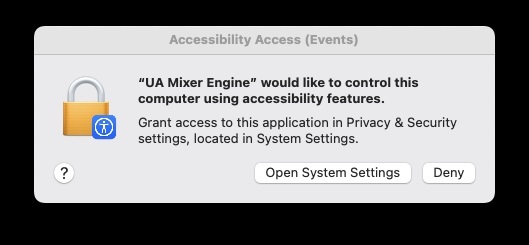
「アクセシビリティ・アクセス(イベント)」ダイアログの「システム設定を開く」をクリックします。
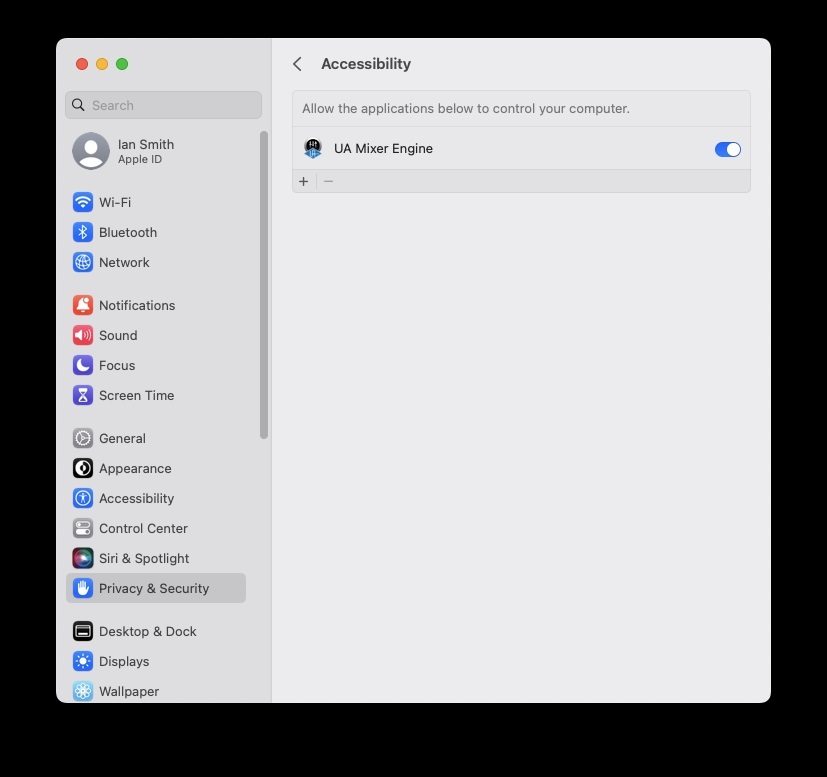
コンソールキーストロークパススルーを手動で許可する方法
以下の手順に従って、コンソールのキーストロークパススルーを手動で有効にします。これらの手順は、上記のようにアクセシビリティアクセス(イベント)ダイアログで「システム設定を開く」をクリックしていない場合に必要になることがあります。
- ディスプレイの左上隅にある Apple メニューから>プライバシーとセキュリティ > アクセシビリティ」を開きます。
- アクセシビリティパネルの下部にある「+」ボタンをクリックし、/Library/Application Support/Universal Audio/Apollo/に移動します。
- UA Mixer Engine アプリケーションをクリックして選択し、[開く] をクリックします。
- [UA Mixer Engine]の横にあるスライダーをクリックし、プロンプトが表示されたらパスワードを入力します。
それでも認識しなかった場合
こちらは、Universal Audioオフィシャルに掲載されている項目ではなく、お客様から解決した方法としてフックアップがアドバイスいただいたものになります。
1.システム設定を開く
2.システム設定で、「プライバシーとセキュリティ」に移動します。ウィンドウをバックグラウンドで開いたままにする
3.ターミナルを開きます(別のウィンドウとして)。システム設定を閉じないでください
4.ターミナルで、「sudo spctl --master-disable」を実行します --> パスワードを入力します --> Enterキーを押します
5.システム設定で、「プライバシーとセキュリティ」ページから移動し(例:「ロック画面」をクリック)、「プライバシーとセキュリティ」に戻る
6.システム設定 --> プライバシーとセキュリティページ --> 一番下までスクロール --> 「アプリケーションを許可 する」を選択 --> 「任意の場所」を選択 (オプションが表示されます) --> パスワードを入力します。
7.完了
