Universal Audio : (Mac) macOS 13 Ventura で認識しない場合のトラブルシューティング
FAQ, 2022/11/09
該当製品
- Universal Audio | Apollo FireWire
- Universal Audio | Apollo x8p
- Universal Audio | Apollo x6
- Universal Audio | Apollo x8
- Universal Audio | Apollo x16
- Universal Audio | Apollo x4
- Universal Audio | Apollo Solo
- Universal Audio | Apollo 8
- Universal Audio | Apollo Twin MkII
- Universal Audio | Apollo Twin X
- Universal Audio | UAD-2 PCIe Card
- Universal Audio | UAD-2 Satellite Thunderbolt
- Universal Audio | UAD-2 Satellite FireWire
- Universal Audio | Apollo 16
- Universal Audio | Apollo 8p
- Universal Audio | Apollo x16D
- Universal Audio | Apollo x4 | Gen 2
- Universal Audio | Apollo x8 | Gen 2
- Universal Audio | Apollo x8p | Gen 2
- Universal Audio | Apollo x16 | Gen 2
- Universal Audio | Apollo x6 | Gen 2
- Universal Audio | Apollo Twin X USB
- Universal Audio | Apollo Twin X | Gen 2
- Universal Audio | UAD-2 Satellite Thunderbolt 3
- Universal Audio | Arrow
注: 異なるバージョンの macOS を使用している場合は、最新の OS の互換性に関する記事を参照してください。 Apple Silicon M1 または M2 (非 Intel) Mac を使用している場合は、Apple Silicon M1 & M2 Compatibility の記事を参照してください。
- 最新の UAD ソフトウェアはテスト済みで、Ventura と互換性があります。
- 最新の LUNA ソフトウェアはテスト済みで、Ventura と互換性があります。
- Thunderbolt 経由で接続された Apollo モデルは互換性があります。
- Thunderbolt Option Card を搭載した Apollo モデルは互換性があります。
- UAD-2 PCIe カードは互換性があります。
- FireWire 経由で接続された Apollo モデルは互換性がありません (Thunderbolt Option Card を取り付けてご利用ください)。
- UAD-2 Satellite FireWire は互換性がありません。
- Thunderbolt to FireWire アダプタ経由の接続には互換性がありません。
macOS Ventura への UAD のインストール
Ventura では、macOS システムのセキュリティで、UAD と Apollo ソフトウェアを完全に有効にするには、以下の手動の手順が必要です。
1. UAD ソフトウェアを許可する
最新の UAD ソフトウェアをダウンロードしてインストールします。
再起動後、システム設定を開きます (ディスプレイの左上隅にある Apple メニューから)。
[システム設定] ウィンドウで [プライバシーとセキュリティ] をクリックします。
[セキュリティ] セクションまで下にスクロールし、[許可] をクリックして、パスワードを入力して続行します。
重要: ソフトウェアは、UAD のインストールから 30 分以内に許可する必要があります。
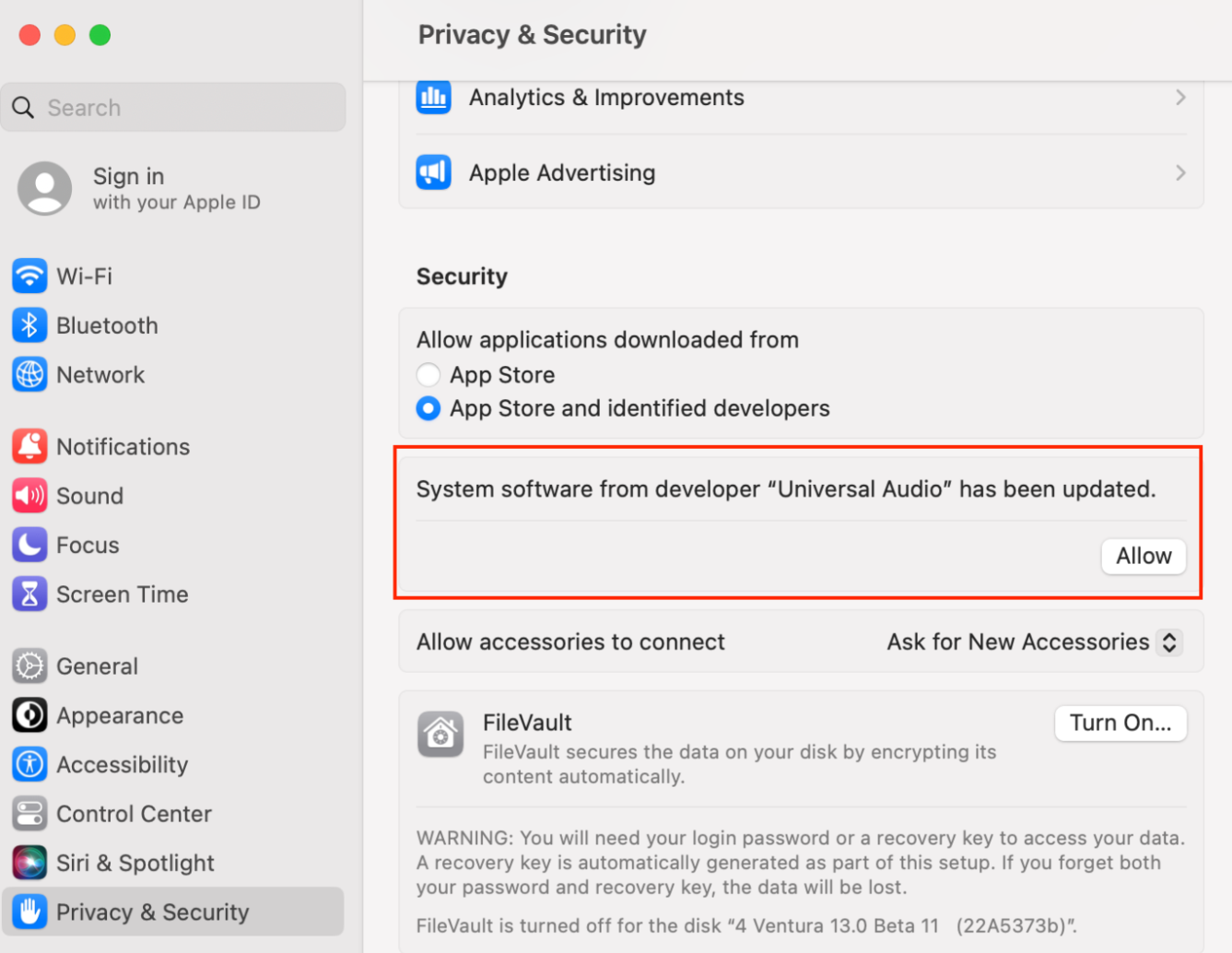
[システム設定] で [Universal Audio software を許可] をクリックします (必須)
UAD software を許可する
[許可] ボタンは、インストール後 30 分間表示されます。 Mac の再起動後に [許可] ボタンが表示されない場合は、UAD ソフトウェアを再インストールしてください。
複数の開発者のソフトウェアがインストールされている場合、[プライバシーとセキュリティ] ペインに「一部のシステム ソフトウェアの読み込みがブロックされました」と表示されることがあります。この場合、[許可] をクリックすると、リストが表示され、各開発者のソフトウェアを個別に許可できます。
2. バックグラウンドアイテムの通知
UAD ソフトウェアをインストールすると、追加されたバックグラウンド アイテムの通知が表示されます。バックグラウンド アイテムは UAD ソフトウェアに必要であり、適切に実行されます。
注: UAD ソフトウェアのバックグラウンド アイテムを常に許可します。 Apollo & UAD ハードウェアに必要です。
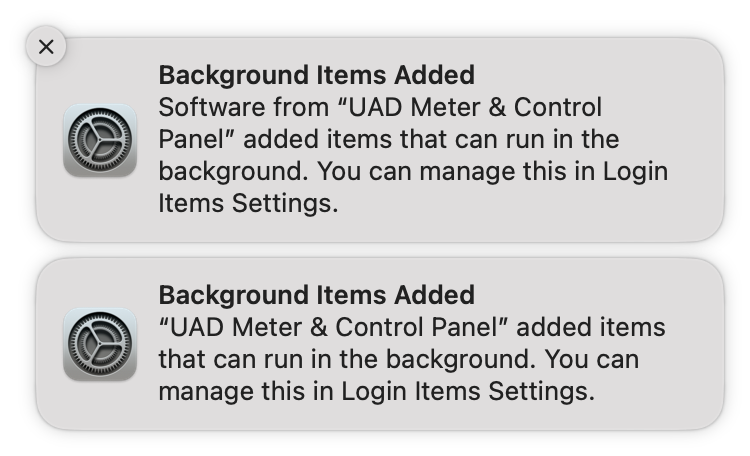
バックグラウンド アイテムの通知
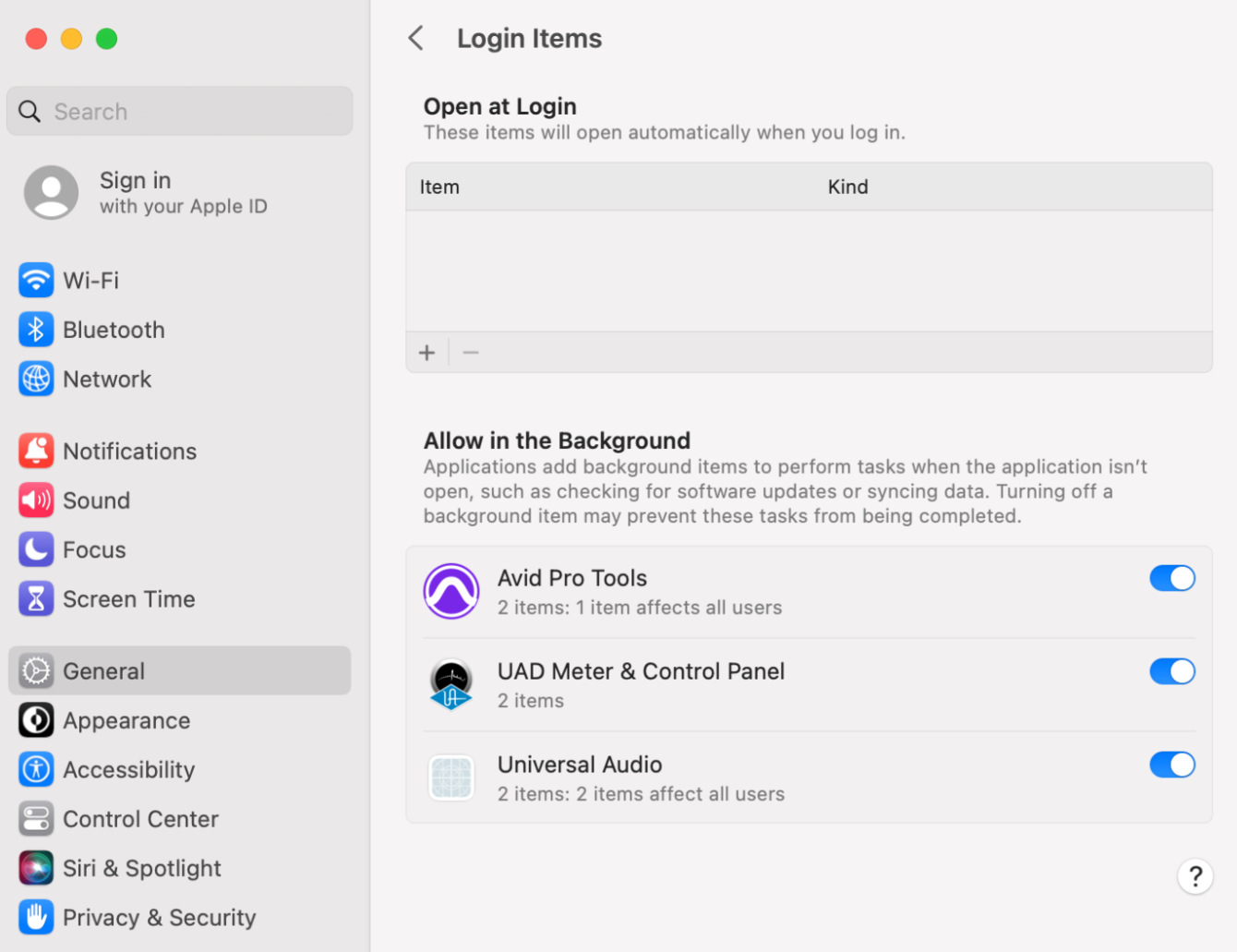
UAD ソフトウェアのログイン項目は、システム設定 > 一般 > ログイン項目で許可する必要があります
3. アクセサリの接続を許可する (Apple シリコンのみ)
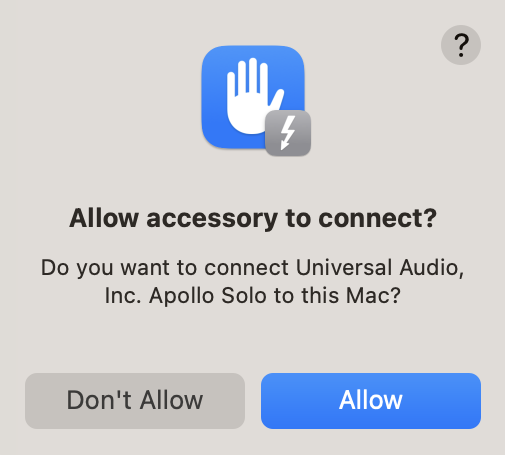
Universal Audio ハードウェアを接続するときに [許可] をクリックします
4.音声入力を許可する
macOS Ventura では、LUNA Recording System などのすべてのオーディオ ソフトウェア アプリがオーディオ入力にアクセスできるようにする必要があります。この手順により、UA オーディオ インターフェイスとマイクからのすべてのオーディオ入力を入力ソースとして使用できるようになります。
オーディオ ソフトウェアで Apollo/Arrow オーディオ入力を許可するには、マイクへのアクセスを求める警告ダイアログが表示されたら [OK] をクリックします。
注: Apple はこの警告ダイアログで「マイク」を使用していますが、コンテキストには任意のオーディオ デバイスからの入力が含まれます。このダイアログ内のテキストは、オーディオ アプリケーションによって異なる場合があります。
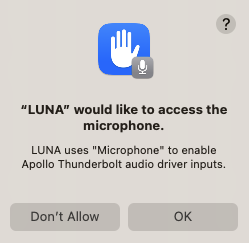
オーディオ入力アクセス ダイアログで [OK] をクリックします。
音声入力を手動で許可する方法
以下の手順に従って、オーディオ アプリケーションが macOS Ventura の Apollo/Arrow 入力に手動でアクセスできるようにします。これらの手順は、上記のようにマイク アクセス ダイアログで [OK] がクリックされていない場合に必要になることがあります。
すべてのオーディオ アプリケーションを終了します。
ディスプレイの左上隅にある Apple メニューからシステム設定を開きます。
[システム設定] の左側の列で [プライバシーとセキュリティ] をクリックし、[マイク] をクリックします。右側の列で、オーディオ入力アクセスを許可するアプリを選択します。プロンプトが表示されたら、パスワードを入力します。
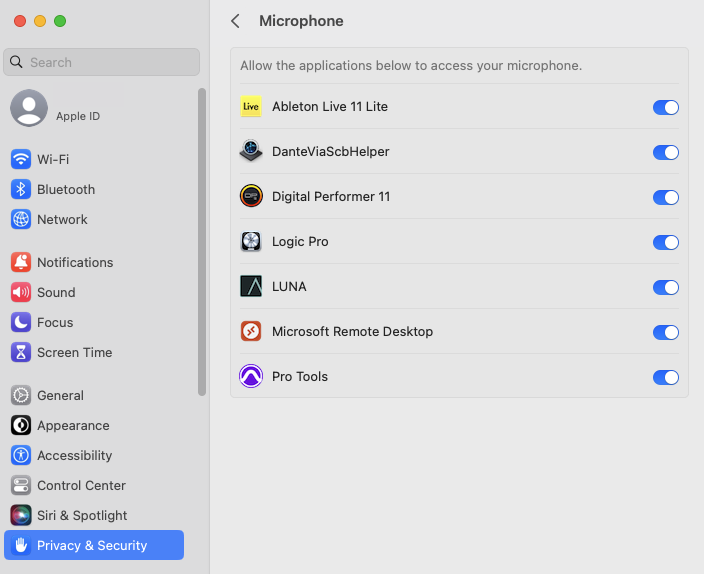
Apollo オーディオ入力が許可され、正しく構成されました
5. UA Mixer Engine のファイル アクセスを許可する
DAW または LUNA Recording System などの他のオーディオ ソフトウェアから要求された場合、UA Mixer Engine がファイル システムにアクセスできるようにします。 UA Mixer Engine は、UAD プラグイン プリセット ファイル、LUNA セッション ファイル、UAD インストゥルメント プリセット、およびサンプル ライブラリを保存するためにファイル アクセスを必要とします。
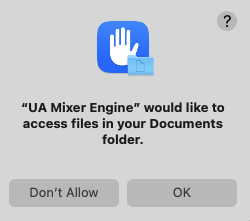
image3.pngUA Mixer Engine のファイル アクセス ダイアログで [OK] をクリックします。
6. コンソール キーストローク パススルーを許可する
Apollo のコンソール アプリは、キーストロークを渡すことが許可されている必要があります。これにより、コンソールがフォアグラウンド アプリケーションの場合、DAW をコンピューターのキーボードで制御できます (トランスポート、録音の有効化など)。
DAW が開いていて、コンソールがフォアグラウンドにあるときの最初のキーストロークで、UA Mixer Engine アプリケーションへのアクセスを許可するよう求める「Accessibility Access (Events)」ダイアログが表示されます。
ダイアログで「システム設定を開く」をクリックします。システム設定 > プライバシーとセキュリティ > アクセシビリティが表示されます。
UA Mixer Engine の横にあるスライダーをクリックし、プロンプトが表示されたらパスワードを入力します。
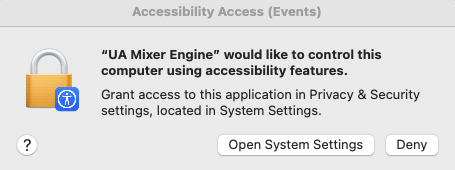
[アクセシビリティ アクセス (イベント)] ダイアログで [システム設定を開く] をクリックします。
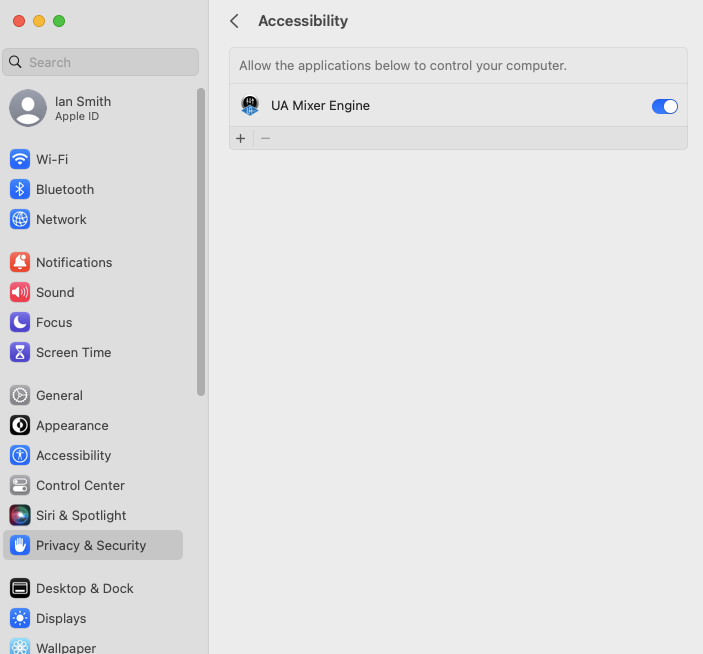
コンソール キーストローク パススルーが許可されていることを示す [アクセシビリティ] ペイン
コンソールのキーストローク パススルーを手動で許可する方法
以下の手順に従って、コンソール キーストローク パススルーを手動で有効にします。 これらの手順は、上記の [アクセシビリティ アクセス (イベント)] ダイアログで [システム設定を開く] がクリックされていない場合に必要になることがあります。
[システム設定] > [プライバシーとセキュリティ] > [アクセシビリティ] を開きます (ディスプレイの左上隅にある Apple メニューから)。
[アクセシビリティ] パネルの下部にある [+] ボタンをクリックして、次の場所に移動します。
/ライブラリ/Application Support/Universal Audio/Apollo/
「UA Mixer Engine」アプリケーションをクリックして選択し、「開く」をクリックします。
「UA Mixer Engine」の横にあるスライダーをクリックし、プロンプトが表示されたらパスワードを入力します。
