Universal Audio : (Mac) macOS 12 Monterey で認識しない場合のトラブルシューティング
FAQ, 2022/03/31
該当製品
- Universal Audio | Apollo x16
- Universal Audio | Apollo x8p
- Universal Audio | Apollo x8
- Universal Audio | Apollo x6
- Universal Audio | Apollo x4
- Universal Audio | Apollo Twin X
- Universal Audio | Apollo Twin MkII
- Universal Audio | Apollo Solo
- Universal Audio | Arrow
- Universal Audio | UAD-2 Satellite Thunderbolt 3
- Universal Audio | UAD-2 Satellite Thunderbolt
- Universal Audio | UAD-2 PCIe Card
- Universal Audio | Thunderbolt 3 Option Card
注 : Monterey 以外の macOS 環境の場合は、各OSに関する最新の互換情報を参照してください。Apple Silicon M1 をお使いの場合は、関連する こちらの記事 をご覧ください。
- UAD v10.0.0 以降のソフトウェア は、Monterey との互換性があります。
- LUNA の最新バージョンは、Monterey との互換性があります。
- Thunderbolt を介して接続された Apollo は、Monterey との互換性があります。
- Thunderbolt オプションカードを搭載した Apollo は、Monterey との互換性があります。
- UAD-2 PCIe Card は、Monterey との互換性があります。
- FireWire を介して接続された Apollo は、Monterey との互換性がありません(今後もサポートされません)。
- UAD-2 Satellite FireWire は、Monterey との互換性がありません(今後もサポートされません)。
- Thunderbolt - FireWire アダプターや Thunderbolt ハブ、その他変換アダプターなどを使った接続はサポート対象外となります。
UAD ソフトウェアを Monterey 環境へインストールする手順
Monterey においては、macOS のシステムセキュリティで UAD と Apollo ソフトウェアを完全に有効にするために、以下の6つの手順が必要となります。詳細は後述します。
1. プロンプトが表示されたら認証する
macOS Monterey に UAD ソフトウェアをインストールを行う際、認証を求められます。プロンプトが表示されたら、お使いのコンピューターのユーザー名とパスワードを入力してください。
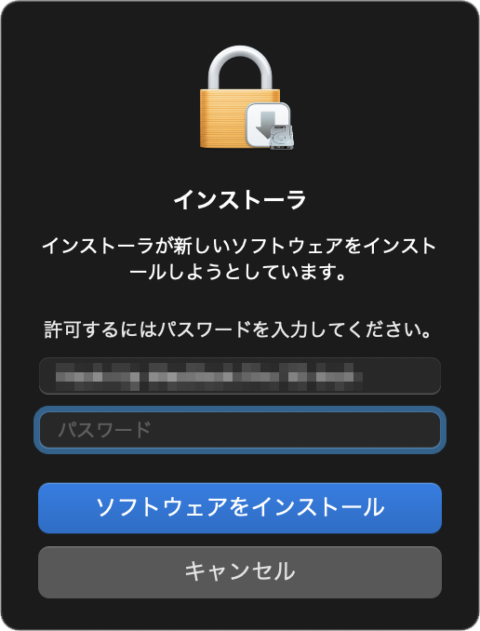
2. UAD ソフトウェアを許可する
UAD ソフトウェアをインストールしてから30分以内に、[システム環境設定] > [セキュリティとプライバシー] にてソフトウェアを手動で許可する必要があります。この手順が行われていない場合、UAD メーターに "Driver Not Installed Correctly" と表示されます。
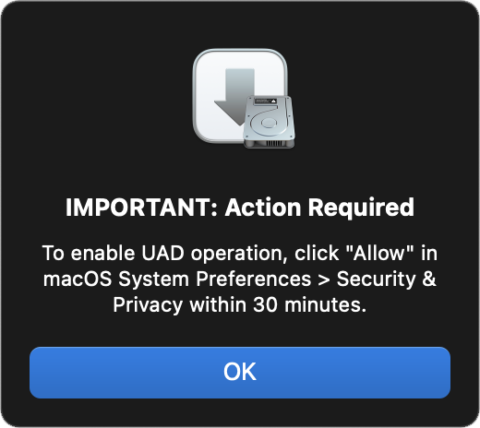
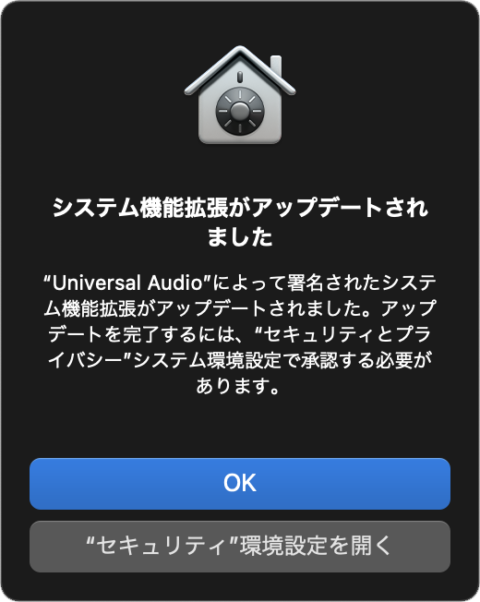
UAD ソフトウェアを許可する手順
- 前述の手順通り、最新の UAD ソフトウェアをダウンロードしてインストールします。
- 再起動後、(画面左上隅にあるアップルメニューから)システム環境設定を開きます。
- [システム環境設定] ウィンドウ内で [セキュリティとプライバシー] をクリックします。
- ロックアイコン(ウィンドウ左下)をクリックし、認証してシステムの変更を許可します。
- UAD ソフトウェアをインストールしてから30分以内に [許可]([一般] タブの右下に表示)をクリックします。
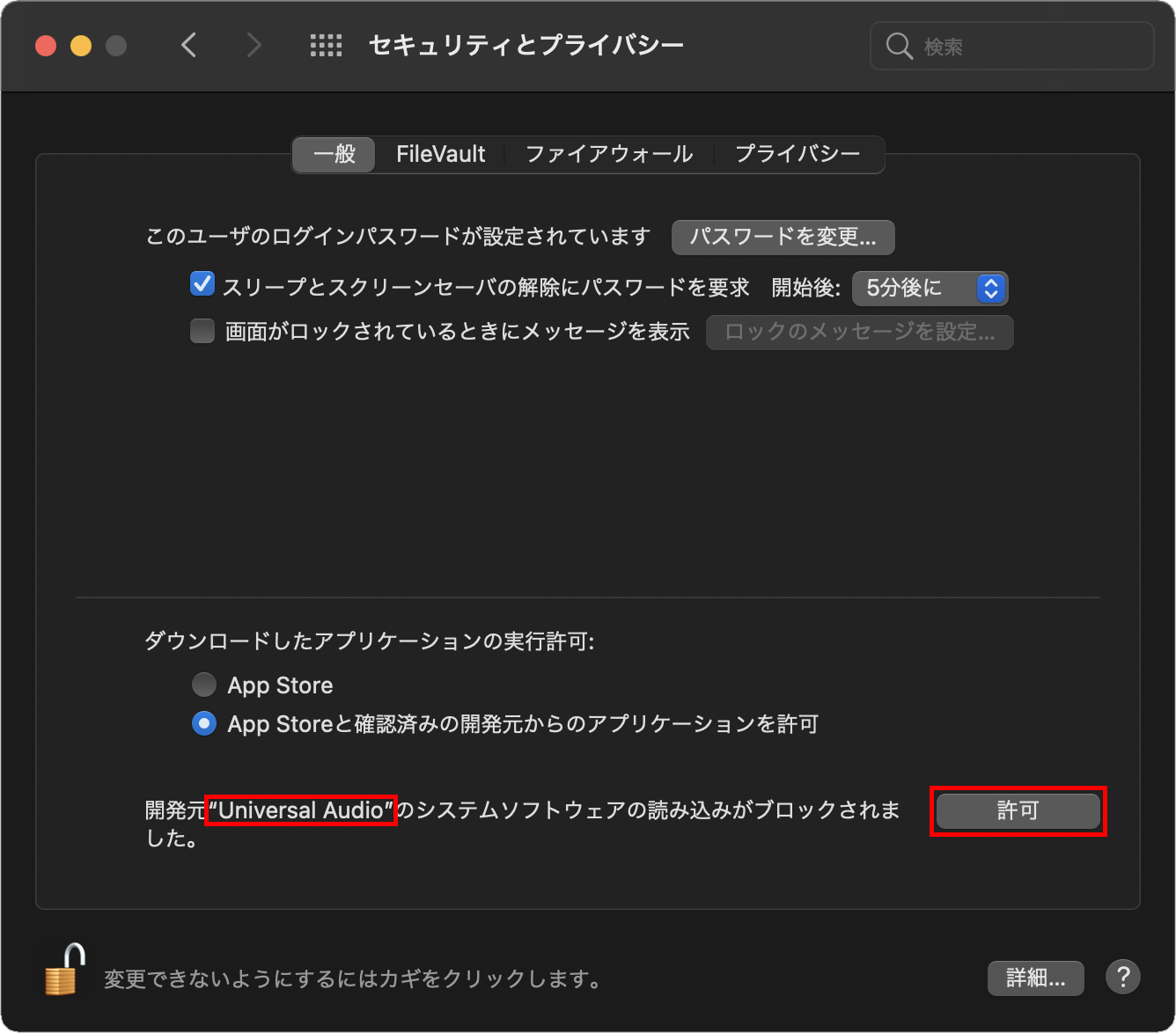
メモ :
- “許可” ボタンは、UAD ソフトウェアのインストール後30分間表示されます。30分が経過した場合、ボタンを再表示させるには、コンピューターを再起動します。再起動しても “許可” ボタンが表示されない場合は、UAD ソフトウェアを再インストールしてください。
- 複数の開発者からのソフトウェアがインストールされている場合、[システムとプライバシー]ウィンドウに「一部のシステムソフトウェアの読み込みがブロックされました」といったメッセージが表示されることがあります。この時、“許可” をクリックするとリストが表示され、各開発者のソフトウェアを個別に許可できます。
3. オーディオ入力を有効にする
Monterey では、DAWや LUNA レコーディング・システムなどのオーディオ・ソフトウェアがオーディオ入力(内蔵/外付けマイクや UA オーディオインターフェイスを含む、全てのオーディオ入力)にアクセスできるよう設定する必要があります。
オーディオ・ソフトウェア上で Apollo / Arrow のオーディオ入力を許可する手順は簡単で、マイクへのアクセスを求める警告ダイアログが表示された際に、“OK” をクリックするだけです。
メモ :
- このダイアログ内で Apple は「マイク」という表現をしていますが、これにはあらゆるオーディオデバイスからの入力が含まれます。
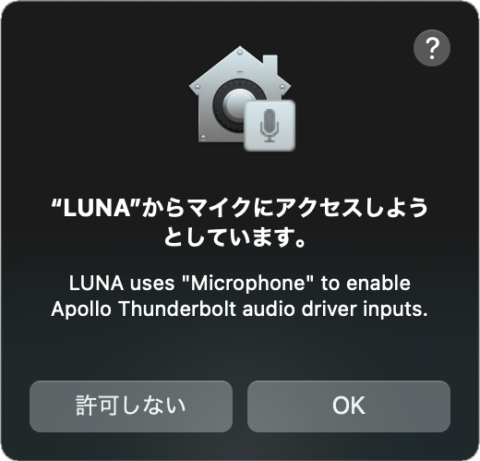
オーディオ入力を手動で許可する方法 :
以下の手順に従って、Apollo / Arrow の入力へのアクセスを手動で許可することができます。もし上記のダイアログで “OK” をクリックをしなかった場合、これらの手順が必要になるでしょう。
- 全てのオーディオアプリケーションを終了します。
- (画面左上隅にあるアップルメニューから)[システム環境設定] を開き、[セキュリティとプライバシー] > [プライバシー] をクリックします。
- プライバシー・ウィンドウ内の左側の列で、[マイク] をクリックします。
- カギのアイコン(ウィンドウの左下)をクリックして認証し、システムの変更を許可します。
- 右側の列でアプリの横にあるチェックボックスにチェックを入れ、オーディオ入力のアクセスを許可します。
4. UA Mixer Engine のファイルアクセスを許可する
DAWや LUNA レコーディング・システムなどのオーディオ・ソフトウェアからファイルシステムへのアクセスを要求された場合、許可する必要があります。UA MixerEngine は、UAD プラグインプリセット・ファイル、LUNA セッション・ファイル、LUNA インストゥルメント・プリセット、およびサンプル・ライブラリを保存するためにファイルアクセスを必要とします。この場合、“OK” をクリックします。
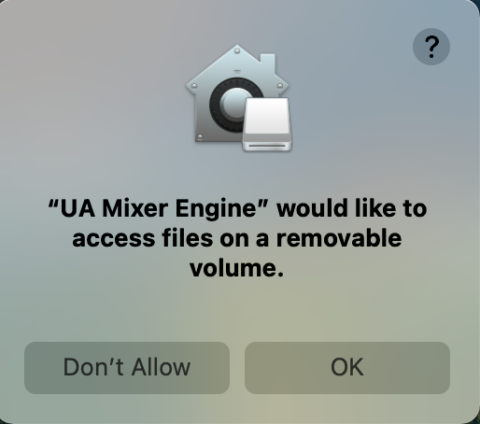
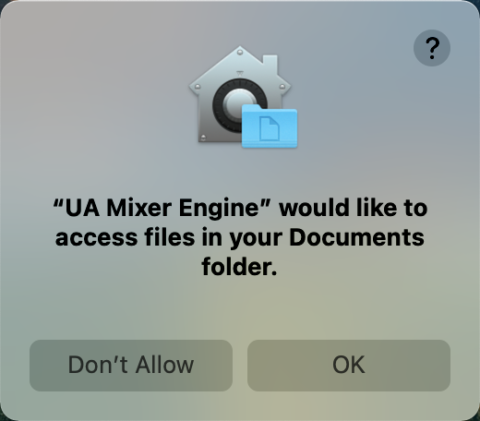
5. コンソールのキーストロークをパススルーさせる
UA のコンソールアプリケーションがDAWへキーストロークをパススルーできるよう設定します。これによってコンソールが最前面にある場合でも、DAWのトランスポートなどをコンピュータのキーボードからコントロールできるようになります。
- DAWが起動している状態でコンソールが最前面にある時、最初のキーストローク(例えばスペースバーを押すなど)を行うことで、「アクセシビリティアクセス(イベント)」ダイアログが表示され、UA Mixer Engine アプリケーションへのアクセスを許可するよう求められます。
- 表示されたダイアログ内で「“システム環境設定”を開く」をクリックします。[システム環境設定] > [セキュリティとプライバシー] > [プライバシー] ウィンドウが表示されます。
- ロックアイコン(ウィンドウ左下)をクリックして認証し、変更を許可します。
- [プライバシー] ウィンドウ枠の右側の列で、[UA Mixer Engine] チェックボックスをオンにします。
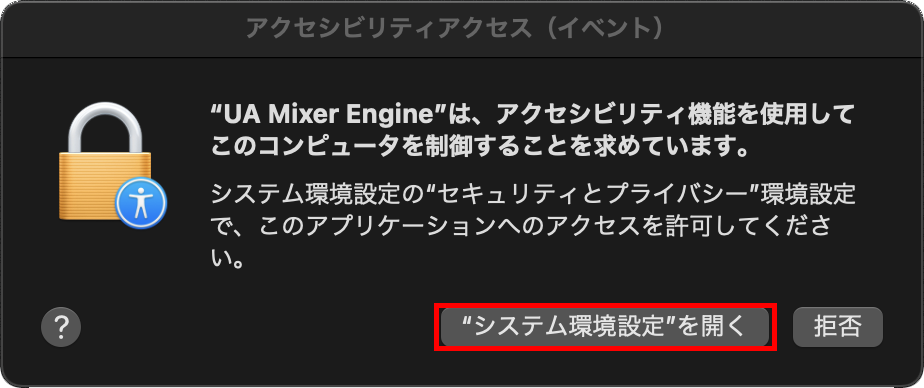
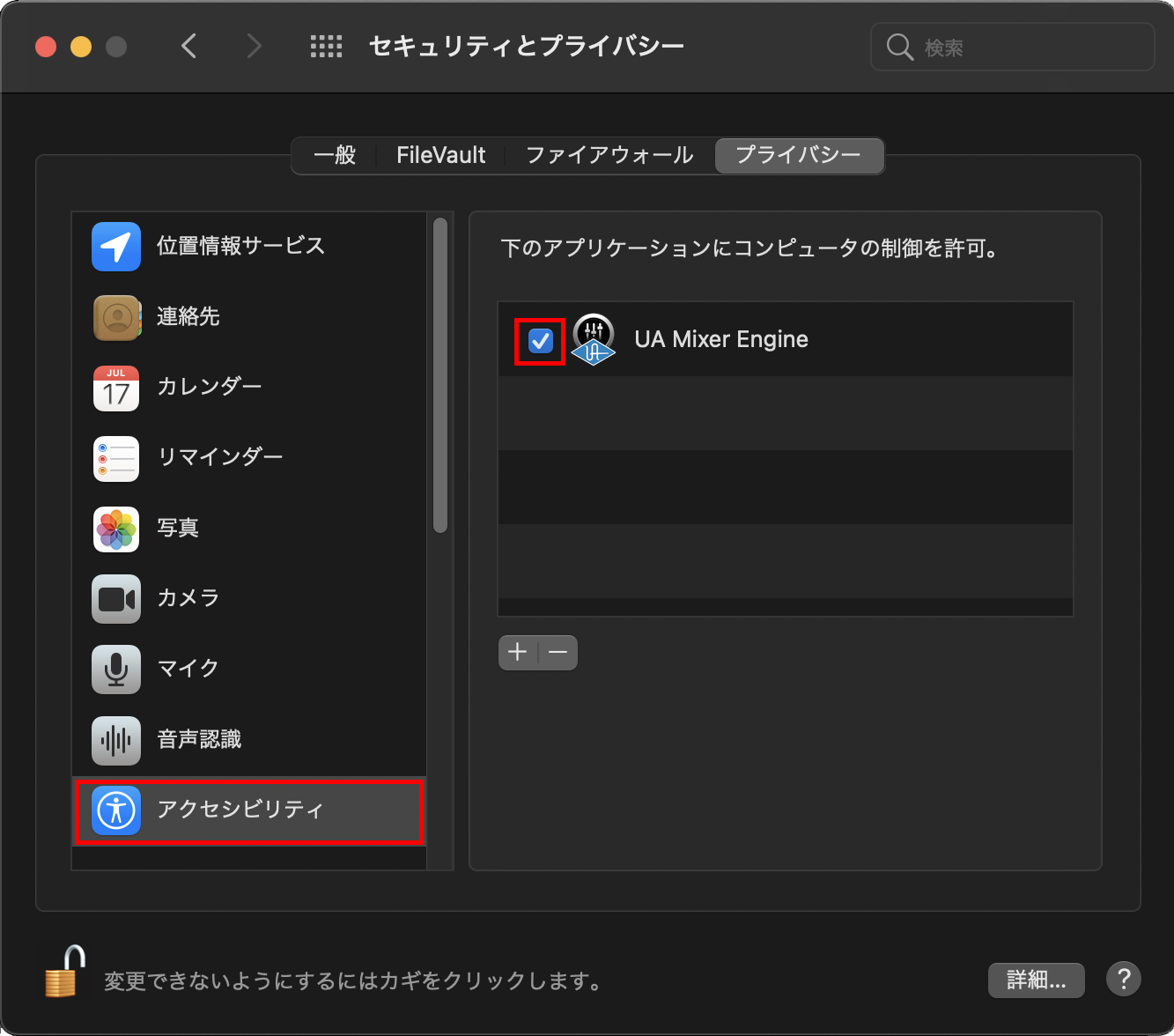
コンソールキーストロークのパススルーを手動で許可する方法 :
以下の手順に従って、Apollo / Arrow コンソールのパススルーを手動で許可することができます。もし上記のダイアログで “OK” をクリックをしなかった場合、これらの手順が必要になるでしょう。
- (画面左上隅にあるアップルメニューから)[システム環境設定] を開き、[セキュリティとプライバシー] > [プライバシー] をクリックします。
- カギのアイコン(ウィンドウの左下)をクリックして認証し、システムの変更を許可します。
- プライバシーウィンドウの右側の列で [+] ボタンをクリックし、次の場所に移動します。
/ライブラリ/Application Support/Universal Audio/Apollo/ - "UA Mixer Engine" アプリケーションをクリックして選択し、[開く] をクリックします。
- プライバシーウィンドウの右側の列で、"UA Mixer Engine" にチェックを入れてください。
