Expressive E Touché : StudioOneでTouché/Liéのセットアップする
FAQ, 2021/12/17
この記事では、PreSonus Studio One4および5内で動作するようにTouchéまたはTouchéSEを設定する方法について説明します。
StudioOne内でLiéをスキャンする
Studio Oneは、起動のたびにプラグインデータベースをスキャンします。
macOS:Studio Oneはデフォルトのフォルダーをスキャンして、両方のバージョンのLiéを含むVSTプラグインとAUコンポーネントを探します。
Windows:LiéインストーラーはデフォルトでLie.dll(VST2形式のプラグインファイル)をC:\ Program Files \ Vstpluginsに配置します。このパスで設定していない場合は、フォルダーがStudioOneのプラグインの指定場所に追加されていることを確認してください。
オプション->場所-> VSTプラグイン
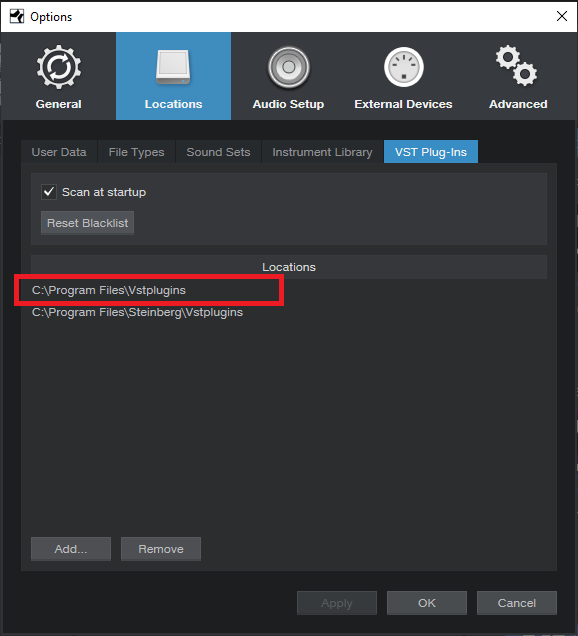
または、Windowsエクスプローラーを使用して、Lie.dllをStudioOneに既にリストされているフォルダーに手動で移動することもできます。
Touché(SE)からのMIDI入力の有効化
1:[オプション]-> [外部デバイス]に移動します。
2:「追加...」をクリックします。
3:「新しいキーボード」を選択します。
4:[受信元]フィールドで、PCの場合は[TOUCHE]を選択し、Macの場合は[Touchéメインポート]を選択します。
5:必要に応じて、デバイス名を入力できます。
6:「OK」を押します。
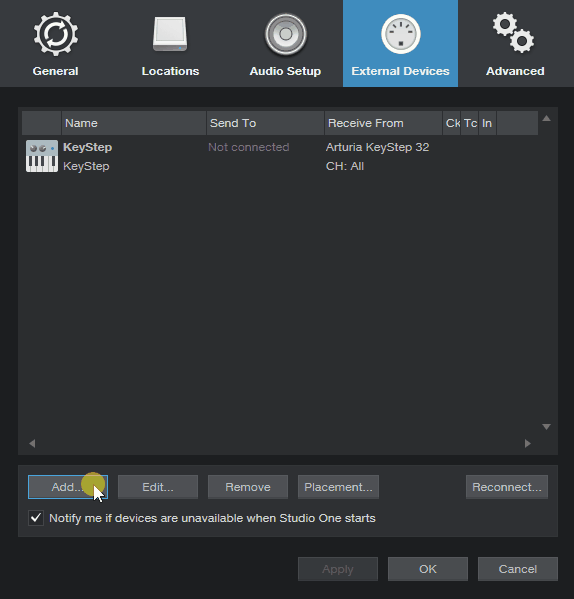
注:PCでMIDIIN2(TOUCHE)を使用しないでください。Macの「Touchéコントロールポート」についても同じことが言えます。LiéとTouchéの間の認識システムが機能するには、これらのポートが空いている必要があります。
トラックにLiéをロードする
1:右側のブラウザで、[Instruments]を選択します
2:Liéを検索します。メーカー「Expressive」の下に記載されています。
3:プロジェクトにLiéをドラッグアンドドロップします。新しいインストゥルメントトラックが作成されます。
4:インストルメントトラックがすべてのMIDIデバイスからMIDIを受信することを確認します
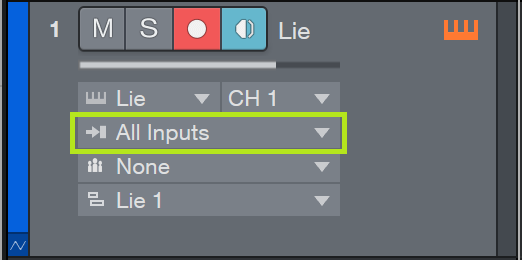
(「すべての入力」)
5:Liéのブラウザでプリセットをダブルクリックします。
6:これで、キーボードでノートを演奏したり、Touché(SE)でサウンドを変更したりできます。
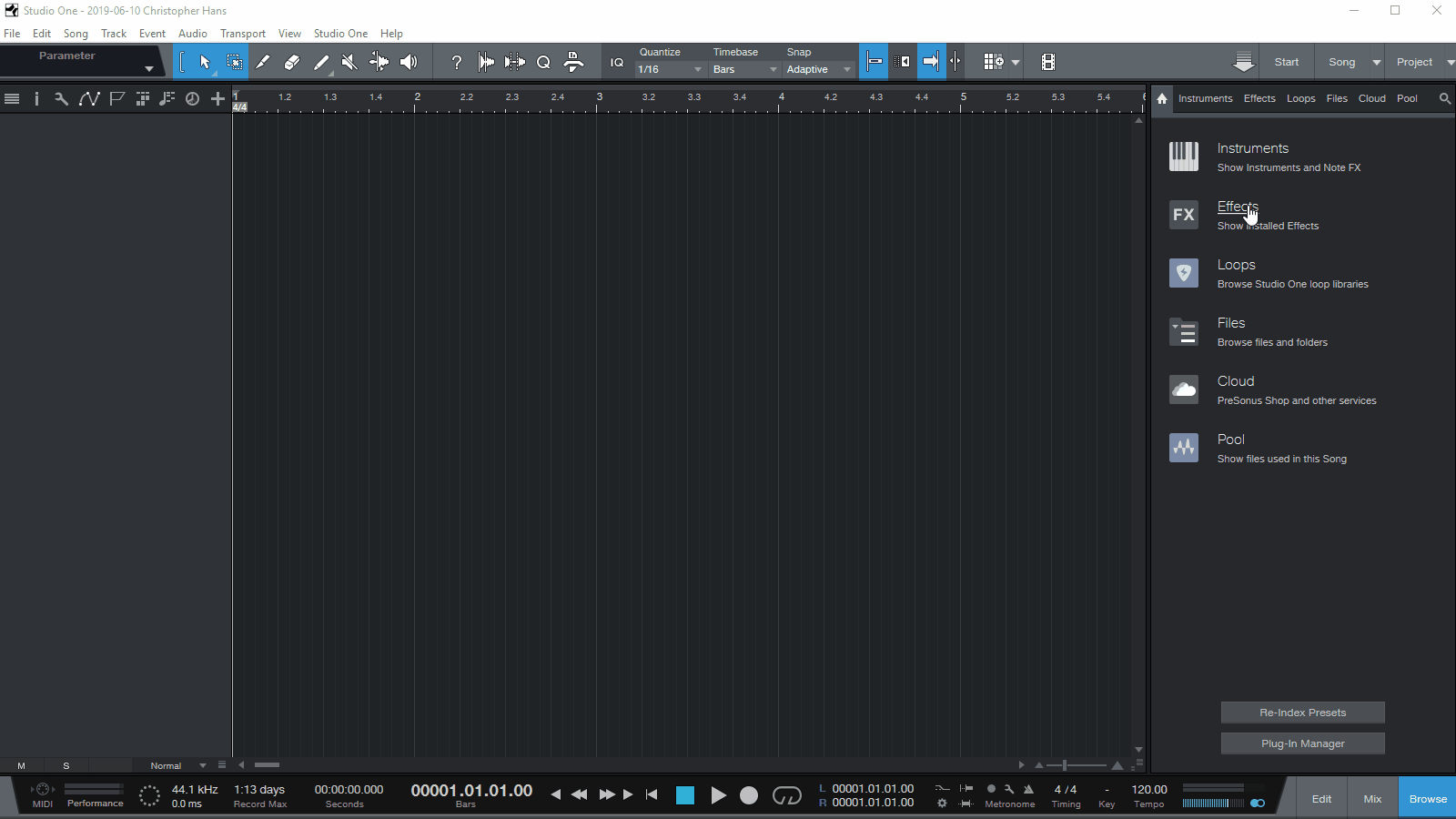
Touché(SE)で記録された自動化へのアクセス
Touché(SE)からのコントローラーデータとLiéのパラメーターの制御は、常にインストゥルメントパーツ(またはインストゥルメントパターン)内に書き込まれます。
自動化レーンにアクセスする方法は次のとおりです。
1:録音した楽器パートをダブルクリックします。
2:画面下部にエディタが開きます。
3:ピアノロールの下にある小さな[自動レーンを表示]ボタンをクリックします。
4:「+」アイコンをクリックして、自動化レーンを追加します。
5:すでにデータが書き込まれているレーンは、各レーンの上部にあるボタンを使用して簡単に選択できます。Touchéの軸は次のように利用できます。
General Purpose 1
General Purpose 2
General Purpose 3
General Purpose 4
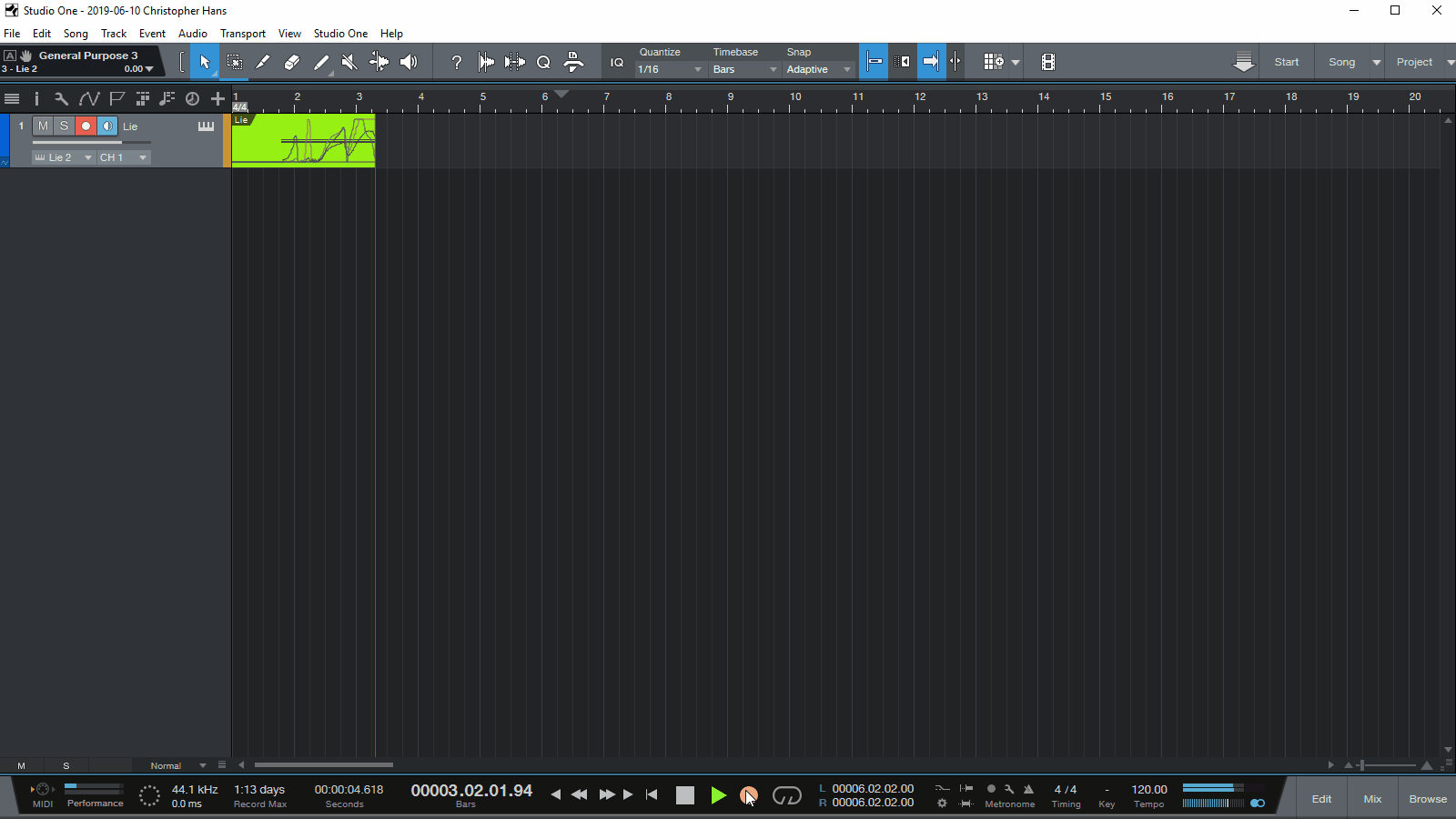
Liéなしのマッピングパラメータ StudioOneのControlLinkを使用した直接マッピング
Lié内でホストされているVSTインストゥルメントのパラメーター以外のパラメーターを制御するために、Studio OneのMIDIクラス準拠のコントローラーとしてTouché(SE)を使用することもできます。
重要:以下の手順に従って、Touchéの軸をControl Linkでマップすると、TouchéからのMIDICCがLiéに到達しなくなります。Control Linkを介してマッピングを再度削除するまで、それらはブロックされます。つまり、プロジェクトでLiéまたはControl Linkのいずれかを使用できますが、両方を同時に使用することはできません。
コントロールリンク機能の詳細については、StudioOneリファレンスマニュアルのコントロールリンクの章をお読みください。
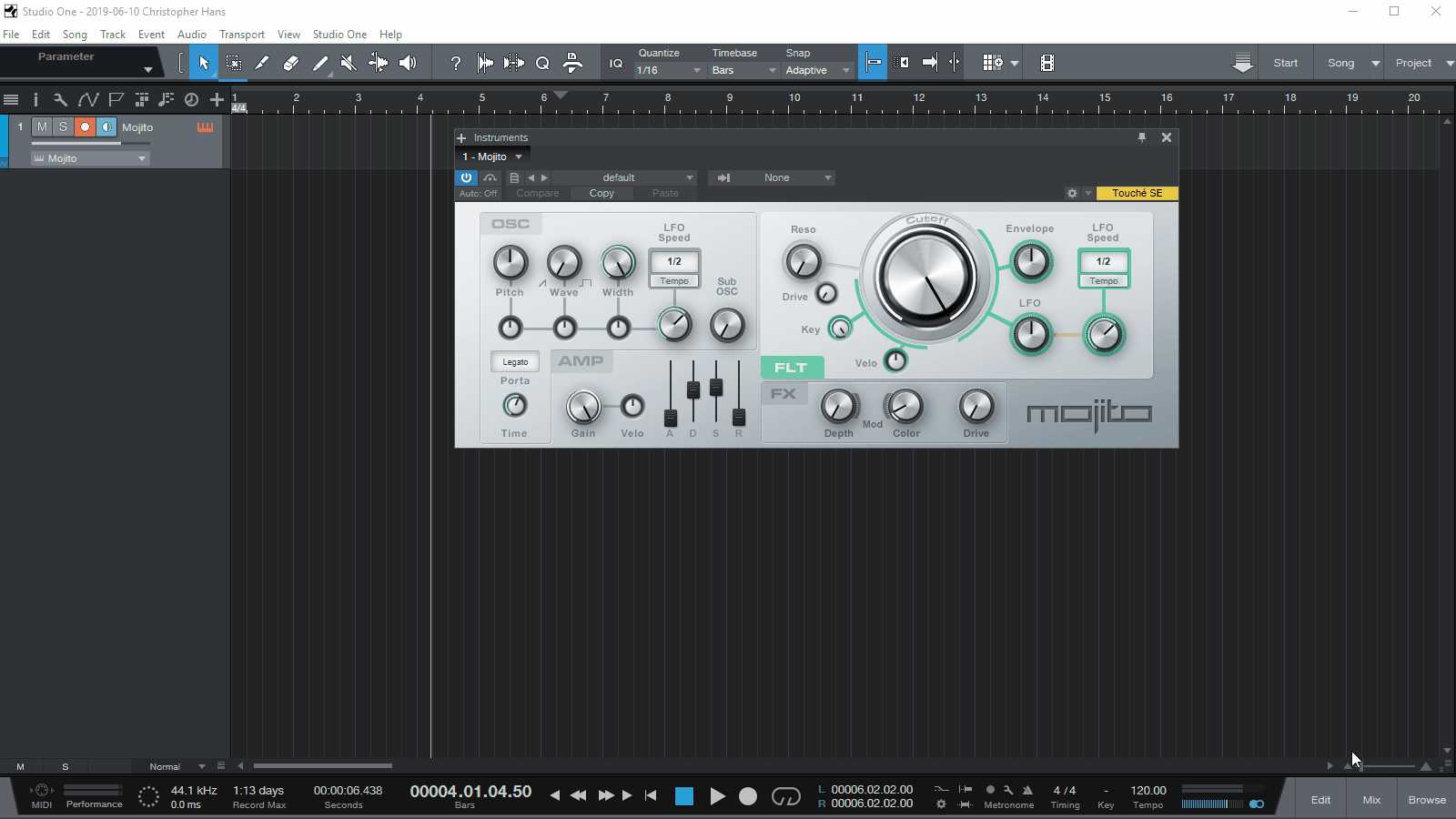
Touché(SE)の軸をControlLinkのハードウェアコントロールとして設定する
1:ミックスビューを開き、「外部デバイス」の下にリストされているTouché(SE)エントリを見つけます。それをダブルクリックします。最初にミキサーの左端にある[外部]ボタンを強調表示して、外部デバイスを表示する必要がある場合があります
2:デバイスコントロールマップが開きます。MIDI Learnをクリックすると、Studio OneはTouché(SE)によって送信される可能性のあるすべてのデータを学習できます。
3:4軸すべてが認識されるまで、Touché(SE)のタッチプレートを押します。Studio Oneは、4つの軸を表す4つの仮想ノブを作成します。メカニズムは非常に敏感なので、それらの順序はおそらくランダムになります。
4:後でわかりやすくするために、Touchéの名前に変更することをお勧めします。
CC16 -> Bottom
CC17 -> Top
CC18 -> Left
CC19 -> Right

今後は、Touché(SE)でコントロールリンク機能を使用できるようになります。左側のStudioOneの一般ツールバーで使用できます。または、機器のGUIを開いて右上の歯車アイコンをクリックすると個別に使用できます。
パラメータをTouché(SE)の軸にリンクする
1:Touchéの軸で制御したいパラメータを動かします。コントロールリンクの左側のセクションに、最新の編集済みパラメーターとして表示されます。
2:パラメータにリンクするTouchéの軸を移動します。これは、コントロールリンクの右側のセクションに最新のタッチされたハードウェアコントロールとして表示されます。
3:左右の[コントロールリンク]セクションの間の三角形をクリックして、リンクを作成します。
