Apple Silicon M1 および M2 とUniversal Audio デバイスとの互換性 : Apple Silicon M1 および M2 とUniversal Audio デバイス との互換性
FAQ, 2023/06/05
該当製品
- Universal Audio | Apollo FireWire
- Universal Audio | Apollo x16
- Universal Audio | Apollo x6
- Universal Audio | Apollo x8
- Universal Audio | Apollo x8p
- Universal Audio | Apollo x4
- Universal Audio | Apollo Solo
- Universal Audio | Apollo 8
- Universal Audio | Apollo Twin MkII
- Universal Audio | Apollo Twin X
- Universal Audio | Arrow
- Universal Audio | UAD-2 PCIe Card
- Universal Audio | UAD-2 Satellite Thunderbolt
- Universal Audio | UAD-2 Satellite FireWire
- Universal Audio | UAD-2 Satellite Thunderbolt 3
Apple M1 および M2 シリコン Mac に UAD ソフトウェアをインストールする方法
このビデオを視聴するか、以下のステップバイステップの手順を読み続けてください。
注:この記事の情報は、Apollo Thunderbolt、UAD-2 Satellite、および UAD-2 PCIe にのみ適用されます。Volt などの他のUniversal Audioデバイスでは、これらの構成手順は必要ありません。
Apple シリコンでは、 UAD および Apollo ソフトウェアのインストールを有効にするには、(インストール中に必要な手順に加えて)以下の追加手順が必要です。
UAD ソフトウェアは内部システム ドライブにインストールする必要があります。外部ドライブはサポートされていません。
- macOS リカバリでコンピュータを起動する
- コンピュータをシャットダウンする。
- 「起動オプションを読み込んでいます」と表示されるまで、Mac の電源ボタンを押し続けます。
- 「オプション」をクリックし、「続行」をクリックします。
- 要求されたら、アカウントのパスワードを入力します。
- セキュリティポリシーを設定する
- メニュー バーで、[ユーティリティ] > [スタートアップ セキュリティ ユーティリティ]を選択します。
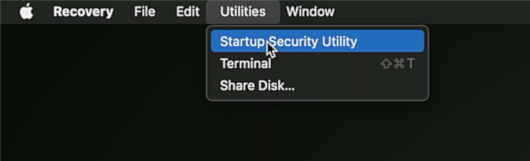
セキュリティ ポリシーの設定に使用するシステム ドライブをクリックします。
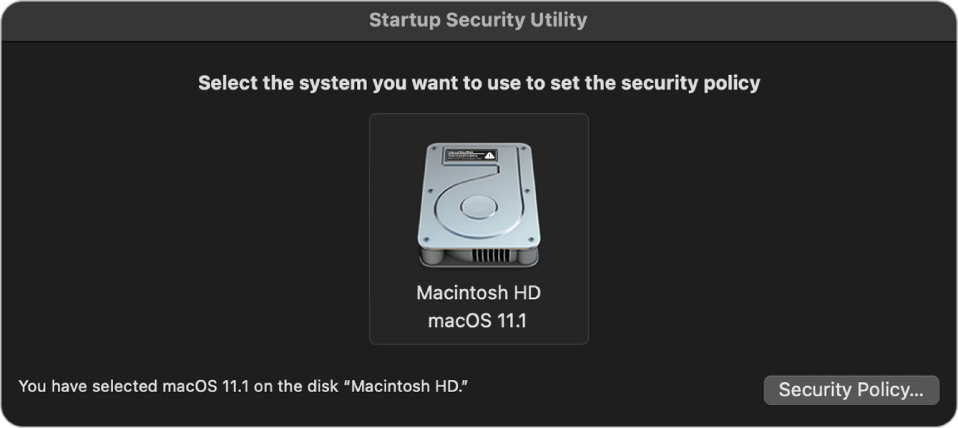
[セキュリティ ポリシー] をクリックし、[セキュリティの低下] オプションを選択し、要求された場合はパスワードを入力します。
「特定の開発者によるカーネル拡張機能のユーザー管理を許可する」オプションをチェックします。
[OK] をクリックし、Mac を再起動して変更を有効にします。
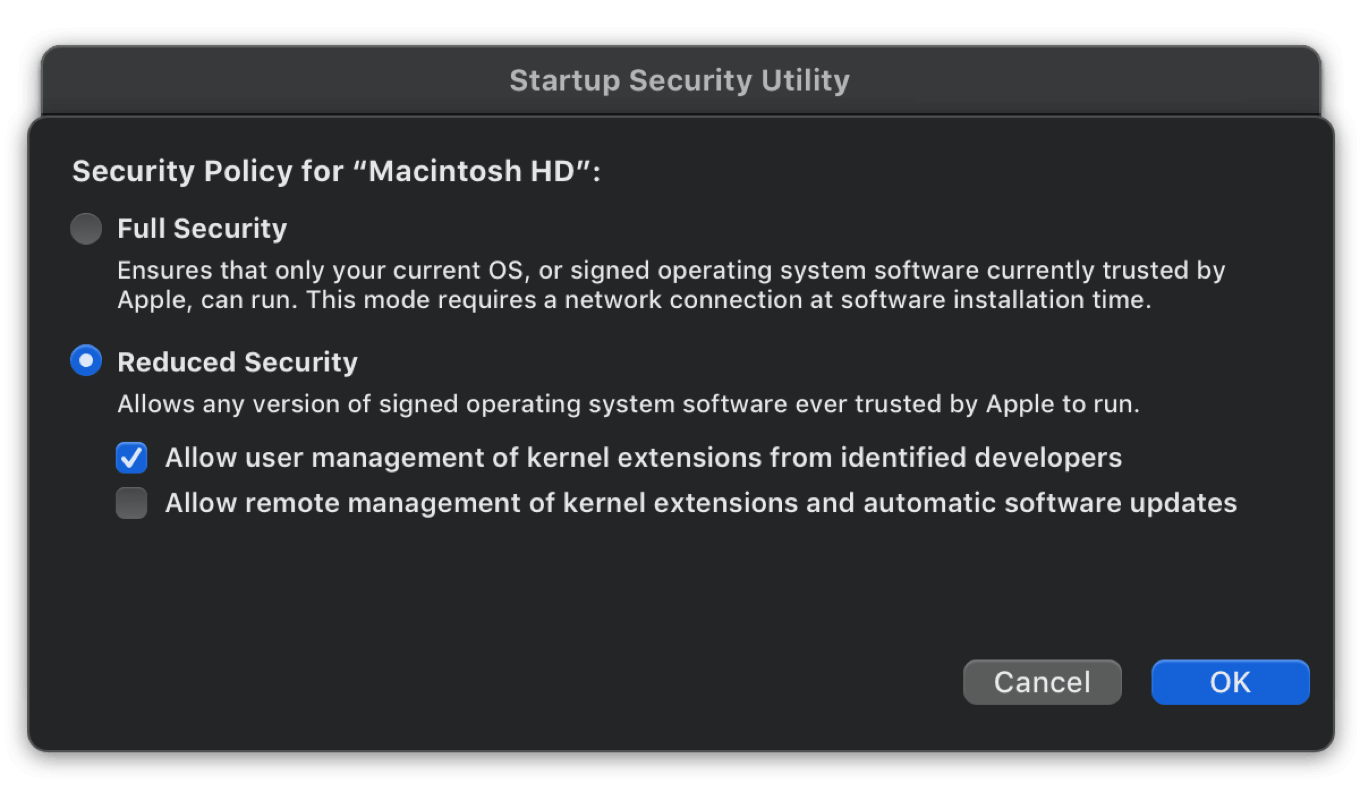
注: UAD ソフトウェアが正しく機能するには、インストールが完了した後でも、上記のセキュリティ ポリシー設定を維持する必要があります。
次へ: macOS のインストール手順に従います。
上記の手順でセキュリティ ポリシーを設定した後、UAD ソフトウェアをインストールできます。ご使用の macOS のバージョンに応じて、以下に示すインストール手順に従ってください。
その他の注意事項:
ネイティブ Apple シリコンの UA 製品互換性こちらです。
UA FireWire デバイスは Apple シリコン システムと互換性がありません。
すべての Apollo FireWire モデルはThunderbolt にアップグレードが必要です。
macOS 用のすべての Universal Audio ソフトウェア (UAD、UADx、LUNA、UA Connect) は、Apple シリコン上でネイティブに動作します。
