Nektar Technology : Nektarine v2.5 マニュアル(7. セッティング)
マニュアル, 2022/07/29
該当製品
7. セッティング
Nektarine ヘッダにある“設定(歯車のアイコン)” ボタンをクリックすることで、各種設定が行えます。スタンドアロンバージョンとプラグインバージョンで、設定可能なオプションが異なります。
7.1 オーディオ&MIDI(スタンドアロンバージョンのみ)
このメニューオプションは、Nektarine をスタンドアロンで起動した場合にのみ設定可能です。
オーディオドライバ(Audio Driver)
お使いのオーディオインターフェイスに応じたオーディオドライバを選択します。Nektarine のスタンドアロンバージョンはステレオ出力に対応していますが、オーディオインターフェイスに複数の出力がある場合は、[Output Device] の欄で希望の出力を選択してください。サンプルレートを高くし、バッファサイズを低く設定することで、最高のオーディオ品質と低レイテンシーを実現できますが、これはコンピューターの処理能力に依存します。サウンドが途切れる場合は、バッファサイズを大きく設定して正常に再生されるようにします。
MIDI デバイス(MIDI Devices)
スタンドアロンバージョンの Nektarine が MIDI を受信しない場合、MIDI 入力デバイスにチェックが入っていることを確認してください。Nektarine の MIDI 入力はすべての MIDI デバイスと互換性がありますが、Nektarine のハードウェアインテグレーションと互換性があるのは Nektar デバイスのみとなります。
7.2 AURA バックアップ(スタンドアロンバージョンのみ)
AURA の現在のコンテンツ全体を Nektarine(スタンドアロン・バージョン)でバックアップし、リストアすることができます。バックアップ内容としては以下が含まれます。
- パッドの感度やベロシティの設定を含む、すべてのグローバル設定
- 保存された16個のプリセットを含む現在のコントロール設定
- 保存された16個のコレクションを含む、現在のシーケンサーデータ
バックアップとリストアの作業には、それぞれ約10~15分を要します。時間に余裕を持って行うようにしてください。
バックアップ(Buckup)の手順
- AURA がコンピュータに接続されていることを確認し、スタンドアロンの Nektarine アプリケーションを起動します(プラグイン・バージョンでは、バックアップ/リストア機能をお使いいただくことはできません)。
- “設定(歯車のアイコン)” ボタンをクリックし、画面左に表示されるメニューから [AURA BACKUP] を選択します。
- [Backup]をクリックし、バックアップ処理を実行します。この処理中は AURA やシステムに触れないようにしましょう。
バックアップ機能で保存できるファイルは1つだけです。別のバックアップを作成すると、以前のファイルが上書きされてしまいますのでご注意ください。
リストア(Restore)の手順
バックアップの手順と同様の流れでお進みいただき、Nektarine の[AURA BACKUP]メニューで、[Restore]をクリックしてください。バックアップされていたデータが本体に転送されます。
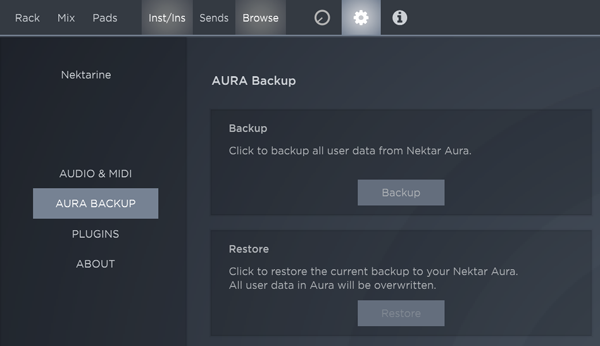
7.3 プラグイン
プラグイン・セッティング(Plugin Settings)
使用しないプラグインフォーマットがあれば、チェックを外します。
- 時間を節約するため、追加スキャンのためのフォーマットを無効にできます。
- チェックが外されているフォーマットですでにスキャン済みだったプラグインは非表示になります。これらは、フォーマットボックスに再度チェックを入れることで、いつでも元に戻すことができます。
Nektarine が常に最新であることを保証するために、“‘Check for new plugins at bootup” ボックスにチェックを入れておくと便利です。
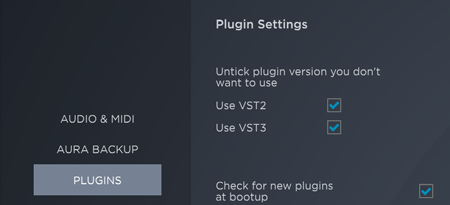
7.4 スキャンの対象とするプラグインフォルダを追加する
最も一般的に使用されるプラグインフォルダは、デフォルトでスキャンされるよう設定されています。カスタムフォルダを使用している場合や、スキャンから漏れるプラグインがある場合は、フォルダを追加し、スキャン処理を手動で開始することができます。
- VST または VST 3 ラベル横の “Browse...” ボタンをクリックし、“Select folders to scan...” ウィンドウを開きます。
- 左下隅にある “+” ボタンをクリックします。追加対象とするフォルダを選択する画面が表示されます。
- 正しいフォルダが選択されていることを確認し、“Open” をクリックします。
追加されたフォルダがリストに表示されます。“Scan” をクリックしてスキャン処理を開始するか、“Exit” をクリックしてパスを保存せずにウィンドウを閉じます。
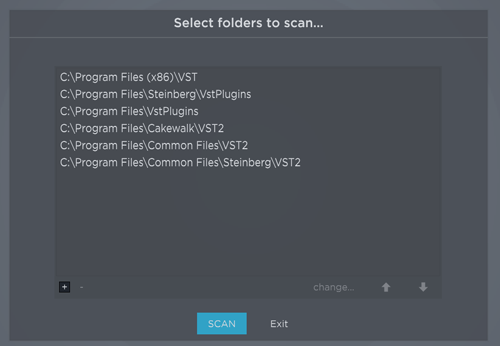
7.5 スキャンパスの変更または削除
パスは、スキャンリストから変更または削除することができます。
パスの変更
- VST または VST 3 ラベル横の “Browse...” ボタンをクリックし、“Select folders to scan...” ウィンドウを開きます。
- リスト内をクリックして、パスを選択します。
- “Change...” ボタンをクリックし、正しいフォルダパスを選択したら、“Open” をクリックします。
パスの削除
- VST または VST 3 ラベル横の “Browse...” ボタンをクリックし、“Select folders to scan...” ウィンドウを開きます。
- リスト内をクリックして、パスを選択します。
- 左下隅にある “+” ボタンをクリックすると、パスが削除されます。
“Scan” をクリックしてスキャン処理を開始するか、“Exit” をクリックしてパスを保存せずにウィンドウを閉じます。
7.6 ドラッグ&ドロップによるプラグインのスキャン
ドラッグ&ドロップで、1つまたは2つの特定のプラグインだけをスキャンすることも可能です。
- OSのファイルブラウザで、インストールされたフォルダにあるプラグインを探します。
- フォルダからプラグインファイルをドラッグし、Nektarine の設定/プラグインリストにドロップしてください。
スキャン処理がすぐに有効になります。
7.7 スキャンされたプラグインをリストから削除する
プラグインは、リストからいつでも削除できます。
- 1つまたは複数のプラグインをクリックして選択します。
- 右クリックして、“Remove selected plugin(s) from list” を選択するか、コンピュータの “Delete” キーを押します。
- リスト全体を消去するには、右クリックし、“Clear list” を選択します。
7.8 スキャンに失敗したプラグインを特定する
スキャン後に特定のプラグインが見つからない場合、そのプラグインがスキャンに失敗していないかどうかを確認します。プラグインリストの一番下までスクロールし、“Deactivated - scanning has failed” という表記のあるプラグインがないかを確認します。
問題を解決するには、「7.6 ドラッグ&ドロップによるプラグインのスキャン」を試してください。
また、プラグインがインストールされているフォルダが、Nektarine でスキャンするよう設定されていないことも考えられます。この場合、「7.4 スキャンの対象とするプラグインフォルダを追加する」の手順に従ってください。
7.9 アバウト
アバウト(About)メニューでは、Nektarine のバージョン番号と、Nektarine の開発に携わった主な貢献者のリストを見つけることができます。
