Nektar Technology : M1 Mac & Logic Pro 環境でエラーメッセージが出た場合の対処方法
FAQ, 2022/05/17
該当製品
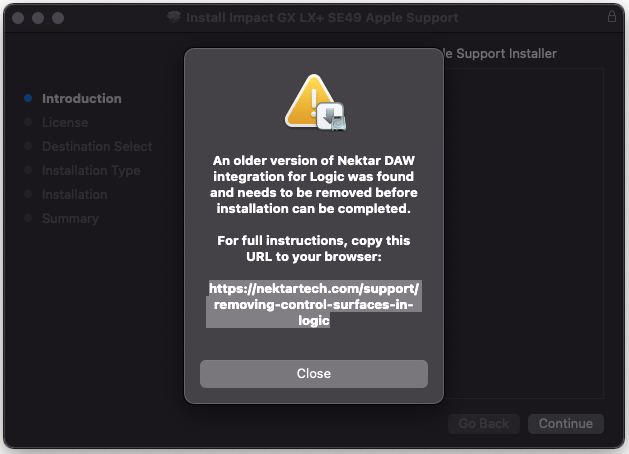
Nektar Logic Support インストーラーを実行すると、上のようなメッセージが表示される場合があります。これは、Nektar ハードウェア が Logic と通信するときに問題を回避するために、削除するべき既存の Nektar Logic の設定があったためです。
次の手順に従ってください。
1:Logic を起動します。
2:新しいプロジェクトを作成するか、既存のプロジェクトを開きます。
3:画面上部の [Logic Pro] メニューを開き、[環境設定] を選択してから、[詳細ツール] を選択します。
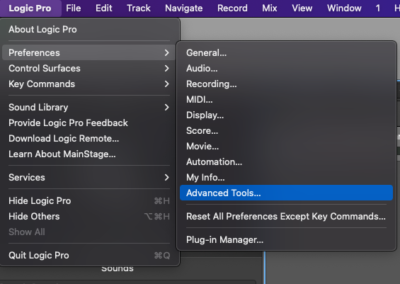
4:[環境設定] / [詳細ツール] ウィンドウで、[詳細ツールを表示する] オプションがオンになっていることを確認します。
5:次に、[コントロールサーフェス] オプションをオンにします。
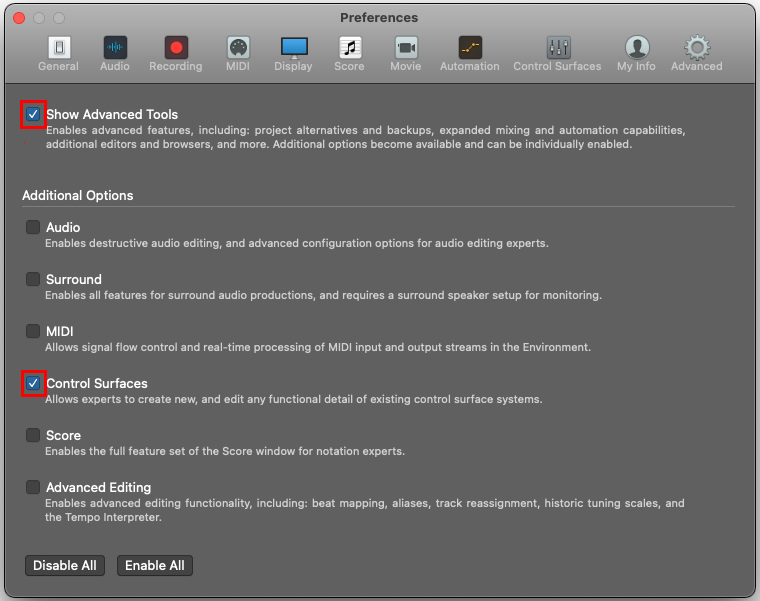
6:[環境設定] ウィンドウを閉じて、[Logic Pro] メニューを再度開きます。
7:[コントロールサーフェス] を選択し、次に [セットアップ] を選択します。
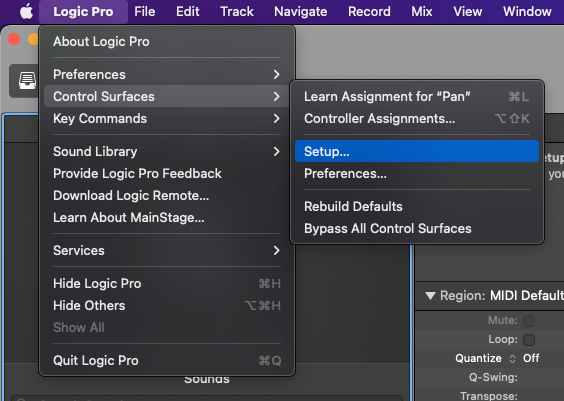
8:Nektar コントローラーに関連付けられているアイコンをクリックして選択します。
9:アイコンを削除するには、キーボードの Delete / Backspace キーを押すか、[編集] メニューを開いて [削除] を選択します。[Panorama] コントロールサーフェスの横にある [Instrument] アイコンと [Mixer] アイコンを含むすべての Nektar コントロールサーフェスアイコンが削除されるまで繰り返します。
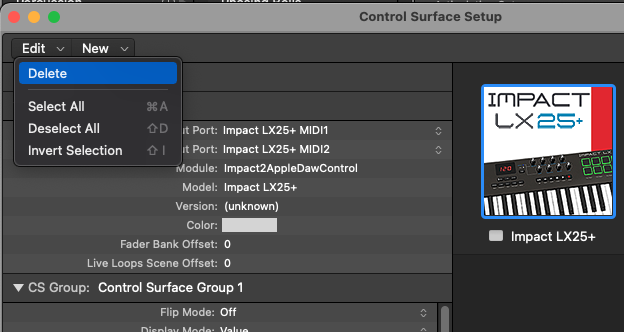
10 : Logic を終了します。
これで、古いバージョンに関する警告が表示されることなく、Logic Support ソフトウェアの M1 ネイティブ バージョン の最新のインストーラーを実行できるようになります。インストールが完了したら、Logic を再起動します。コントロールを自動的に割り当てるかどうかを尋ねるメッセージが表示されます。 [自動割り当て] をクリックします。
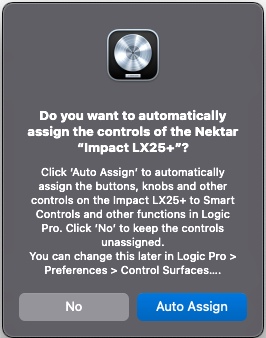
Logic の起動時にそのメッセージが表示されない場合は、次の手順に従ってください。
画面上部の [Logic Pro] メニューを開き、[コントロールサーフェス]を選択してから、[設定]を選択します。
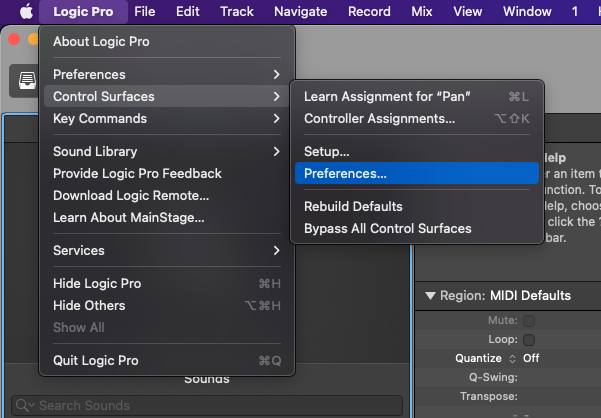
表示されるウィンドウで、[MIDIコントローラー] タブを選択します。
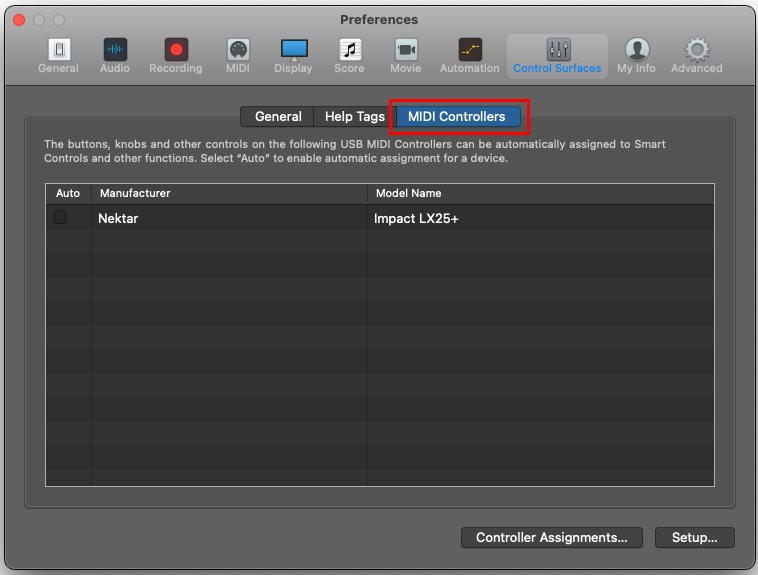
Nektar コントローラーの [自動] 列のチェックボックスをオンにします。
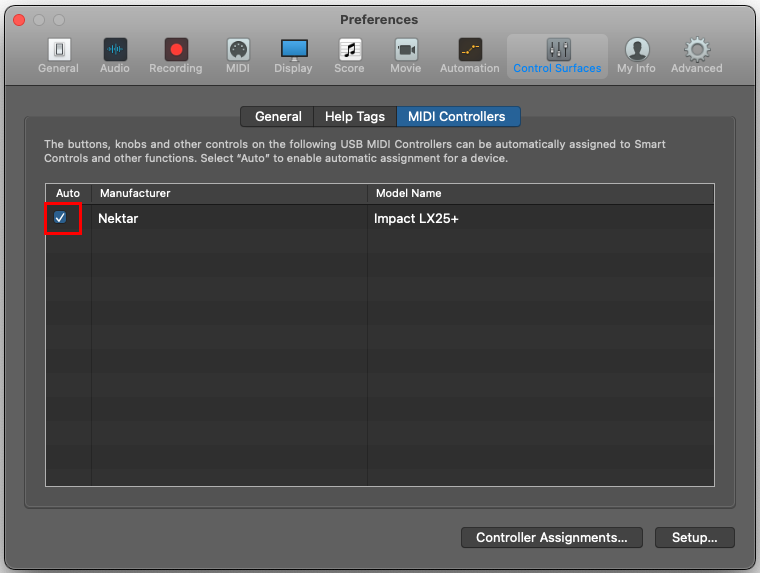
これで、Nektar コントローラーのコントロールサーフェス機能を使用できるようになります。
注: M1 Mac を使用している場合は、次の手順に従って、Rosetta をオフにしてください。
・Finder を開きます。
・ウィンドウの左側のリストから [アプリケーション] を選択します。
・Logic Pro アプリを右クリックして、[情報を見る]を選択します。
・[Rosetta を使用して開く] オプションのチェックを外します。
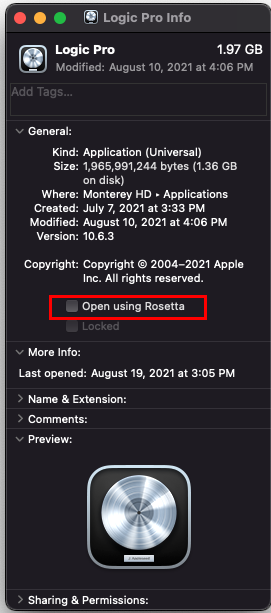
情報ウィンドウを閉じます。
Logic を起動します。
