CME : WIDI Uhost の接続方法
マニュアル, 2021/12/03
該当製品
本記事は、さまざまなデバイスや用途に応じた WIDI Uhost の接続を解説するものです。
WIDI Uhost を USB ホストになるよう使用し、クラスコンプライアントの USB MIDI デバイスを接続する
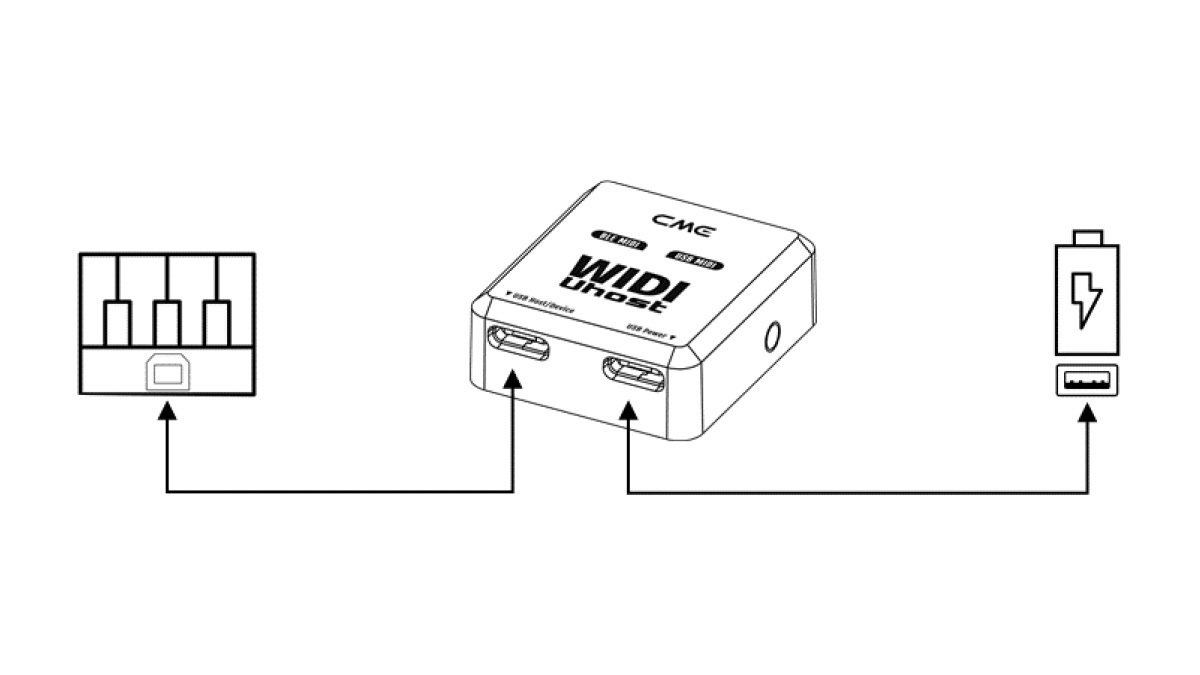
- 別売 OTG ケーブルの USB-B または Micro-B コネクタを USB MIDI デバイスの USB ポートに、USB-C コネクタを WIDI Uhost の左側にある “USB Host/Device” ポートに差し込みます。
- 別売の USB 電源ケーブルの USB-C コネクタを WIDI Uhost の右側にある “USB Power” ポートに、USB-A コネクタをUSB電源(モバイルフォンの充電器やパワータンクなど)の USB ソケットに差し込みます。
- 右側のLEDが緑色で常時点灯すると、USB MIDI デバイスが WIDI Uhost によって正常に検出され、WIDI Uhost を介して Bluetooth MIDI メッセージを送受信できる状態になっています。
*上記の画像は、USB-B 端子を例に接続方法を示していますが、他のUSB端子でも接続方法は同じです。
**WIDI Uhost に電源スイッチはありません。電源と接続するとすぐに駆動します。
WIDI Uhost をコンピューターの USB 端子、または MIDI デバイスの USB ホスト端子と接続する
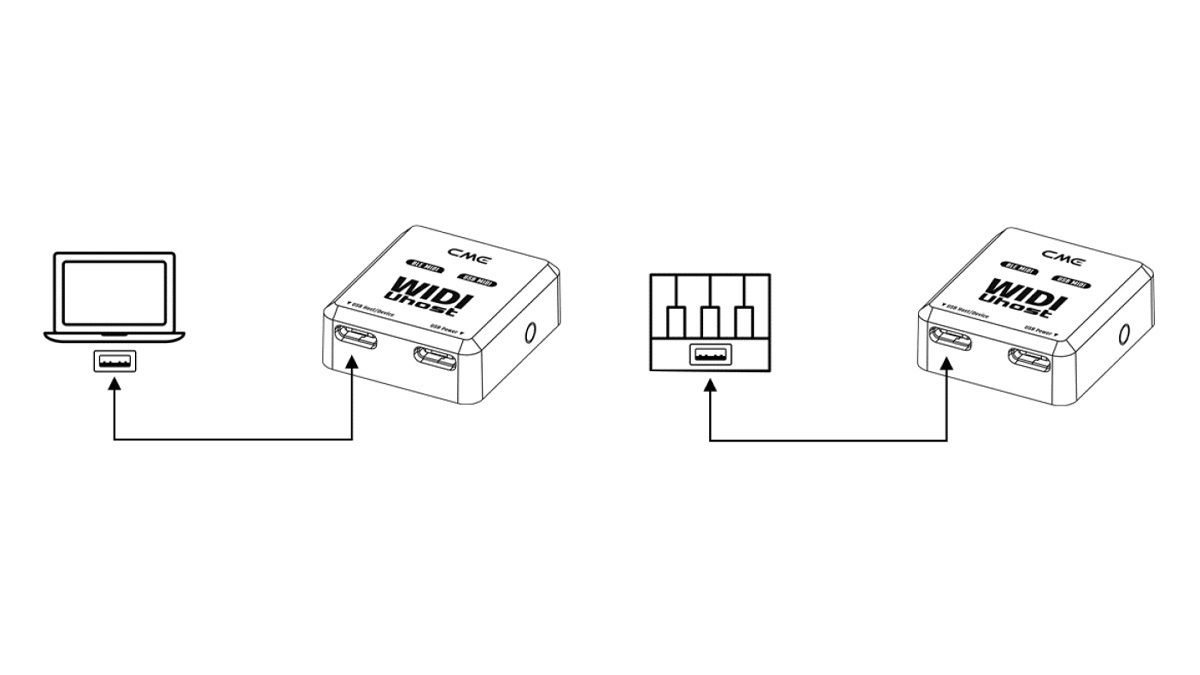
- 別売 USB 電源ケーブルの USB-A コネクタをコンピューター(サポートするOS : macOS、iOS)または USB ホスト機能を持つ MIDI デバイスの USB-A ポートに差し込み、USB-C コネクタを WIDI Uhost の左側にある “USB Host/Device” ポートに差し込みます。
- 右側のLEDが緑色で常時点灯すると、ホストのデバイスが WIDI Uhost によって正常に検出され、WIDI Uhost を介して Bluetooth MIDI メッセージを送受信できる状態になっています。
*WIDI Uhost に電源スイッチはありません。電源と接続するとすぐに駆動します。
**コンピューターの DAW ソフトウェア、あるいは MIDI デバイスの設定ページで、WIDI Uhost を USB MIDI の入出力デバイスとして選択する必要があります。
2台の WIDI Uhost を Bluetooth 経由で接続する
- WIDI Uhost を接続した2台の MIDI デバイスの電源を入れます。
- 2台の WIDI Uhost は、自動的にペアリングされます。この時、青色のLEDがゆっくりとした点滅から常時点灯に変わります(MIDI データが送受信されていると、LEDは素早く点滅します)。
(参考)以下の動画は WIDI Master を例に作られたものですが、WIDI Uhost でも同様の手順となります。
WIDI Uhost と Bluetooth MIDI デバイスを接続する
- WIDI Uhost を接続している MIDI デバイスと Bluetooth MIDI デバイス両方の電源を入れます。
- WIDI Uhost が Bluetooth MIDI デバイスと自動的にペアリングされ、青色のLEDがゆっくりとした点滅から常時点灯に変わります(MIDI データが送受信されていると、LEDは素早く点滅します)。
(参考)以下の動画は WIDI Master を例に作られたものですが、WIDI Uhost でも同様の手順となります。
WIDI Uhost と Mac(macOS X)を接続する
- WIDI Uhost を接続している MIDI デバイスの電源を入れます。LEDが青色でゆっくりと点滅することを確認してください。
- Mac の画面左上にあるアップルアイコンをクリックし、[システム環境設定]を選択します。次に、Bluetooth アイコンをクリックして “Bluetoothをオンにする” を選択し、Bluetooth の設定画面を閉じます。
- 画面上部のメニューから[移動]>[ユーティリティ]をクリックし、Audio MIDI設定を起動します。“MIDIスタジオ” ウィンドウが表示されない場合は、画面上部の[ウィンドウ]メニューから、“MIDIスタジオを表示” を選択してください。
- MIDIスタジオウィンドウの右上に並ぶ Bluetooth アイコンをクリックし、装置名リストに表示される WIDI Uhost を探して、接続します。MIDIスタジオウィンドウに WIDI Uhost の Bluetooth アイコンが表示され、接続が成功したことを確認できたら、設定ウィンドウを閉じます。
(参考)以下の動画は WIDI Master を例に作られたものですが、WIDI Uhost でも同様の手順となります。
WIDI Uhost と iOS デバイスを接続する
- App Store で、無料のアプリケーション “midimittr” を検索し、ダウンロードしてください。
*お使いのアプリが Bluetooth MIDI 接続に対応している場合は、アプリ内の MIDI 設定画面で WIDI Uhost を選択してください。 - WIDI Uhost を接続している MIDI デバイスの電源を入れます。LEDが青色でゆっくりと点滅することを確認してください。
- iOS デバイスの設定を開きます。次に、[Bluetooth]をクリックして Bluetooth をオンにし、設定画面を閉じます。
- midimittr を起動し、画面下の [Devices] メニューをクリックします。リストに表示される WIDI Uhost を探して、接続します。“Not Connected” をクリックして Bluetooth ペアリングを実行してください。
*midimittr は、表示を最小化し、バックグラウンドで動作させておくことができます。 - 外部 MIDI 入力を受ける音楽アプリを開き 設定ページで MIDI 入力デバイスとして WIDI Uhost を選択すると、使用可能となります。
(参考)以下の動画は WIDI Master を例に作られたものですが、WIDI Uhost でも同様の手順となります。
<WIDI Uhost 技適マーク>
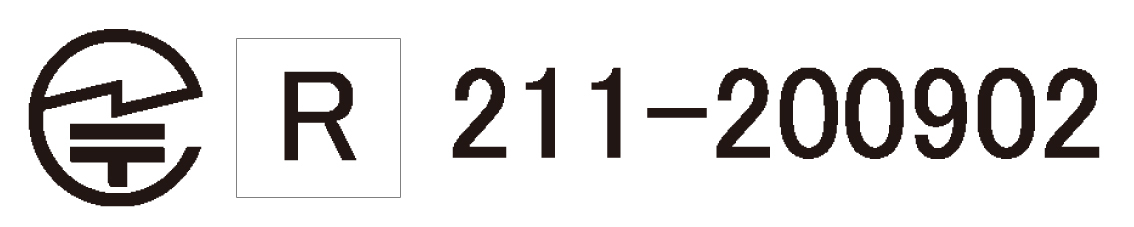
その他、WIDI をお使いいただくにあたってご不明な点がございましたら、こちらのフォーム よりご質問ください。
