Universal Audio : LUNA マニュアル | API® Vision Console Emulation(パート1)
マニュアル, 2021/05/14
該当製品
LUNA レコーディング・システムが API のフラッグシップアナログコンソールに変わる
API のアナログコンソールは、これまでレコーディングされた数多の素晴らしい作品の中で、サウンドの要となってきました。Fleetwood Mac の Rumours から Radiohead の In Rainbows まで ─ APIデスクは、通るものすべてに個性、色、パンチを与えます。
API Vision Console Emulation Bundle は、LUNA を完全な API コンソールに変身させ、Apollo の内蔵DSPによる API プリアンプやチャンネルモジュールを介した低レイテンシーのトラッキングや、優れたアナログサミングとバスコンプレッションを駆使した強力なネイティブミキシングを提供します。これにより、API Vision Console の構成要素を活用した前代未聞の体験の中、セッションを進めていくことができます。
*API Vision Console Emulation Bundle は、有償オプションとなります。
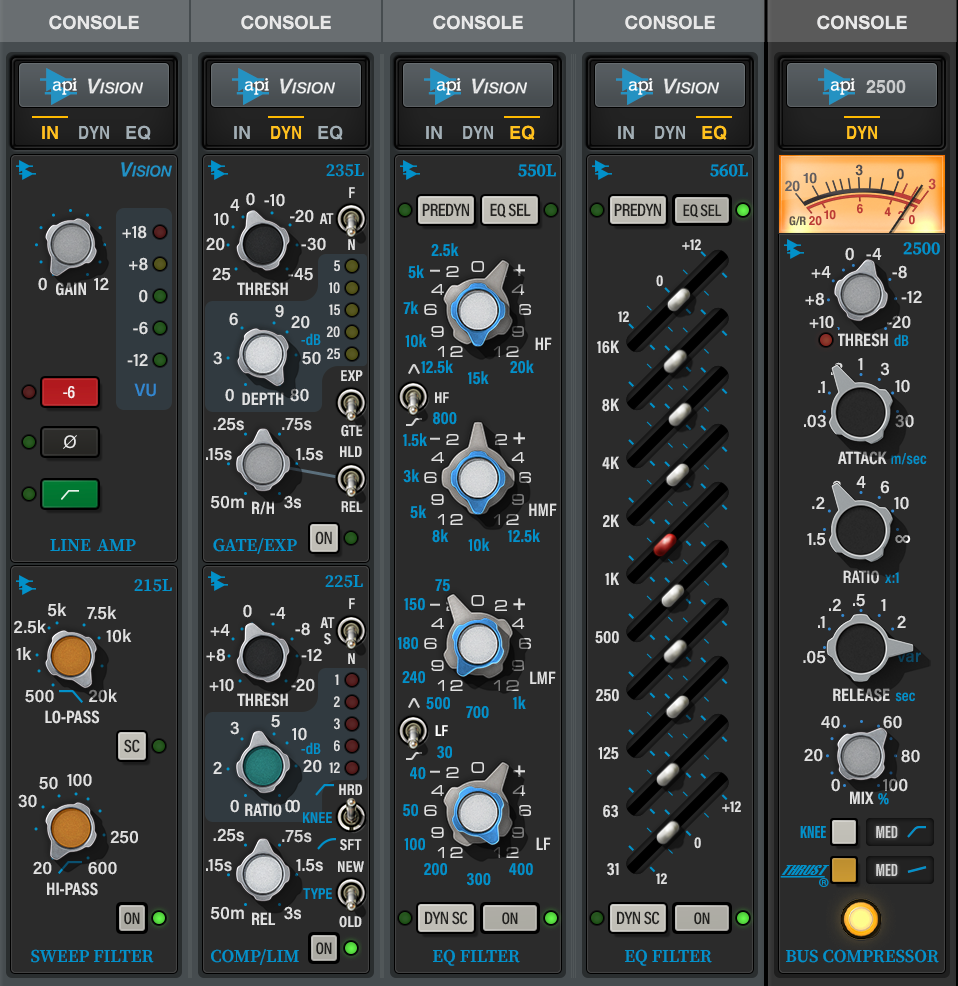
LUNA との統合
API Vision エクステンションを立ち上げると、LUNA のミキサー、フォーカスチャンネル、およびコンソールブラウザ内の[CONSOLE]セクションに統合されていることが確認できます。また、[INSERT]セクションにもそのアイコンが表示されます。 これにより、他のプラグインと同様に、API Vision のインサート位置を変更することが可能となっています。
オーディオまたはインストゥルメントトラックでは、一度に1つまたは2つのモジュールを表示します。ビュー(表示)は、入力/フィルター、ゲート/コンプ、そしてEQの3つの選択肢から、トラックごと、選択グループごと、もしくはグローバルに切り替えることが可能です。
バス/メイントラックにおいては、API 2500 Bus Compressor の主要なコントロールが表示されます。API 2500 のすべてのコントロールには、コンソールブラウザビューからアクセスすることができます。
UAD プラグインの統合
API Vision は、録音/入力可能状態のトラック、もしくは ARM に対応するバス上で起動すると、Apollo のDSP上で UAD プラグインとして動作します。一方、トラックやバスで ARM が無効になっている場合は、ネイティブ(ホストコンピューターのCPUベース)で動作します。このように、意識することなく状況に応じた効率的なリソース消費が行われるようになっています。
API Preamp(Unison)との統合
他の Unison プリアンプがロードされていない状態で[CONSOLE]スロットに API Vision を立ち上げると、LUNA は API Preamp を Unison インサートに読み込みます(他の Unison プラグインと同様に、API Preamp はトラックが録音または入力可能になっている場合にのみ表示されます)。API Preamp のコントロールは、[UNISON]スロットの中でインライン表示されます。ゲインコントロールノブは、マイクイン選択時には青色で、ラインイン選択時には灰色で、その状態を示します。
API Preamp のすべての機能にアクセスするには、[UNISON]スロットの “API Preamp” と表示されている箇所にマウスを合わせ、表示される中央の四角い箱をクリックしてください。別ウィンドウで API Preamp が開きます。
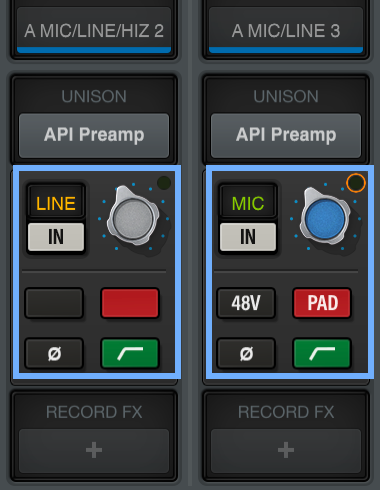

API Vision エクステンションのトラックタイプについて
API Vision コンソールならではのサウンドとフィーリングを再現するため、オーディオ/インストゥルメントトラック、バス/メインチャンネルのそれぞれで異なるコンソールエクステンションが用意されています。
オーディオ/インストゥルメントトラック : API Vision Channel strip
API Vision をオーディオ/インストゥルメントトラックで使用すると、入力ゲイン、入力フィルター、ゲート/エキスパンダー、コンプレッサー/リミッター、そしてEQモジュールを含むチャンネルストリップとして表示されます。EQモジュールに関しては、550L(パラメトリック)から560L(グラフィック)に変更することも可能です。
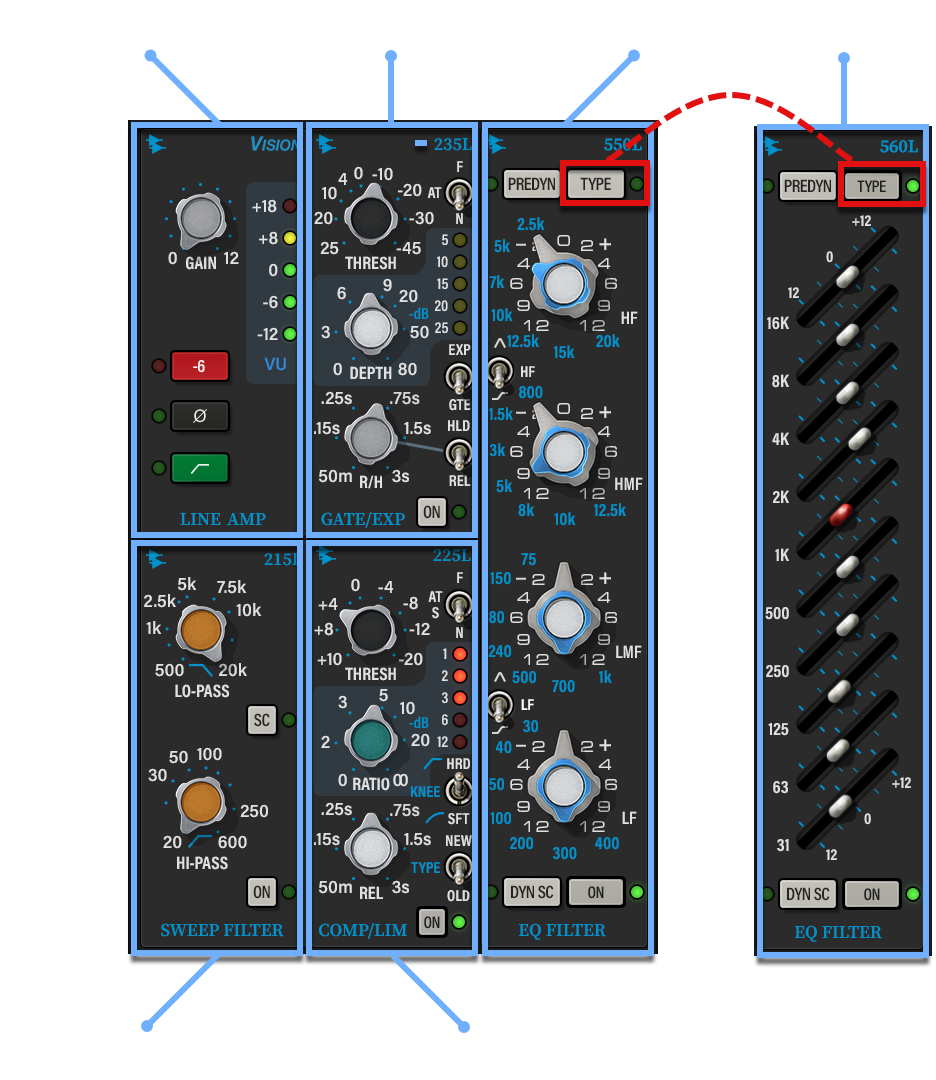
すべての機能にアクセスするには、[CONSOLE]スロットの “API Vision” と表示されている箇所にマウスを合わせ、中央の四角い箱をクリックしてください。
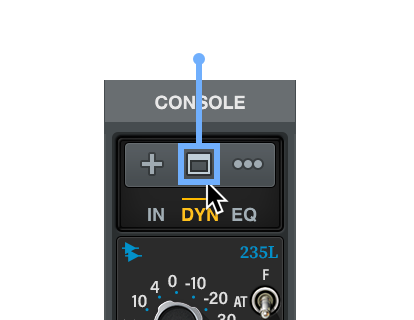
バス/メイントラック : API 2500 Bus Compressor
バストラックやメインチャンネルにおいて、API Vision は、API 2500 Bus Compressor のコンパクトバージョンとして起動し、主要なコントロールが表示されます。
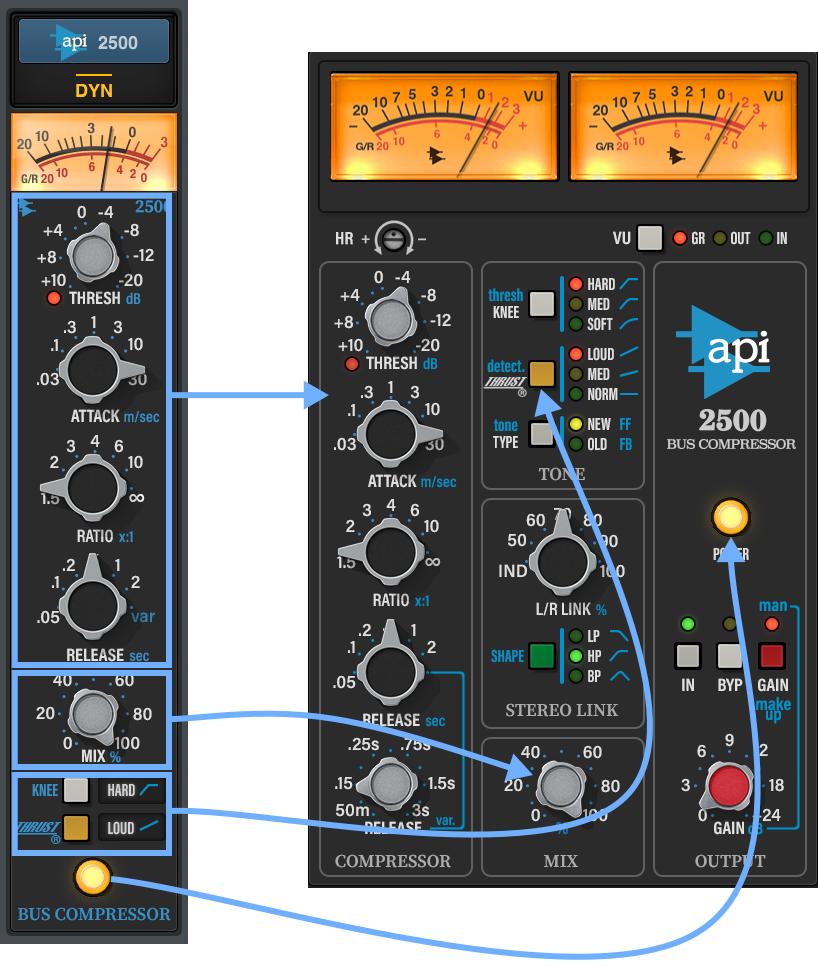
すべての機能にアクセスするには、[CONSOLE]スロットの “API 2500” と表示されている箇所にマウスを合わせ、中央の四角い箱をクリックしてください。
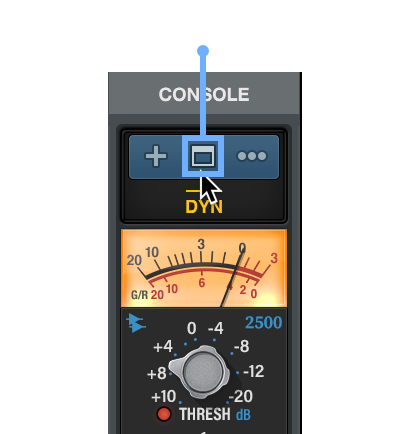
API Vision を使用する
トラックに API Vision を割り当てる方法はいくつかあります。
API Vision を使用したオーディオまたはインストゥルメントトラックを作成する
1. TRACKS ブラウザで “+” ボタンをクリックし、“AUDIO” または “INSTRUMENT” を選択します。
2. CREATE NEW TRACKS パネルで、トラック数、フォーマット(モノラルまたはステレオ)を選択し、トラック名を付けます。
3. [CONSOLE]で “API Vision” を選択します。
4. “OK” をクリックしてトラックを作成するか、“CANCEL” をクリックしてトラックの作成を中止します。
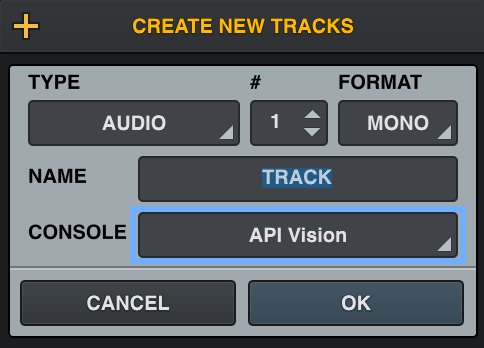
API Vision を使用したバストラックを作成する
1. TRACKS ブラウザで “+” ボタンをクリックし、“BUS” を選択します。
2. CREATE NEW TRACKS パネルで、トラック数、フォーマット(モノラルまたはステレオ)を選択し、トラック名を付けます。
3. 必要に応じ、[SUMMING]で “API Summing” を選択します。
4.[CONSOLE]で “API Vision” を選択します。
5. “OK” をクリックしてトラックを作成するか、“CANCEL” をクリックしてトラックの作成を中止します。
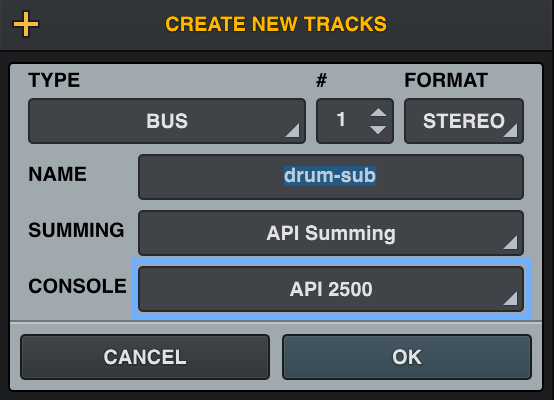
API Vision をオーディオまたはインストゥルメントトラックに割り当てる
1. ミキサービューで[CONSOLE]列が表示されていることを確認してください。
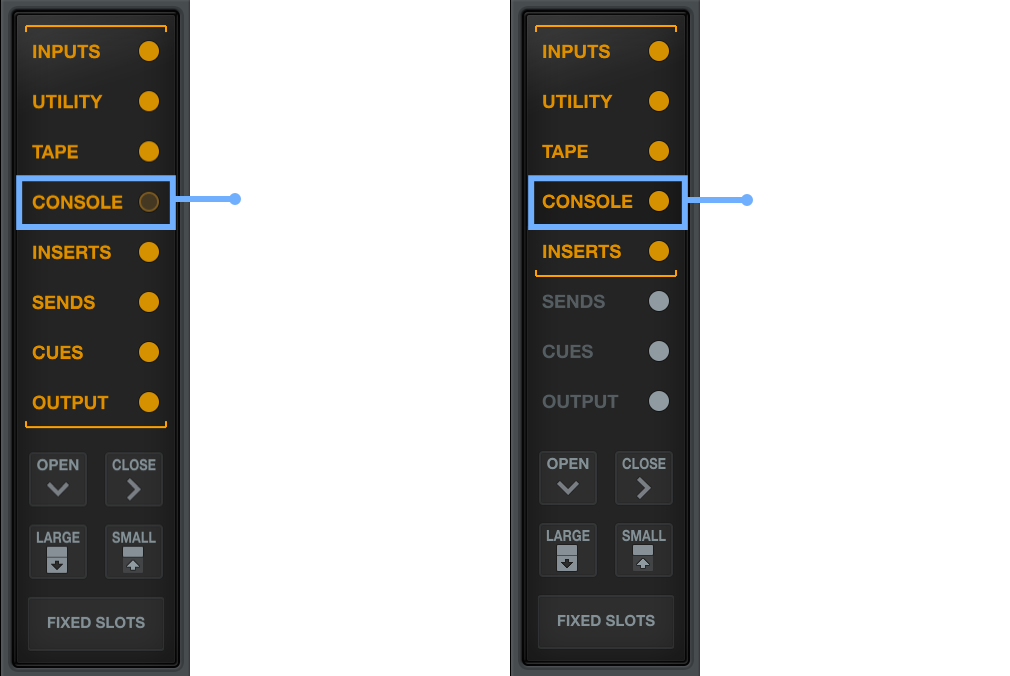
2. [CONSOLE]で “API Vision” を選択します。
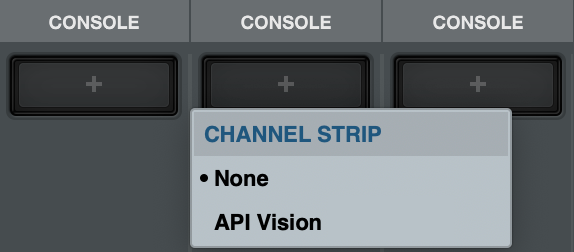
API Vision がトラックに割り当てられ、ミキサーやコンソールのブラウザでインライン表示されます。
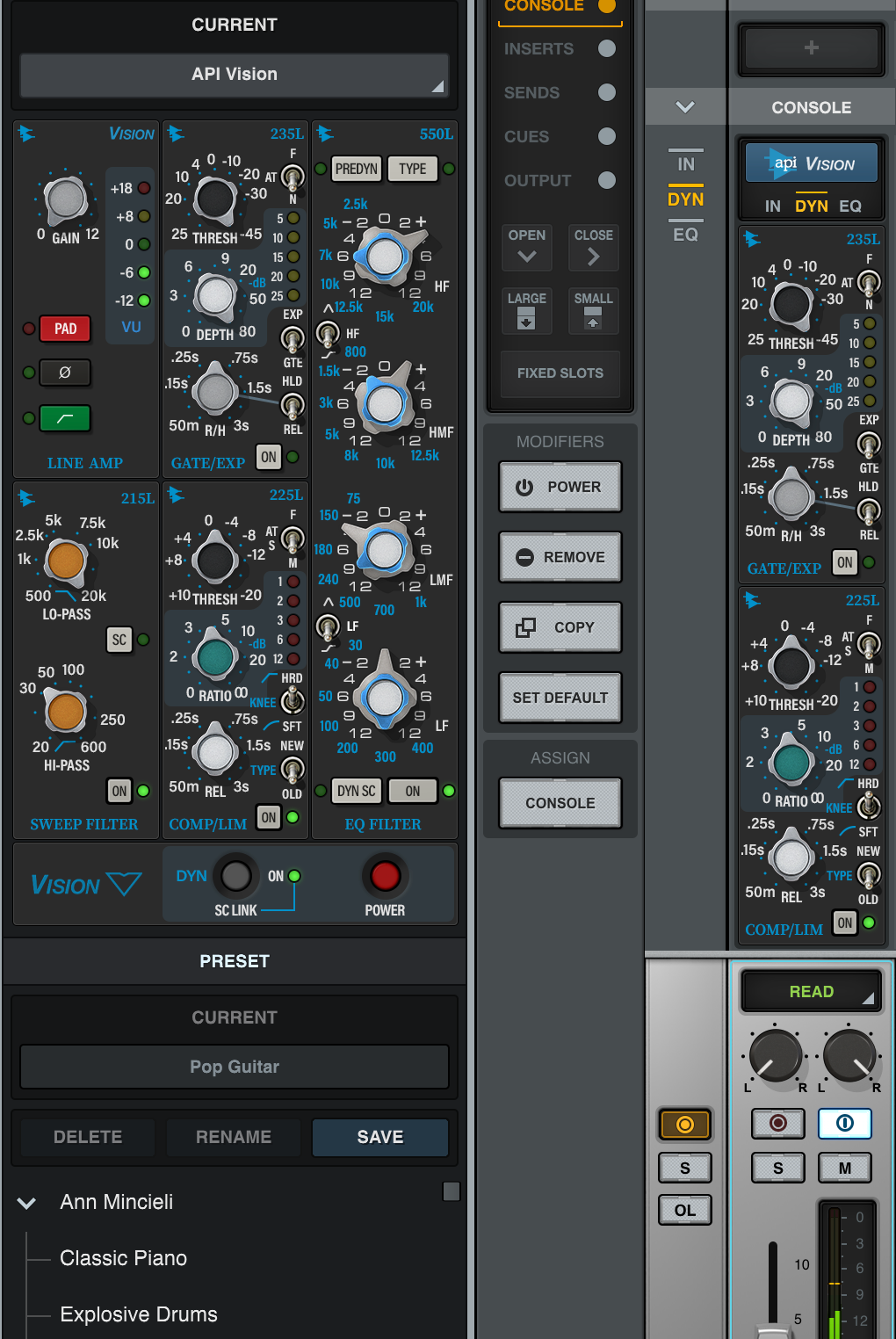
選択グループやトラックグループ機能を使うと、複数のトラックに API Vision を割り当てることができます。
API 2500 Bus Compressor をバスまたはメイントラックに割り当てる
1. ミキサービューで[CONSOLE]列が表示されていることを確認してください。
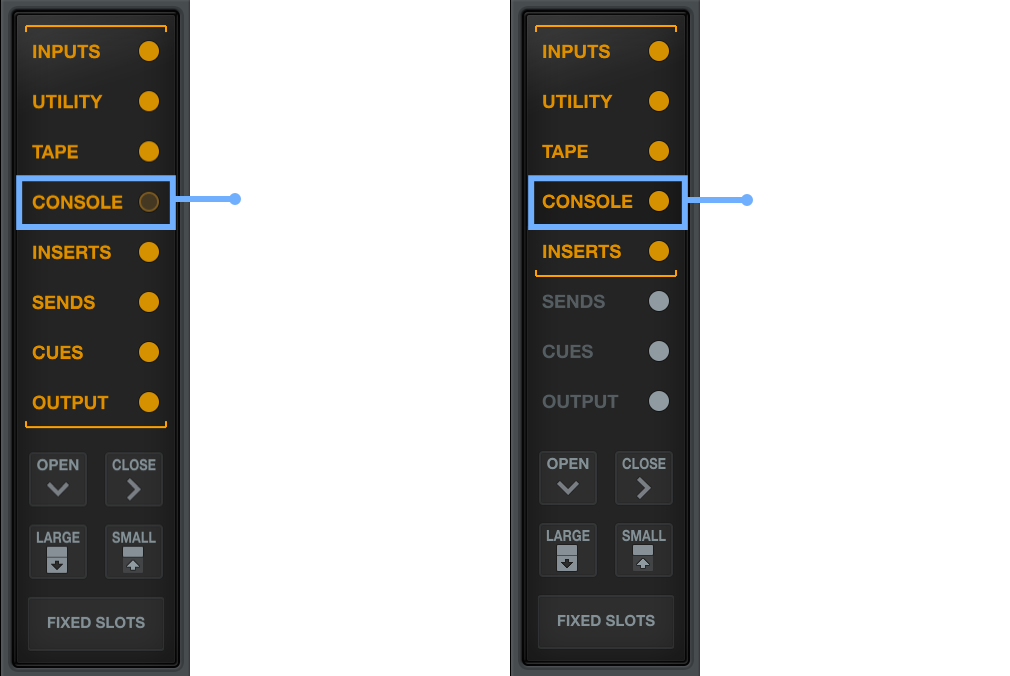
2. [CONSOLE]で “API Vision” を選択します。
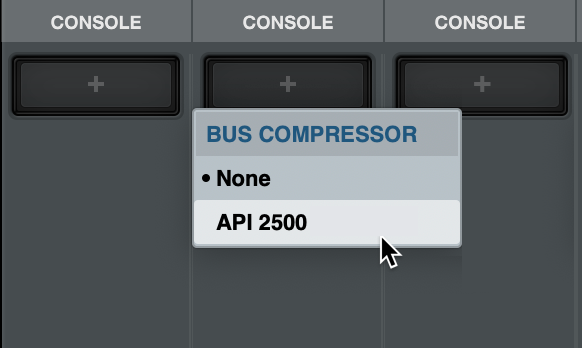
API 2500 がトラックに割り当てられ、ミキサーやコンソールのブラウザでインライン表示されます。
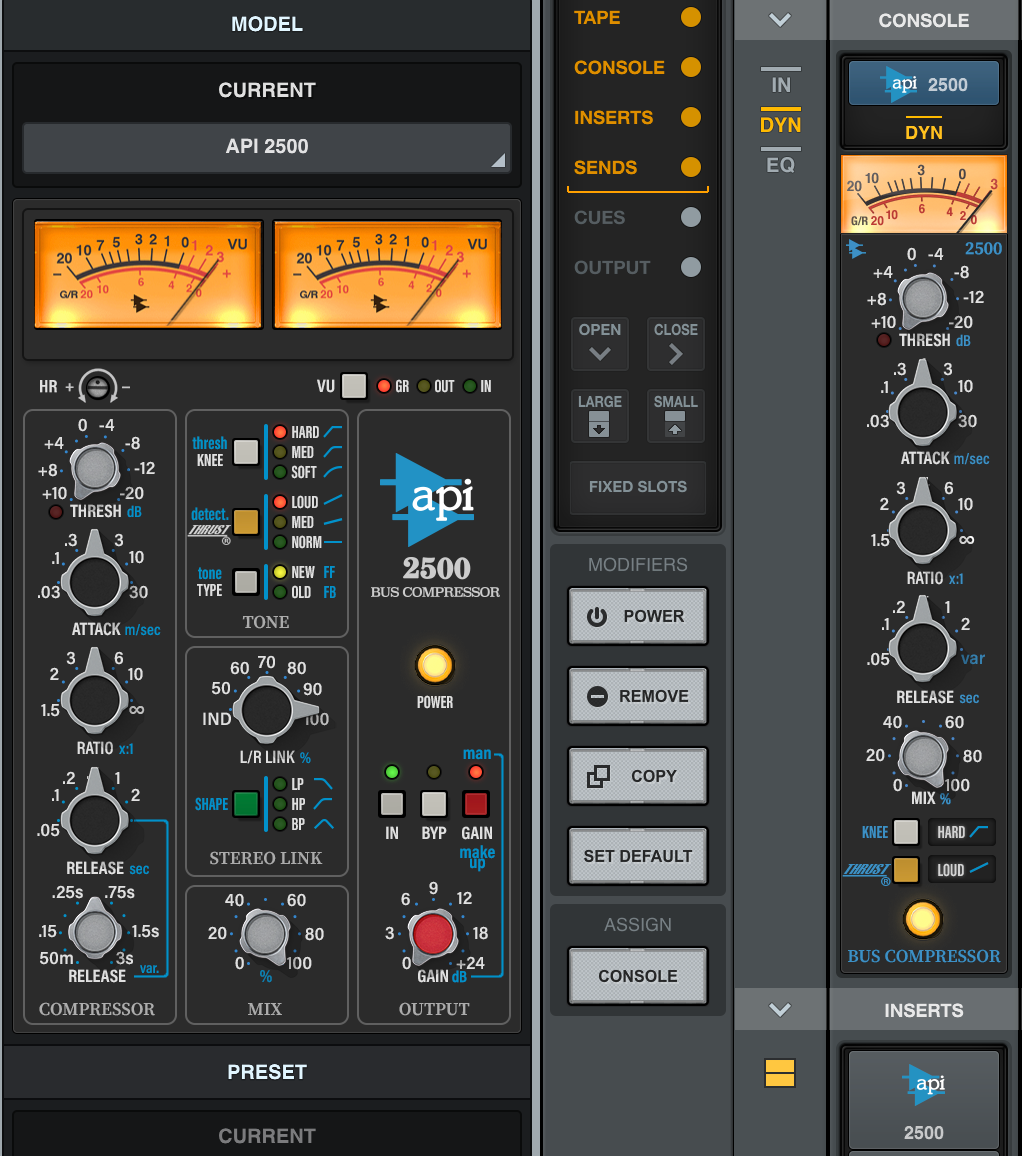
選択グループやトラックグループ機能を使うと、複数のバストラックとメイントラックに API 2500 を割り当てることができます。
複数のトラックやバスへの割り当て
API Vision を複数のトラックやバスに割り当てるには、LUNA メニュー、もしくはミキサービューに備わる “CONSOLE” ボタンを使用します。
セッションコンソールアサインブラウザ(SESSION CONSOLE ASSIGNMENT)で API Vision を複数のトラックに割り当てる
1. ミキサービューに切り替え、ASSIGN エリアの “CONSOLE” ボタンを押す(有効になると点滅します)、もしくは LUNA メニューから[Mixing]>[Assign Console Extension...]を選択します。セッションコンソールアサインブラウザが開きます。
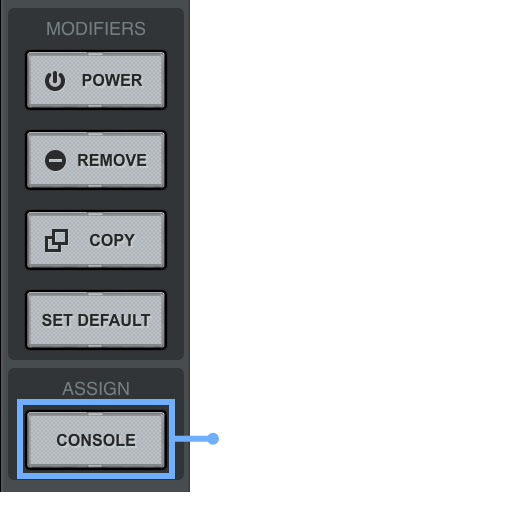
2. セッションコンソールアサインブラウザ内で、トラック名の横の “+” ボタンをクリックし、API Vision を割り当てます。トラックから API Vision を削除するには、トラック名の横の “X” をクリックします。
3. クリック&ドラッグ操作で、API Vision を複数のトラックに割り当てたり、複数のトラックから API Vision を削除することができます。
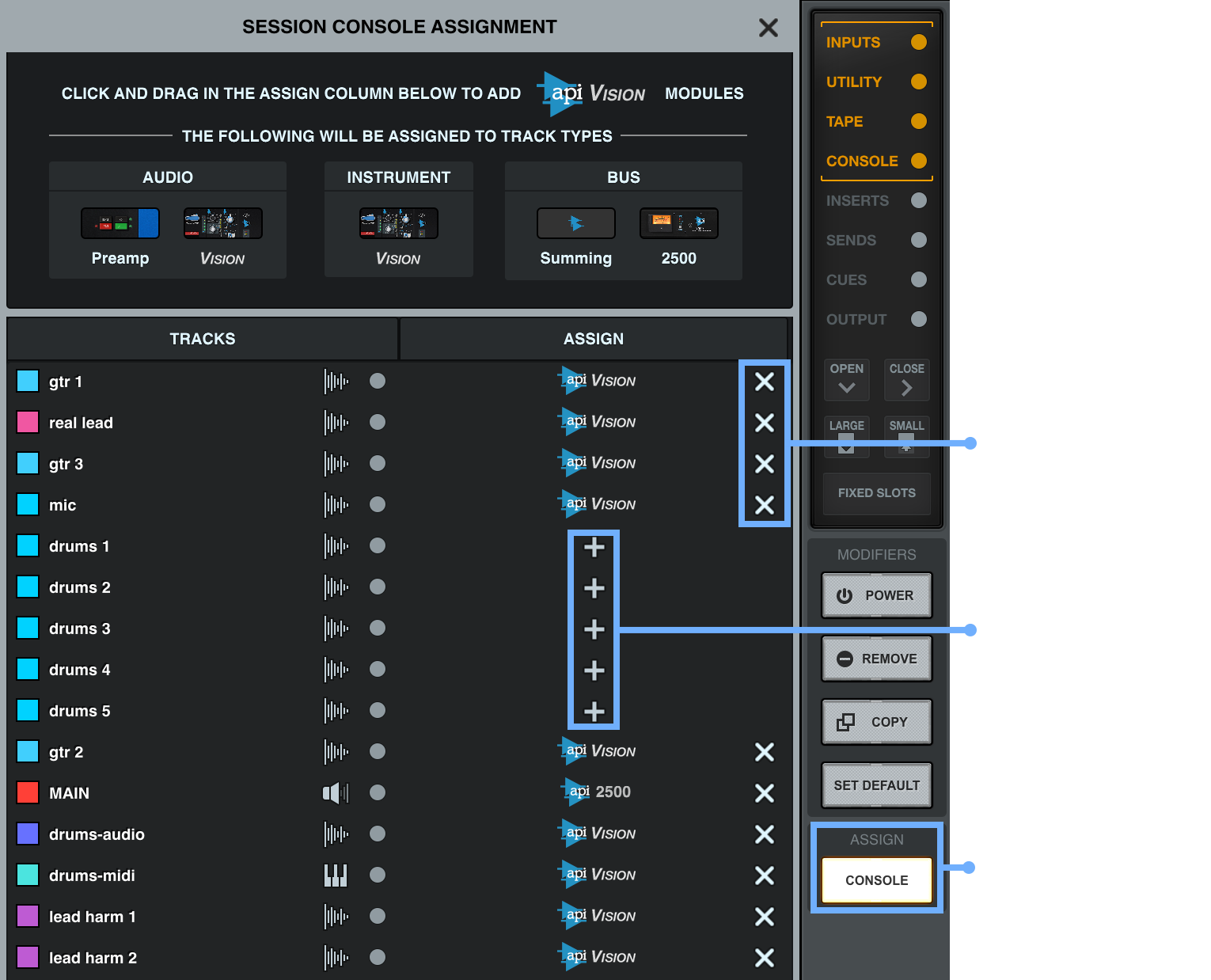
4. 設定を終えたら、“CONSOLE” ボタンを再度クリックします。
ミキサーで複数のトラックに API Vision を割り当てる
1. ミキサービューに切り替え、ASSIGN エリアの “CONSOLE” ボタンを押します(有効になると点滅します)。セッションコンソールアサインブラウザが開きます。
2. ミキサーの[CONSOLE]列で緑色のアイコンをクリックし、API Vision をトラックに割り当てます。
3. 複数のトラックに API Vision を割り当てるには、クリック&ドラッグします。
4. 録音または入力が有効となっているオーディオトラックの[INPUT]列で、API Preamp を Unison インサートに割り当てます。
メモ : オーディオトラックに API Vision を割り当てる場合、そのトラックに他の Unison プリアンプが割り当てられていなければ、自動的に当該トラックの Unison インサートに API Preamp が割り当てられます。Unison プラグインは、トラックが録音可能または入力可能になっているときにのみお使いいただけます。
5. 設定を終えたら、“CONSOLE” ボタンを再度クリックします。
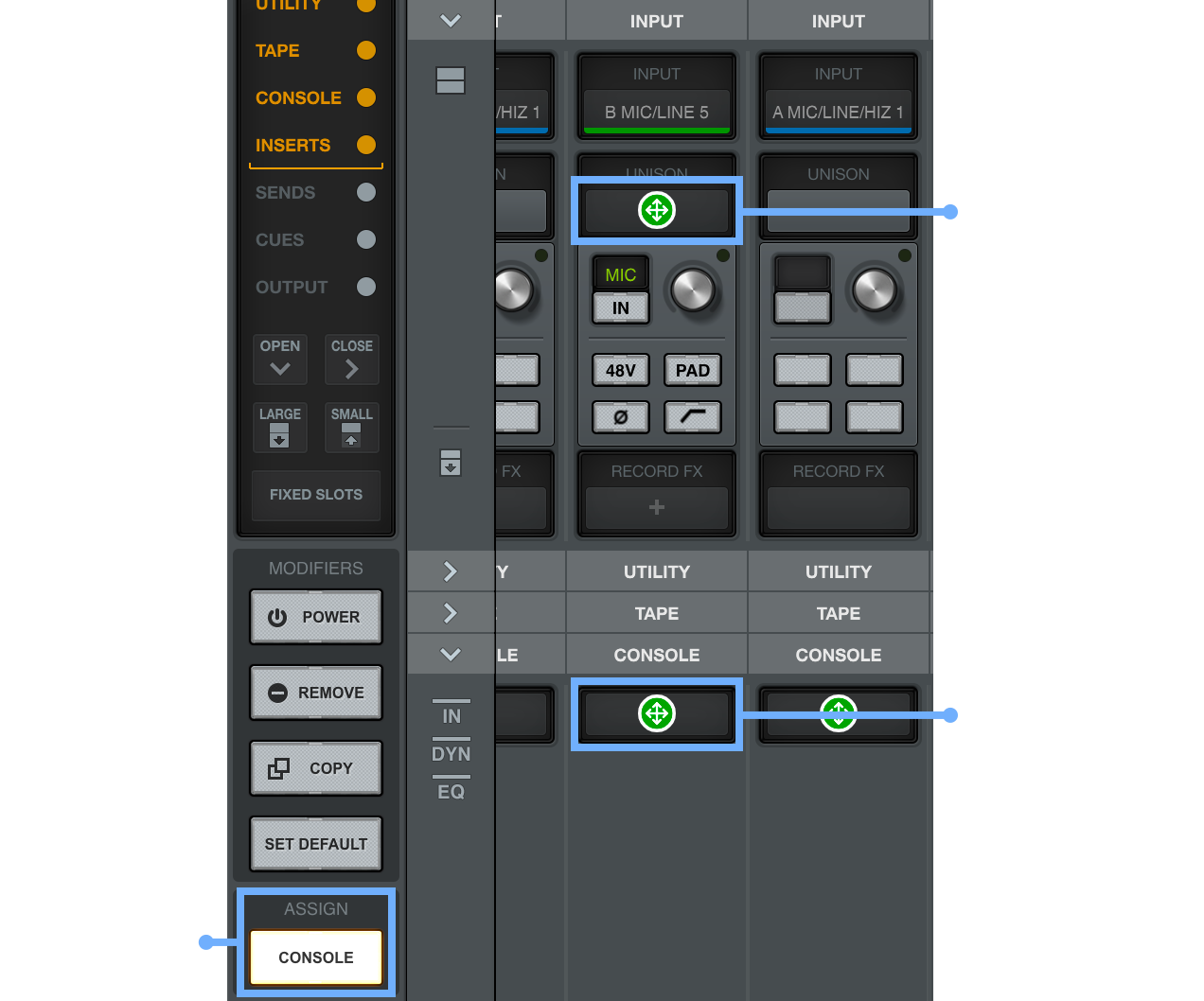
オーディオ/インストゥルメントトラックで API Vision を使用する
API Vision は、目的や用途に合わせさまざまな方法で操作できます。単一または複数のトラックでお好みのモジュールを個別に有効にして各コントロールを調整したり、プリセットの読み込み、保存も可能です。
API Vision は、録音または入力可能に設定しているトラック、もしくは ARM に対応するバス内で起動すると、Apollo のDSP上で
UAD プラグインとして動作します。一方、トラックやバスで ARM が無効になっている場合は、ネイティブ(ホストコンピューターのCPUベース)で動作します。
API Vision を使用する
ミキサービューの[CONSOLE]列、またはフォーカスチャンネルのオプションメニューを使用して、API Vision の有効/無効の切り替えや構成を行ったり、コンソールブラウザに完全なチャンネルストリップを表示させることができます。これらのオプションを使用するには、[CONSOLE]列の上部にマウスを置き、アイコンをクリックします。
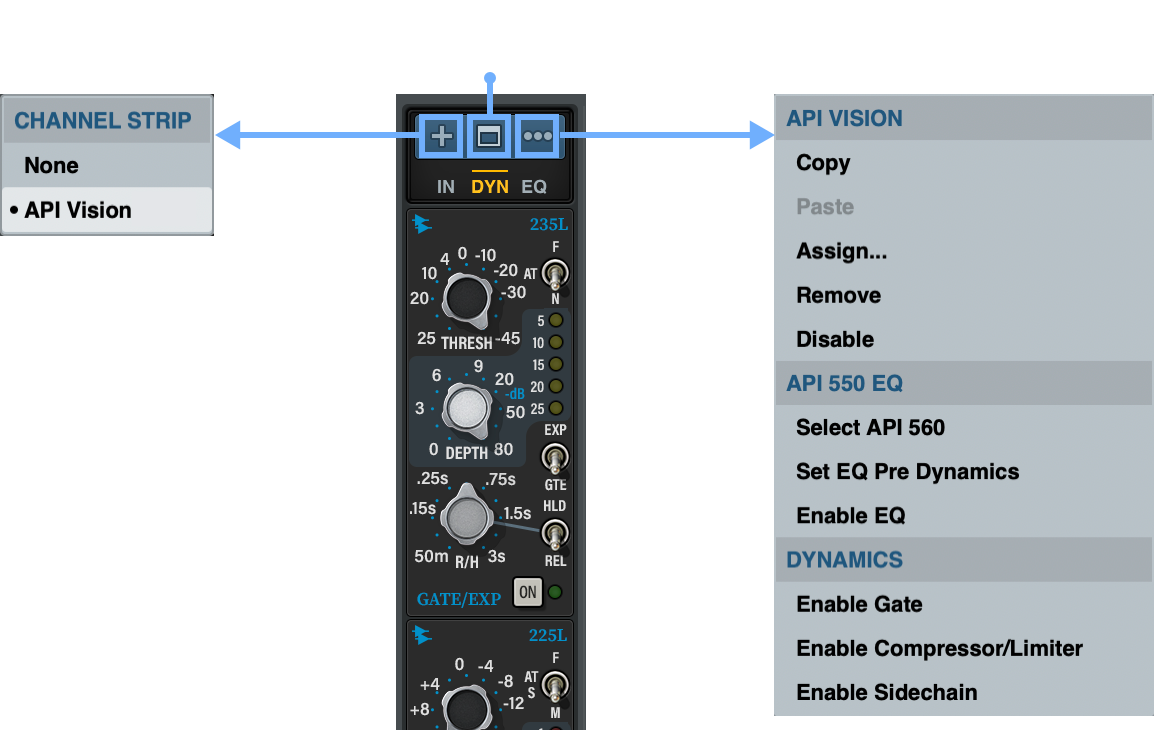
- [CONSOLE]列の左にある “+” ボタンをクリックし、API Vision を選択します。
- [CONSOLE]列のヘッダー中央の四角い箱をクリックすると、LUNA ウィンドウ左側のコンソールブラウザに完全なチャンネルストリップが表示されます。
- 3つのドット(•••)をクリックすると、API Vision の設定に関するメニューが表示されます。このメニューでは、API Vision のコピー、ペースト、削除、無効化や、個々のモジュールの有効/無効の切り替え、ルーティングなどの設定が行えます。これらのオプションは、各モジュールのユーザーインターフェイス内でも同様に設定可能です。
モジュールの有効/無効を切り替える
オーディオ/インストゥルメントトラックで API Vision を立ち上げた時点では、すべてのモジュールが無効になっています。したがって、使用するモジュールを有効にする必要があります(有効化されたモジュールのみがリソースを消費します)。モジュールを有効にできるのは、個々のトラック、選択またはトラックグループ化された複数のトラック、および API Vision が割り当てられたすべてのトラックです。
メモ : バスまたはメイントラックでは、オーディオ/インストゥルメントトラック上の API Vision モジュールとは異なり、立ち上げた時点で API 2500 Bus Compressor が有効になります。
モジュールの有効/無効を切り替えるには、モジュールの “ON” ボタンをクリックするか、オプションメニューを使用します。
チャンネル上のすべてのモジュールの電源をオフにする場合は、コンソールブラウザの “POWER” ボタンをクリックします。
モジュールに関する注意点
- (API Vision の電源オン時)API Line Amp は常に有効です。このため、モジュールを有効にしなくても、ゲイン、パッド、極性反転、ローカットフィルターの設定が可能です。オーディオ/インストゥルメントトラック上の他の API Vision モジュールはすべて有効にする必要があります。
- 215L のサイドチェイン(SC)を有効にするには、235L または 225L を有効にする必要があります。
複数のトラックで API Vision モジュールの有効/無効を切り替える
複数のトラックでモジュールを有効または無効にするには、選択グループまたはトラックグループを使用します。
- 選択グループを有効にし、対象とするいずれかのトラックでモジュールの有効/無効を切り替えます。
- トラックグループでは、トラックグループの設定メニューで “MIXING” プロパティが含まれていることと、トラックグループが有効になっていることを確認してください。トラックグループ内のトラックでモジュールを有効または無効にすると、当該モジュールがトラックグループ内のすべてのトラックで有効または無効になります。
すべてのトラックで API Vision モジュールの有効/無効を切り替える
API Vision が立ち上がっているすべてのトラックでモジュールの有効/無効を瞬時に切り替えるには、モジュールの “ON” ボタンを “option + クリック” します。
チャンネルストリップモジュールの切り替え
コンソールブラウザでは、トラックのすべてのモジュールが1つのレイアウトで表示されます。しかし、ミキサー内のトラックやフォーカスチャンネルでは、一度に表示されるモジュールの列は1つだけです。必要に応じ、以下の操作で表示を切り替えることができます。
- モジュールを切り替えるには、モジュール列の上部に表示されている “IN”、“DYN”、“EQ” のいずれかをクリックします。
- (グループブラウザで)選択グループを有効にしてモジュールを切り替えるには、トラックを選択し、モジュール列の上部にある “IN”、“DYN”、“EQ” のいずれかをクリックします。
- トラックグループを有効にしてモジュールを切り替えるには、トラックグループに “MIXING” プロパティが含まれていることを確認してから、グループ内のトラックでモジュール列の上部にある “IN”、“DYN”、“EQ” のいずれかをクリックします。
- すべてのオーディオ/インストゥルメントトラックのモジュールを切り替えるには、[CONSOLE]列のトラックの左側にある “IN”、“DYN”、“EQ” のいずれかをクリックします。
- 隣接するトラック間で、表示するモジュールを一括して切り替える場合は、いずれかのトラックでモジュールタイプをクリックし、左右にドラッグします。

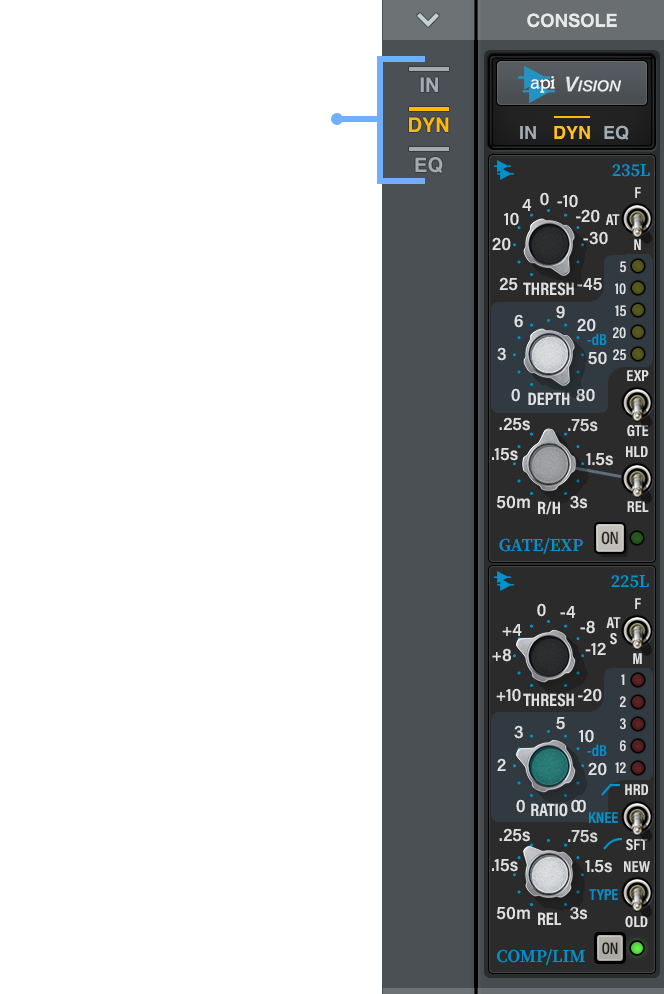
各コントロールの調整
マウスや、マウスとキーボードの組み合わせた操作によって、API Vision の調整が行えます。
- コントロール(ノブやスライダーなど)をクリックしてドラッグします。
- より細かく調整する場合は、“shift” キーを押しながらコントロールをドラッグします。
- コントロールをデフォルト設定に戻す場合は、“option” キーを押しながらコントロールをクリックします。
- すべてのチャンネルストリップのコントロールを一括して調整する場合は、“command” キーを押しながらコントロールをドラッグします。
- コントロールに値を直接入力する場合は、コントロールをダブルクリックします。
- ステップ式のコントロールでは、右クリックまたはダブルクリックしてリストから値を選択することができます。
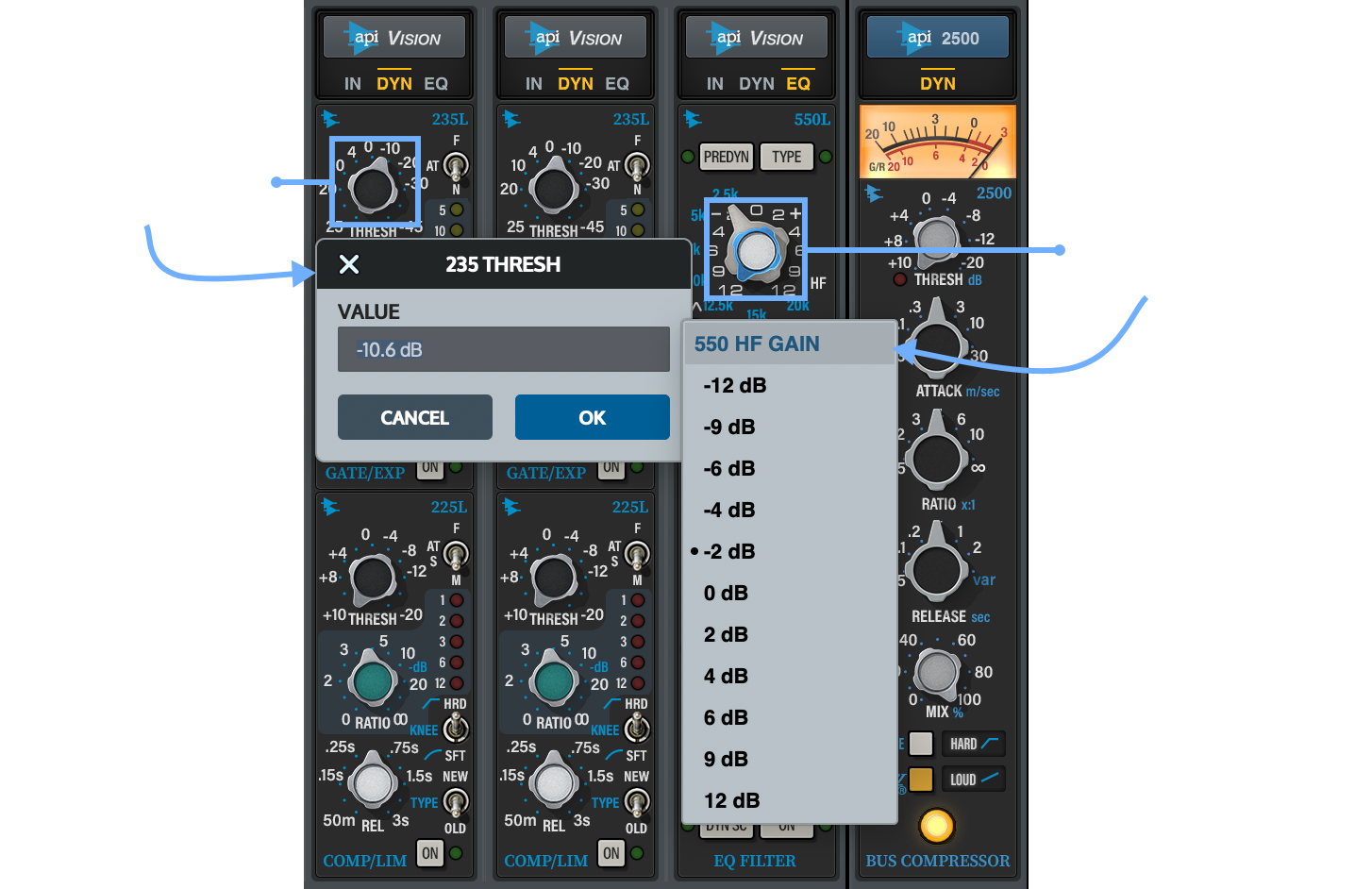
スイープフィルターとEQのサイドチェインを使用する
215L や、550L / 560L では、ダイナミックサイドチェインを有効にすることができます。これによって、スイープフィルターやEQをオーディオパスからダイナミックサイドチェインパスに切り替え、周波数に合わせダイナミクスプロセッサーを機能させることができます。
215L スイープフィルターのサイドチェインを有効にする
215L のサイドチェインを有効にすると、フィルターの出力をダイナミクスプロセッサーにルーティングできます。
215L のサイドチェインを有効にするには、モジュールの “SC” ボタンをクリックします。
メモ : サイドチェインは、ダイナミクスプロセッサー(ゲート/エキスパンダーまたはゲート/エキスパンダー)の1つ、または両方が有効になっている場合に機能します。
550L / 560L EQのサイドチェインを有効にする
550L または 560L EQ のダイナミックサイドチェインを有効にすると、EQモジュールの出力をダイナミクスプロセッサーにルーティングできます。
550L または 560L EQ のダイナミックサイドチェインを有効にするには、550L または 560L モジュールで “DYN SC” ボタンをクリックします。
EQをダイナミクスの前段にインサートする
デフォルトでは、550L または 560L EQ は、ダイナミクスプロセッサーの後段にルーティングされますが、必要に応じて、このルーティングをダイナミクスプロセッサーの前段でEQ処理するよう変更することも可能です。
550L / 560L の EQ をダイナミクスプロセッサーの前段にルーティングするには、EQ モジュールの “PREDYN” ボタンをクリックします。
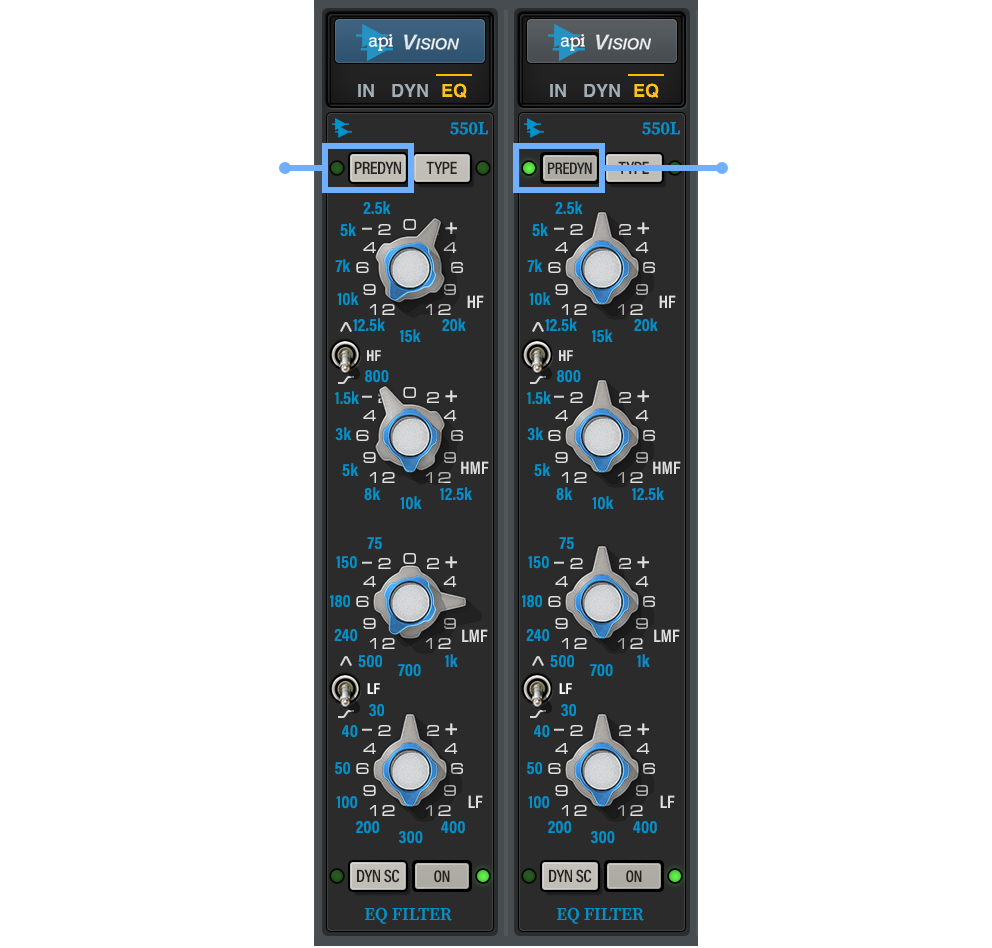
API Vision エクステンションをプラグインインサートで記録する
API Vision エクステンションは LUNA のコンソールに組み込まれていますが、インサートセクションで他のプラグインと並び替えることもできるため、柔軟なミキシングが可能となっています。オーディオ/インストゥルメントトラックの場合、コンソールの処理はテープエクステンションの処理後に行われます。バス/メイントラックでは、プリフェーダーまたはポストフェーダーの設定によって、マスターテープエクステンションの処理前か後かを決めることができます。
- オーディオ/インストゥルメントトラックでは、API Vision のインサートプレートをドラッグして、他のインサートプラグインと同様に並べ替えが行えます。
- バス/メイントラックでは、API 2500 のインサートプレートをドラッグして、他のインサートプラグインと同様に並べ替えが行えます。
ファクトリープリセット
API Vision にはファクトリープリセットが豊富に用意されています。API 2500 のプリセットブラウザは、表示幅を狭くした場合はコンソールブラウザの下側に、表示幅を広くした場合はコンソールブラウザの左側に表示されます。
API Vision でプリセットを使用する
1.[CONSOLE]のインサートプレートにカーソルを移動し、表示される四角い箱をクリックして、API Vision または API 2500 をコンソールブラウザで開きます。
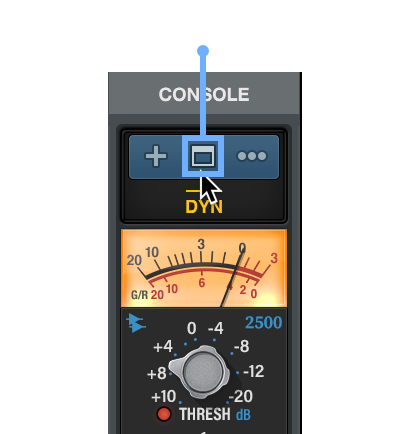
2. プリセットブラウザから、プリセットを選択します。
コンピューターのキーボードの上下矢印キーを使って、プリセットをナビゲートします。ブラウザ上部にある虫眼鏡の横をクリックして、プリセット名を検索することも可能です。
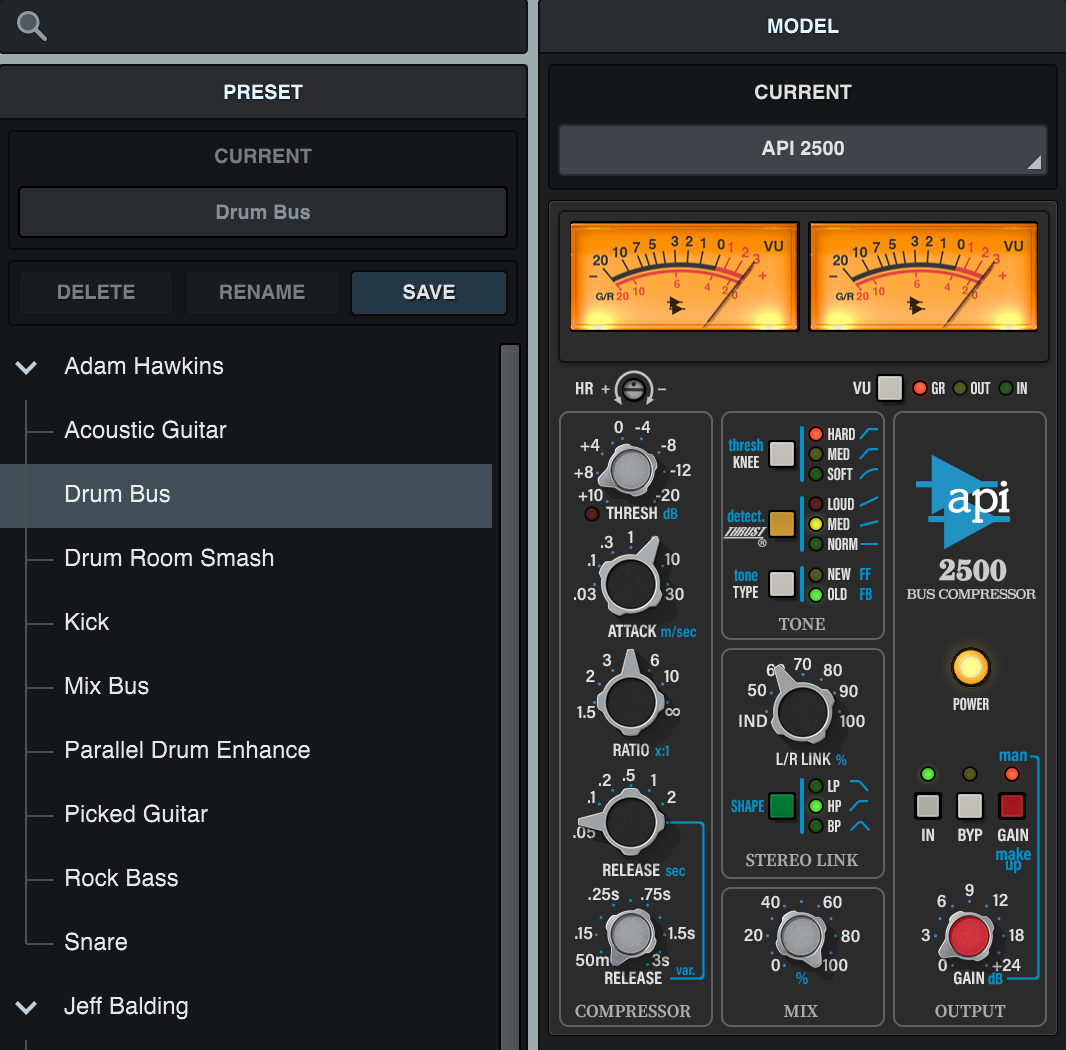
プリセットを保存する
1. プリセットブラウザからプリセットを選択します。
2. 必要に応じて設定に変更を加えます。
3. “SAVE” をクリックします。[SAVE PRESET AS]ダイアログが開きます。
4. 既存のプリセットに変更を保存する場合はそのまま “SAVE” を、新しいプリセットとして保存する場合はプリセット名を入力し、“SAVE” をクリックします。
API Vision Channel Strip のパラメーター
このセクションでは、各モジュールのコントロールに関する詳細と、信号の流れについて記します。
モジュラー設計
API Vision は、実機と同様のモジュラー設計を採用しています。API Vision には以下のモジュールが含まれます。
- 212L マイクプリアンプ
- 215L ハイ/ロー・スイープフィルター
- 235L ゲート/エキスパンダー
- 225L コンプレッサー/リミッター
- 550L 4バンドEQ
- 560L 10バンド・グラフィックEQ
EQモジュールは、モジュール内に備わる “TYPE” ボタンによって、550L と 560L を切り替えることができます。この取扱説明書での「EQ」とは、API Vision チャンネルストリップの 550L / 560L EQモジュールを指しています。
チャンネルストリップには、両方のEQモジュールの現在の設定が保存されます。それぞれの比較だけでなく、クリエイティブな使い方にも便利でしょう。
信号の流れ
下図は、チャンネルストリップ内のデフォルトの信号の流れを簡略化したものです。オーディオパスは実線で、235L と 225L のダイナミクスモジュールのサイドチェインコントロールは点線で示されています。

チャンネルストリップのオプションで、信号の流れを変更できます。EQモジュールは “PREDYN(プリダイナミクス)” ボタンを使ってダイナミクスモジュールの前段にルーティングすることができ、スイープフィルターやEQは、モジュールの “SC(サイドチェイン)” ボタンを使ってオーディオパスからダイナミクスプロセッサーにルーティングできます。
なお、ダイナミクスモジュールのサイドチェインは、デフォルトでは上図のように直列状態になっています。ただし、スイープフィルターやEQモジュールの “SC” ボタンを有効にすると、ダイナミクスモジュールのサイドチェイン入力は、下図のように並列(パラレル)状態になります。
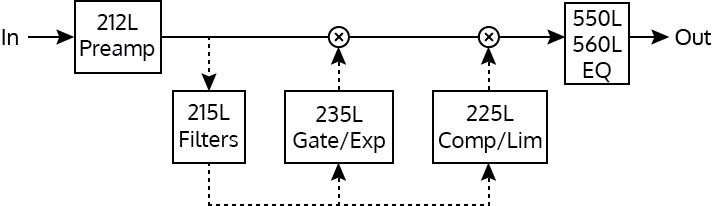
215L のサイドチェイン(SC)
このボタンを使用して、スイープフィルターをダイナミクスプロセッサーのサイドチェインにルーティングします。デフォルトではオフになっていますが、“SC” ボタンをクリックすると設定が切り替わります。
215L のサイドチェインを有効にすると、215L モジュールから出力された信号は、下図のように 235L と 225L を並列処理するようルーティングされます。
メモ : 215L のサイドチェイン機能を使用するためには、215L モジュールが有効になっている必要があります。
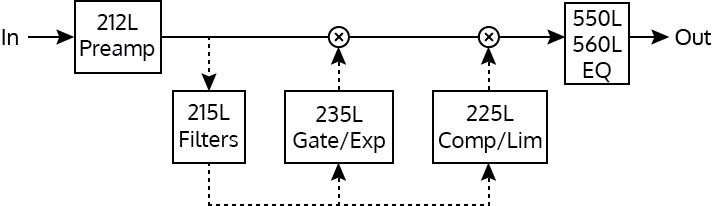
EQ のプリダイナミクス(PREDYN)
このボタンを使用して、EQ のルーティングを変更します。デフォルトでは、オーディオ信号はダイナミクス処理の後でEQへ送られます。“PREDYN” ボタンを有効にするとこのルーティングが入れ替わり、ダイナミクスモジュールの前段にEQがルーティングされます。“PREDYN” ボタンの効果は、以下の図のようになります。
メモ : EQの “DYN SC” ボタンが有効となっている場合、プリダイナミクスは無効となります。

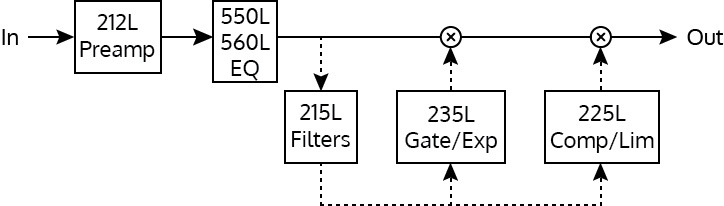
EQ のダイナミクスサイドチェイン(DYN SC)
このボタンを使用して、EQ をダイナミクスプロセッサーのサイドチェインにルーティングします。“DYN SC” ボタンを有効にすると、EQモジュールから出力された信号は、235L と 225L のダイナミクスモジュールを制御するようルーティングされます。
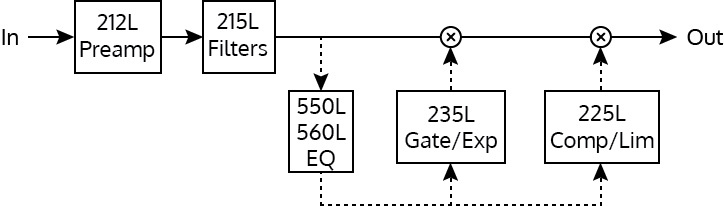
なお、EQモジュールと 215L の両方を同時にダイナミクスのサイドチェインにルーティングすることも可能です。この場合、下図のような経路となります。
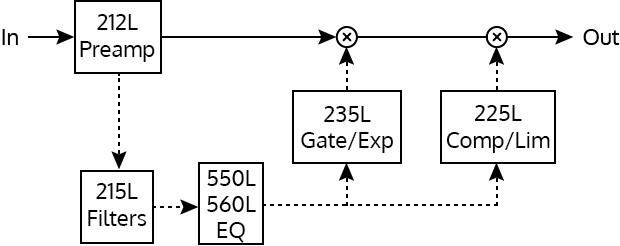
表示値について
インターフェイス上に記されている値と、実際のパラメーター値とが一致しない場合があります。例えば 215L では、インターフェイスに記されている最大値は 20 kHz ですが、ノブを最大に設定した時の実際の値は 40 kHz となります。
この挙動は、実機と同様のものです。コントロールをダブルクリックするなどしてパラメーターを表示すると、実際の値を確認することができます。
API Preamp : 212L マイクプリアンプ
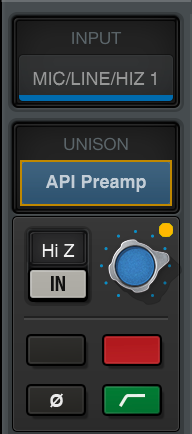

212L : INPUT
有効となるゲインノブ(マイク/ライン)を選択します。
(Unison で使用した場合)ソフトウェアとハードウェアのコントロールはミラー状態となるため、相互から操作が可能です。
212L : マイクゲイン
マイク入力信号に適用されるゲイン量を調整します。設定可能な範囲は、30 dB ~ 65 dB です。デフォルト値は 40.5 dB(ユニティゲイン)です。ゲインをデフォルト値に戻すには、API Preamp の上部にある API ロゴをクリックします。
(Unison で使用した場合)Apollo ハードウェアの “PREAMP” ノブは、このパラメーターを調整するために使用できます。
212L : ラインゲイン
ライン入力信号に適用されるゲイン量を調整します。設定可能な範囲は、0 dB ~ 12 dB です。デフォルト値は0 dB(ユニティゲイン)です。なお、このラインゲインレンジは、API VIsion コンソールの専用ライン入力から採用されたもので、実機の 212L モジュールには備わっていません。
(Unison で使用した場合)Apollo ハードウェアの “PREAMP” ノブは、このパラメーターを調整するために使用できます。
212L : PAD
プリアンプゲインを絞ってもオーバーロードによる歪みが発生してしまう場合、信号レベルを下げるために使用します。“PAD” ボタンまたは左横のLEDをクリックして設定を切り替えます。
マイク入力選択時に “PAD” をオンにすると、入力信号レベルが -20 dB 減衰します(ボタン右横のLEDが点灯します)。なお、ラインまたは Hi-Z 入力が選択されている場合、この設定は無効となります。
212L : Φ(フェーズ)
信号の極性を反転させます。ボタンをオンにすると極性が反転します(ボタン左横のLEDが点灯します)。オフにすると通常の極性になります。
(Unison で使用した場合)ソフトウェアとハードウェアのコントロールはミラー状態となるため、相互から操作が可能です。
212L : ローカットフィルター
オクターブあたり 6 dB のスロープを持つ 50 Hz のローカットフィルターを有効にします。このフィルターは、API Vision コンソールの専用ライン入力から採用されたもので、実機の 212L モジュールには備わっていません。
(Unison で使用した場合)ソフトウェアとハードウェアのコントロールはミラー状態となるため、相互から操作が可能です。
212L : メーター(インライン表示時)
ゲインコントロールノブの横にある緑、黄、赤色で点灯するLEDは、212L の出力段における信号レベルを示します。LEDは、-27 dB 以下では消灯、-27 dB から -6 dB までは緑色、-6 dB から 0 dB 以下では黄色、コンバーターがクリップしているときは赤色に点灯します。
212L : メーター(展開表示時)
212L の出力段における信号レベルを示します。
215L ハイ/ロー・スイープフィルター
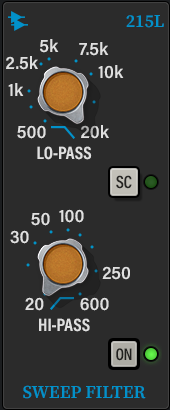
215L は、スイープ可能なハイパス/ローパスフィルターを含みます。実機ではスムーズなトーンを得るために、トランスカップリング、パッシブのフィルター回路設計が採用されています。
215L : LO-PASS
ローパス(ハイカット)フィルターがカバーするレンジは 643 Hz 〜 40.8 kHz で、フィルタースロープはオクターブあたり 6 dB、デフォルト値は 40 kHz です。
215L : HI-PASS
ハイパス(ローカット)フィルターがカバーするレンジは 12 Hz 〜 596 Hz で、フィルタースロープはオクターブあたり 12dB、デフォルト値は 12 Hz です。
215L : SC(ダイナミクスサイドチェイン)
ダイナミックプロセッサーへのサイドチェインフィルターを有効にします。“SC” ボタンまたは右横のLEDをクリックすると設定が切り替わります。デフォルトではオフになっています。
215L : ON
“ON” ボタンは、215L モジュールの有効/無効を切り替える時に使用します。有効にすると、緑色のLEDが点灯します。モジュールを無効にすると、処理負荷が軽減されます。
235L ゲート/エキスパンダー

235L は、ゲートまたはエキスパンダーとして動作します。いずれのモードでも、2つのアタックスピードと連続可変のリリースタイムを利用可能です。
235L : THRESH(スレッショルド)
ゲート/エキスパンダーが掛かり始める入力レベルを設定します。設定可能な範囲は、+25 dB ~ -47 dB で、デフォルト値は -47 dB です。
スレッショルドレベルを下回る信号が、モジュールによって処理されます(スレッショルドを超える信号は影響を受けません)。スレッショルドノブを反時計回りに操作すると、その効果が大きくなります。ダブルクリックして、値を直接入力することも可能です。
235L : DEPTH
ゲート/エキスパンダーの量を調整します。値が大きいほど、スレッショルドを下回る信号の減衰量が大きくなります。0に設定した場合、効果は得られません。設定可能な範囲は、0 dB ~ -80 dB で、デフォルト値は -80 dB です。
このコントロールの調整幅は -80 dB ですが、0 から -9 dB まではノブの可動域が拡張されているため、微妙な掛かりを得ることができます。-10 から -80 dB までの設定では、より思い切ったノイズリダクションが可能です。
235L : AT(アタック)
信号がスレッショルドを超えた時に、ゲート/エキスパンダーが掛かり始めるまでの時間を決めるスイッチです。“N(Normal : 25ミリ秒)” と、“F(Fast : 100マイクロ秒)” の2つの選択肢があります。デフォルトの設定は、“N” です。
235L : R/H(リリース/ホールドノブ)
リリース/ホールド(R/H)ノブの機能は、右横にあるリリース/ホールド(REL/HLD)スイッチの設定に依存します。スイッチの状態に関わらず、ノブで設定可能な範囲は50ミリ秒から3秒となります。デフォルト値は、0.5秒です。なお、ホールドモードは、235L がゲートモードに設定されている場合にのみ利用可能です。
- リリース
“REL/HLD” スイッチが “REL” に設定されている場合、入力信号がスレッショルドレベルを下回り、“DEPTH” で設定したレベルに減衰するまでの時間を設定します。リリースタイムを遅く設定すると、信号がスレッショルドを下回った時に生じる変化をスムーズにすることができます。ピークが頻繁に含まれる素材には特に有効でしょう。一方、速いリリースタイム設定は、特定のパーカッションやディケイが短い楽器に適しています。その他のソースで速い設定を行なった場合、好ましくない結果になる可能性があります。 - ホールド
“REL/HLD” スイッチが “HLD” に設定されている場合、入力信号がスレッショルドレベルを下回り、“DEPTH” で設定したレベルに戻るまで、信号を通常レベルで保持しておく時間を設定します。なお、ホールドモードでは、リリースタイムが100ミリ秒に固定されます。
235L : REL/HLD(リリース/ホールドスイッチ)
235L をゲートモードに設定した時の、リリース/ホールドノブの動作を決定します。デフォルトの設定は、“REL” です。
モジュールがエキスパンダーモードに設定されている場合、このスイッチは “REL” に固定されます(エキスパンダーモードではホールドを使用できません)。
235L GTE/EXP(ゲート/エキスパンダースイッチ)
モジュールのゲートモードとエキスパンダーモードを切り替えます。デフォルトでは、エキスパンダーモードに設定されています。
- “GTE”
ゲートモードに設定すると、スレッショルド以下の信号は、“DEPTH” の設定値に伴って減衰します。 - “EXP”
エキスパンダーモードに設定すると、レシオ1:2でエキスパンダーが働きます。ゲインリダクション量は “DEPTH” の設定で決定されます。
235L : メーター
このメーターは、235L によって生じるゲインの減衰量をdB単位で表示します。
235L : ON
“ON” ボタンは、235L の有効/無効を切り替える時に使用します。有効にすると、緑色のLEDが点灯します。モジュールを無効にすると、処理負荷が軽減されます。
225L コンプレッサー/リミッター

225L は、3段階のアタック、連続可変のリリース、そして 1 : 1(コンプレッションなし)から ∞ : 1(リミッティング)の間で連続可変するレシオの設定を含みます。加えて、ハード/ソフトニーの設定や、ユニークなニュー/オールドの設定も用意されています。
225L : THRESH(スレッショルド)
コンプレッションが掛かり始める入力レベルを設定します。設定可能な範囲は、+13 dB ~ -18 dB で、デフォルト値は 13 dB です。
スレッショルドレベルを超えた信号が、レシオの設定値に従って処理されます(スレッショルド以下の信号は影響を受けません)。スレッショルドノブを時計回りに操作すると、その効果が大きくなります。ダブルクリックして、値を直接入力することも可能です。
225L は、コンプレッションによって損なわれたレベルを補うために、自動的にメイクアップゲインが働きます。ただし、実機と同様に、ここで補正されたメイクアップゲインは完全にリニアではありません。
225L : RATIO
スレッショルドを超えた信号に対して適用されるゲインリダクションの量を設定します。例えば、値を2(2 : 1)に設定した場合、スレッショルド以上の信号レベルが半分に減少させることになり、結果として 20 dB の入力信号レベルが 10 dB になります。
値を1に設定した場合、ゲインリダクションは行われません。最大(∞)に設定した場合、レシオは実質的に∞ : 1となり、リミッターとしての効果を得られます。設定可能な範囲は、1 : 1 ~ ∞ です。デフォルトの設定は、4 : 1 です。
225L : AT(アタック)
コンプレッサーのアタックタイムを設定する3ポジションのスイッチです。設定可能な値は、“F(Fast : 2 ミリ秒)”、“M(Medium : 18ミリ秒)、“S(Slow : 75ミリ秒)” です。デフォルトの設定は、“M” です。
225L : REL(リリース)
入力信号がスレッショルドレベルを下回った時に、コンプレッションを解除するまでの時間を設定します。設定可能な範囲は、50ミリ秒~3秒で、デフォルト値は0.5秒です。ただし、実際のリリースタイムは素材によって異なることを覚えておいてください。
リリースタイムを遅く(長く)設定すると、信号がスレッショルドを下回ったときに生じる変化をスムーズにすることができます。ピークが頻繁に含まれる素材には特に有効でしょう。しかし、リリースタイムが遅すぎると、音量の大きな部分に効いているコンプレッションが、音量の小さな部分にまで影響してしまう可能性があります。速いリリースタイム設定は、特定のパーカッションやディケイが短い楽器に適しています。その他のソースで速い設定を行なった場合、好ましくない結果になる可能性があります。
225L : KNEE
コンプレッサー/リミッターのニー(オンセット特性)を、この2ポジションのスイッチで設定できます。デフォルトの設定は、“HARD” です。
“SOFT” は、さりげないコンプレッションを行い、より自然なサウンドが得られます。“HARD” は、シャープな特性のコンプレッションで、より激しい効果をもたらします。
225L : TYPE
225L の制御用サイドチェイン信号をフィードバック(OLD)またはフィードフォワード(NEW)のいずれかに切り替え、2種類のゲインリダクションを実現します。デフォルトの設定は、“OLD” です。
通常、コンプレッサーには、フィードバックまたはフィードフォワード設計のいずれかに基づくサイドチェインコントロールが含まれます。フィードフォワード方式のゲインリダクションは、サイドチェイン回路にRMS検出器を採用する新しいVCAタイプのコンプレッサーによく見られます。一方のフィードバック方式は、ほとんどのクラシックコンプレッサーに採用されています。
実機とは異なり、215L とEQモジュールによるサイドチェイン処理は、このスイッチがOLDの設定であっても実行することができます。
225L : メーター
このメーターは、225L によって生じるゲインの減衰量をdB単位で表示します。
225L : ON
“ON” ボタンは、225L の有効/無効を切り替える時に使用します。有効にすると、緑色のLEDが点灯します。モジュールを無効にすると、処理負荷が軽減されます。
550L 4バンドEQ
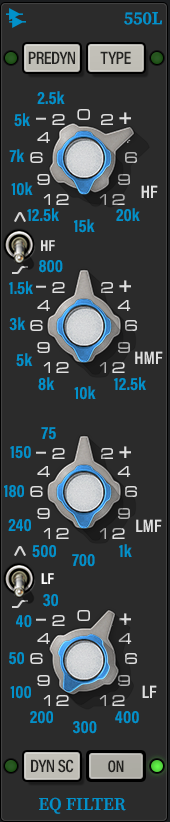
550L は、高域(HF)、高中域(HMF)、低中域(LMF)、低域(LF)の4つの周波数帯に分かれています。
550L は、ゲインを上げるにつれて連続的にフィルターの帯域幅が狭くなる、API の「プロポーショナルQ」を備えています。API はこれについて「音響的に優れたイコライジングを得るための最短の方法」と述べています。ブーストとカットの特性は同じなので、必要に応じて前のアクションに戻ることができます。
各帯域の調整
各帯域(HF/HMF/LMF/LF)の調整は、2つのロータリースイッチを使用します。内側(青色)のノブで周波数を、外側(白色)のノブでゲインを調整可能です。これらのコントロールによって、以下の調整が行えます。
550L の周波数帯とゲイン値(太字はデフォルト値となります) :
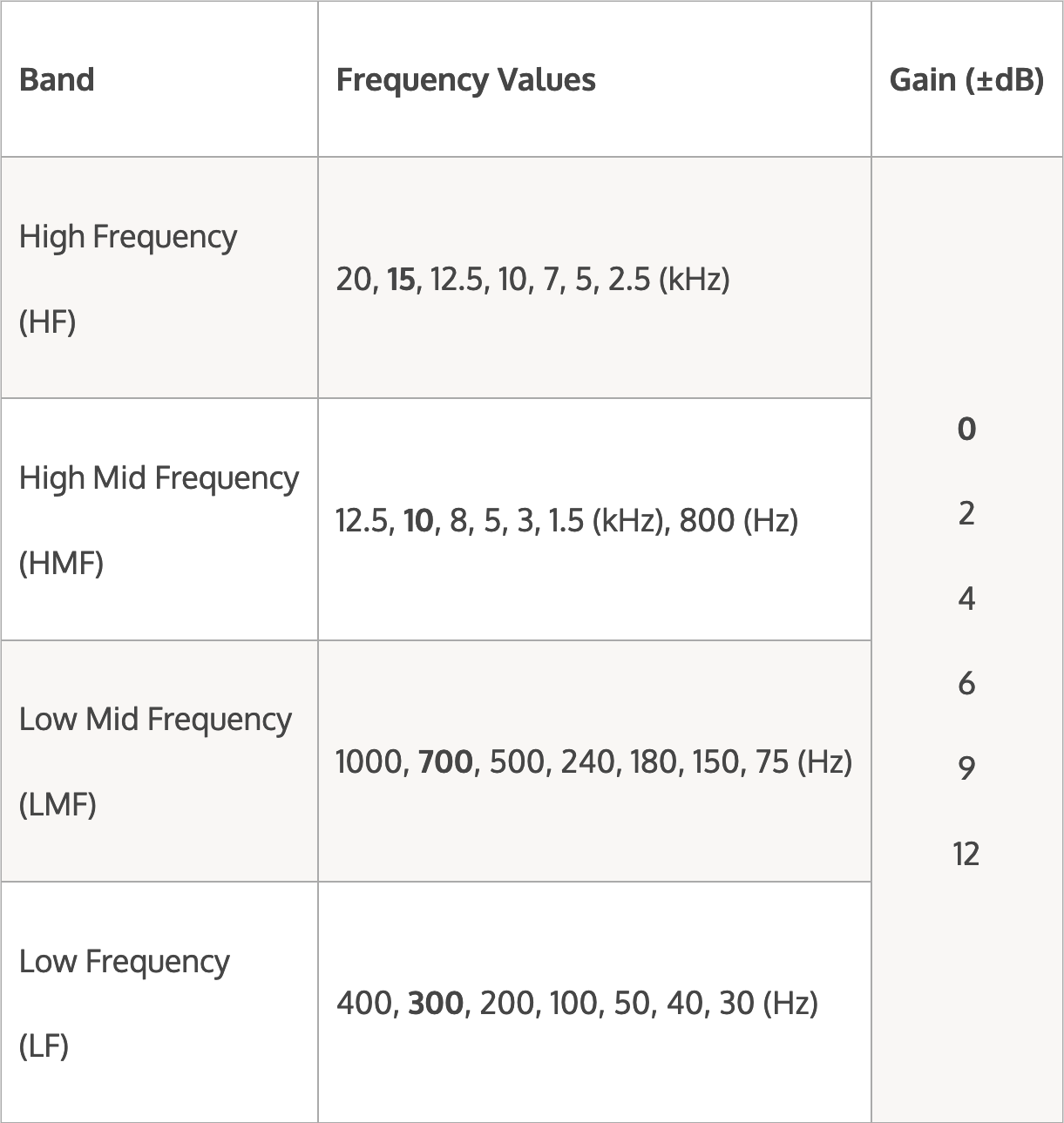
550L : フリケンシー
ピークモード(全帯域)での中心周波数と、シェルフモード(HF/LFのみ)でのカットオフ周波数を決定します。各帯域における周波数は、以下のいずれかの方法で設定できます。
- 内側のノブを任意の値までドラッグする
- 任意の周波数値が記されたラベル部分をクリックする
- 内側のノブをダブルクリックまたは右クリックして、リストから値を選択する
550L : ゲイン
各帯域におけるゲインは、以下のいずれかの方法で設定できます。
- 外側のノブを任意の値までドラッグする
- 外側のノブをダブルクリックまたは右クリックして、リストから値を選択する
550L : ピーク/シェルフスイッチ
HF帯とLF帯は、デフォルトではシェルフモード(スイッチが下向きの状態)に設定されています。“PEAK/SHELF” スイッチを操作することで、当該バンドはピークモード(スイッチが上向きの状態)に変更可能です。
550L : PREDYN(EQプリダイナミクス)
デフォルトでは、オーディオ信号はダイナミクス処理の後にEQへルーティングされます。“PREDYN” ボタンがオンの時(緑色のLEDが点灯している場合)、このルーティングが入れ替わり、EQがダイナミクスモジュールの前に配置されます。なお、“PREDYN” は、EQ の “DYN SC” ボタンがオンになっている場合、無効となります。
550L : DYN SC(ダイナミクスサイドチェイン)
“DYN SC” ボタンがオンの時(緑色のLEDが点灯している場合)、EQモジュールから出力された信号は 235L と 225L のダイナミクスモジュールを制御するようルーティングされます。
550L : TYPE
550L EQモジュールは、“TYPE” ボタン横の緑色のLEDが消灯している時に有効です。“TYPE” ボタンまたは緑色のLEDをクリックすると、560L EQモジュールに切り替わります。
設定値は両方のEQモジュールに保存されます。それぞれの比較だけでなく、クリエイティブな使い方にも便利でしょう。
550L : ON
“ON” ボタンは、550L の有効/無効を切り替える時に使用します。有効にすると、緑色のLEDが点灯します。モジュールを無効にすると、処理負荷が軽減されます。
560L 10バンド・グラフィックEQ
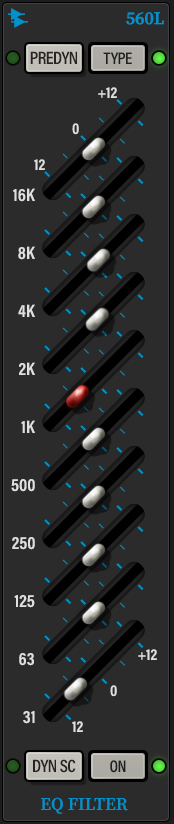
560L は、精密な調整に最適です。API の「プロポーショナルQ」は、ブースト/カットレベルを上げるにつれて帯域幅が狭くなるという直感的な仕様となっており、各帯域を正確かつ音楽的にコントロールすることができます。
なお、実機と同様に、すべてのゲインスライダーが 0 dB に設定されていても、実際の信号は 0.4 dB ほどブーストされます。
560L : ゲインスライダー
10本のスライダーを操作して、個別の周波数ゲインを調整します。各帯域は、最大で ±12 dB のブースト/カットが可能です。
設定可能な周波数帯 :
- 31 Hz
- 63 Hz
- 125 Hz
- 250 Hz
- 500 Hz
- 1 kHz
- 2 kHz
- 4 kHz
- 8 kHz
- 16 kHz
スライダーを 0 dB の位置に戻すには、“option” キーを押しながらクリックします。すべてのスライダーを一括して 0 dB に戻すには、スライダーの上にある「0」と記されたラベル部分をクリックします。
560L : PREDYN(EQプリダイナミクス)
デフォルトでは、オーディオ信号はダイナミクス処理の後にEQへルーティングされます。“PREDYN” ボタンがオンの時(緑色のLEDが点灯している場合)、このルーティングが入れ替わり、EQがダイナミクスモジュールの前に配置されます。なお、“PREDYN” は、EQ の “DYN SC” ボタンがオンになっている場合、無効となります。
560L : DYN SC(ダイナミクスサイドチェイン)
“DYN SC” ボタンがオンの時(緑色のLEDが点灯している場合)、EQモジュールから出力された信号は 235L と 225L のダイナミクスモジュールを制御するようルーティングされます。
560L : TYPE
560L EQモジュールは、“TYPE” ボタン横の緑色のLEDが点灯している時に有効です。“TYPE” ボタンまたは緑色のLEDをクリックすると、550L EQモジュールに切り替わります。
設定値は両方のEQモジュールに保存されます。それぞれの比較だけでなく、クリエイティブな使い方にも便利でしょう。
560L : ON
“ON” ボタンは、560L の有効/無効を切り替える時に使用します。有効にすると、緑色のLEDが点灯します。モジュールを無効にすると、処理負荷が軽減されます。
グローバルコントロール
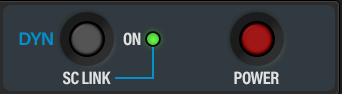
SC LINK(サイドチェインリンク)
このモジュールをステレオトラックで使用する場合、“SC LINK” ボタンを有効にすることで 225L と 235L の左右チャンネルのサイドチェインをリンクさせ、両チャンネルが同じ量でコンプレッションされるよう設定できます。デフォルトの設定は “ON” です(緑色のLEDが点灯している状態)。“SC LINK” ボタンはステレオトラックでのみ表示されます。
POWER
このスイッチがオン(押し込まれた状態)になっている時、API Vision が有効となります。オフになっている時は、すべてのプロセッシングが無効となります。
