Nektar Technology : (Mac) macOS 11 Big Sur および Apple M1 との互換情報
FAQ, 2020/12/09
該当製品
- Nektar Technology | ARUBA
- Nektar Technology | Impact GX49 / GX61
- Nektar Technology | Impact GXP88
- Nektar Technology | Impact GXP49 / GXP61
- Nektar Technology | Impact LX25+
- Nektar Technology | Impact LX49+ / LX61+
- Nektar Technology | Impact LX88+
- Nektar Technology | MIDIFLEX 4
- Nektar Technology | PACER
- Nektar Technology | Panorama T4 / T6
- Nektar Technology | Impact LX Mini
- Nektar Technology | Impact GX Mini
Nektar ソフトウェアは互換検証済みであり、macOS 11 BigSur と互換性があります(後述する既知の問題を含みます)。ただし、インストーラーを実行する際、以下の警告が表示される場合があります。

このメッセージが表示された場合、インストーラーを右クリックし [開く] を選択してください。同様のメッセージが表示されますが、以下の画像のようにインストーラーを開くためのオプションが表示されます。
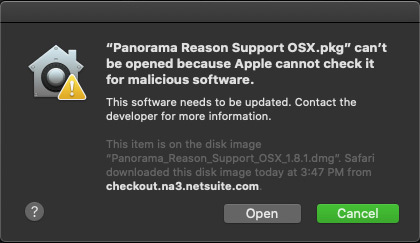
Nektarine
お使いのDAWアプリケーションがコンピューターのQWERTYキーボードの監視を許可されていない場合、[システム環境設定]内、[セキュリティとプライバシー]設定によって、Nektar ハードウェアと Nektarine の間で通信が行えません。
この場合、以下の手順に従ってください。
1.画面左上のアップルアイコンをクリックします。
2.[システム環境設定]を選択します。
3.システム環境設定で、「セキュリティとプライバシー」をクリックします。
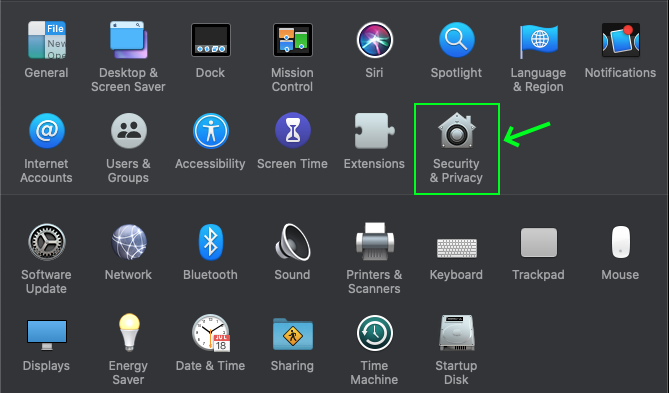
4.“プライバシー”タブに移動します。
5.左側のリストから“入力監視”を選択します。
6.ウィンドウ下部のロックアイコンをクリックし、パスワードを入力します。
7.Nektarine を使用する予定のDAWのボックスにチェックを入れます。
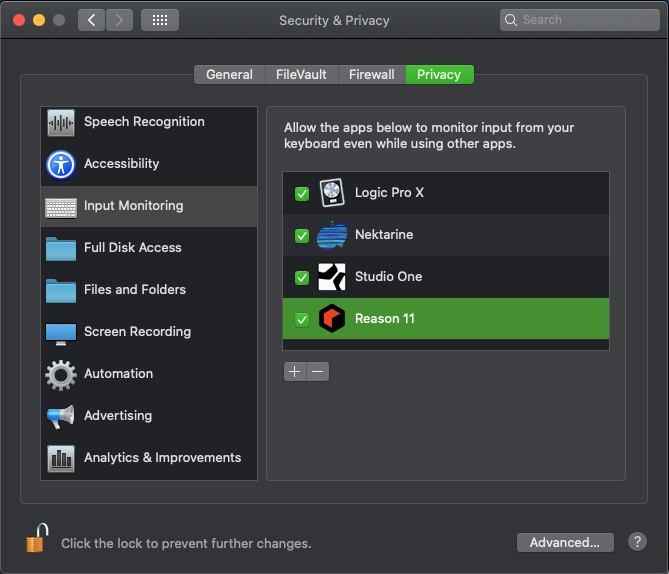
8.もう一度ロックアイコンをクリックしてください。
続いて、DAWを起動すると、Nektar ハードウェアと Nektarine の間で通信が可能となります。
既知の問題
現在のところ、M1 環境で Logic、GarageBand、Reaper、Digital Performer をネイティブアプリケーションとして起動した場合、Nektar 製品は汎用的な MIDI デバイスとして動作します。現在、この問題に対応するためソフトウェアアップデートの開発が続いています。
対応するソフトウェアアップデートがリリースされるまでは、以下の手順に従って、“Rosetta” と呼ばれる Intel Mac のエミュレーション環境で Logic と GarageBand を動作させることができます。これにより、Nektar 製品のソフトウェアも動作します。
- Mac の Finder を開きます。
- Mac のメニューから[移動]>[アプリケーション]へと進みます。
- Logic Pro または GaragBand アプリを右クリックし、「情報を見る」を選択します。(画像1)
- 「Rosettaを使用して開く」にチェックを入れます。(画像2)
- 情報ウィンドウを閉じます。
- Logic または GarageBand を起動します。
本記事は新しい情報が入り次第、更新されます。
