Universal Audio : インターネットとPACE iLok Cloud関連の問題
FAQ, 2024/10/28
該当製品
- Universal Audio | Volt 1 USB Recording Studio
- Universal Audio | Volt 176 USB Recording Studio
- Universal Audio | Volt 276 USB Recording Studio
- Universal Audio | Volt 2 USB Recording Studio
- Universal Audio | Volt 476 USB Recording Studio
- Universal Audio | Volt 4 USB Recording Studio
- Universal Audio | Volt 476P USB Recording Studio
- Universal Audio | Apollo FireWire
- Universal Audio | Apollo x16
- Universal Audio | Apollo x8
- Universal Audio | Apollo x6
- Universal Audio | Apollo x8p
- Universal Audio | Apollo x4
- Universal Audio | Apollo 8
- Universal Audio | Apollo Solo
- Universal Audio | Apollo Twin MkII
- Universal Audio | Apollo Twin X
- Universal Audio | Apollo Solo USB
- Universal Audio | Arrow
インターネット接続が不安定です
コンピュータが安定したソースを介してインターネットに接続されていることを確認してください。この問題は、インターネットの速度がダウンロード範囲が遅い場合にも発生する可能性があります。無料のスピードテストでインターネット接続を確認できます。一般的に、ダウンロード速度は少なくとも20Mbps以上が推奨されます。
iLokアクティベーションサービスはメンテナンス中です
場合によっては、PACE が iLok アクティベーション サービスをメンテナンス状態にし、一時的なサービスが停止することがあります。iLokアクティベーションサービスのステータスを確認するには、ここをクリックしてください。
通常、iLok License Managerのメインパネルには、以下に示すように、アクティベーションサービスが一時的にメンテナンスされるかどうか、およびいつメンテナンスが行われるかが表示されます。

注:以前にiLok USBにライセンスを認証したことがある場合でも、Wi-Fiがオフになっている限り、製品をアクティブ化できます。このトピックの詳細については、この記事を参照してください。
iLokアカウントがUAアカウントに正しくリンクされていません
ネイティブ/UADxプラグインを使用するには、iLokアカウントが必要であり、UAアカウントにリンクされている必要があります。UAアカウントにリンクされたiLokアカウントがない場合、またはリンクされたiLokアカウントが正しいものでない場合は、この記事の手順に従ってください。
ネイティブ UAD アクティベーションの問題に対する iLok モードの切り替え
UA Connectを起動すると、通常、iLok Cloudセッションがバックグラウンドで開始され、ライセンスが自動的にアクティブ化されます。ただし、iLok Cloudが管理モードに設定されている場合、iLokアカウントとUAアカウント、およびネイティブ/UADxライセンスは、UA Connectで自動的にリンクおよびアクティブ化できない場合があります。
この問題を解決するには、この記事の手順に従います。
UA Connect Cloud Helper ツールが実行されていません
UA Connect Cloud Helperツールは、UA Connectを適切に実行し、ライセンスを含むアカウントにアクセスしたり、iLokアカウントとリンクしたりするために実行する必要があるバックグラウンドタスクです。ヘルパーツールが実行されていない場合は、以下の手順を試してください。
Windows
UA Cloud Helper Toolがコンピュータのバックグラウンドタスクで実行されていない場合は、次のフォルダに移動して手動で有効にすることができます。
C:\Program Files\UA Connect\リソース\ネイティブ\windows\x64
次に、uacloudhelper.exe という名前のファイルをダブルクリックします。
ノート:Windows Defenderファイアウォールからアクセスを許可するように求められた場合は、必ず有効にしてください プライベートネットワーク オプションをクリックし、以下に示すように[アクセスを許可する]ボタンをクリックします。
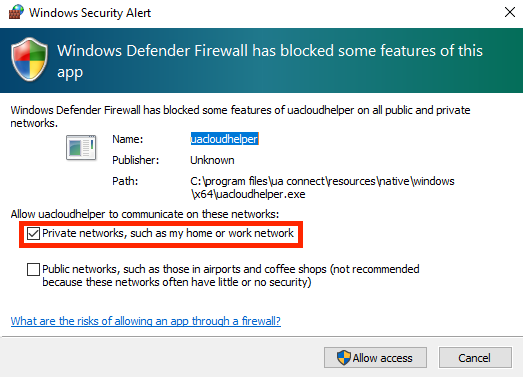
macOS
1.サードパーティの「システムクリーナー」ソフトウェアを無効にします。
2. macOS Finderで、[移動]メニューをクリックし、[ユーティリティ]を選択します
3. 開いたFinderウィンドウから、ターミナルアプリを起動します
4.以下のコマンドをコピーしてターミナルに貼り付け、Enterキーを押します。
sudo launchctl enable system/com.uaudio.bsd.helper
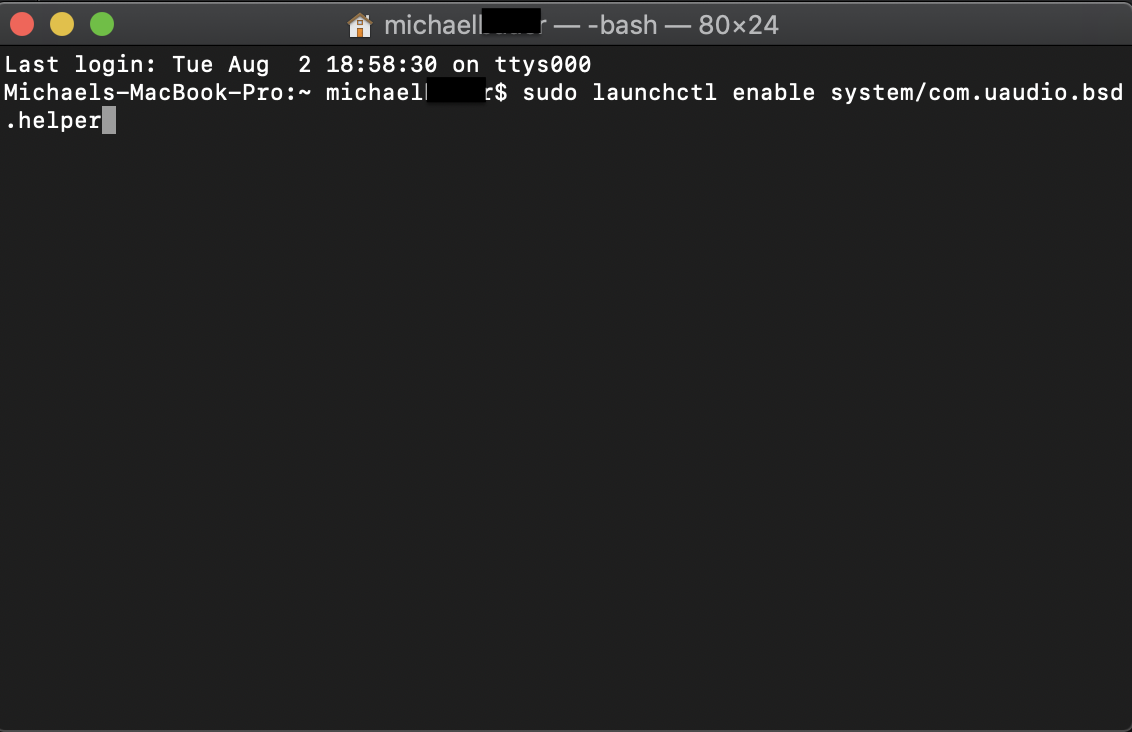
5. プロンプトが表示されたらMacユーザーパスワードを入力し、Enterキーを押します
注:パスワードの入力時にテキストは表示されません。
6.コンピューターを再起動します。
7.UAコネクトを開きます
8. UA Connectで、ダウンロードできなかったアイテムを[⋯]オプションメニューからアンインストールします。
9. UA Connectで、アイテムを再度ダウンロードします。
手記:その後、サードパーティソフトウェアを再度有効にした場合、今後この手順を繰り返す必要がある場合があります。
ウイルス対策ソフト、VPN、ファイルクリーナーソフトに関するご注意
以下にリストされている問題またはその他の関連問題が発生している場合は、さらにトラブルシューティングを行う前に、システムクリーナーツールを実行しているかどうかを確認することをお勧めします。
- コンソールが起動しない、またはコンソールアイコンがドックでバウンドし続ける
- UA Connectがソフトウェアをインストールできない、または起動できません
システムクリーニングソフトウェアは、UAソフトウェアに必要な特定のシステムファイルとオペレーティングシステムの機能を削除します。多くの場合、これは評価と修復が難しい場合があります。
通常、次のアプリケーションのインストールはお勧めしません。
- Avast
- AVG Antivirus & Security
- App Cleaner 7
- Bitdefender Total Security
- CCleaner
- ClashX
- CleanMyMac X
- ExpressVPN
- Kaspersky Internet Security
- Little Snitch
- LuLu
- Mac Cleaner Pro
- MacKeeper
- Malwarebytes
- McAfee WebAdvisor
- McAfee Safe Connect VPN
- Nord VPN
- Norton 360
- PandaVPN
- Proton VPN
- Revo Uninstaller
- SurfShark
- Trusteer Rapport
- Unicorn HTTPS
- Zscaler
機能を復元するための最善の推奨事項は、システムクリーニングソフトウェアが提供するアンインストーラーを利用して、システムクリーニングソフトウェアを削除することです。
その後、次のようにして、ApolloおよびSatelliteデバイスのUADインストールの修復を試みることができます。
UA Connectがソフトウェアをインストールできず、以前にクリーニングソフトウェアをインストールしたことがある場合は、この記事を参照してください。
問題が解決しない場合は、上記のソフトウェアを削除した後で、新しい管理者アカウントを作成することで、そのソフトウェアによって引き起こされた問題を修復できる場合があります。以下をクリックして、オペレーティングシステムに応じて、新しい管理者ユーザープロファイルを作成する手順にアクセスしてください。
重要な注意:システムクリーニングソフトウェアは、コアオペレーティングシステムの機能に機能的に影響を与え、復元が難しい場合があるため、場合によっては、UAソフトウェアを実行できる状態に復元するためにOSをクリーンに再インストールする必要があります。macOSを使用している場合は、クリーンインストール後にMigration AssistantまたはTime Machineを使用しないように注意してください。これにより、同じクリーニングソフトウェアと関連する問題がコンピューターに復元される可能性があるためです。
これらのアプリケーションは、UA Connectやサードパーティの音楽ソフトウェアと競合することが多いため、さまざまなログインと認証の問題が発生します。
さらに、macOSのUAConnectシステム要件に従ってコンピューターを更新することをお勧めします。
Windowsでの追加のトラブルシューティング手順
UA Connectを正しく実行するには、最新バージョンのWindowsに含まれる特定のプロセスが必要です。コンピューターにインストールされている Windows のイテレーションが最適であることを確認するには、次の手順に従います。
UA Connectをアンインストールし、設定ファイルを削除して、UA Connectを再インストールします。
UA Connectをアンインストールし、Windows 11の手順についてはこちら、Windows 10の場合はこちらの手順を使用して設定ファイルを削除します。その後、UAConnectを再インストールします。
Windows が最新の状態であることを確認してください
Windowsビルドが最新の状態であることを確認するには、こちらのMicrosoftサポートの手順を参照してください。
UA Connectを適切に実行するには、最新のWindows 10またはWindows 11ビルドを使用することを強くお勧めします。Windows 10 の場合、これは 22H2 (19045) です。Windows 11の場合、これは現在22H2(22621)です。
Microsoft Edge が最新の状態であることを確認してください
Microsoft Edge が最新の状態であることを確認するには、こちらの Microsoft サポートの手順を参照してください。
iLok License Manager/PACEライセンスサービスのアンインストール- Windows ロゴを右クリックし、[アプリと機能] を選択します。
- Pace License Support Win 64を見つけて右クリックし、[アンインストール]を選択します。
- [はい] をクリックして確認し、アンインストールを続行します。
- [完了]をクリックして、コンピューターを再起動します。
- コンピュータが再起動したら、最新バージョンのiLokライセンスマネージャーをここからダウンロードしてインストールします。
