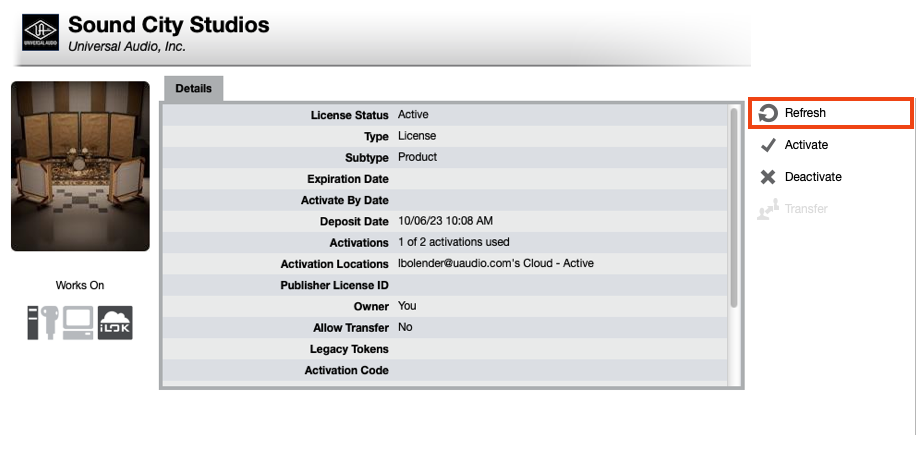Universal Audio : ネイティブ UAD アクティベーションの問題に対する iLok モードの切り替え
FAQ, 2024/10/09
該当製品
- Universal Audio | Apollo FireWire
- Universal Audio | Apollo x16
- Universal Audio | Apollo x8
- Universal Audio | Apollo x6
- Universal Audio | Apollo x8p
- Universal Audio | Apollo x4
- Universal Audio | Apollo 8
- Universal Audio | Apollo x16D
- Universal Audio | Apollo Solo
- Universal Audio | Apollo Twin MkII
- Universal Audio | Apollo Twin X
- Universal Audio | Apollo Solo USB
- Universal Audio | Apollo x4 | Gen 2
- Universal Audio | Apollo x8p | Gen 2
- Universal Audio | Apollo x8 | Gen 2
- Universal Audio | Apollo x16 | Gen 2
- Universal Audio | Apollo x6 | Gen 2
- Universal Audio | Apollo Twin X USB
- Universal Audio | Apollo Twin X | Gen 2
- Universal Audio | Arrow
UA Connectを起動すると、通常、iLok Cloudセッションがバックグラウンドで開始され、ライセンスが自動的にアクティブ化されます。ただし、iLok Cloudが管理モードに設定されている場合、ネイティブUAD(UADx)ライセンスがUA Connectで自動的にアクティブ化されない可能性があります。
iLokモードの詳細と、iLokクラウドが自動モードに設定されていることを確認する方法については、以下を参照してください。
iLok Cloudには、自動モードと管理モードの2つのモードがあります。

自動モード
自動モードでは、iLokアカウントでアクティベーション可能なすべてのライセンスが自動的にアクティベートされます。追加の手順は必要ありません。

管理モード
管理モードでは、ライセンスをiLok Cloudセッションに対して手動でアクティブ化する必要があります。このアクティベーションプロセスは、iLok License Managerで実行できます。
クラウドがどのモードになっているかを判断するには、iLok License Managerアプリケーション(UA Connectと一緒に自動的にインストールされます)を開きます。「サインイン」ボタンをクリックして、iLokアカウントにログインします。
注:パスワードを忘れた場合は、ここをクリックしてiLokアカウントのパスワードをリセットする手順を確認してください。
ログインしたら、左側のロケーショントレイを見て、iLokアカウントにどのモードが適用されるかを確認してください。iLok Cloudアイコンの上に「M」が表示されている場合は、管理モードになっています。「A」と表示されている場合は、自動に設定されています。
管理モードから自動モードへの変更
管理モードに設定されている場合は、ロケーショントレイのアイコンを右クリックし、[Show Details]をクリックします。
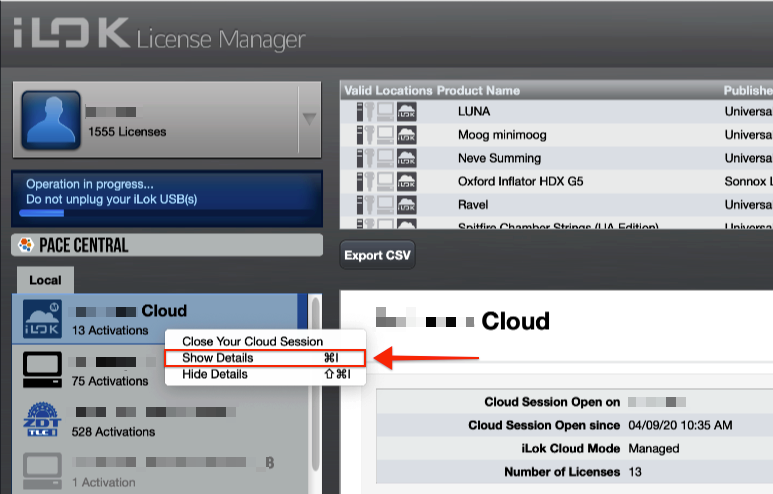
iLokの詳細
以下で強調表示されている[詳細の表示]セクションで、[Switch to Automatic Mode]をクリックします。
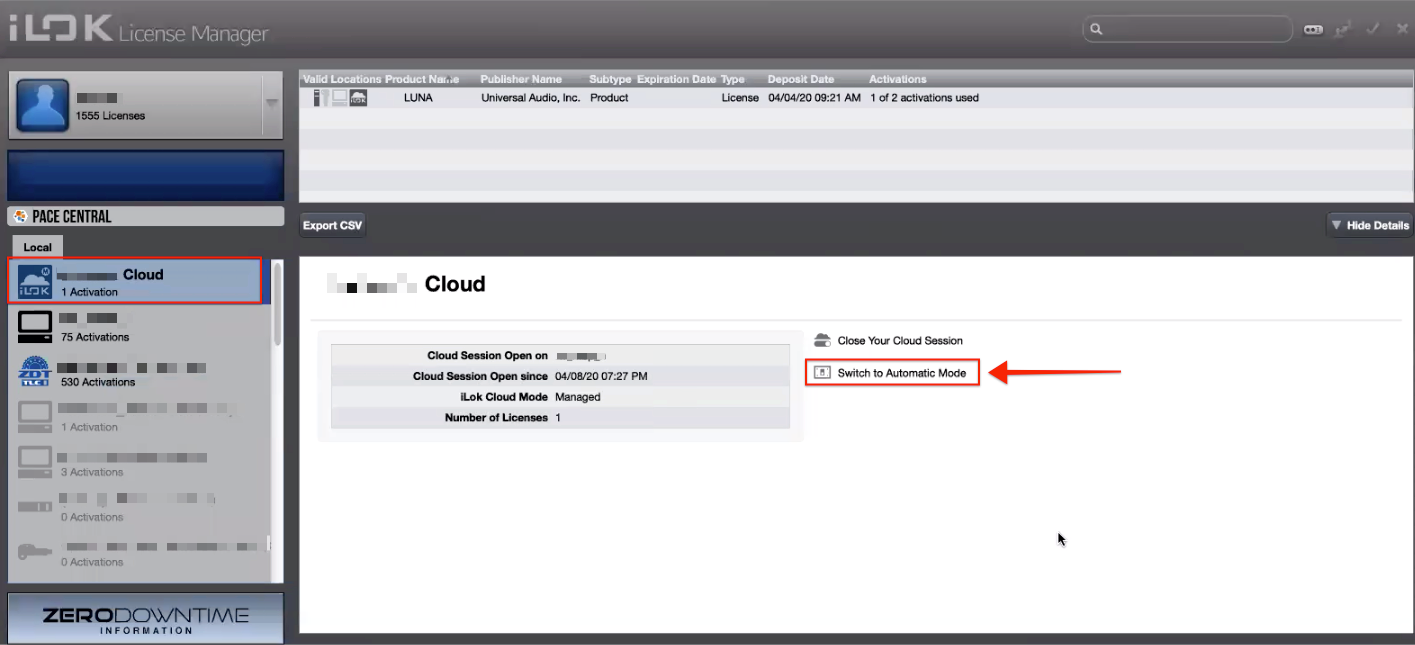
iLokライセンスマネージャーウィンドウ
次のウィンドウで、[Agree] をクリックします。
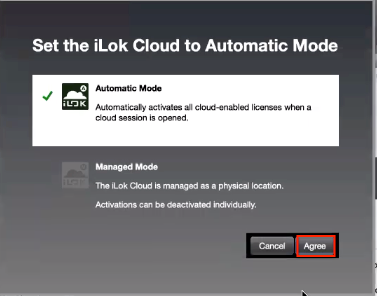
iLokクラウドモード契約ウィンドウ
iLokアカウントが自動モードに正常に設定されたら、UA Connectを再起動します。
ライセンスの手動更新
場合によっては、一部のライセンスが正しくアクティベートされない場合があります。その場合は、以下の手順に従ってライセンスを手動で更新してください。
- iLokライセンスマネージャーを起動し、iLokアカウントの資格情報を使用してサインインします。
- 更新が必要なライセンスが含まれているiLokキー(使用している場合)を接続し、クリックします。ライセンスがクラウド上にある場合は、代わりにクラウドセッションを選択します。
- ライセンスを右クリックします。
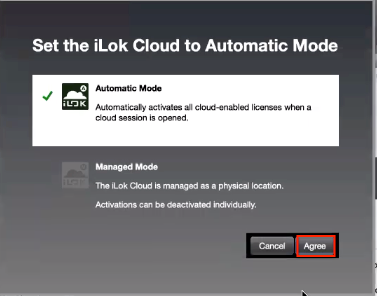
iLokクラウドモード契約ウィンドウ
iLokアカウントが自動モードに正常に設定されたら、UA Connectを再起動します。
ライセンスの手動更新
場合によっては、一部のライセンスが正しくアクティベートされない場合があります。その場合は、以下の手順に従ってライセンスを手動で更新してください。
- iLokライセンスマネージャーを起動し、iLokアカウントの資格情報を使用してサインインします。
- 更新が必要なライセンスが含まれているiLokキー(使用している場合)を接続し、クリックします。ライセンスがクラウド上にある場合は、代わりにクラウドセッションを選択します。
- ライセンスを右クリックします。
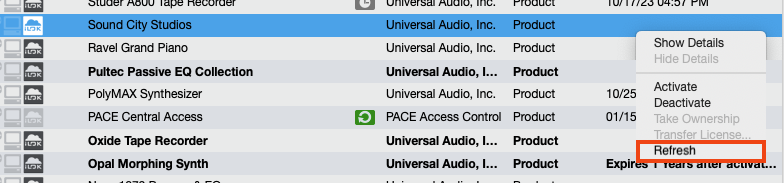
4:[Refresh] を選択します。別の方法は、ライセンスをダブルクリックして詳細パネルを開くことです。次に、iLokライセンスマネージャーの右側から、[Refresh]をクリックします。