Universal Audio : UA Connect の起動とダウンロードに関する問題のトラブルシューティング
FAQ, 2024/08/15
該当製品
- Universal Audio | Apollo FireWire
- Universal Audio | Apollo x16
- Universal Audio | Apollo x8
- Universal Audio | Apollo x6
- Universal Audio | Apollo x8p
- Universal Audio | Apollo x4
- Universal Audio | Apollo 8
- Universal Audio | Apollo Solo
- Universal Audio | Apollo Twin MkII
- Universal Audio | Apollo Twin X
- Universal Audio | Apollo Solo USB
- Universal Audio | Arrow
- Universal Audio | Volt 1 USB Recording Studio
- Universal Audio | Volt 2 USB Recording Studio
- Universal Audio | Volt 176 USB Recording Studio
- Universal Audio | Volt 276 USB Recording Studio
- Universal Audio | Volt 476 USB Recording Studio
- Universal Audio | Volt 4 USB Recording Studio
- Universal Audio | Volt 476P USB Recording Studio
UA Connect が起動時に停止し、空白のウィンドウまたは レインボーカーソル が表示されてInstallが進まないことがあります。
以下に挙げる問題のいずれかが発生している場合は、この記事の手順が適用されます。
UA Connectは完全には開始されない
購入したソフトウェアがダウンロードまたはインストールされない
予期しないエラーが発生しました
UA Connect を起動する際のその他の問題
これらの問題は、以下の目次に記載されているさまざまな状況により、macOSとWindows の両方で発生する可能性があります。
UA Connect Cloud Helper ツールがバックグラウンドで実行されていない
ウイルス対策、VPN、ファイルクリーナーソフトウェアに関する注意事項
インターネットとPACE iLok Cloud関連の問題
インターネット接続が不安定
コンピュータが安定したソースを介してインターネットに接続されていることを確認してください。この問題は、インターネットの速度が遅いダウンロード範囲にある場合にも発生する可能性があります。
無料の速度テストでインターネット接続を確認できます。一般的に、ダウンロード速度は少なくとも 20 Mbps 以上が推奨されます。
iLok アクティベーション サービスはメンテナンス中です
PACE では、iLok アクティベーション サービスをメンテナンスするため、一時的にサービスが停止することがあります。iLok アクティベーション サービスのステータスを確認するには、ここをクリックしてください。
通常、iLok License Manager のメイン パネルには、アクティベーション サービスが一時的にメンテナンス中かどうか、またその場合のタイミングが以下のように表示されます。

注: 以前にライセンスを iLok USB に認証している場合は、Wi-Fi がオフになっている限り、製品をアクティブ化することができます。このトピックの詳細については、こちらの記事をご覧ください。
iLok アカウントが UA アカウントに正しくリンクされていません
ネイティブ/UADx プラグインを使用するには、iLok アカウントが必要であり、UA アカウントにリンクされている必要があります。UA アカウントにリンクされた iLok アカウントがない場合、またはリンクされた iLok アカウントが正しいものでない場合は、この記事の手順に従ってください。
ネイティブ UAD アクティベーションの問題に対する iLok モードの切り替え
UA Connect を起動すると、通常はバックグラウンドで iLok Cloud セッションが開始され、ライセンスが自動的にアクティベートされます。ただし、iLok Cloud が管理モードに設定されている場合、iLok と UA アカウント、およびネイティブ/UADx ライセンスが UA Connect で自動的にリンクおよびアクティベートされない可能性があります。
この問題を解決するには、この記事の手順に従ってください。
UA Connect Cloud Helper ツールが実行されていません
UA Connect Cloud Helper ツールは、 UA Connect が適切に実行され、ライセンスを含むアカウントにアクセスし、iLok アカウントにリンクするために実行する必要があるバックグラウンド タスクです。Helperツールが実行されていない場合は、次の手順を試してください。
Windows
UA Cloud Helper Tool がコンピューターのバックグラウンド タスクで実行されていない場合は 、次のフォルダーに移動して手動で有効にすることができます。
C:\Program Files\UA Connect\resources\native\windows\x64
次に、 uacloudhelper.exeという名前のファイルをダブルクリックします。
注: Windows Defender ファイアウォールでアクセスの許可を求められた場合は、必ずプライベート ネットワークオプションを有効にして、以下に示すようにアクセスの許可ボタンをクリックしてください。
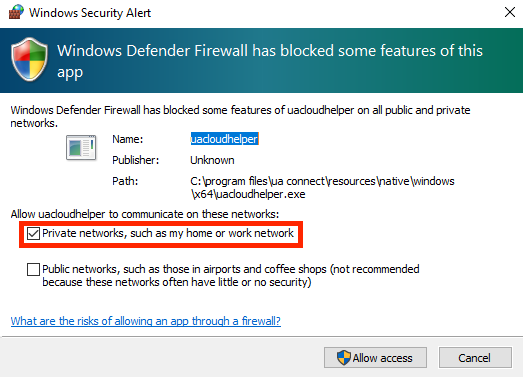
macOS
1. サードパーティの「システムクリーナー」ソフトウェアを無効にします。
2. macOS Finderで「移動」メニューをクリックし、「ユーティリティ」を選択します。
3. 開いたFinderウィンドウからターミナルアプリを起動します
4. 以下のコマンドをコピーし、ターミナルに貼り付けて Enter キーを押します。
sudo launchctl を有効にする system/com.uaudio.bsd.helper
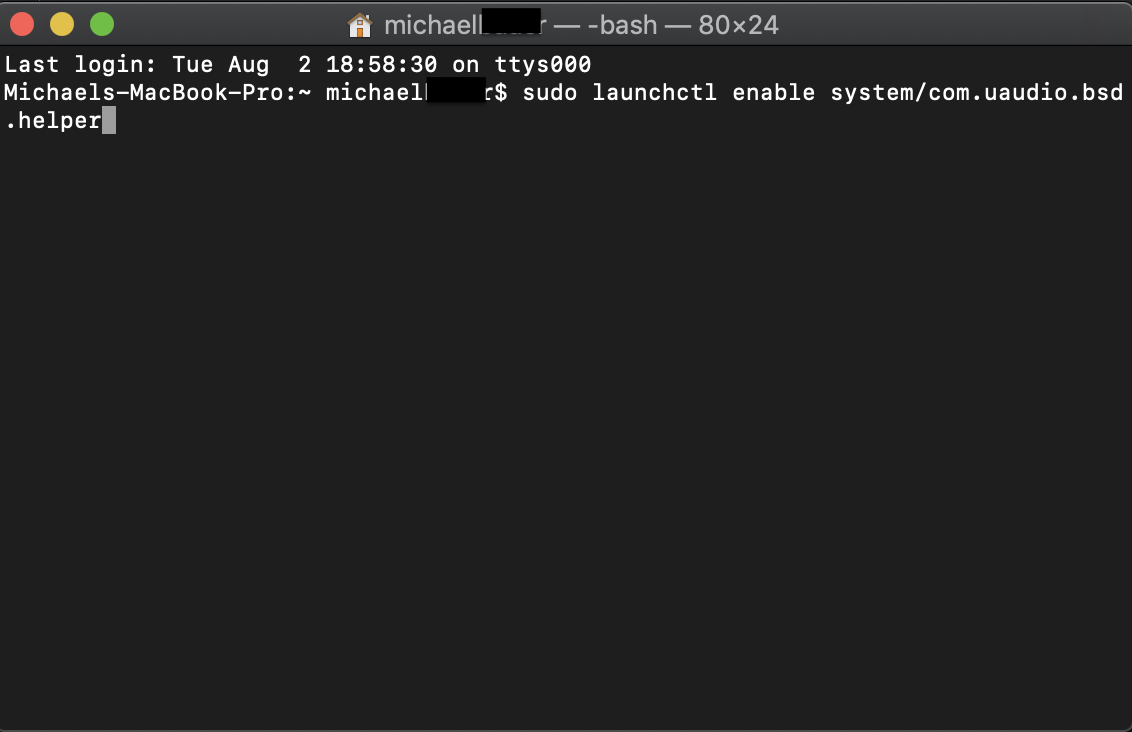
5. プロンプトが表示されたら Mac のユーザー パスワードを入力し、Enter キーを押します。
注:パスワードを入力してもテキストは表示されません。
6. コンピュータを再起動します。
7. UA Connectを開く
8. UA Connect で、ダウンロードできなかったアイテムを⋯オプション メニューからアンインストールします。
9. UA Connect でアイテムを再度ダウンロードします。
注意:その後サードパーティ製ソフトウェアを再度有効にした場合、将来この手順を繰り返す必要がある場合があります。
ウイルス対策、VPN、ファイルクリーナーソフトウェアに関する注意事項
以下にリストされている問題、またはその他の関連する問題が発生している場合は、さらにトラブルシューティングを行う前に、システム クリーナー ツールを実行しているかどうかを確認することをお勧めします。
コンソールが起動しない、またはコンソールアイコンがドック内で跳ね続ける
UA Connectはソフトウェアをインストールできない、または起動できない
システム クリーニング ソフトウェアは、UA ソフトウェアに必要な特定のシステム ファイルとオペレーティング システムの機能を削除します。多くの場合、これを評価して修復するのは困難です。
一般的に、以下のソフトのインストールはお勧めしません。
Avast
AVG Antivirus & Security
App Cleaner 7
Bitdefender Total Security
CCleaner
ClashX
CleanMyMac X
ExpressVPN
Kaspersky Internet Security
Little Snitch
LuLu
Mac Cleaner Pro
MacKeeper
Malwarebytes
McAfee WebAdvisor
McAfee Safe Connect VPN
Nord VPN
Norton 360
PandaVPN
Proton VPN
Revo Uninstaller
SurfShark
Trusteer Rapport
Unicorn HTTPS
Zscaler
機能を復元するための最善の推奨事項は、提供されているアンインストーラーを使用して、システム クリーニング ソフトウェアを削除することです。
次に、次のようにして、Apollo および Satellite デバイスの UAD インストールの修復を試みることができます。
UAD のアンインストール / 再インストール手順 (macOS)
UAD のアンインストール/再インストール手順 (Windows)
UA Connect でソフトウェアをインストールできない場合、および以前にクリーニング ソフトウェアがインストールされていた場合は、こちらの記事を参照してください。
問題が解決しない場合は、上記のソフトウェアを削除した後、新しい管理者アカウントを作成することで、そのソフトウェアによって発生した問題を修復できる場合があります。オペレーティング システムに応じて、新しい管理者ユーザー プロファイルを作成する手順にアクセスするには、以下をクリックしてください。
重要な注意: システム クリーニング ソフトウェアはコア オペレーティング システムの機能に影響を及ぼし、復元が困難な場合があるため、UA ソフトウェアを実行できる状態に復元するには、OS をクリーンに再インストールする必要がある場合があります。macOS の場合は、クリーンインストール後に移行アシスタントまたはTime Machine を使用しないように注意してください。同じクリーニング ソフトウェアと関連する問題がコンピューターに復元される可能性があります。
これらのアプリケーションは、UA Connect やサードパーティの音楽ソフトウェアと競合することが多く、ログインや認証に関するさまざまな問題が発生します。
さらに、 macOS のUA Connectシステム要件に従ってコンピューターを更新することをお勧めします。
Windows での追加のトラブルシューティング手順
UA Connect を正常に実行するには、最新バージョンの Windows に含まれる特定のプロセスが必要です。コンピューターにインストールされている Windows のバージョンが最適であることを確認するには、以下の手順に従ってください。
UA Connect をアンインストールし、設定ファイルを削除して、UA Connect を再インストールします。
UA Connect をアンインストールし、Windows 11 の手順 (こちら) または Windows 10 の手順 (こちら)に従って設定ファイルを削除します。その後、UA Connect を再インストールします。
Windowsが最新であることを確認する
Windows ビルドが最新であることを確認するには、ここにある Microsoft サポートの手順を参照してください。
UA Connect を適切に実行するには、最新の Windows 10 または Windows 11 ビルドを使用することを強くお勧めします。Windows 10 の場合、これは 22H2 (19045) です。Windows 11 の場合、これは現在 22H2 (22621) です。
Microsoft Edgeが最新であることを確認する
Microsoft Edge が最新であることを確認するには、ここにある Microsoft サポートの手順を参照してください。
iLok License Manager/PACE ライセンス サービスをアンインストールする
Windows ロゴを右クリックし、[アプリと機能]を選択します。
Pace License Support Win 64を見つけて右クリックし、[アンインストール]を選択します。
「はい」をクリックして確認し、アンインストールを続行します。
「完了」をクリックしてコンピューターを再起動します。
コンピュータが再起動したら、ここから最新バージョンの iLok License Manager をダウンロードしてインストールしてください。
