CME WIDI Thru6 BT : WIDI Thru 6 BT クイックスタートガイド
マニュアル, 2024/03/21
該当製品
ステップ1:WIDI Thru6 BT の信号経路を理解する
WIDI Thru6 BT は、ワイヤレス Bluetooth MIDI 機能を搭載した世界初の MIDI Thru ボックスです。ローカルの有線 MIDI IN と Bluetooth MIDI IN で受信した MIDI メッセージを複数の MIDI Thru に正確に送信します。
電源は USB 経由で供給されます。USB ポートは電源のみで、MIDI データは使用できません。
ハイブリッド MIDI スルー: ワイヤード+ワイヤレス MIDI
WIDI Thru6 BT は5つの標準5ピン MIDI THRU ポートと1つの標準5ピン MIDI IN ポートを装備しています。さらに、16の MIDI チャンネルにわたって1入力+1出力を備えた Bluetooth MIDI モジュールが統合されています。
合計すると、MIDI 接続の総数は、同時作業時にマージされる2つの入力と、入力の正確なコピーである6つの出力に達します。
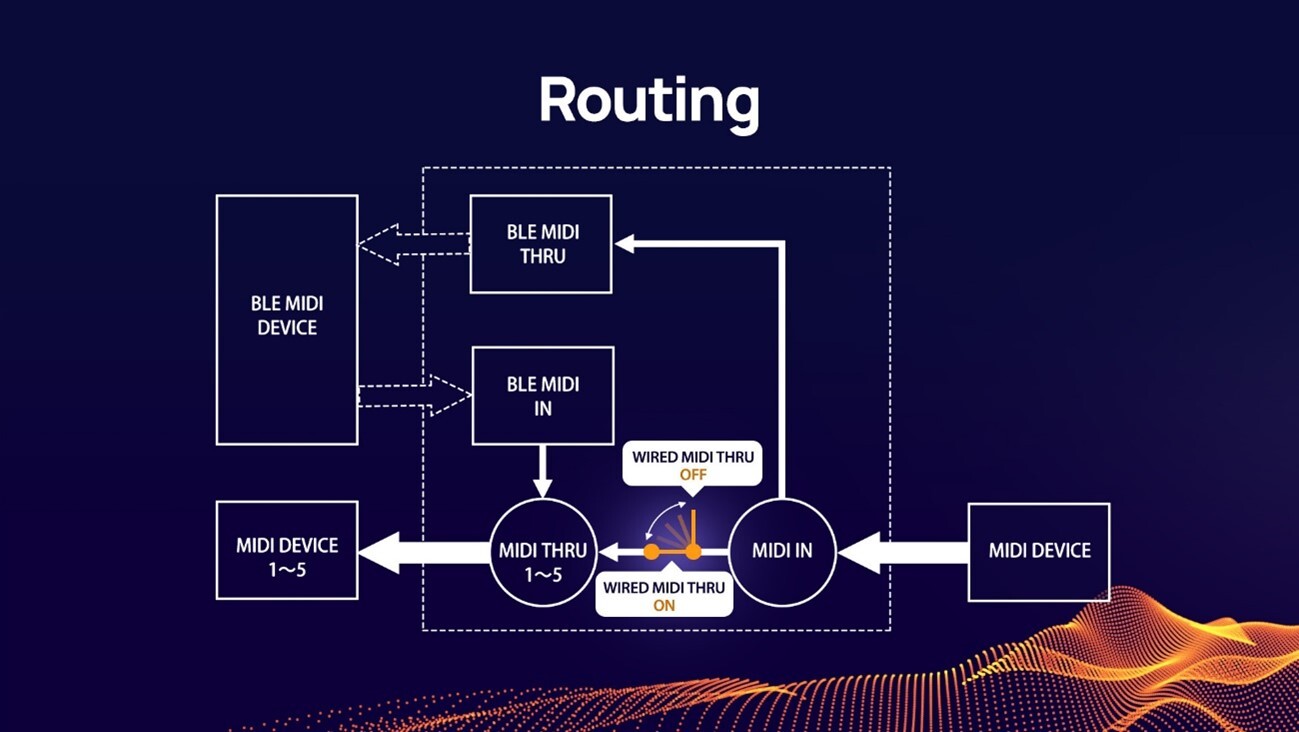
標準 MIDI I/O 経由での有線接続
WIDI Thru6 BT は、シンセサイザー、MIDI コントローラー、MIDI インターフェイス、キーター、電子楽器、V アコーディオン、電子ドラム、デジタルピアノ、電子ポータブルキーボード、オーディオインターフェイス、デジタルミキサーなど、標準 MIDI インターフェイスを備えたすべての MIDI 製品に接続できます。
複数の WIDI Thru6 BT をシリーズ接続して大規模なシステムを形成することができます。有線 MIDI 接続のみを使用する場合、WIDI Thru6 BT は単純な 1 入力 5 スルーミディスプリッターとして機能します。ほぼゼロのレイテンシとジッターで入力された MIDI データをその 5 つのスルーポートにコピーします。
純粋な有線ソリューションが必要な場合は、解決策として MIDI Thru5 WC (国内未発売)をご確認ください。また、有線の MIDI Thru 機能について詳しく知りたい場合は、こちら(本国ページ)をご覧ください
ワイヤレス Bluetooth MIDI 経由
WIDI Thru6 BT は、BLE MIDI(Bluetooth MIDI)対応のデバイスやコンピューター(Bluetooth MIDI コントローラー、iPhone、iPad、Mac、PC、Android タブレット、携帯電話など)にワイヤレスで接続します。
統合された Bluetooth MIDI(WIDI)モジュールを介した通信は、16 の MIDI チャンネルを横断する双方向です。さらに、WIDI テクノロジーは、他の WIDI デバイスを含む最大 5 つの標準 Bluetooth MIDI デバイスをグループ化することができます。
高度な Bluetooth MIDI グループを介して、WIDI Thru6 BT を中央デバイスとして機能させ、グループの他の中央デバイスの周辺デバイスとして機能させる追加の 1 対 4 または 4 対 1 のワイヤレス MIDI セットアップを作成できます。
第三者のオペレーティングシステム(Windows、Android、macOS、および iOS)との間で Bluetooth MIDI を介した 1 対 1 の接続を設定する際は、迅速かつスムーズな起動を行うために注意深く手順に従う必要があります。
1 対 1 および 1 対 複数のワイヤレス MIDI 構成についての詳細な説明は、このクイックスタートガイドでさらに詳しく説明されています。
それでは、目標の地点に向かいましょう。
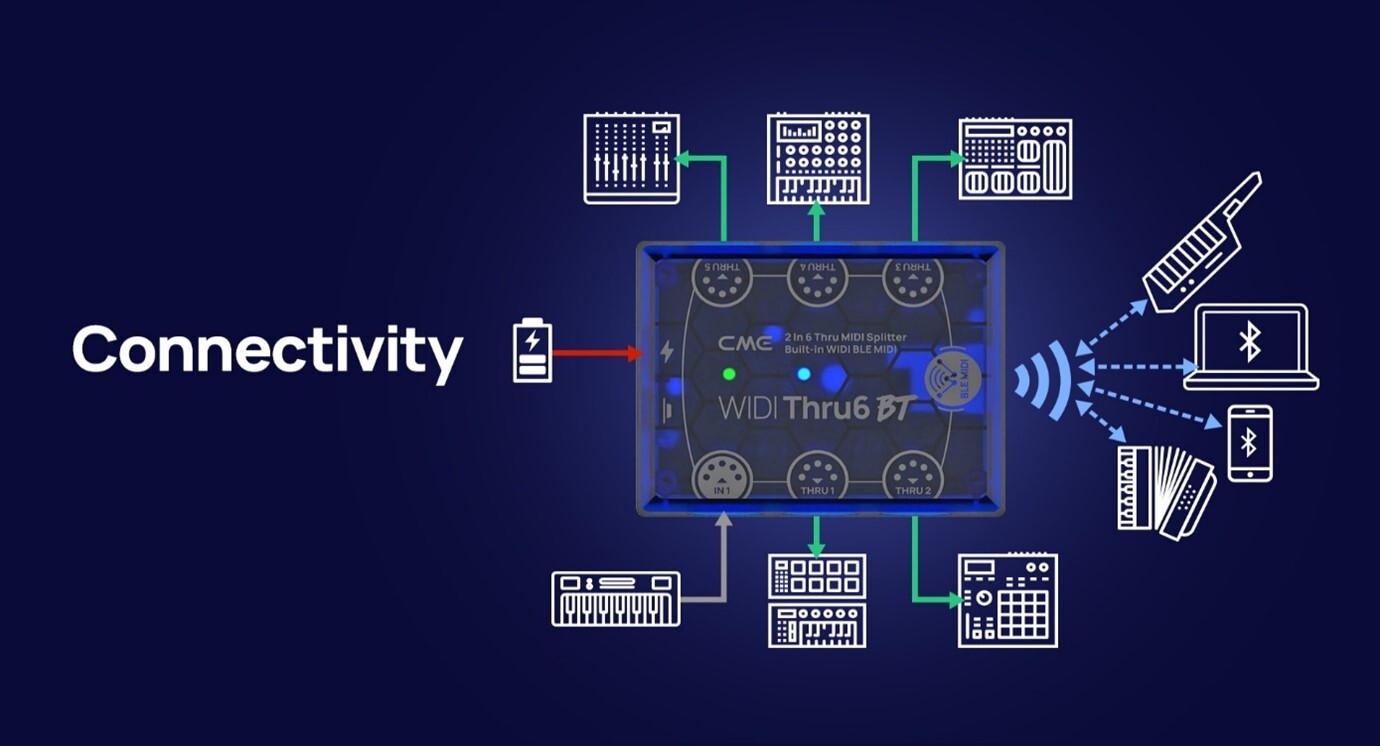
WIDI Thru6 ハードウェアの説明
WIDI Thru6 BT のパッケージを開封すると、以下の要素が見つかります。
- WIDI Thru6 BT 本体
- USB ケーブル(電源共有用。MIDI データ送受信用ではありません)
- クイックスタートガイド

- USB 電源
WIDI Thru6 BT には標準の USB TYPE-C コネクターが含まれています。付属の(または別の)ユニバーサル USB Type-C ケーブルを差し込んで、電圧が 5V の標準 USB 電源と接続し、WIDI Thru6 BT を電源に供給します。
電源としては、充電器、モバイルバッテリー、コンピューターの USB コネクター、または USB ハブなど、どの標準 USB (バス)電源でも動作します。 - ボタン
WIDI Thru6 BT のボタンはほとんど使用されません。特別な操作および WIDI Thru6 BT を工場出荷時の設定に手動でリセットする場合にのみ使用されます。この工場出荷時のリセットを行うには、ボタンを押し続け、その後 WIDI Thru6 BT を電源に入れるまでボタンを押し続け、インターフェイスの中央にある LED がゆっくりと 3 回点滅するまで待ちます。その後、ボタンを再び離します。インターフェイスは工場出荷時のデフォルト設定に手動でリセットされます。
ボタンの第二の機能は、WIDI Thru6 BT を Bluetooth ペリフェラルモードに手動で切り替えることです。このペリフェラル操作を行うには、WIDI Thru6 BT が電源に入っている状態でボタンを 3 秒間押し続け、その後ボタンを離します。インターフェイスの Bluetooth 役割は手動で "Force Peripheral" モードに設定されます。
このモードは、コンピューターやモバイル電話に接続するために使用されます。インターフェイスが以前に他の Bluetooth MIDI デバイスに接続されている場合、この操作によりすべての接続が切断されます。
WIDI Thru6 BT が電源オフの状態と電源オンの状態で操作が異なることに注意してください。一般的に、ペリフェラルモードと工場出荷時のリセットは、WIDI アプリを介して行われ、ハードウェアのボタンでは行われません。 - 標準 5 ピン DIN MIDI ソケット
先述の通り、標準 MIDI ジャックは標準 MIDI ケーブルを介して他の MIDI デバイスに接続するための 1-in-5-out の MIDI I/O を提供します。 - Bluetooth MIDI(WIDI Core)
先述の通り、WIDI Thru6 BT には、CME の WIDI Core と同様の機能を備えた Bluetooth MIDI モジュールが搭載されています。他のすべての WIDI デバイスと同様に、16 の MIDI チャンネルの双方向無線 Bluetooth MIDI 通信を提供します。
第三者のオペレーティングシステム、他の WIDI デバイス、および標準の Bluetooth MIDI コントローラーにワイヤレス接続を設定する方法については、このクイックスタートガイドの残りの部分で説明されています。
一般的に、WIDI の Bluetooth MIDI には少しの学習曲線があります。ワイヤレス接続を構成し、オペレーティングシステムの組み込み Bluetooth の制限を理解することができれば、新しい可能性が広がることに気付くでしょう。
この初期の学習曲線の後、高度なモードに移行し、高度な Bluetooth MIDI グループを使用して作業を開始することもできます。
始める前に、WIDI モジュールのファームウェアを WIDI アプリを介してアップデートする必要があります。これもこのクイックスタートガイドで説明されています。
有線接続: 外部 MIDI デバイスを WIDI Thru6 BT に接続する方法
WIDI Thru6 BT を使用する最も簡単な方法は、単純な 1-in-5-out MIDI Thru ボックスとして使用することです。以下の手順に従って、すぐに使用開始できます。
デバイスに電力を供給するには、WIDI Thru6 BT の USB ポートを使用します。電源スイッチはありません。単に USB 電源を差し込んで始めます。 5 ピン MIDI ケーブルを使用して、MIDI デバイスの MIDI OUT または MIDI THRU を WIDI Thru6 BT の MIDI IN コネクターに接続します。その後、WIDI Thru6 BT の MIDI THRU 1-5 ポートの少なくとも 1 つを、外部 MIDI デバイスの MIDI IN に接続します。 接続されると、WIDI Thru6 BT が MIDI IN ポートから受信した MIDI メッセージは、THRU 1-5 ポートおよび BLE MIDI Out に接続された MIDI デバイスに完全に送信されます。
複数の WIDI Thru6 BT デバイスをデイジーチェーン接続する
5 つ以上の MIDI Thru ポートが必要な場合は、複数の WIDI Thru6 BT デバイスをシリーズ接続することができます。単に、1 つの WIDI Thru6 BT の MIDI Thru ポートを、次の WIDI Thru6 BT の MIDI IN ポートに標準の 5 ピン MIDI ケーブルで接続します。
各 WIDI Thru6 BT には個別に電力が供給される必要があることに注意してください。この場合、(パワード)USB ハブを電源として使用することができます。
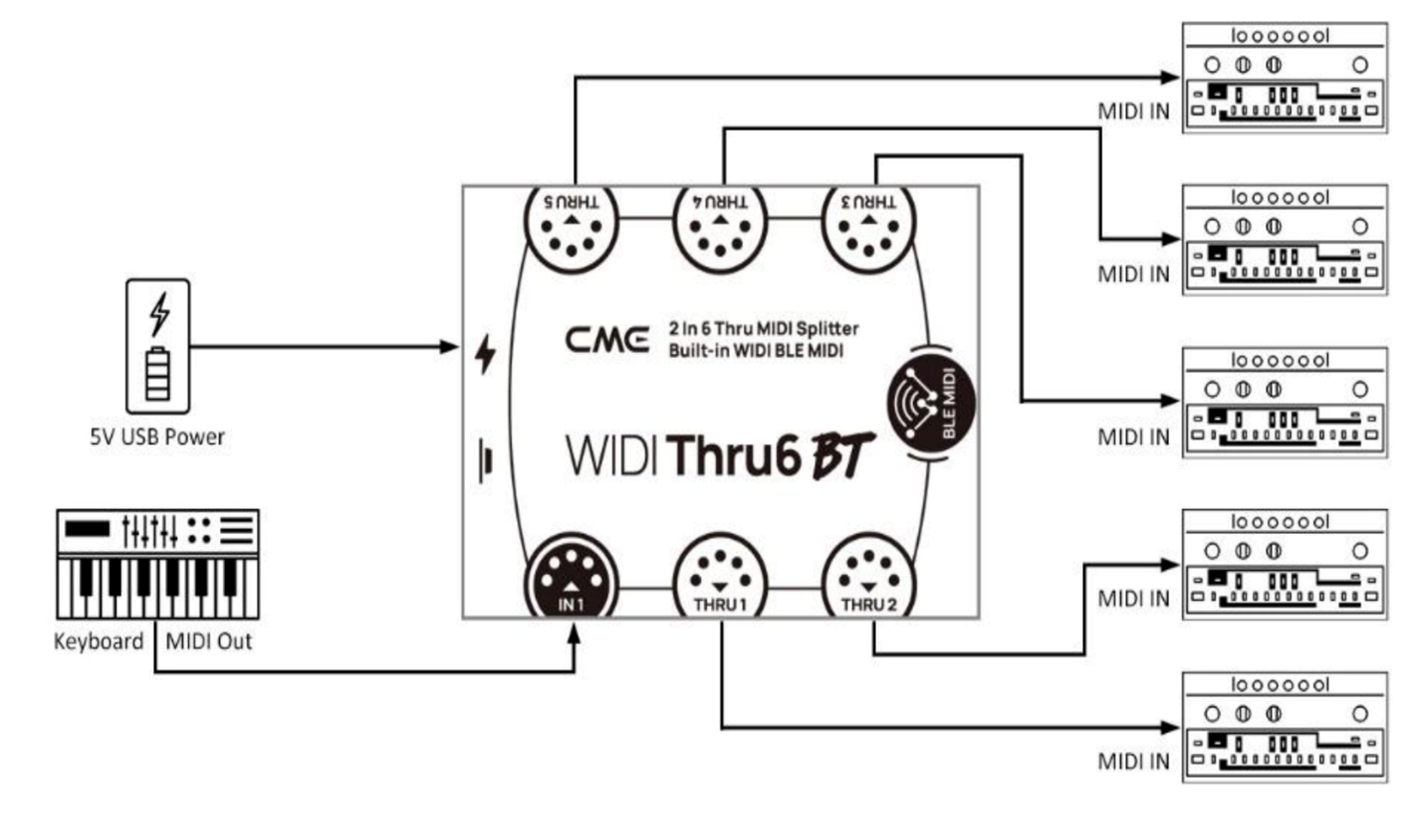
ワイヤレス: BLE MIDI デバイスを WIDI Thru6 BT とペアリングする方法
WIDI Thru6 BT は、他のどの WIDI デバイスとも全く同じように機能します。したがって、このクイックスタートガイドのビデオを参照する際には、他の同一の WIDI デバイスと同様のビデオが見つかります。
一般的に、WIDI デバイスはできるだけ多くの第三者デバイスとワイヤレスで接続するように設計されています。このような広範な互換性を提供するために、当社の WIDI テクノロジーはさまざまな方法で動作することができます。
最初は少し混乱するかもしれませんが、例えば、Windows PC や iOS デバイスの組み込み Bluetooth に接続する場合、異なるファームウェアアーキテクチャと接続手順が必要です。これはすべて、あなたの WIDI Thru6 BT に統合されています。
他の Bluetooth MIDI デバイスとペアリングする際には、ワイヤレス接続があなたの最も弱いリンクに依存することを理解することが重要です。他のデバイスの組み込み Bluetooth にはさまざまな制限があり、各デバイスごとに異なります。
したがって、Bluetooth MIDI の最も高度な機能と最高のパフォーマンスを活用するためには、他のすべての接続よりも WIDI-to-WIDI 接続を検討することがお勧めです。
始めるには、まず WIDI App を使用して WIDI Thru6 BT をアップデートします。これも iOS または Android のような第三者デバイスに接続する必要があります。これには CME では解決できないいくつかの課題が伴います。
以下の手順に従って、簡単に始めて、セットアップで Bluetooth MIDI を最適に活用する方法を学んでください。
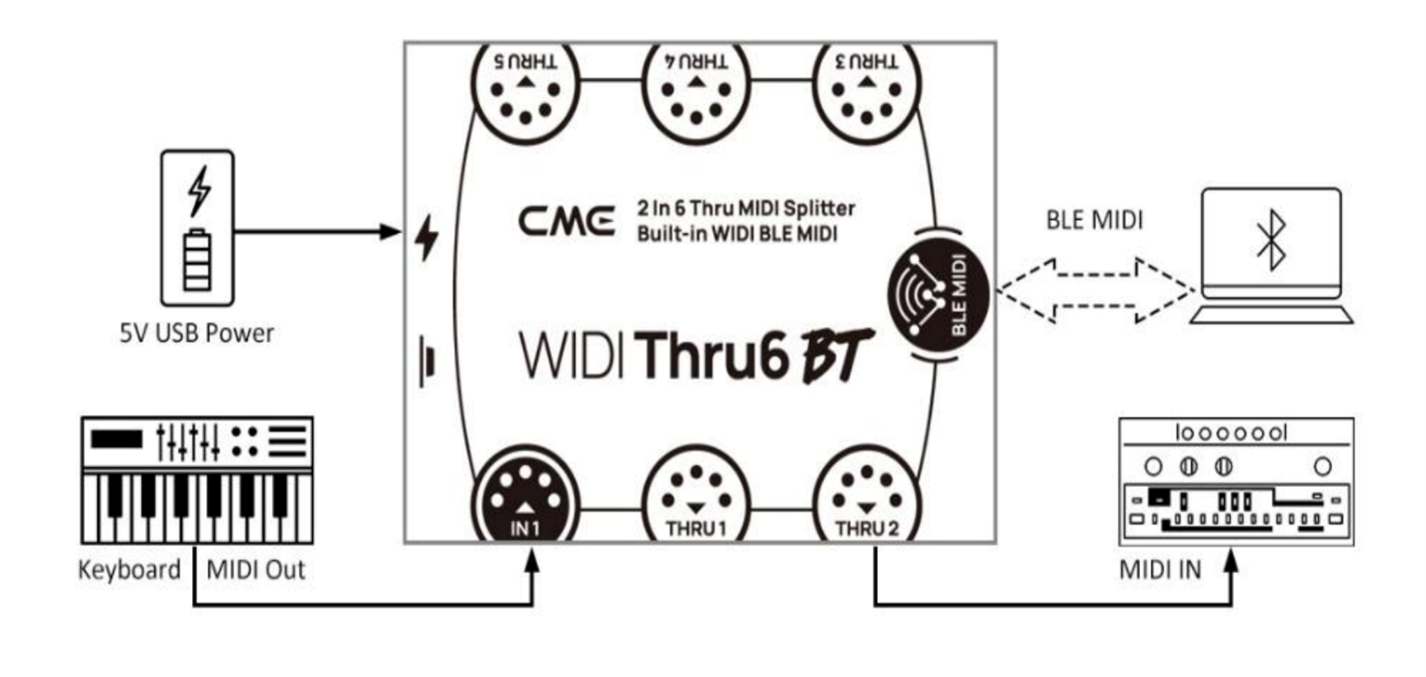
Step 2: 青色(Bluetooth)LED インジケーターの点滅確認
WIDI Thru6 BT には2つの LED インジケーターがあります。USB 電源供給コネクターの近くにある緑色の LED ライトは、WIDI Thru6 BT が正常に電源供給されているかを示します。電源が正常な場合、緑色の LED ライトが点灯します。
インターフェイスの中央にある LED ライトは、Bluetooth MIDI 操作の状態を示します。WIDI Thru6 BT を電源に入れた後、この青色の LED がゆっくりと点滅していることを確認する必要があります。それが正常に点滅している場合、すべて正常で接続の準備ができています。
もしも2つの WIDI デバイスをお持ちの場合、それらは自動的にペアリングされます。LED インジケーターの1つがターコイズ色に変わり、もう1つは一定の青色のままです。メッセージを送信すると、両方の LED インジケーターが応答します。これはすべてが正常に動作していることを意味します。
初めて WIDI Thru6 BT を電源に入れる場合は、まずファームウェアを更新してください。先に述べた自動ペアリングは、このプロセスで WIDI を占有します。この段階で自動ペアリングを回避するには、単一の WIDI デバイスを有効にするだけで始めることができます。
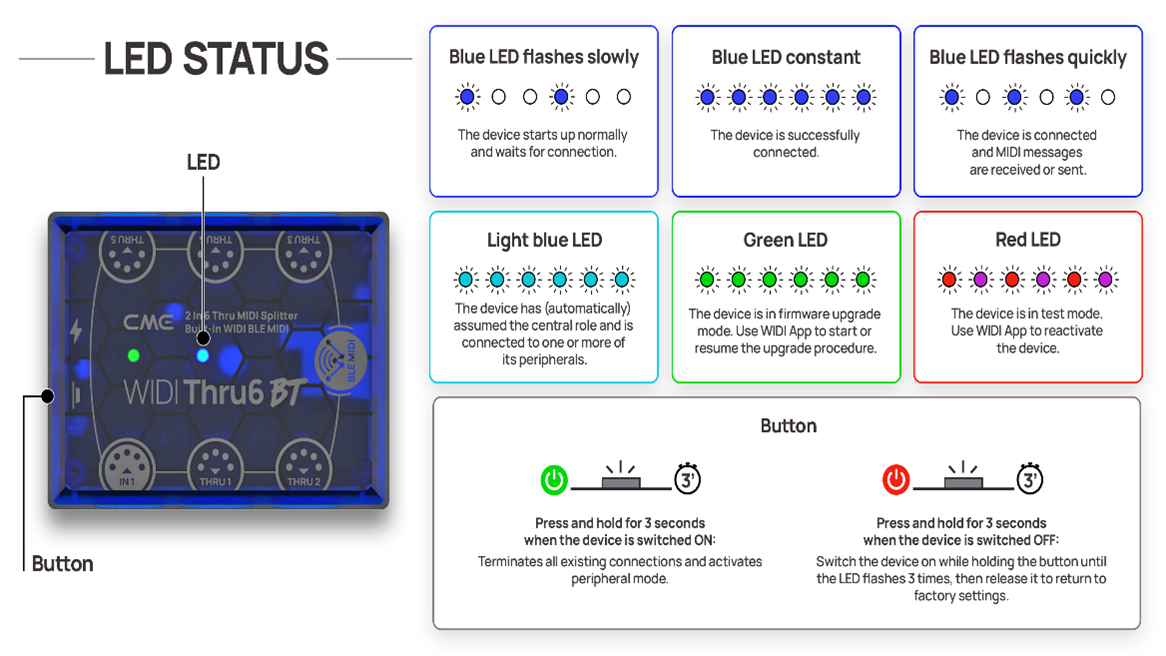
WIDI Thru6 BT の中央にある Bluetooth LED インジケーターの状態に注意してください。
- 青色の LED がゆっくりと点滅している場合:デバイスは正常に起動し、接続を待機しています。
- 青色の LED ライトが一定に点灯している場合:デバイスが正常に接続されました。
- 青色の LED が速く点滅している場合:デバイスが接続され、MIDI メッセージを受信または送信しています。
- ライトブルー(ターコイズ)の LED:デバイスは(自動的に)中央の役割を担い、1つ以上のペリフェラルに接続されています。
- 緑色の LED : デバイスがファームウェアのアップグレードモードになっています。iOS または Android の WIDI アプリを使用して接続し、ファームウェアをアップグレードしてください。
Bluetooth LED ステータスインジケーターはすべての WIDI デバイスで同じように動作します。ワイヤレス接続を理解に LED インジケーターの状態に関するビデオをご参照ください。
ステップ 3 : WIDI アプリを使用したファームウェア更新
WIDI アプリは、iOS および Android 向けの無料ツールであり、モバイルデバイスで動作します。Windows や macOS のコンピューターでは利用できません。
基本的には、次の3つの主要な操作に使用されます。
- ファームウェアのアップグレード
- 設定の個別化
- グループの設定
WIDI アプリのダウンロード
このステップでは、WIDI ファームウェアの更新手順に従ってください。その他の操作については、WIDI アプリのマニュアルを参照してください。
開始するには、まず iOS または Android 用の WIDI アプリをダウンロードしてください。
WIDI アプリを接続する
WIDI アプリをインストールした後、モバイルデバイスのシステム設定で Bluetooth と位置情報のスイッチをオンにしてください。
その後、デバイスと WIDI 製品との間の距離が 10 メートル(33 フィート)を超えないようにしてください。
さまざまなモバイル デバイスが多数あり、それぞれ動作方法が若干異なることに注意してください。 プロセスを簡単にするために、ここで説明されている手順を正確に実行してください。
- WIDI Thru6 BTの電源をオンにし、他のBluetooth MIDIデバイスに接続されていないことを確認します。
- WIDI Thru6 BTのBluetooth LEDのステータスが青色でゆっくり点滅していることを確認します。
- モバイルデバイスをインターネットに接続し、WIDIアプリを起動します。
- WIDI アプリは、接続可能な近くのすべての WIDIデバイスを自動的にスキャンし、リストに表示します。
注: 複数の WIDI デバイスがアクティブであり、それらがリストにない場合、それらは自動的に相互にペアリングされており、WIDIアプリとペアリングするためのプロンプトは表示されなくなります。 この段階では必ず 1 つの WIDI デバイスのみを有効にしてください。 - ファームウェアを更新するWIDIデバイスの名前をクリックします。
- WIDIアプリは [Bluetooth ペアリング要求] プロンプトウィンドウをポップアップ表示します。 [ペアリング]をクリックして接続し、WIDIデバイスの詳細ページに入ってください。
WIDI アプリを初めて実行する場合、[WIDI によるワイヤレス データの使用を許可しますか?] および [WIDI によるこのデバイスの位置情報へのアクセスを許可しますか?] というプロンプト ウィンドウが表示される場合があります。
この場合は、[無線LANとセルラーネットワーク] または [無線LANのみ] をクリックし、位置情報を [常に許可] にしてください (この項目は、Bluetooth MIDI デバイスの接続時に許可の設定とアップグレードを行うために必要です)。
ファームウェアのアップデート
WIDI Thru6 BT を WIDI アプリに接続すると、デバイスの詳細ページが開きます。次に、WIDI アプリは Bluetooth ファームウェアのアップデートが必要かどうかを自動的に検出します。
- ポップアップウィンドウで[Update Bluetooth Firmware]を選択します。ポップアップがない場合は、下にスクロールし、デバイスの詳細ページの下部にある[Update Bluetooth Firmware]をクリックしてください。
- 前の操作でファームウェアの詳細ページが開きます。ここで最新の Bluetooth ファームウェアバージョンを選択し、[Start]をクリックします。
- アップデートが自動的に開始され、2分間進行します。
- プログレスバーには、ファームウェアのダウンロードと書き込みの進行状況がリアルタイムで表示されます。アップデート中は WIDI デバイスの LED ライトが緑色に点灯し、素早く点滅します。
- Bluetoothファームウェアが更新されたら、[OK]をクリックしてください。WIDI Thru6 BT は自動的に新しいファームウェアで再起動し、WIDI アプリは自動的にデバイスリストページに戻ります。
注意 : オプションの追加ステップとして、工場出荷時リセットを行い、すべての設定をデフォルトに戻してください。これは、以前に問題が発生した場合の解決策となります。
以下のビデオで全プロセスをじっくりご覧ください。これらは WIDI Master のファームウェアプロセスを示しています。WIDI Thru6 BT のプロセスも同様です。
ファームウェア・モードから抜け出せなかったり、接続に異常な時間がかかったりする場合は、 ステップ4!!!!!! で説明したように、モバイルデバイスの Bluetooth キャッシュをクリアする必要があるかもしれません。
iOS 16 以上での自動接続
AppleはiOS 16以降、WIDIデバイスとの初回ペアリング後に自動接続するようになりました。iOSデバイスをアップデートのみに使用する場合は、プロセス完了後に Bluetooth をオフにするか、一般的な Bluetooth リストから WIDI デバイスを削除してください。
これは、WIDI グループ設定や WIDI デバイス間の自動接続手順に関する問題やその他の混乱を避けるためです。
iOS でのアップデート方法
Android でのアップデート方法
ステップ4:モバイルデバイスのBluetoothキャッシュをクリアする
モバイル・デバイスは Bluetooth に最適なデバイスです。とはいえ、Bluetooth MIDI は Bluetooth テクノロジーを使うにはかなり特殊な方法です。Android デバイスも iOS デバイスも、Bluetooth MIDI を使ったニッチな音楽制作の操作よりも、コンシューマー・レベルの基本的な操作を優先します。
WIDI ファームウェアをアップデートした後など、WIDI デバイスとの接続に問題がある場合は、簡単な手順でデバイスの Bluetooth キャッシュをリセットすることを強くお勧めします。
- モバイルデバイスの一般的な Bluetooth 設定を開きます。
- この一般的なリストから既存の WIDI デバイスをすべて削除します。
- Bluetooth をオフにし、再度オンにして Bluetooth キャッシュをリセットします。
注:場合によっては、モバイルデバイスを再起動する必要があります。 - これでモバイルデバイスは新しい接続を確立する準備ができました。
注:アップデート中に問題が発生した場合は、このトラブルシューティングのページを参照してください。
ファームウェアモードがうまく動作しなかった場合
WIDI Thru6 BTのファームウェアアップグレードプロセスでスタックした場合は、上記のように Bluetooth キャッシュをクリアした後、WIDI アプリを再度開くと自動的に再起動します。
Bluetooth キャッシュを削除し、WIDI Thru6 BT をアップグレードしたら、次のステップに進みます。
iOS または Android の Bluetooth キャッシュをクリアする方法の詳細については、以下のビデオをご覧ください。
ステップ5:Bluetooth MIDI接続の設定
ファームウェアのアップデートが完了し、WIDI Thru6 BT セントラルのBluetooth LEDインジケーターが青いLEDでゆっくりと点滅しているはずです。
これはBluetoothによるワイヤレス接続が可能な状態であることを意味します。MIDIセットアップにWIDIを導入する方法はたくさんあります。
初めてワイヤレス接続を確立する際には、常にWIDIデバイスが接続可能であり、モバイル・デバイスや他のBluetooth MIDIデバイスなど、他のデバイスへの自動接続によって(誤って)占有されていないことを確認してください。
要約すると、以下のシナリオがあります
お好みのシナリオを設定するために、手順通りの進行を推奨します。コンピューターやモバイル機器との自動ペアリングと手動ペアリングの違いを理解したら、アドバンスモードに移行してグループを作成し、設定を個人用にする準備が整います。
上記の各シナリオを参照ください。
自動ペアリングで2台の WIDI 機器と接続する
- 両方の WIDI デバイスの電源をオンにします。
- 2 つの WIDI デバイスは自動的にペアリングされます。
- 青色のLEDはゆっくりとした点滅から一定の点灯に変化します。MIDIノートやMIDIクロックなどのMIDIデータが送受信されると、LEDがダイナミックに点滅します。
3台以上のBluetooth MIDIおよび/またはWIDIデバイスを使用する場合は、固定ペアまたはアドバンスドグループを作成することをお勧めします。
これは、ランダムな自動接続を避け、ワイヤレス接続の確立方法をコントロールするためです。この手順については、本ガイドの最後(ステップ6)で説明しています。
iOS 16(それ以降)での自動接続)
Apple は iOS 16(およびそれ以上)以降、WIDI デバイスとの最初のペアリング後に自動接続を導入しています。iOSデバイスをアップデートのみに使用する場合は、プロセス完了後に Bluetooth をオフにするか、ゼネラル Bluetooth リストから WIDI デバイスを削除してください。
これは、WIDI グループ設定や WIDI 機器間の自動接続手順での問題やその他の混乱を避けるためです。
すべての WIDI デバイスは、Bluetooth 接続を設定する際、同じように動作します。WIDI Thru6 BT を同じ方法で接続するためのガイドとして、以下のビデオをご覧ください。
WIDI Thru6 BT と他の Bluetooth MIDI コントローラーを自動ペアリングで接続
- Bluetooth MIDI 内蔵MIDIデバイスと WIDI Thru6 BT の電源を入れる。
- WIDI Thru6 BT は自動的に他の Bluetooth MIDI デバイスとペアリングします。
- 青色の LED はゆっくりとした点滅から一定の点灯に変化します。MIDI ノートや MIDI クロックなどの MIDI データが送受信されると、LED がダイナミックに点滅します。
- WIDI Thru6 BT が他の Bluetooth MIDI デバイスと自動的にペアリングしない場合は、互換性の問題が原因かもしれません。その場合、まず オープンソースの互換性リストを確認してください。リストにない場合は CMEのテクニカルサポート にお問い合わせください。
3台以上の Bluetooth MIDI および/または WIDI デバイスを使用する場合は、固定ペアまたはアドバンスドグループを作成することをお勧めします。
これは、ランダムな自動接続を避け、ワイヤレス接続の確立方法をコントロールするためです。この手順については、本ガイドの最後で説明しています。
iOS 16(それ以降)での自動接続
Apple は iOS 16(およびそれ以上)以降、WIDI デバイスとの最初のペアリング後に自動接続を導入しています。iOSデバイスをアップデートのみに使用する場合は、プロセス完了後に Bluetooth をオフにするか、一般的な Bluetooth リストから WIDI デバイスを削除してください。
これは、WIDI グループ設定や WIDI 機器間の自動接続手順での問題やその他の混乱を避けるためです。
すべての WIDI デバイスは、Bluetooth 接続を設定する際、同じように動作します。WIDI Thru6 BT を同じ方法で接続するためのガイドとして、以下のビデオをご覧ください。
WIDI Thru6 BT と macOS の Bluetooth 接続
macOS 内蔵 Bluetooth MIDI とのペアリングは、自動ペアリングではできませんのでご注意ください。これはオペレーティングシステムの設計に起因しています。つまり、コンピューターまたは WIDI Thru6 BT を再起動するたびに、手動で新しい接続を確立する必要があります。
アップルは macOS 13.5(およびそれ以降)から、WIDI デバイスとの最初のペアリング後に自動接続する機能を導入しました。これからは毎回手動で接続する必要がなくなるので、これは素晴らしい機能といえます。しかし、macOS なしでセットアップを再設定したい人や、複数の WIDI デバイスで作業したい人にとっては、混乱を招く可能性があります。
これを避けるには、macOS の Bluetooth を無効にするか、macOS の Bluetooth メニューの "Forget this Device "オプションを使って、Bluetooth デバイスのゼネラルリストからすべての(不要な)WIDI デバイスを削除します。
この制限を回避する唯一の方法は、USB 経由で WIDI Uhost または WIDI Bud Pro をオペレーティングシステムに追加することです。これにより、前述のように2台の WIDI デバイス間で自動ペアリングが可能になります。
macOS に内蔵されている Bluetooth MIDI 経由で接続したい場合は、以下の手順に注意してください。
- WIDI Thru6 BTの電源を入れ、青いLEDがゆっくり点滅していることを確認します。
- 画面左上の Apple アイコンをクリックし、システム環境設定メニューから Bluetooth アイコンをクリックし、「Bluetooth をオンにする」をクリックし、Bluetooth 設定画面を終了します。
- 画面上部の Go メニューからユーティリティをクリックし、Audio MIDI 設定をクリックします。
MIDI スタジオウィンドウが表示されない場合は、スクリーン上部のウィンドウメニューをクリックし、[MIDI スタジオを表示] をクリックしてください。 - MIDI studio ウィンドウの右上にある Bluetooth アイコンをクリックし、デバイス名リストの下に表示される WIDI Thru6 BT を探し、Connect をクリックします。
- WIDI Thru6 BT の Bluetooth アイコンが MIDI スタジオウィンドウに表示され、接続が正常に確立されたことを示します。
- これですべての設定ウィンドウを終了し、音楽ソフトウェアアプリケーションを開いてワイヤレスで MIDI を送信することができます。
複数の WIDI デバイスをオペレーティングシステム内蔵の Bluetooth に接続する場合は、WIDIアプリの "BLE Role" セクションで各 WIDI デバイスが "force peripheral" に設定されていることを確認してください。
こうすることで、複数の WIDI デバイスを同時に使用する際の自動ペアリングを避けることができます。必要に応じて、アップグレード完了後に各 WIDI デバイスの名前を変更することができます。こうすることで、WIDI デバイスを同時に使用する際に、それぞれの WIDI デバイスを区別できるようになります。
すべての WIDI デバイスは、Bluetooth 接続を設定する際、同じように動作します。WIDI Thru6 BT を同じ方法で接続するためのガイドとして、以下のビデオをご覧ください。
macOSのBluetoothキャッシュを消去する
問題がある場合、またはワイヤレス接続の確立に1分以上かかる場合は、macOS の Bluetooth キャッシュをクリアする必要があります。その場合は、このビデオで紹介されている手順に従ってください。
WIDI Thru6 BTとiOSをBluetoothで接続
iOS 内蔵 Bluetooth MIDI とのペアリングは、自動ペアリングではできませんのでご注意ください。これは OS の設計に起因する問題です。
アップルはiOS 16(およびそれ以上)以降、WIDI デバイスとの最初のペアリング後に自動接続を導入しています。iOSデバイスをアップデートのみに使用する場合は、プロセス完了後にBluetoothをオフにするか、一般的なBluetoothリストからWIDIデバイスを削除してください。
これは、WIDIグループ設定やWIDI機器間の自動接続手順での問題やその他の混乱を避けるためです。
この制限を回避する唯一の方法は、USB経由で WIDI Uhostまたは WIDI Bud Pro をオペレーティングシステムに追加することです。これにより、前述のように2台のWIDIデバイス間で自動ペアリングが可能になります。
iOS に内蔵されている Bluetooth MIDI 経由で接続したい場合は、以下の手順に注意してください。
- Apple AppStoreで検索し、無料のアプリケーション midimittr をダウンロードします。
注:お使いのアプリに既にBluetooth MIDI接続機能がある場合は、アプリのMIDI設定ページでWIDI Thru6 BTに直接接続してください。 - WIDI Thru6 BTの電源を入れ、青いLEDがゆっくり点滅していることを確認してください。
- [設定]アイコンをクリックして設定ページを開き、[Bluetooth]をクリックしてBluetooth設定ページに入り、BluetoothスイッチをスライドさせてBluetooth機能をオンにします。
- [midimittr]アプリを開き、画面右下の[Device]メニューをクリックし、リストに表示されるWIDI Thru6 BTを探し、[Not Connected]をクリックし、Bluetoothペアリング要求ポップアップウィンドウの[Pair]をクリックします。
- リストのWIDI Thru6 BTのステータスが[Connected]に更新され、接続が正常に確立されたことを示します。
- iOSデバイスのホームボタンを押して[midimittr]アプリを最小化し、バックグラウンドで実行したままにします。
- 外部MIDI入力を受け付ける音楽アプリを開き、設定ページでMIDI入力デバイスとしてWIDI Thru6 BTを選択すれば、使用を開始できます
複数の WIDI デバイスをオペレーティングシステム内蔵の Bluetooth に接続する場合は、WIDI アプリの "BLE Role "セクションで各 WIDI デバイスが "force peripheral "に設定されていることを確認してください。
こうすることで、複数の WIDI デバイスを同時に使用する際の自動ペアリングを避けることができます。必要に応じて、アップグレード完了後に各 WIDI デバイスの名前を変更することができます。こうすることで、WIDI デバイスを同時に使用する際に、それぞれの WIDI デバイスを区別できるようになります。すべての WIDI デバイスは、Bluetooth 接続を設定する際、同じように動作します。WIDI Thru6 BT を同じ方法で接続するためのガイドとして、以下のビデオをご覧ください。
iOSのBluetoothキャッシュをクリアする
問題がある場合、またはワイヤレス接続の確立に1分以上かかる場合は、iOS の Bluetooth キャッシュをクリアする必要があります。その場合は、以下のビデオに示されている手順に従ってください。
WIDI Thru6 BTとWindows 10/11をBluetoothで接続
Windows 10/11の内蔵Bluetooth MIDIとのペアリングは、自動ペアリングではできませんのでご注意ください。これはOSの設計に起因する問題です。
マイクロソフトはWindows 10以降、WIDIデバイスとの最初のペアリング後に自動接続を導入しました。これは、WindowsがWIDIデバイスを記憶し、最初のペアリングが確立された後、自動的にWIDIデバイスに接続することを意味します。
Windows11でのWIDI接続に関する最新のアップデートについては、 このセクションをよくお読みください。
ペアリングを始める前に、お使いの音楽ソフトウェアがマイクロソフトの最新のUWP APIに対応していることを確認してください。これにより、Windows 10/11に標準搭載されているBluetoothクラス準拠のMIDIドライバーを使用することが可能になります。
ほとんどのソフトウェア開発者は、さまざまな理由からこの互換性をまだ統合していません。 この記事の執筆時点では、この互換性をネイティブに統合しているのは、Bandlab の Cakewalk、Steinberg の最新の Cubase および Nuendo だけです。
つまり、これらの特定のソフトウェアツールを使用すれば、ドライバーを必要とせずにWIDI Thru6 BTやその他の標準的なBluetooth MIDIデバイスをペアリングできるのです。
別の方法としては、KORGのBLE MIDIドライバーのようなバーチャルMIDIポートドライバーをインストールすることです。
WIDI Thru6 BTが最新のファームウェアバージョンにアップデートされていれば、Windows 10/11用のKORG BLE MIDIドライバーが完全にサポートされ、複数のWIDIデバイスを双方向のMIDIデータ転送で同時に接続することができます。
古いWindowsオペレーティングシステムや、Windows 10/11の内蔵Bluetooth MIDIエコシステムの制限を回避するには、USB経由でWIDI UhostまたはWIDI Bud Pro WIDI Bud Proをオペレーティングシステムに追加します。これにより、前述のように2台のWIDIデバイス間で自動ペアリングが可能になります。
KORGのBLE MIDIドライバーを使用してWIDI Thru6 BTとWindows 10/11をワイヤレスでペアリングするには、以下の手順に従ってください
- BLE MIDI Windows ドライバーをダウンロードするには、KORGの公式ウェブサイトをご覧ください。
- 解凍ソフトでドライバファイルを解凍した後、.exeファイルをクリックしてドライバーをインストールします。
注:インストールが成功したかどうかは、デバイスマネージャのサウンド、ビデオ、ゲームコントローラーのリストで確認することができます。 - WIDIアプリを使ってWIDIデバイスのBluetooth ファームウェア v0.1.3.7以降にアップグレードしてください。同時に、アップグレードしたWIDIデバイスを "BLE role "セクションで "Force Peripheral "に設定してください。
注:フォースペリフェラルモードは、複数のWIDIデバイスを同時に使用する場合、自動ペアリングを回避します。必要に応じて、アップグレード完了後に各WIDIデバイスの名前を変更することができます。こうすることで、同時に使用する際に各WIDIデバイスを区別することができます。 - Windows 10/11とコンピューターのBluetoothドライバーが最新バージョンにアップデートされていることを確認してください(コンピューターにはBluetooth 4.0/5.0機能が搭載されている必要があります)。
- WIDI Thru6 BTの電源を入れて起動します。Windowsの "スタート"-"設定"-"デバイス "をクリックし、"Bluetoothとその他のデバイス "ウィンドウを開き、Bluetoothスイッチをオンにして、"Bluetoothまたはその他のデバイスを追加 "をクリックします。
- Add Device "ウィンドウに入ったら、"Bluetooth "をクリックし、デバイスリストに表示されているWIDIデバイス名をクリックし、"Connect "をクリックします。
- デバイスの準備ができました "と表示されたら、"完了 "をクリックしてウィンドウを閉じてください(接続後、デバイスマネージャのBluetoothリストにWIDIデバイスが表示されます)。
- 他のWIDIデバイスをWindows 10/11に接続する場合は、手順5~7に従ってください。
- 音楽ソフトウェアを開きます。MIDI 設定ウィンドウで、WIDI デバイス名がリストに表示されるはずです(KORG BLE MIDI ドライバーが自動的に WIDI Bluetooth 接続を検出し、音楽ソフトウェアと関連付けます)。
- MIDI入出力デバイスとして目的のWIDIを選択すれば完了です。この作業の後、音楽ソフトを開かないと、Bluetooth設定の一般リストでWIDIのステータスが「接続済み」から「ペアリング済み」に変わります。LEDインジケーターは約2秒間点灯し、その後再びゆっくりと点滅し始めます。
すべてのWIDIデバイスは、Bluetooth接続を設定する際、同じように動作します。WIDI Thru6 BTを同じ方法で接続するためのガイドとして、以下のビデオをご覧ください。
Windows 10/11でBluetoothのキャッシュを消去する
問題がある場合、またはワイヤレス接続の確立に1分以上かかる場合は、iOSのBluetoothキャッシュをクリアする必要があります。その場合は、このビデオに示されている手順に従ってください。
トラブルシューティング: Windows 10/11上のWIDIおよびKorg BLE MIDIドライバー
場合によっては、コルグのBLE MIDIドライバーがWIDIデバイスとの接続に問題を引き起こすことがあります。上記のBluetooth接続キャッシュをクリアしても問題が解決しない場合、いくつかの解決策があります。
まず、Windows 10/11とコンピューターのBluetoothドライバーの両方が最新バージョンにアップグレードされていることを確認してください。
さらに、Windows 10/11を搭載したPC、ラップトップ、またはコンピューターがBluetooth 4.0/5.0機能を備えている必要があります。
また、コルグのBLE MIDIドライバーには、長いMIDI SysExメッセージの受信に関する既知のバグがあります。長いMIDI SysExメッセージを受信する必要がある場合は、WIDI UhostまたはWIDI Bud Proを使用してWindowsオペレーティングシステムの内蔵Bluetoothをバイパスするのが最善の方法です。 WIDI Uhostまたは WIDI Bud Proを使用してWindowsオペレーティングシステムの内蔵Bluetoothをバイパスするのが最善の方法です。
これに加えて、KORGのBLE MIDIドライバーを使用する場合、Windowsの非システムMIDIデバイスリストの最初の10スロットになければならないことが知られています。
そうでないと、WindowsのBluetoothリストにWIDIデバイスが表示され、ペアリングはできますが、どのソフトウェアからもアクセスすることができません。
この問題を解決するには、以下の手順に従ってください:
- Korg USB MIDI driver とユーティリティをインストールする。
- Uninstall KORG USB MIDI プログラムを実行します。
注: スタートメニュー>KORG BLE MIDI driver と同じフォルダにあります。 - "Option"ボタンをクリックします。
- "Delete KORG MIDI Device Only"のチェックボックス選択を解除し "OK"をクリックします。
- KORG BLE-MIDI のチェックボックスを選択します。
- MIDI デバイス「0」を含む 10 個の MIDI デバイスだけが残るまで、他の非システム MIDI デバイスのチェックボックスをオンにします。
注: この作業を行った後、デバイスの MIDI ドライバーを再インストールする必要があるかもしれません。 - "Next"をクリックします。
- "Finish"をクリックします。
- スタートを右クリック >> "インストールされているアプリ"をクリックします。
- KORG BLE-MIDI Driver for Windows をアンインストールします。
- KORG BLE-MIDI Driver for Windows を再インストールします。
- PC を再起動する。(必要ないかもしれませんが行ってください)
- WIDI デバイスを Bluetooth で接続してください。
上記の方法で、既知の問題の大部分は解決するはずです。それでも問題が解決しない場合は、遠慮なくサポートまでご連絡ください。
Windows 11 (Update 2023) との接続
Windows 11 では 2 つの Bluetooth モードが導入されました。 WIDI デバイスを追加する場合は、まずアドバンスモードに切り替える必要があります。 まず始めに、Korg BLE MIDI ドライバーをインストールし、WIDI デバイスの電源を入れます。
- Windows 11 で [設定] (Win+I) を開きます。
- [Bluetooth とデバイス] メニューをクリックし、[その他のデバイスを表示] をクリックして、[デバイス] 設定ページに入ります。
- [Bluetooth デバイスの検出] 設定の「デフォルト」を「詳細」に変更します。
- ページの先頭に戻り、[デバイスの追加] ボタンをクリックして、[Bluetooth デバイスの追加] ウィンドウを開きます。
- Bluetooth アイコンをクリックし、検出された Bluetooth デバイスのリストからWIDI製品を選択し、製品名をクリックして接続を確定します。
- 設定画面を終了します。この時、ペアリングは成功していますが、[未接続]の状態であることが確認できます。
- 音楽ソフトを開き、MIDI 設定ページで MIDI 入出力デバイスとして WIDI デバイスを選択します。
- この時点で Bluetooth の一般設定ページに戻ると、WIDI デバイスのステータスが[Connected]に変わっていることがわかります。
重要:Windows 11には、WIDI デバイスのような非標準の Bluetooth デバイスに関する既知の問題があります。最初の接続を行うと、常に自動的に WIDI デバイスに接続されます。これで完璧です。WIDI デバイスを別の WIDI デバイスに接続するなど、別のセットアップで使いたい場合は、上のメニューから接続を解除し、デバイスリストから WIDI デバイスを削除して、コンピューターを完全に再起動する必要があります。
ただ削除するだけでは不十分で、完全な再起動が必要です。
WIDI Thru6 BT と AndroidをBluetooth で接続
Androidデバイスの内蔵Bluetooth MIDIとのペアリングは、自動ペアリングではできませんのでご注意ください。これはモバイル・オペレーティング・システムの設計によるものです。つまり、モバイルデバイスまたはWIDI Thru6 BTを再起動するたびに、手動で再接続する必要があります。
Windowsと同様、WIDI Thru6 BTと直接通信するためには、使用するAndroid音楽アプリがAndroidオペレーティングシステムのユニバーサルBluetooth MIDIドライバーを統合する必要があります。
ほとんどの音楽アプリは、様々な理由からこの機能を統合していません。そのため、Bluetooth MIDIデバイスを接続するためのブリッジとして機能するように設計された追加アプリを使用する必要があります。
AndroidのオンボードBluetoothの制限を回避するには、USB経由で WIDI UhostまたはWIDI Bud Proをオペレーティングシステムに追加します。これにより、前述のように2台のWIDIデバイス間で自動ペアリングが可能になります。
Androidデバイスに内蔵されているBluetoothを直接使用する場合は、以下の手順に従ってセットアップしてください。
- PlayStoreで無料アプリ [MIDI BLE Connect] を検索し、ダウンロードする。
注:お使いの音楽アプリがBluetooth MIDIを統合している場合、このアプリでWIDIデバイスを直接接続できます。この場合、MIDI BLE Connectをダウンロードする必要はありません。 - WIDI Thru6 BT の電源を入れ、青い LED がゆっくり点滅していることを確認してください。
- Android デバイスの Bluetooth 機能をオンにします。
- MIDI BLE Connect アプリを開き、[Bluetooth Scan]をクリックし、リストに表示された WIDI Thru6 BT を見つけ、[WIDI Thru6 BT]をクリックすると、接続が正常に作成されたことが表示されます。
- 同時に、Android システムは Bluetooth ペアリング要求通知を送信します。 通知をクリックしてペアリング要求を受け入れてください。
- この後、Android デバイスのホームボタンを押して、MIDI BLE Connect アプリを最小化し、バックグラウンドで実行し続けることができます。
- 外部 MIDI 入力を受け付ける音楽アプリを開き、設定ページで MIDI 入力デバイスとして WIDI Thru6 BT を選択すれば、使用を開始することができます。
複数のWIDIデバイスをオペレーティングシステム内蔵の Bluetooth に接続する場合は、WIDI アプリの "BLE Role"セクションで各 WIDI デバイスが "force peripheral "に設定されていることを確認してください。
こうすることで、複数の WIDI デバイスを同時に使用する際の自動ペアリングを避けることができます。必要に応じて、アップグレード完了後に各 WIDI デバイスの名前を変更することができます。こうすることで、WIDI デバイスを同時に使用する際に、それぞれの WIDI デバイスを区別できるようになります。
すべての WIDI デバイスは、Bluetooth 接続を設定する際、同じように動作します。WIDI Thru6 BT を同じ方法で接続するためのガイドとして、以下のビデオをご覧ください。
Android で Bluetooth のキャッシュをクリアする
問題がある場合、またはワイヤレス接続の確立に1分以上かかる場合は、Android デバイスの Bluetooth キャッシュをクリアする必要があります。その場合は、このビデオに示されている手順に従ってください。
ステップ 6 : Bluetooth MIDI グループを使用してアドバンスモードに入る
最新のファームウェアを使用すると、WIDI Thru6 BT は WIDI グループをサポートします。 Bluetooth MIDI グループとも呼ばれます。 グループ接続により、1 対 4 (MIDI スルー) および 4 対 1 (MIDI マージ) の双方向データ転送が可能になります。 また、複数のグループの同時使用をサポートします。
さらに、グループ モードは固定ペアの作成によく使用されます。 これは、複数の WIDI デバイスがあり、事前設定どおりに接続が完全に確立されていることを確認したい場合に特に便利です。 これは、WIDI デバイス間の任意の自動リンクを防ぐためです。
これはかなり高度な手順であることを覚えておいてください。グループセッティングに入る前に、WIDIデバイスとWIDIアプリの基本的な理解が必要です。このブログを読んで(本国ページ)セントラルとペリフェラルの違いを理解することから、WIDIの可能性を最大限に引き出すことが可能です。
まずは1台か2台のWIDIデバイスで作業し、その後グループ設定に入ることを強くお勧めします。また、WIDI アプリで WIDI デバイスの名前を変更することは、より複雑なワイヤレスセットアップを行う際に、WIDI デバイス同士可欠な機能です。
つまり、グループを設定するには 2 つの方法があります。
- (WIDIデバイスのみ)WIDIアプリ経由で手動操作
- サードパーティ製 Bluetooth MIDI デバイスのグループ自動学習によるオートメーション(Bluetooth MIDI グループ)
設定を始める前に、グループの一部となる各WIDIデバイスについて、以下の設定が正しく行われていることを確認してください。
- 各WIDIデバイスを最新のファームウェアにアップデートする
- WIDIアプリから既存のグループ設定を削除する
- WIDIアプリからWIDIデバイスを 「Force Peripheral」に設定する
「Force Peripheral」は、複数の WIDI デバイスを同時に使用する場合のペアリングの問題を回避することを目的としていることに注意してください。 これが設定されていない場合、自動ペアリングの結果としてすでに占有されているため、WIDI アプリはグループに追加したい WIDI デバイスを検出することができません。
グループ モードで作業するときは、すべてのグループメンバーが接続されていることを常に確認してください。 グループにデバイスが存在しない場合、中央のデバイスはそのデバイスのスキャンを継続し、遅延パフォーマンスに悪影響を及ぼします。
iOS 16(およびそれ以上)での自動接続
Apple は iOS 16(およびそれ以上)以降、WIDI デバイスとの最初のペアリング後に自動接続を導入しています。これにより、WIDI グループ設定や WIDI デバイス間の自動接続手順が混乱する可能性があります。
これを解決するには、各グループ作成モードの説明を確認してください。
WIDI デバイス用の WIDI アプリを介した WIDI グループ
この簡単なステップバイステップガイドと関連ビデオにご注意ください。もっと詳しく知りたい方は、こちのブログをご覧いただくか、WIDI アプリ(本国ページ)のマニュアルをご覧ください。
- WIDI アプリ(バージョン1.4.0以上)を開く
- WIDI Thru6 BT を最新の Bluetooth ファームウェアにアップグレードします。その後、1台の WIDI デバイスの電源のみをオンにしてください。
注: 同時に複数の WIDI デバイスの電源を入れないようにしてください。そうしないと、自動的に1対1でペアリングされます。この場合、WIDI アプリは接続したい WIDI Thru6 BT を見つけることができません。 - WIDI Thru6 BT を「Force Peripheral」ロールとして設定し、名前を変更します。
注 1: A BLE の役割を「Force Peripheral」に設定すると、設定は WIDI Thru6 BT に自動的に保存されます。
注 2: 前を変更する WIDI Thru6 BT デバイス名をクリックします。 新しい名前は再起動後に有効になります。 - 上記の手順を繰り返して、すべての WIDI デバイスをグループに追加するように設定します。
- すべての WIDI デバイスが「Force Peripheral」ロールに設定されたら、同時に電源を入れることができます。
- 「グループ」メニューをクリックし、「新しいグループの作成」をクリックします。
- グループの名前を入力します。
- WIDI デバイスを中央および周辺の位置にドラッグ アンド ドロップします。 各グループには常に1つの中央 WIDI デバイスがあります。 ペリフェラルの数は 1 ~ 4 の範囲で変化します。
- 「グループのダウンロード」をクリックします。 設定はセントラルWIDIデバイスに保存されます。
注: iOS を使用して WIDI アプリを実行する場合は、Bluetooth をオフにするか、一般的な Bluetooth デバイスリストからすべての WIDI デバイスを削除してください。 これは、セントラル WIDI デバイスが定義された WIDI グループに自動的に接続できるようにするのではなく、iOS と WIDI デバイスの間の不要な自動接続を回避するためです。 - 今後、これらの WIDI デバイスは再起動され、デフォルトで同じグループとして自動的に接続されます。
注: 中央のデバイスの LED インジケーターは青緑色に変わりますが、周辺機器の LED インジケーターは青色のままです。
このグループ設定により、中央のユニットとその周辺機器の間でワイヤレス通信が可能になります。 周辺機器間で MIDI メッセージを送信することはできません。
iOS 16(またはそれ以降)との自動接続を回避する
WIDI アプリ経由でグループを設定し、グループ設定を中央のデバイスにダウンロードした後、ゼネラル Bluetooth リストから WIDI デバイスを削除するか、iOS デバイスで Bluetooth を完全に無効にするか、あるいはその両方を行う必要があります。
この後、WIDI デバイスの電源をオンにすると、設定時にグループが自動的に接続されます。
グループ設定の削除
グループ接続設定を削除したい場合は、WIDI アプリを使用して「中央の」役割を持つ WIDI デバイスに接続し、「グループ設定を削除」をクリックしてください。 繰り返しますが、WIDI アプリとのペアリングを許可するには、この中央のデバイスの電源をオンにするだけです。 複数のグループデバイスの電源をオンにすると、それらは自動的にグループとして接続されます。 これにより、WIDI アプリはすでに占有されているため、接続できなくなります。
Bluetooth キャッシュを削除する
WIFI デバイスの更新後、または WIDI アプリのセットアップ プロセス中に問題が発生した場合は、 モバイル デバイスの Bluetooth キャッシュをクリアする必要がある可能性があることに注意してください。
特に初めて WIDI グループを設定する場合、これは少し難しいかもしれません。 これがアドバンストモードと呼ばれる理由です。 便宜上、ビデオガイドが下にあります。
グループの自動学習
この簡略化されたステップバイステップガイドと関連ビデオに注目してください。 さらに詳しく知りたい場合は、 WIDI アプリ(本国ページ)のマニュアルも確認してください。
グループの自動学習は、自動プロセスで WIDI グループを設定するための追加機能です。 また、グループ自動学習モードを使用すると、サードパーティの Bluetooth MIDI デバイスを WIDI グループに追加できます。
したがって、このモードは Bluetooth MIDI グループとも呼ばれます。
すべてのグループデータはセントラル WIDI デバイスに保存する必要があることに注意してください。 これは WIDIデバイスのみにすることができます。 他のブランドの Bluetooth MIDI デバイスは、メイン WIDI デバイスの周辺機器としてのみ機能します。
iOS、Windows 10、Android は Bluetooth MIDI グループの対象外であることに注意してください。 彼らは、セッションが続く限り、グループの一部になれるだけです。 これは、Bluetooth アドレスが再起動後、または 15 分ごとに変更され、グループ設定に保存できないためです。
これはこれらのオペレーティング システムの設計にあり、USB 経由で WIDI Uhost または WIDI Bud Pro をそれらのオペレーティングシステムに追加することによってのみ回避できます。
唯一の例外は macOS です。MIDI StudioのBluetooth 設定で「Advertise」をクリックするだけで、そのプロセスでスキャンできるようになります。
グループの自動学習と、グループモードでの iOS、macOS、Android、または Windows の操作の詳細については、こちらのブログ(本国ページ)を参照して理解を深めてください。
グループの自動学習の利点を活用するには、以下に共有されている正確な指示に従ってください。
- 各 WIDI デバイスを最新のファームウェアバージョンにアップデートする。
- WIDI デバイス間の自動ペアリングを避けるため、すべての WIDI デバイスを 「Force Peripheral 」に設定してください。
- セントラル WIDI デバイスの「グループ自動学習」を有効にする。
- WIDI アプリを終了します。WIDI Thru6 BT の Bluetooth LED インジケーターが青くゆっくりと点滅します。
注:iOS を使用して WIDI アプリを実行する場合、Bluetooth をオフにするか、ゼネラル Bluetooth デバイスリストからすべての WIDI デバイスを削除してください。これは iOS と Bluetooth MIDI デバイス間の不要な自動接続を避けるためで、グループの自動学習プロセス中に中央 WIDI デバイスが周辺機器をスキャンするようにするためではありません。 - WIDI セントラルデバイスとの自動ペアリングのために、最大4台の BLE MIDI 周辺機器(WIDIを含む)をオンにします。
- すべての接続が完了したら、WIDI セントラルデバイスのボタンを押してグループをメモリーに保存します。WIDI の LED インジケーターは、押すと緑色、離すと青緑色に点灯します。
このグループ設定により、セントラルユニットとその周辺機器の間でワイヤレス通信を行うことができます。周辺機器間で MIDI メッセージを送信することはできません。
iOS 16(またはそれ以上)で自動接続を避ける
グループ作成中または再起動中にiOSとの自動接続を避けるため、WIDI周辺機器を一般的なBluetoothリストから削除する必要があります。
グループ設定の削除
グループ接続設定を削除したい場合は、WIDI アプリを使用して「中央」の役割を持つ WIDI デバイスに接続し、「グループ設定を削除」をクリックしてください。
WIDI アプリとのペアリングを許可するには、このセントラルデバイスの電源をオンにするだけです。 複数のグループデバイスの電源をオンにすると、それらは自動的にグループとして接続されます。 これにより、WIDI アプリはすでに占有されているため、接続できなくなります。
以下のビデオガイドをご参照ください。
