Universal Audio : UAFX OX Stomp Dynamic Speaker Emulator マニュアル
マニュアル, 2023/10/06
- OX Stomp の電源(パワーサプライユニット)について
- 接続について
- OX Stomp の操作
- OX Stomp のコントロール
- UAFX Control
- Rig の管理
- Rig のエディット
- 安全にお使いいただくために
OX Stomp の電源(パワーサプライユニット)について
注 : UAFX ペダルに電源(パワーサプライユニット)は付属していません。
UAFX ペダルには、アイソレートされたDC9V、400mA、センターマイナス、2.1 x 5.5 mm バレルコネクタ(BOSS のコネクターと同じ)の電源が別途必要です。各 UAFX ペダルは、個別の電源に接続するか、アイソレートされたマルチ出力電源に接続する必要があります。電源は、UAFX ペダルのリアパネルにあるDC9Vコネクターに接続します。
UAFX ペダルを初めて電源に接続すると、LEDが循環して点灯し、ペダルが起動中であることを示します。UAFX は、正しく起動するまでに約15秒を要します(起動時、ドライのオーディオ信号はペダルを通過します)。
UAFX ペダルを使用中に電源供給が遮断された場合、プロセッシングされたサウンドは発音しなくなります。
特記事項
- 各 UAFX ペダルは、400mA の電流を必要とします。電源が 400mA の電流を供給できない場合、LEDやスイッチが動作しているように見えても、ペダルが正しく動作しないことがありますのでご注意ください。なお、400mA 以上の電流を供給できる電源を接続しても問題はありません(ペダルは必要な分だけ電流を消費しますので、電源がDC9Vのものであれば損傷することはありません)。
- アイソレートされた電源は、通常、各コネクターに配されたトランスによって、電気的に分離された電源とグランドを提供します。電源がアイソレートされていない場合、ペダルの信号にノイズやグランドループのハムが乗ることがあります。
- 電源が複数の出力を備えている場合、それぞれが正しくアイソレートされているかをご確認ください。もちろん、ペダルごとに個別の対応電源をご用意いただき、お使いいただくことも可能です。
- デイジーチェーン(1つの電源出力で複数のペダルを動作させること)は、サポートされていません。
接続について
警告 : OX Stomp はロードボックスではありません。パワードアンプやスピーカーの出力を OX Stomp の入力に接続しないでください!
UAFX のオーディオ端子は、楽器用の1/4インチ(6.35 mm)アンバランスTS(Tip-Sleeve)ケーブルに対応しています。TRS(Tip-Ring-Sleeve)ケーブルもお使いいただけますが、TSケーブルと比べてメリットがあるわけではありません。ステレオ入力は True Stereo として処理されます。
UAFX ペダルは、楽器のレベルやアンプのエフェクトループのレベルに対応できる十分なヘッドルームを備えています。また、シンセサイザーやオーディオインターフェイスといった、ラインレベルの機器にも対応します。ただし、楽器のレベルに合わせて調整されているので、エフェクトのオーバードライブを避けるために、場合によっては UAFX ペダルに接続する機器側のラインアウトレベルを下げる必要があります。
USB-C ポートは、Mac / Windows コンピューター用の UA Connect アプリで、製品登録とファームウェア・アップデートを行う際に使用します。コンピューター側はどのタイプのUSBポートでも接続することができますが、それに適したケーブル、もしくはアダプターが別途必要です(UAFX ペダルにコンピューターとの接続用のケーブルは付属していません)。
“PAIR” ボタンとLEDは、UAFX Control アプリでの製品登録およびグローバル設定(バイパスとフットスイッチのモード)に使用します。
接続例
以下の例では、ソースとして UAFX アンプ・エミュレーター・ペダルを使用していますが、OX Stomp の入力には、アンプ・エミュレーター、ラインレベルのダイレクト出力、FX ループ出力、ロードボックスのラインレベル出力を使用できます。アンプ・エミュレーターを接続する場合は、キャビネット・エミュレーションをオフにしてください。
アンプ・エミュレーター、OX Stomp、ステレオのフルレンジ・スピーカーを接続する
OX Stomp は、アンプ・エミュレータやスタジオモニターなどのフルレンジ・スピーカーに接続して使用できます。
- アンプエミュレーターの入力に楽器を接続します。
- アンプ・エミュレーターのキャビネット・エミュレーションをオフにします。
- アンプ・エミュレーターの1つ以上の出力を OX Stomp の入力に接続します。
- OX Stomp の1つまたは両方の出力をフルレンジ・スピーカーに接続します。
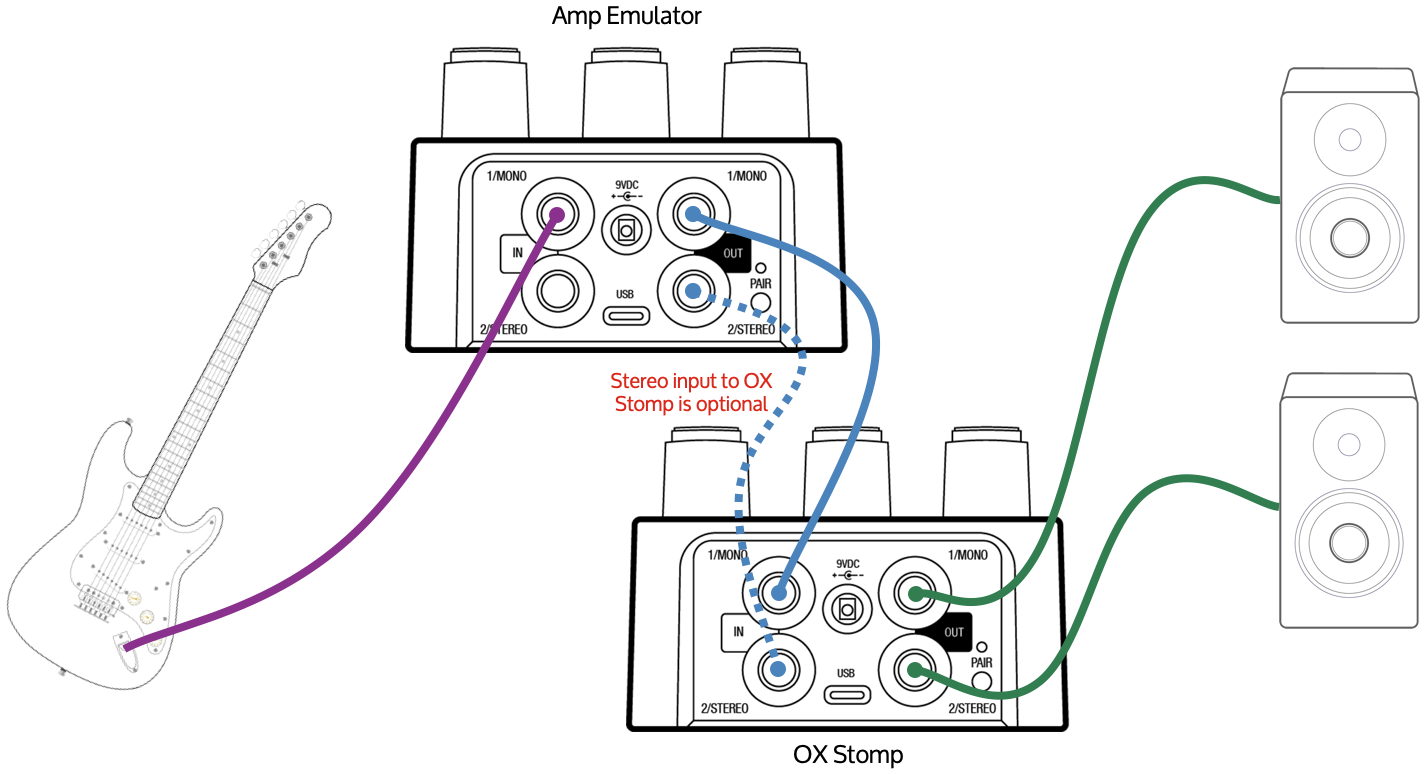
アンプ・エミュレーター、OX Stomp、モノラル入力対応のオーディオインターフェイスを接続する
OX Stomp をアンプエミュレーターやモノラル入力対応のオーディオインターフェイスと組み合わせて、レコーディングに使用できます。
- アンプ・エミュレーターの入力に楽器を接続します。
- アンプ・エミュレーターのキャビネット・エミュレーションをオフにします。
- アンプ・エミュレーターの出力を OX Stomp の 1/MONO 入力に接続します。
- OX Stomp の 1/MONO 出力をオーディオインターフェイスの入力に接続します。
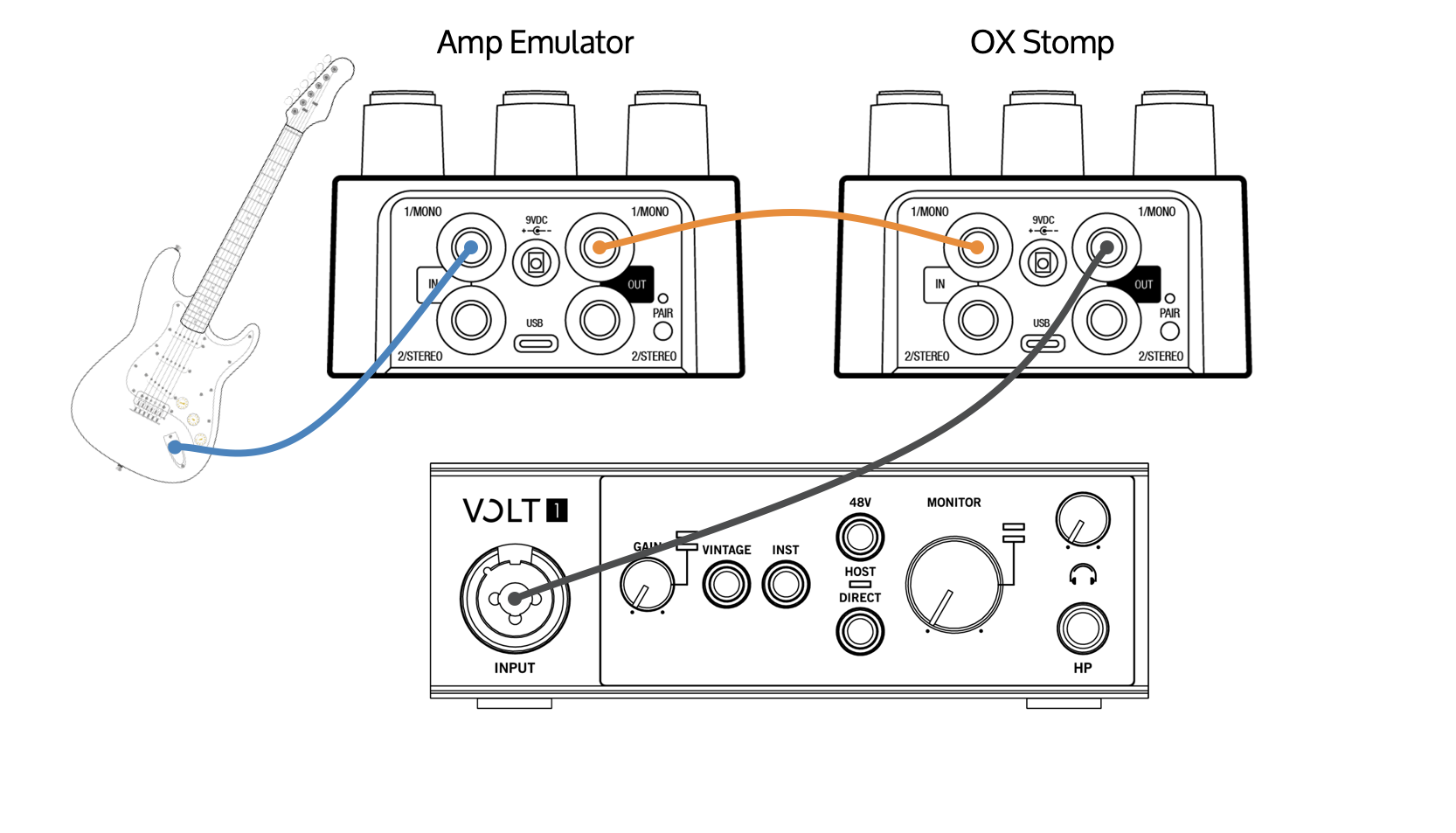
アンプ・エミュレーター、OX Stomp、ステレオ入力対応のオーディオインターフェイスを接続する
OX Stomp をアンプ・エミュレーターやステレオ入力対応のオーディオインターフェイスと組み合わせて、レコーディングに使用できます。
- アンプエミュレーターの入力に楽器を接続します。
- アンプエミュレーターのキャビネット・エミュレーションをオフにします。
- アンプエミュレーターの1つ以上の出力を OX Stomp の入力に接続します。
- OX Stomp の両方の出力をオーディオインターフェイスの入力に接続します。
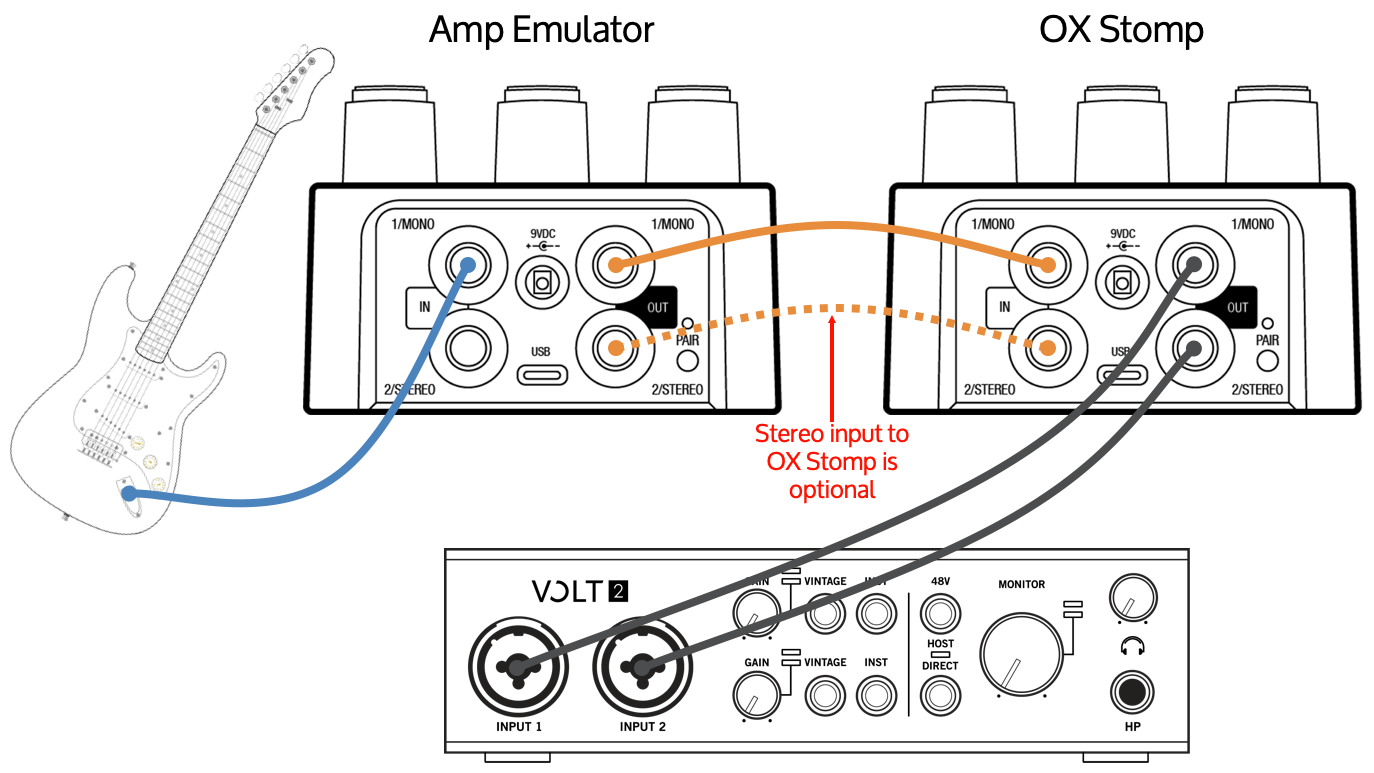
アンプ・エミュレーターの出力を、ギターアンプ(OX Stomp のエフェクトなし)と FOH(OX Stomp のエフェクトあり)にスプリットする
アンプ・エミュレーターの出力を、ギターアンプと OX Stomp の間でスプリットできます。このセットアップにより、ステージでは OX Stomp エフェクトなしのアンプサウンドを、FOH では OX Stomp のエフェクトとマイクを介したキャビネットサウンドをモノあるいはステレオで出力することができます。
- アンプ・エミュレーターの入力に楽器を接続します。
- アンプ・エミュレーターのキャビネット・エミュレーションをオフにします。
- アンプ・エミュレーターの一方の出力を、ギターアンプの入力に接続します。
- アンプ・エミュレーターのもう一方の出力を、OX Stomp の 1/MONO 入力に接続します。
- OX Stomp の片方または両方のアウトプットをミキサーまたは FOH へ接続します。
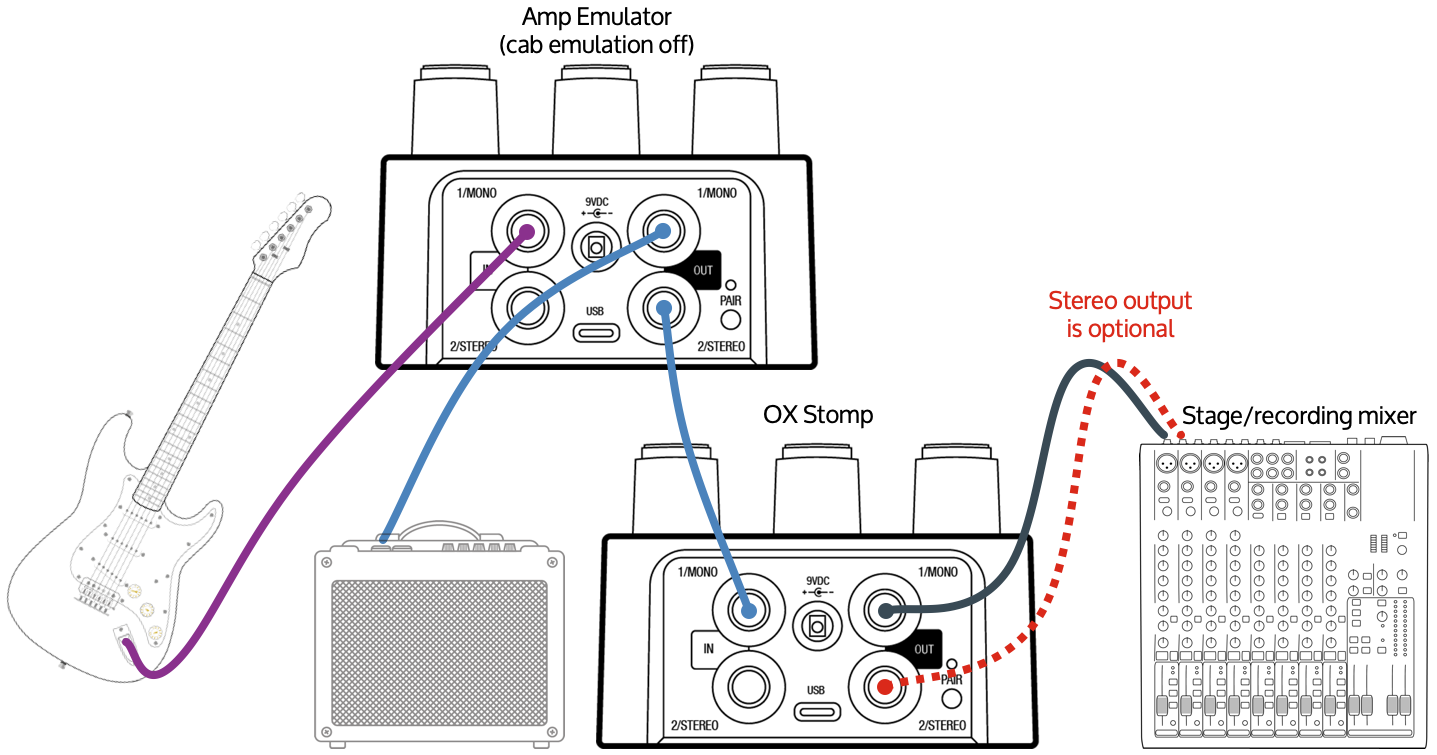
アンプ・エミュレーターの出力から OX Stomp(エフェクトあり)を介し、FOH とギターアンプにスプリットする
OX Stomp の出力を、ギターアンプと OX Stomp の間でスプリットできます。このセットアップにより、ステージ上のアンプサウンドと OX Stomp のエフェクト、FOH のシグナルと OX Stomp エフェクト、そしてマイク接続されたキャビネット・サウンドを同時に使用することができます。
この接続設定の利点は、ギターアンプで OX Stomp のエフェクトを使用できることです。デメリットは、Direct Box を片側(ギターアンプ入力用)にハードパンし、マイクをもう片側(ミキサー / FOH 入力用)にハードパンした状態で、UAFX Control で OX Stomp サウンドを編集し、保存する必要があることです。
- アンプ・エミュレータの入力に楽器を接続します。
- アンプ・エミュレータのキャビネット・エミュレーションをオフにします。
- アンプ・エミュレータのアウトプットの片方または両方を OX Stomp に接続します。
- OX Stomp のアウトプット1をミキサーに接続します。
重要 : Rig 内で、一方のマイクを左にハードパンします。 - OX Stomp のアウトプット2をギター・アンプに接続します。
重要 : Rig 内で、もう一方のマイクを(マイクの代わりに)Direct Box を使うように設定し、右にハードパンします。
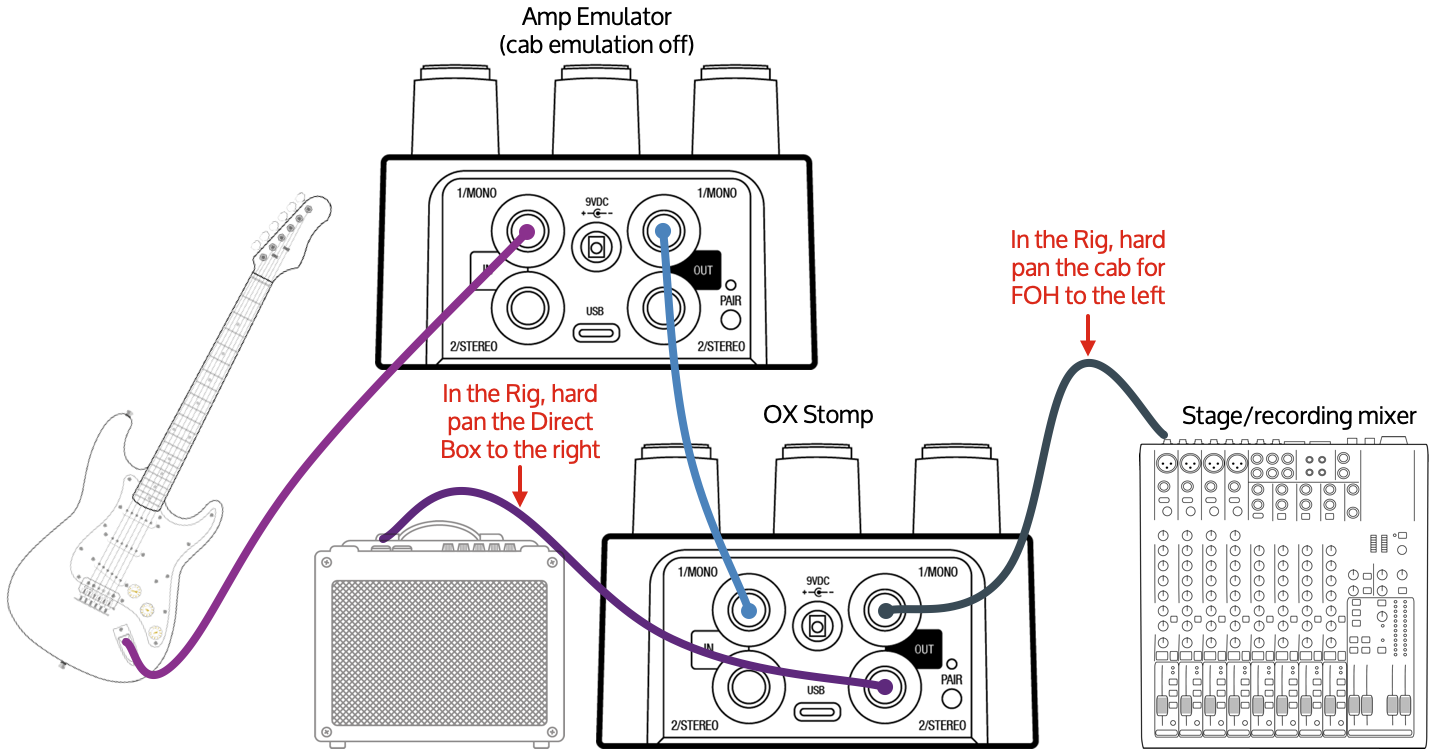
OX Stomp の操作
Rig について
OX Stomp のノブとスイッチは、アクティブなリグをコントロールします。OX Stomp は、Rig ノブを操作して6つの Rig をロードすることができます。フットスイッチによって Rig を呼び出すことや、Rig ノブまたは UAFX Control アプリを介し、アクティブなフットスイッチ・ポジションに Rig をアサインすることもできます。OX Stomp は、Rig とフットスイッチのマッピングを自動的に記憶します。アプリの Rigs 画面では、Rig Assignments 画面で現在アクティブな Rig スロットにロードする Rig を選択できます(下図参照)。
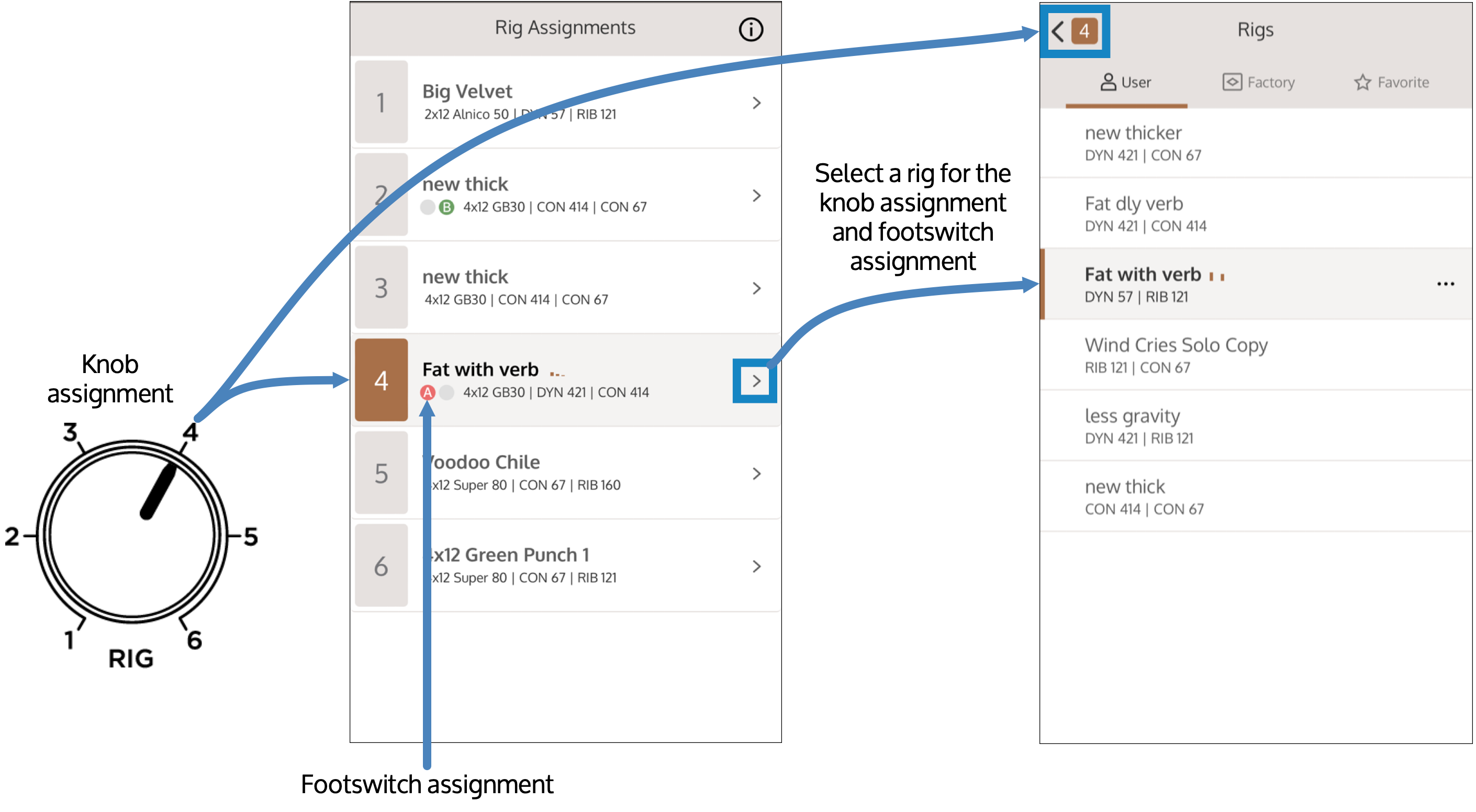
ノブやスイッチを操作して、アクティブなリグに変更を加えることができます。変更をその場で保存するには、フットスイッチを長押しします。UAFX Control アプリを使えば、これらの Rig を永久保存することもできます(詳細は後述)。UAFX Control アプリでは、Rig をより詳細に設定することも可能です。
OX Stomp の コントロール
OX Stomp のノブとスイッチは、選択されている Rig のみをエディットできるという点にご注意ください。
ルーム(Room)
このコントロールは、マイクによるスタジオのアンビエンスとエアーの量を調整します。このノブを上げるとルーム・アンビエンスが増し、下げるとよりドライなクローズド・マイキングのトーンを得られます。
スピーカー・ドライブ(Speaker Drive)
このコントロールは、スピーカー・キャビネットのダイナミック・レスポンスを調整するものです。このユニークでパワフルなコントロールは、OX Stomp のダイナミック・スピーカー・モデリングのさまざまな側面を調整します。
設定が低い場合、スピーカーは新品時に近い特性になります。タイトで太く、パンチとボトムエンドがしっかりしたサウンドです。ノブを上げていくとより柔らかくスポンジーなサウンドになり、経年変化したスピーカーに近い特性になります。高い設定ではスピーカーがより強くプッシュされるため、低音の崩壊と高音の濁りで、極限状態の様がより明白になります。新しいスピーカーの高音はしっかり出ているのに対して、寿命を終えようとしているスピーカーは弱く、ルーズで暗く、特定のノートやキャビネットとの組み合わせで特徴的なコーンクライ(サブオクターブ音)が発生します
Speaker Drive コントロールは、UAFX Control アプリでは使用できません。
出力(Output)
ペダルの出力レベルをコントロールします。
OX Stomp の複雑なモデリング・コンポーネント間の広範な相互作用の音質を最適化するため、出力レベルは他の UAFX ペダルよりも低くなっています。通常、出力レベルは3時の位置から最大値までの間で入力レベルと一致します。ただし、各マイクのレベルとパンニングも全体の出力ボリュームに影響します。
マイク1/マイク2(Mic 1 / Mic 2)
ミックス全体におけるマイク1とマイク2のレベルをコントロールします。
リグ(Rig)
Rig を選択します。選択した Rig は、アクティブなフットスイッチにアサインされます(スイッチ・モードが Delay|Reverb でない場合)。Rig ノブのアサインは、UAFX Control アプリ内で行えます。
マイク1セレクト/マイク2セレクト(Mic 1 Select / Mic 2 Select)
マイク1/マイク2に使用するマイクを選択します。
UAFX Control アプリでは、下記以外のマイクモデルを選択することが可能です。
- Dynamic
Dynamic “57” は、60年代後半以来、大音量のギター・アンプをレコーディングするための業界標準でした。その理由はミックスの際に、EQをさほど必要としない点にあります。OXに装備されたモデルは70年代のビンテージユニットをベースにしています。自然な低域のロールオフと適度に強調された中高域が魅力です。 - Condenser
Condenser “67” は、、60、70、80年代のヒットポップスやロックレコードで耳にするサウンドです。このチューブコンデンサーマイクは、広域ながら耳障りな感じもなく、ボトムが膨らみ過ぎることもありません。優しい中高域が、歪んだリズムギターに最適です。 - Ribbon
Ribbon “121” は、はエレキギターの収録に適したモダンクラシックのリボンマイクです。シルキーな高域と開放感のある低域が魅力です。多くのエンジニアは"121"と"57"の組み合わせで収録に臨みます。
フットスイッチ
フットスイッチの操作で、1つまたは複数の Rig のオン/オフを切り替えます。一度にアクティブにできる Rig は1つだけです。各フットスイッチには、UAFX Control アプリで設定したフットスイッチ・モードに応じて、1つまたは2つの Rig をアサインできます。デフォルトでは、A | B モードに設定されており、左フットスイッチで Rig A のオン/オフを、右フットスイッチで Rig B のオン/オフを切り替えることができます。
フットスイッチがアクティブな状態で別の Rig に切り替える場合は、Rig ノブ、または UAFX Control アプリで Rig を選択します。
フットスイッチは、2つまたは4つの Rig のオン/オフを切り替えたり、Reverb と Delay のオン/オフを切り替えたりするように設定できます(詳細は後述)。
OX Stomp が Delay|Reverb フットスイッチ・モードの場合、フットスイッチにアサインされた Rig はありません。この場合、Rig ノブまたは UAFX Control アプリで Rig を選択してください。
フットスイッチを使った Rig の保存
ノブやスイッチを使って Rig に変更を加えたら、アクティブなフットスイッチ(Delay / Reverb フットスイッチ・モードでは左側のフットスイッチ)をLEDが点滅するまで押し続けることで、それを一時的に保存することができます。その後、他の Rig に切り替えたり、ペダルの電源を切っても、変更は保持されます。UAFX Control アプリで Rig を永久保存することもできます。
左フットスイッチ LED
左フットスイッチ LED は、Rig A がアクティブな時に赤く点灯します。
左フットスイッチ
Rig A のオン/オフを切り替えます。
右フットスイッチ LED
Rig B がアクティブの時、右フットスイッチ LED が緑色に点灯します。
右フットスイッチ
Rig B のオン/オフを切り替えます。
UAFX Control アプリ
OX Stomp 独自の UAFX Control アプリ機能の操作方法について説明します。UAFX Control の接続方法や操作方法については、UAFX Control マニュアル をご覧ください。
OX Stomp のフットスイッチ・モード設定
フットスイッチ・モードを選択するには、まず画面下部の [Settings] タブをタップします。次に、現在のフットスイッチ・モード(色の付いたバー)をタップし、ドロップダウンメニューからモードを選択します。
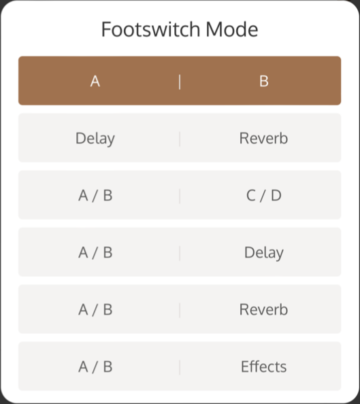
以下のフットスイッチ・モードを選択できます。
A | B
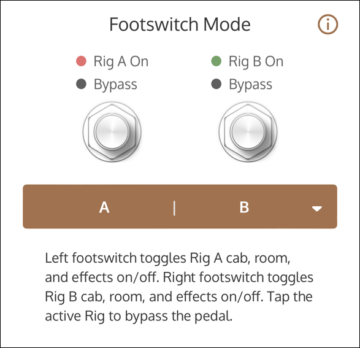
- 左フットスイッチでRig Aのオン/オフ
- 右フットスイッチでRig Bをオン/オフ
- OX Stomp をバイパス
Delay | Reverb
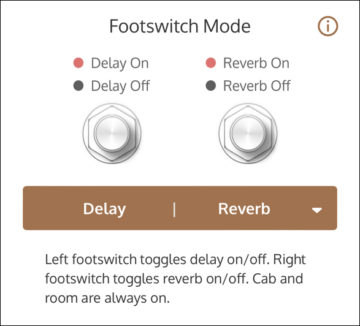
- 左フットスイッチでディレイのオン/オフ
- 右フットスイッチでリバーブのオン/オフ
- OX Stomp はバイパスできません。ハードウェアの Rig ノブ、またはアプリの Rigs 画面から Rig の選択が必要です。
- 保存済みの Rig で Reverb と Delay がアクティブでなくても、フットスイッチでオン/オフを切り替え可能です。
A / B | C / D
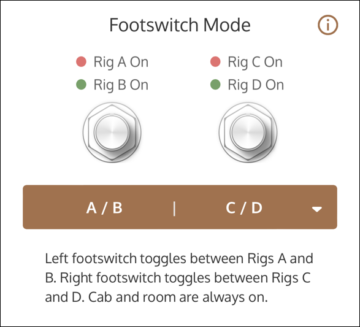
- 左フットスイッチで Rig A または Rig B を切り替え
- 右フットスイッチで Rig C または Rig D を切り替え
- OX Stomp をバイパスすることはできません。4つの Rig のいずれかが常にアクティブになります。
A / B | Delay
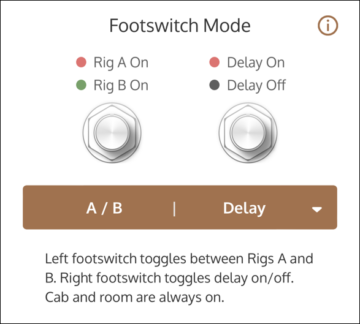
- 左フットスイッチで Rig A または Rig B の切り替え
- 右フットスイッチでディレイのオン/オフを切り替え
- OX Stomp はバイパスできません。2つの Rig のどちらかが常にアクティブになります。
- 保存済みの Rig で Delay がアクティブでなくても、フットスイッチでオン/オフを切り替え可能です。
A / B | Reverb
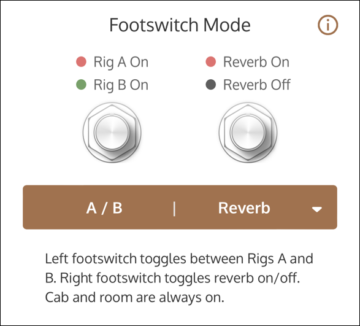
- 左フットスイッチで Rig A または Rig B の切り替え
- 右フットスイッチでリバーブのオン/オフを切り替え
- OX Stomp はバイパスできません。
- 保存済みの Rig で Reverb がアクティブでなくても、フットスイッチでオン/オフを切り替え可能です。
A / B | Effects
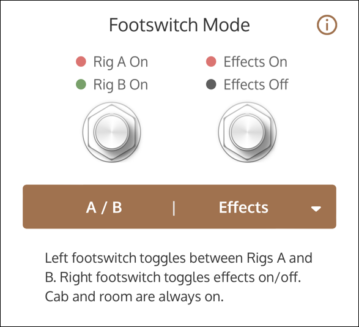
- 左フットスイッチで Rig A または Rig B を切り替え
- 右フットスイッチでリバーブとディレイ・エフェクトのオン/オフ状態を切り替え(Reverb/Delay がオフの場合はオンに、逆の場合はオフになる)
- 右フットスイッチの LED がリバーブのステータスを表示
- OX Stomp はバイパスできません。
- 保存済みの Rig で Reverb/Delay がアクティブでなくても、フットスイッチでオン/オフを切り替えることができます。片方のエフェクトが有効で、もう片方のエフェクトが有効でない場合、フットスイッチで両方のエフェクトが切り替わるので、無効なエフェクトが有効になり、有効なエフェクトが無効になることに注意してください。
ヒント : この設定でリバーブとディレイのオン/オフを切り替えるには、フットスイッチA/Bに割り当てたい Rig を、リバーブとディレイの両方をオフまたはオンにした状態で保存します。 これにより、右側のフットスイッチで両方のエフェクトのオン/オフを切り替えることができます。 フットスイッチでリバーブまたはディレイのオン/オフだけを切り替えるには、A/B|Reverb または A/B|Delay フットスイッチ・モードを選択します。
Rig のアサイン
Rig ノブの各ポジションに異なる Rig をアサインできます。
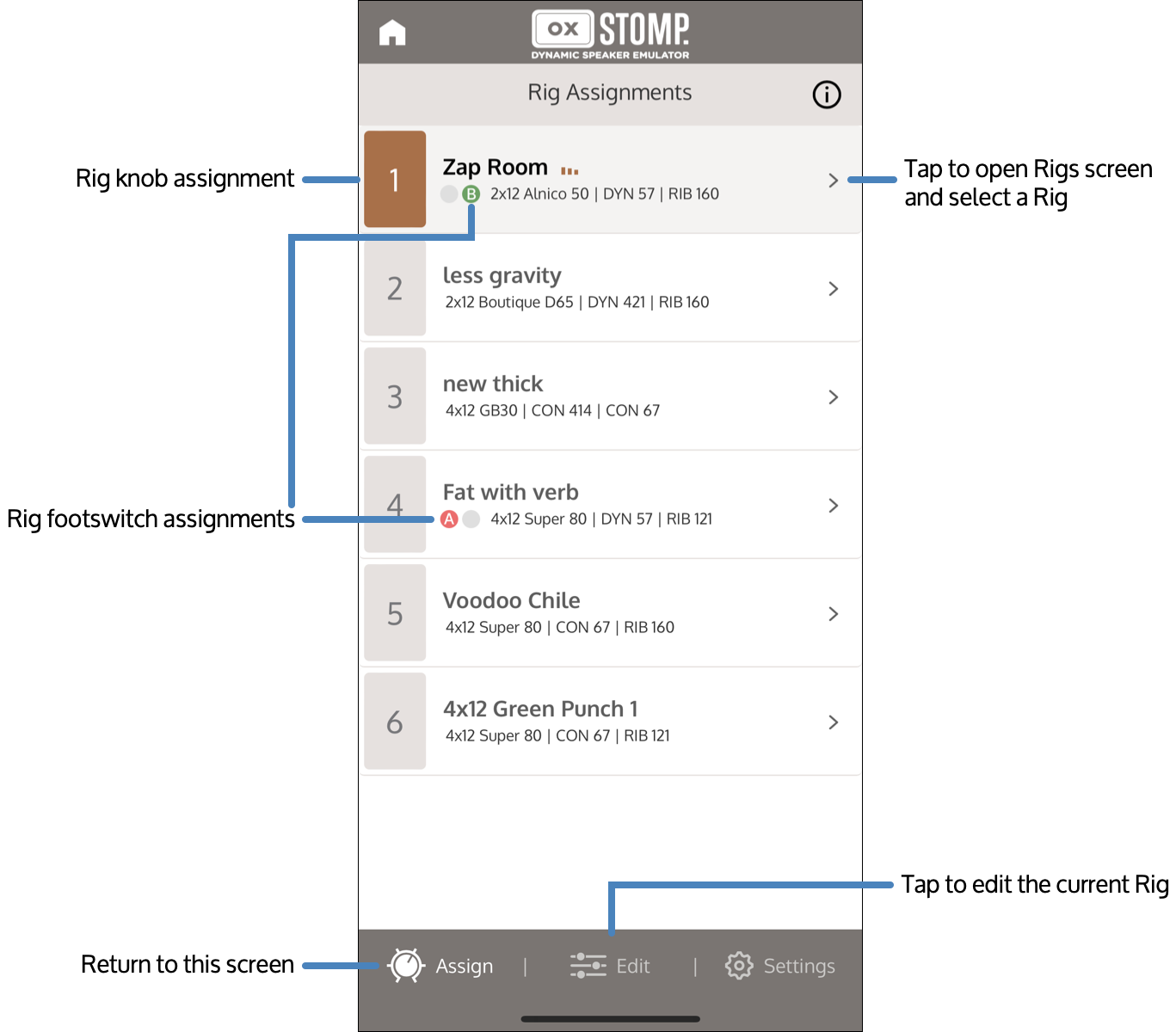
Rig ノブに Rig をアサインする
1. UAFX Control で OX Stomp を開くと、自動的に Rig Assignments 画面が開きます。Rig Assignments 画面が開いていない場合は、画面下部の [Assign] タブをタップします。
2. ノブの位置に別の Rig をアサインするには、Rig の名称の右にある “>” をタップし、Rigs 画面を開きます。
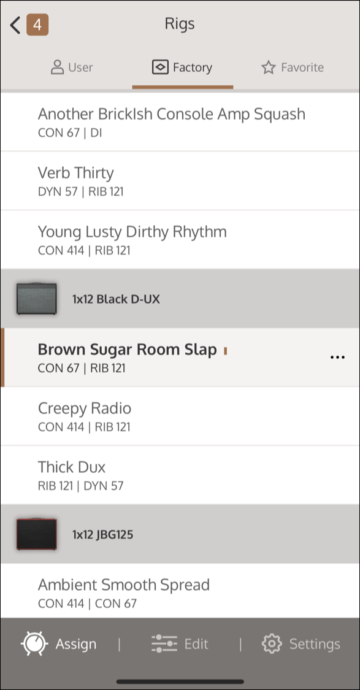
3. Rig を選択するとノブにアサインされます。[User]、[Factory]、[Favorite] をタップすると、それらのリストが表示されます。
4. 画面左上の Rig アサイン番号、または画面左下の [Assign] をタップして、Rig Assignments 画面に戻ります。
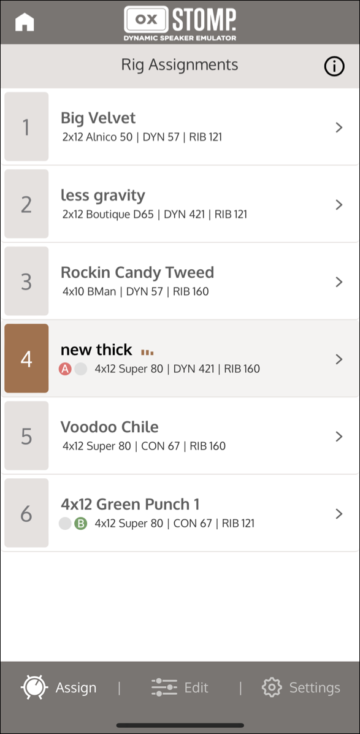
Rig をフットスイッチへアサインする
Delay | Reverb モードを除き、どのフットスイッチ・モードでもフットスイッチに Rig を割り当てることができます。
1. Rig Assignments 画面は、UAFX Control で OX Stomp を開くと自動的に開きます。Rig Assignments 画面が開いていない場合は、画面下部の [Assign] をタップします。
2. Rig をアサインするフットスイッチの位置を選択します。正しい色(赤または緑)が点灯するまで、OX Stomp ハードウェアのフットスイッチをタップすることで、これを行うことができます。
3. Rig Assignments 画面で、リグの名称の右にある “>” をタップし、Rigs 画面を開きます。
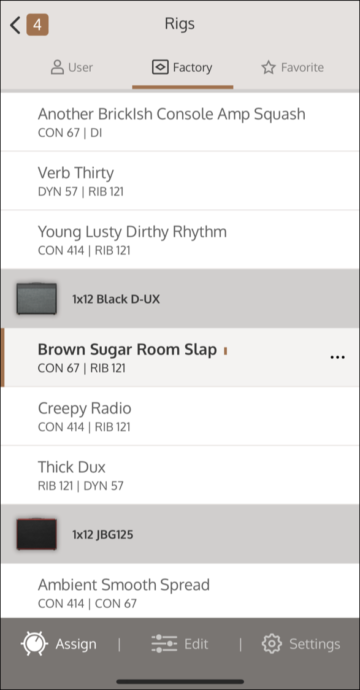
4. フットスイッチの位置にアサインする Rig を選択します。[User]、[Factory]、[Favorite] をタップして、それらのリストを開きます。
5. 画面左上の Rig アサイン番号、または画面左下の [Assign] をタップして、Rig Assignments 画面に戻ります。
Rig フットスイッチのアサインは、リグの名称の下に A / B / C / D のアイコンで表示されます。
Rig の保存
フットスイッチを使って、Rig の変更を一時的に保存できます。また、UAFX Control アプリを使うことで Rig を永久保存できます。フットスイッチで保存され、永久保存されていない Rig は、UAFX Control で茶色のハイライトで EDITED と表示されます。UAFX Control で編集され、保存されていないリグは、赤いハイライトで EDITED と表示されます。
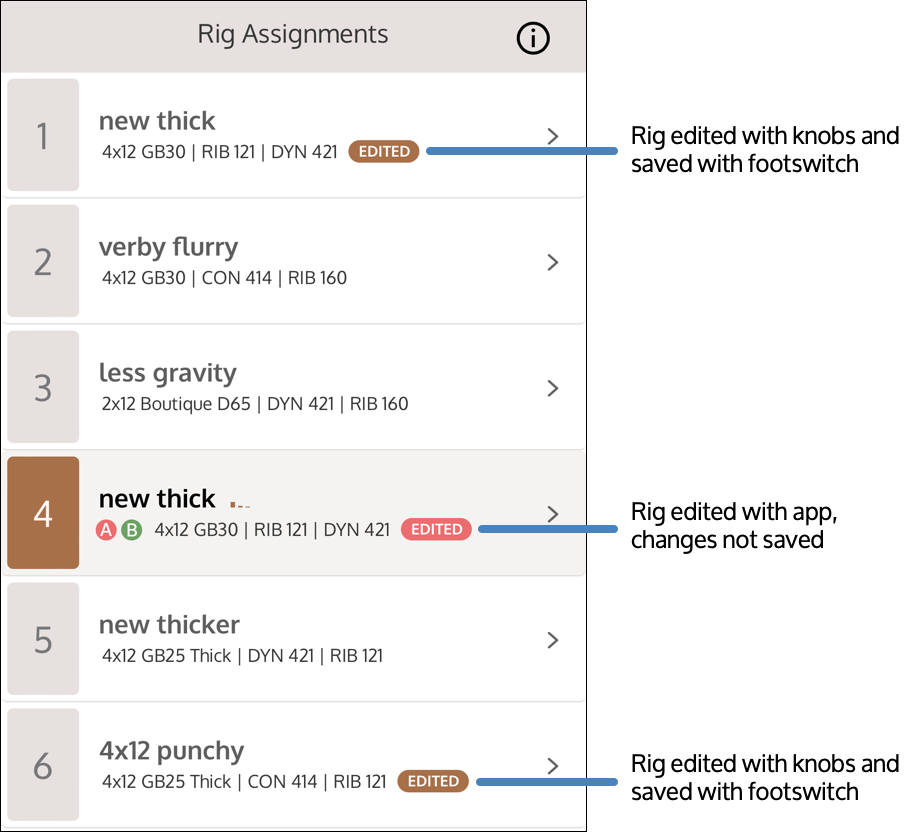
フットスイッチを使って Rig を一時保存する
その場で Rig に変更を加え(例えば、パフォーマンスの際にレベルバランスを取るなど)、UAFX Control を開くことなく変更を一時保存できます。
1. OX Stomp 本体のノブとスイッチを使って Rig に変更を加えます。
2. アクティブなフットスイッチ(Delay | Reverb フットスイッチ・モードでは左フットスイッチ)を、LED が点滅するまで押し続けます。
これで Rig の状態が保存されますが、Rig が永久に保存されるわけではありません。その後、他のリグに切り替えたり、ペダルの電源を切ったりしても、変更内容は残りますが、UAFX Control アプリでは Rig が EDITED と表示され続け、ステータスの周囲に茶色のハイライトが表示されます。永久保存するためには UAFX Control アプリを使用します。
UAFX Control で Rig を永久保存する
ユーザー Rig に変更を保存することができます。ファクトリー Rig を変更した場合は、コピーを保存する必要があります。
1. UAFX Control で、アクティブな Rig の横にある “・・・” をタップして、Rig オプションを開きます。
2. “Save” をタップしてリグを保存します。
Rig のコピーを保存する
ファクトリー Rig に変更を保存する場合や、変更したバージョンの Rig を上書きせずに保存する場合は、Save a Copy を使用します。
1. UAFX Control で、アクティブな Rig の横にある “・・・” をタップして、Rig オプションを開きます。
2. “Save a Copy” をタップします。
リグの名前"Copy"が追加され、自動的に保存されます。
Rig の復元
フットスイッチで一時保存した変更を含め、Rig に変更を加えた場合、Rig を復元して保存した状態に戻すことができます。
1. UAFX Control で、アクティブな Rig の横にある “・・・” をタップして、Rig オプションを開きます。
2. “Restore” をタップすると、Rig が最後に保存したバージョンまたはファクトリーの設定に復元されます。
Rig の管理
UAFX Control アプリを使用すると、OX Stomp の Rig を表示、試聴、管理できます。アプリによってペダルに追加される UA ファクトリー Rig に加え、ペダル上の全ユーザー Rig を呼び出し、管理することができます。Rig を選択すると、ペダルの現在の Rig スロットにロードされ、試奏できるようにアクティブ化されます。
Rig 画面の表示
Rig 画面を開くには、まずアプリの初期画面でペダルのタイルをタップします。Rig Assignments ビューを開くので、現在選択したの Rig の右側にある > をタップして、Rigs 画面を開きます。
Rigs(OX Stomp)の表示
Rigs 画面を開くには、まずアプリの初期画面で OX Stomp のタイルをタップします。アプリが開き、Rig Assignments 画面が表示されます。Rig Assignments 画面には、本体の Rig ノブにアサインされている6つの Rig が表示されます。また、Rig がアサインされているフットスイッチも表示されます(Reverb | Delay フットスイッチ・モードを除く)。
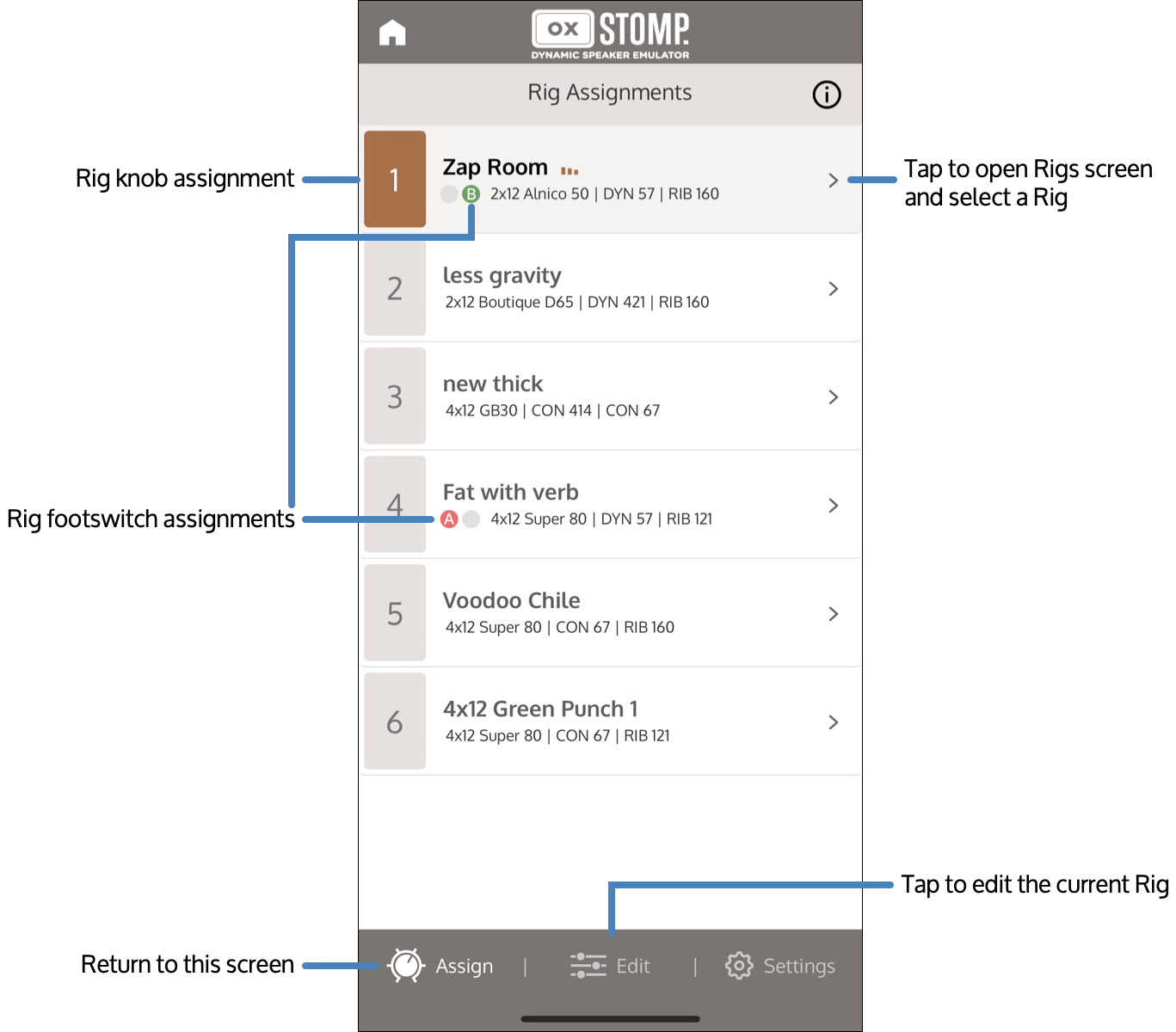
任意のリグの右側にある “>” をタップして、Rigs 画面を開きます。
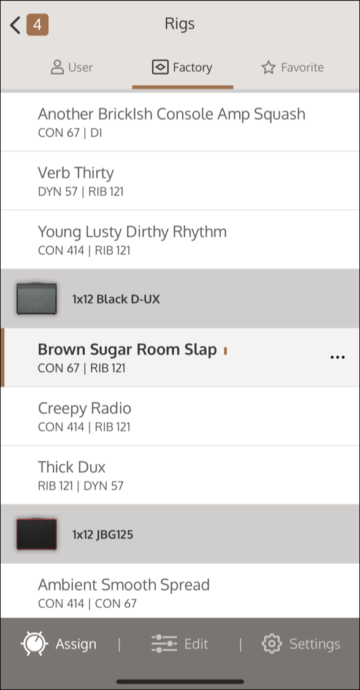
バックアップに関する重要な注意事項
-
Rig の保存場所
アプリで表示される個々の Rig は、アプリではなくペダルに保存されます。UAFX Control をモバイル・デバイスから切断したり、アプリを削除しても、すべての Rig はペダルに保持されます。 - ペダルのバックアップ
モバイル・アプリで作成されたバックアップは、ペダルではなくアプリに保存されます。UAFX Control がモバイル・デバイスから削除された場合、アプリ内の Rig バックアップは永久に失われます。
Rig の保存
フットスイッチで Rig の変更を一時的に保存できます。UAFX Control アプリを使えば、Rig を永久保存できます。フットスイッチで保存され、永久保存されていない Rig は、UAFX Control で茶色のハイライトで EDITED と表示されます。UAFX Control で編集され、保存されていないリグは、赤いハイライトで EDITED と表示されます。
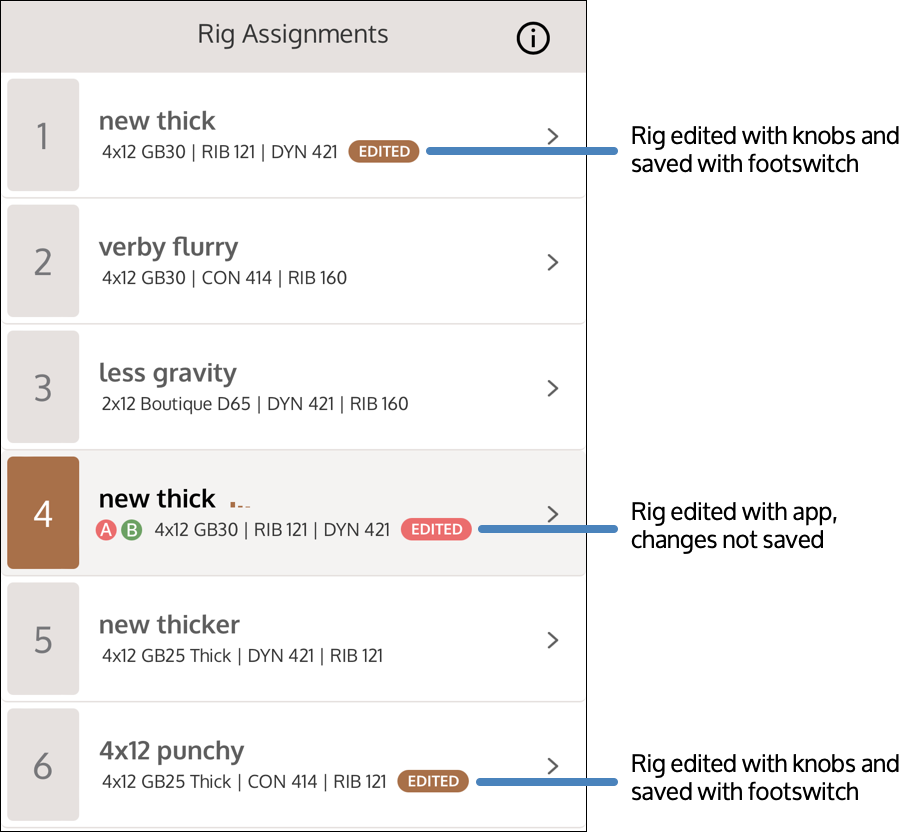
フットスイッチで Rig を一時保存する
UAFX Control アプリを開かずに、その場で Rig に変更を加え、一時保存することができます。
1. OX Stomp ハードウェアのノブとスイッチを使って Rig に変更を加えます。
2. アクティブなフットスイッチ(Delay/Reverb フットスイッチ・モードでは左フットスイッチ)を LED が点滅するまで押し続けます。
これで Rig の状態が保存されますが、Rig が永久に保存されるわけではありません。その後、他の Rig に切り替えたり、ペダルの電源を切ったりしても、変更内容は残りますが、UAFX Control アプリでは Rig が EDITED として表示され続け、ステータスの周囲に茶色のハイライトが表示されます。永久保存するためには UAFX Control アプリを使用します。
UAFX Control で Rig を永久保存する
ユーザー Rig に変更を保存することができます。ファクトリー Rig を変更した場合は、コピーを保存する必要があります。
1. UAFX Control で、アクティブな Rig の横にある “・・・” をタップして、Rig オプションを開きます。
2. “Save” をタップしてリグを保存します。
Rig のコピーを保存する
ファクトリー Rig に変更を保存する場合や、変更したバージョンの Rig を上書きせずに保存する場合は、Save a Copy を使用します。
1. UAFX Control で、アクティブな Rig の横にある “・・・” をタップして、Rig オプションを開きます。
2. “Save a Copy” をタップします。
Rig の名前に "Copy" が追加され、自動的に保存されます。
Rig の復元
フットスイッチで一時保存した変更を含め、Rig に変更を加えた場合、Rig を復元して保存した状態に戻すことができます。
1. UAFX Control で、アクティブな Rig の横にある “・・・” をタップして、Rig オプションを開きます。
2. “Restore” をタップすると、Rig が最後に保存したバージョンまたはファクトリーの設定に復元されます。
Rig の表示と選択
Rig の表示と選択は、画面上部のカテゴリー(User、Factory、Favorite)をタップし、Rig をタップします。Rig は、現在の Rig ノブのアサインとフットスイッチの位置にロードされます。
- User には、ペダルに保存されているすべての Rig が含まれます。保存するまでは、このカテゴリーにプリセットは表示されません。
- Factory には、UA のサウンドデザイナーが作成した Rig を含む、OX Amp Top Box のすべての Rig が表示されます。
- Favorite には、お気に入りとして登録したプリセットが含まれます。登録するまでは、このカテゴリーにプリセットは表示されません。
Rig をお気に入りとして登録する
ユーザーまたはファクトリーの Rigs 画面で、Rig を右にスワイプしてお気に入りに登録できます。お気に入りを解除するには、Rig をもう一度右にスワイプします。お気に入りに登録された Rig には星印が付けられます。
Rig オプションを開き、"Favorite"をタップすることでも、お気に入りに登録できます。
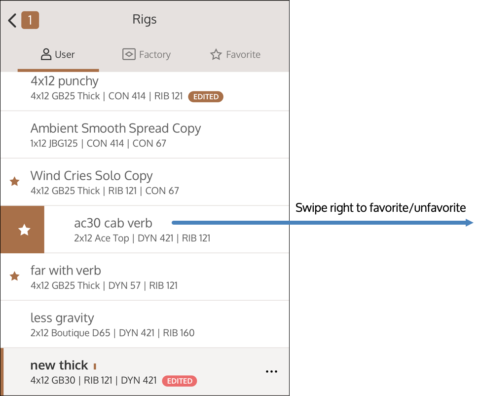
Rig を削除する
ユーザー Rig を左にスワイプして削除し、“X” をタップします。
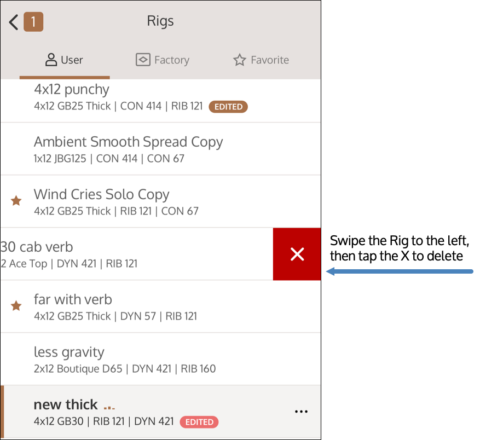
Rig を保存する
Rig をペダルに保存するには、ペダルのアクティブな Rig フットスイッチを LED が高速で点滅するまで押し続けます。Delay | Reverb フットスイッチ・モードでは、LED が高速点滅するまで左側のフット・スイッチを押し続けます。
Rig オプション
アクティブな Rig の横にある “・・・” をタップして、Rig オプションを開きます。
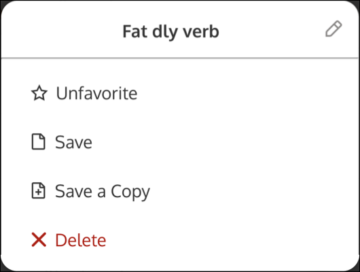
- Rig の名称を変更するには、名前の横にある鉛筆をタップし、プリセットの名前を入力し、“Save” をタップします。工場出荷時の Rigs は変更できません。
- Rig をお気に入り登録またはお気に入り解除をするには、“Favorite” または “Unfavorite” をタップします。
- Rig をロードしたら、ノブやスイッチの設定を変更したり、UAFX Control アプリで編集することができます。プリセットが変更されると、プリセットリストの名前の横に EDITED のラベルが表示されます。フットスイッチで変更が保存された場合、EDITED は茶色のハイライトで表示されます。アプリで変更が行われ、保存されていない場合、EDITED は赤いハイライトで表示されます。
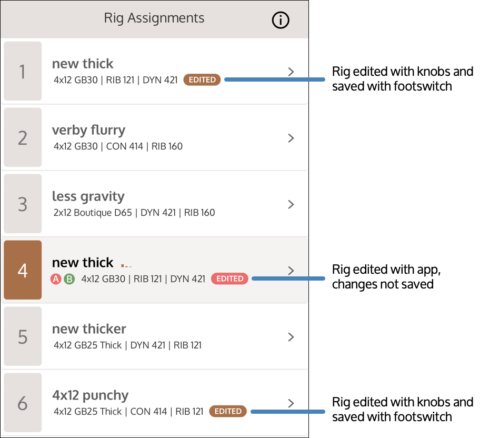
- Rig を保存するには、“Save” をタップします。
- Rig のコピーを保存するには、Save A Copy をタップします。同じ名前で “Copy” と付加されたリグが、ユーザーリストの一番上に保存されます。
- Rig を削除するには、“Delete” をタップし、プロンプトが表示されたら “Delete” をタップします。ユーザーリストとお気に入りリストのユーザー Rig を左にスワイプし、X をタップして削除することもできます。ファクトリーRig は削除できません。
- 削除したユーザー Rig は、アプリのバックアップ/リストア機能を使って復元することができます。
Rig のエディット
OX Stomp には、OX Stomp に含まれるキャビネット、マイク、エフェクト用のフルエディターが含まれています。
OX Stomp エディターを開くには、OX Stomp ペダルに接続後、UAFX Control アプリの下部にある [Edit] タブをタップします。現在選択されている Rig がエディターにロードされます。
OX Stomp エディターのヒント
- 選択した項目の “>” をタップして、エディターセクションを拡大または縮小します。
- スライダーをダブルタップするとコントロールが中央に移動し、ボリュームコントロールはユニティーゲインレベルに移動します。ローシェルフとハイシェルフの EQ スライダーでは、ダブルタップでスライダーを OFF ポジションに移動できます。
- スライダーをタップ&ホールドすると、設定を微調整できます。
- スライダーの両端をタップすると、1%刻みでコントロールを上下できます。
スピーカーキャビネットの変更
キャビネットセクションで OX Stomp キャビネットを選択します。キャビネットを選択すると、新しいキャビネットサウンドを使用するように Rig が更新されます。
- キャビネットをタップして選択します。
- キャビネットのスピーカー数を切り替えるには、キャビネット・セクションの右上にある各構成のアイコンをタップします。
- キャビネットを左右にスワイプすると、全リストが表示されます。
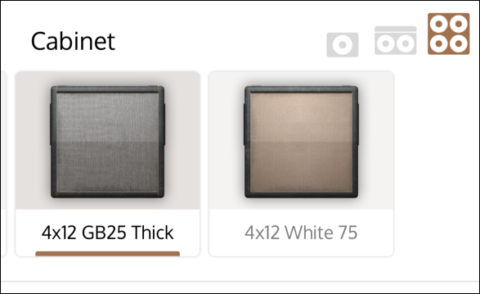
マイク特性の調整
マイク1(Mic 1)/マイク2(Mic 2)セクションで、マイクを選択します。新しいマイクを選択すると、Rig は新しいマイクのサウンドを使用するよう更新されます。
- マイクをタップして選択します。
- マイクを左右にスワイプすると、全リストが表示されます。
- Mic ラベルの右側にある下三角形をタップすると、マイク設定が拡張されます。
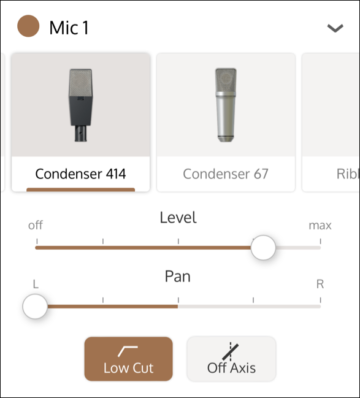
- レベル(Level)スライダーでマイクレベルを調整します。OX Stomp 本体の MIC 1 / MIC 2 ノブでマイクレベルを調整することもできます。
- パン(Pan)スライダーでマイクのパンを調整します。
- ローカットを適用するには、“Low Cut” ボタンをタップします。
- マイクの角度を軸から外すには、“Off Axis” ボタンをタップします。
マイク EQ(Mic EQ)の調整
1. Mic 1/2 EQ ボタンをハイライトまたはクリアして、マイクの EQ 使用の有無を切り替えます。
2. EQ ラベルの右側にある下三角形をタップすると、EQ スライダーが展開されます。
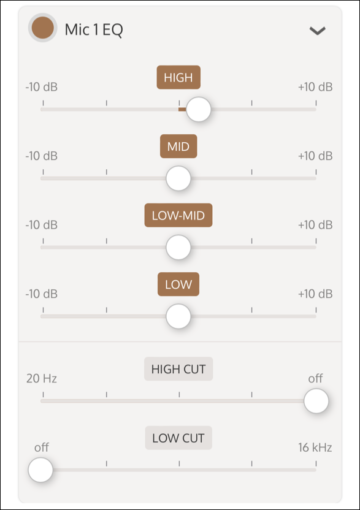
3. 各 EQ バンドのブースト/カットをスライダーで調整します。
4. スライダーでハイカットとローカットのフィルターを調整します。
注意 : 各 EQ バンドは有効または無効にできます。無効な EQ バンドはラベルが灰色で表示され、有効な EQ バンドはラベルが茶色で表示されます。EQ バンドを有効または無効にするには、バンドのラベルをタップします。
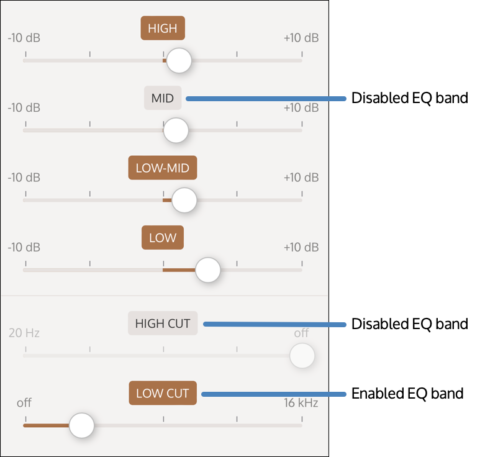
ルームマイク(Room Mics)の調整
Rig にルームトーンを含めることで、サウンドの空間感や立体感を高めることができます。
1. ルームマイクまたはルームマイクのペアをタップして選択します。
2. マイクを左右にスワイプすると、全リストが表示されます。
3. ルームマイクのラベル右側にある下三角形をタップすると、ルームマイクの設定が開きます。
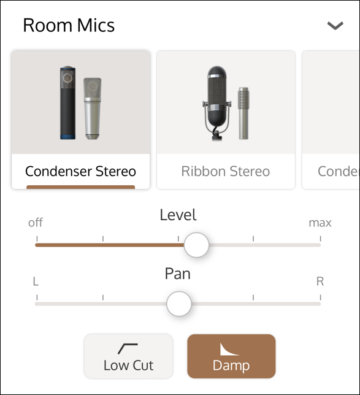
4. レベル(Level)でルームマイクのレベルを調整します。
5. パン(Pan)スライダーでルームマイクのパンを調整します。
6. ローカットを適用するには、“Low Cut” ボタンをタップします。
7. ダンプを減衰させるには、“Damp” ボタンをタップします。ダンピングは、バッフルとカーペットを追加して、ルームサウンドを引き締めます。
マスターコントロール(Master)の調整
マスターコントロールセクションでは、Rig 全体の出力レベルを調整したり、Rig の出力全体に EQ、コンプ、ディレイ、リバーブ(ポスト・キャビネット/マイク・エミュレーション)を適用することができます。
Rig のレベルを調整する
- 下にスクロールして、Master セクションを表示します。
- UAFX Control アプリの出力(Output)スライダー、または OX Stomp ハードウェアの OUTPUT ノブで、全体の出力ボリュームを調整します。
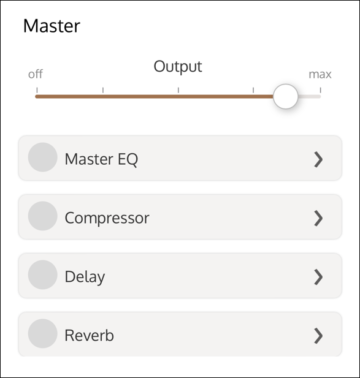
マスター EQ (Master EQ)の調整
マスターEQ は、Rig 全体にイコライゼーションを適用します。
1. Master EQ ボタンをハイライトまたはクリアすることで、有効・無効を切り替えます。
2. Master EQ ラベルの右側にある下三角形をタップして、Master EQ 設定を開きます。
3. 各 EQ バンド(帯域)のブースト / カットをスライダーで調整します。
4. スライダーでハイカットとローカットのフィルターを調整します。
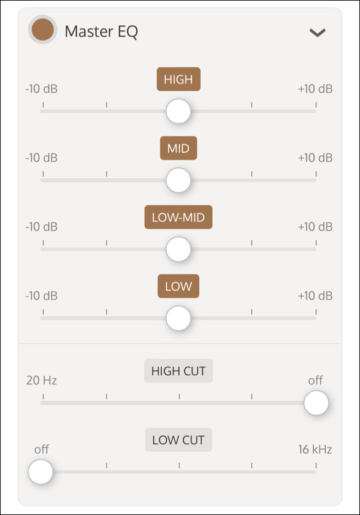
EQ バンドは有効にも無効にもできます。無効な EQ バンドはラベルが灰色で表示され、有効な EQ バンドは茶色で表示されます。EQ バンドを有効または無効にするには、バンドのラベルをタップします。
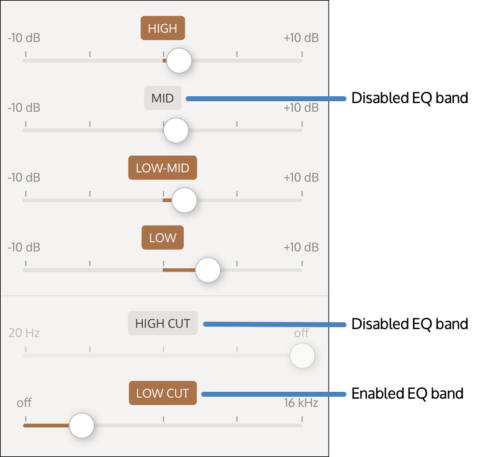
コンプレッションの調整
Rig 全体で 1176 コンプレッサーを有効にして、サウンドを滑らかにしたり、アグレッシブなエッジを加えることができます。
1. コンプレッサー(Compressor)ボタンをハイライトまたはクリアして、コンプレッサーを有効または無効にします。
2. Compressor ラベルの右側にある下三角形をタップして、マスターコンプレッサー設定を開きます。
3. 入力(Input)、出力(Output)、アタック(Attack)、リリース(Release)をスライダーで調整します。
4. レシオ(Ratio)をタップして設定します。
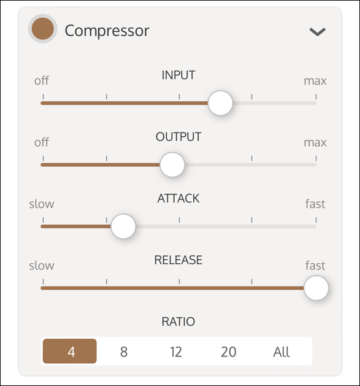
ディレイ(Delay)の有効化と調整
ディレイを有効にすると、Rig 全体にディレイ、コーラス、フランジングを加えることができます。ディレイの種類は以下の通りです。
- Dual
再循環された信号が、ディレイラインのアウトプットから同じディレイラインのインプットにルーティングされます。これにより、完全に別個の2つのステレオ ディレイ ラインが作成されます。 - Crossover
再循環された信号が、ディレイラインのアウトプットから反対側のディレイラインのインプットにルーティングされます。これにより、一方のアウトプットからもう一方のインプットにクロスオーバーするステレオディレイが作成されます。 - Ping Pong
入力はディレイAのみにルーティングされ、ディレイAの出力はディレイBの入力にルーティングされます。 - Chorus
Dual と似ていますが、ディレイタイムのレンジが短く、コーラスエフェクトに適しています。その効果を聴くには、モジュレーション(Mod)スライダーを “Off” ポジションより上に動かす必要があります。 - Flanger
Dual と似ていますが、ディレイタイムのレンジが非常に短く、フランジャー効果に適しています。その効果を聴くには、、モジュレーション(Mod)スライダーを “Off” ポジションより上に動かす必要があります。
1. Delay ボタンをハイライトまたはクリアして、ディレイを有効または無効にします。
2. Delay ボタンの右にある選択三角形をタップすると、マスターディレイの設定が開きます。
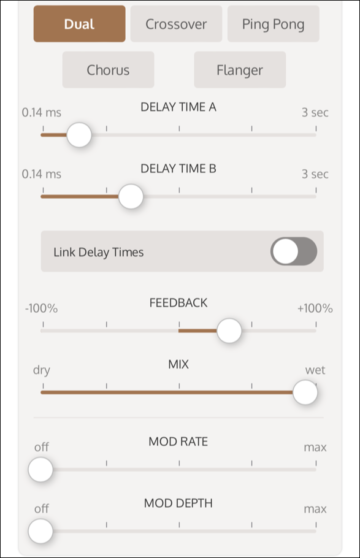
3. 有効にするディレイのタイプをタップします。“Chorus” または “Flanger” を選択すると、ディレイタイムが短くなることに注意してください。
4. ディレイタイム(Delay Time)スライダーを調整してディレイタイムを設定します。ディレイタイムを個別に調整するには、[Link Delay Times] の選択を外します。
5. フィードバック(Feedback)スライダーを調整してフィードバック量を調整します。ディレイでは、正のフィードバックが一般的です。負のフィードバックは、コーラスやフランジャーでより興味深い結果をもたらします。
6. ミックス(Mix)スライダーでミックスレベルを調整します。Wet に振り切ると、ディレイ信号だけが聴こえます。コーラスとフランジャーの設定では、最適な結果を得るためにミックスを50%前後に設定します。
7. モジュレーション(Mod Rate と Mod Depth)スライダーを調整し、ディレイ信号にモジュレーションを加えます(コーラスとフランジャーに必要です)。
リバーブの調整
リバーブを有効にすると、Rig 全体にプレートリバーブが追加されます。
1. Reverb ボタンをハイライトまたはクリアして、リバーブを有効または無効にします。
2. Reverb ボタン右側にある下三角形をタップすると、マスターリバーブの設定が開きます。
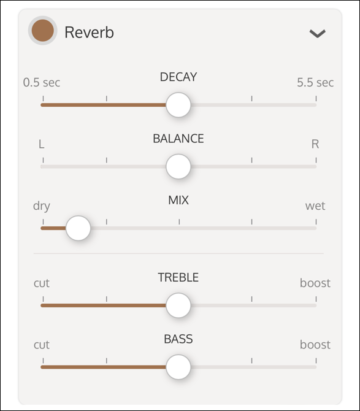
3. スライダーを調整し、リバーブのディケイ、バランス、ミックスを設定します。
4. Treble と Bass のスライダーで、リバーブ信号の高音と低音をカットまたはブーストします。
リバーブのミックス・コントロールは中間値で15%ウェットとなり、より低いリバーブ・ミックスの設定を行えるようになっています。
安全にお使いいただくために
- 本製品は屋内で使用するために設計されています。
- 液体の近くや極度に湿気の多い環境で使用しないでください。
- ラジエーター、ヒートレジスター、ストーブなどの熱源や、熱を発する機器(アンプを含む)の近くに設置しないでください。
- 電源コードを踏んだり何かで挟んだりしないようご注意ください。
- クリーニングの際は、乾いた布でお拭きください。
- 本製品の修理が必要な場合は、ご購入いただきました販売店、または弊社カスタマーサポートまでお問い合わせください。
- OX stomp には、ユーザーで交換可能な部品は含まれていません。
- 本製品の底面には、コンプライアンスマークのラベルが貼付されています。
- 本製品は、クラスB機器です。本製品は、住宅環境での使用を目的としていますが、ラジオやテレビの受信機近くで使用すると受信障害を起こす可能性があります。取扱説明書に従って、正しくお使いください。
