CME : WIDI Bud Pro の接続方法
マニュアル, 2022/05/17
該当製品
WIDI Bud Pro は、ワイヤレスの Bluetooth USB MIDI インターフェイスで、16チャンネル分の MIDI メッセージを双方向でやり取りすることができます。WIDI Bud Pro を使用すると、USB ソケットを備える Mac / WIndows コンピューターやスマートデバイス、あるいは USB ホストに対応する MIDI デバイスに Bluetooth MIDI 機能を提供できます。本記事は、さまざまなデバイスや用途に応じた WIDI Bud Pro の接続を解説するものです。
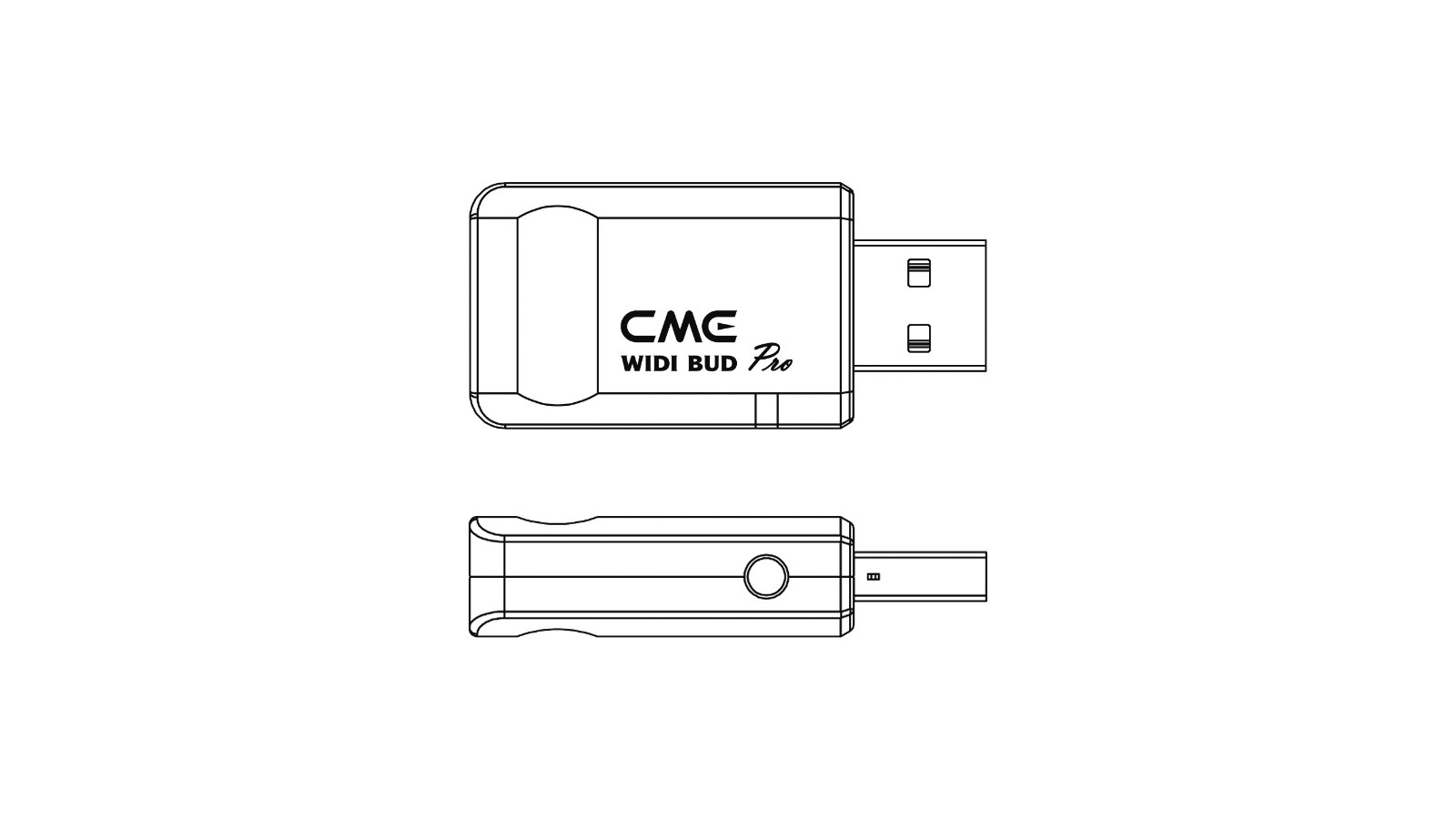
USB-A コネクターとプッシュスイッチ
WIDI Bud Pro は、USB-A コネクターとプッシュスイッチを備えます。
USB-A コネクター
USB-A コネクターは、コンピューターや USB ホストに対応する MIDI デバイスと接続し、これらの USB MIDI データを Bluetooth MIDI データに変換(逆も同様)することが可能です。
*WIDI Bud Pro に電源スイッチはありません。USB バスパワーにて動作します。
プッシュボタン
本体側面のプッシュボタンは、下記の通り特定の操作時に用いられます(WIDI Bud Pro の USB および Bluetooth ファームウェアが最新版であることをあらかじめご確認ください。以下の操作は、ファームウェア v0.1.3.7 以降を前提としています)。
- WIDI Bud Pro が非接続(電源オフ)の時、このボタンを押しながらコンピューターやデバイスと接続して電源を入れ、LEDライトが緑色で3回点滅した後にボタンから手を離すと、本機は工場出荷時の状態に切り替わります。
- 電源投入後、このボタンを3秒間長押ししてから離すと、Bluetooth の役割が「強制ペリフェラル」モードに設定されます。WIDI Bud Pro がそれまでに他の BLE MIDI デバイスと接続されていた場合は、この操作ですべての接続が解除されます。
WIDI Bud Pro のマルチカラーLEDが示す状態について
WIDI Bud Pro のマルチカラーLEDは、さまざまな色で本体の状態を示します。
- 電源が正常に供給されると、LEDが点灯します。
- 青色がゆっくり点滅 : デバイスが正常に起動し、接続を待っている状態です。
- 青色が点灯 : デバイスが正常に接続されている状態です。
- 青色が素早く点滅 : デバイスが正常に接続され、MIDIメッセージを送信、または受信している状態です。
- 水色 : デバイスがデフォルトで「セントラル」として設定されている状態です。
- 緑色 : デバイスがファームウェアの更新モードになっています。WIDI App を使ってファームウェアを更新してください。
WIDI Bud Pro をコンピューターや USB ホスト対応 MIDI デバイスと接続する
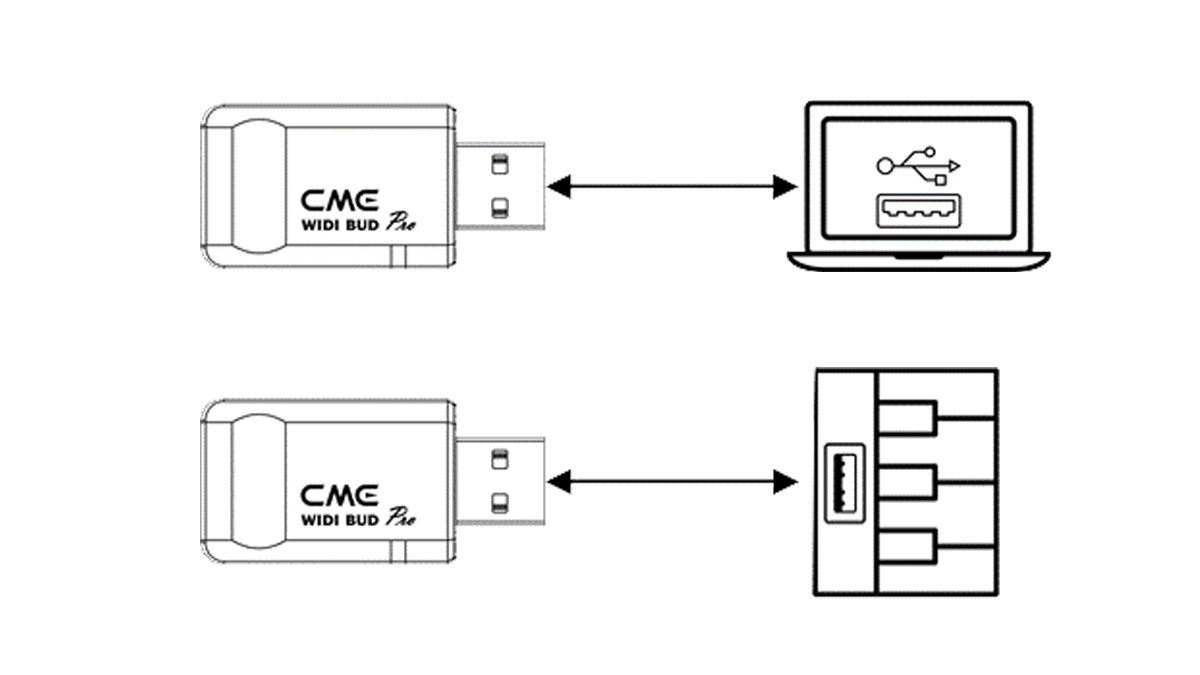
- WIDI Bud Pro の USB-A コネクターを、コンピューター(Windows、macOS、iOS、Android)あるいは USB MIDI デバイスの USB-A ホストソケットに差し込みます。LEDが点灯し、自動的にクラスコンプライアントの USB MIDI デバイスとして検出されます。
- コンピューターのDAWソフトウェアまたは MIDI デバイスの設定ページで、WIDI Bud Pro を USB MIDI 入出力デバイスとして選択します。これにより、Bluetooth MIDI メッセージを送受信することができる状態になります。
メモ :
Roland V-Accordion などの USB メモリーポートへ WIDI Bud Pro / WIDI Uhost を接続している時に、(コンピューターに MIDI メッセージを送信するのではなく)当該楽器に備わる内蔵音源を鳴らしたい場合は、WIDI App を起動し、USB Soft Thru スイッチを「オン」にしてください。
“USB Soft Thru” について (WIDI Bud Pro / WIDI Uhost のみ)
USB を MIDI として使用するにあたり、一部の MIDI デバイス(Roland V-Accordion など)は、MIDI コントローラーとしてのみ機能するものがあります。この時、キーボードから内蔵音源へのルーティングは切断され、MIDI メッセージは、USB 経由でコンピューターにのみ送信されます。キーボードから内蔵音源を演奏したい場合、コンピューターのDAWソフトウェアから USB 経由でデバイスに MIDI メッセージを送り返す必要があります。“USB Soft Thru” をオンにすると、演奏した MIDI メッセージが WIDI 経由で内蔵音源に直接戻ってきます。また、同じメッセージが WIDI Bluetooth 経由で外部の BLE MIDI デバイスに送信されます。
2台の WIDI Bud Pro を Bluetooth 経由で接続する
- WIDI Bud Pro を接続した2台の MIDI デバイスの電源を入れます。
- 2台の WIDI Bud Pro は、自動的にペアリングされます。この時、青色のLEDがゆっくりとした点滅から常時点灯に変わります(MIDI データが送受信されていると、LEDは素早く点滅します)。
(参考)以下の動画は WIDI Master を例に作られたものですが、WIDI Bud Pro でも同様の手順となります。
WIDI Bud Pro と Bluetooth MIDI デバイスを接続する
- WIDI Bud Pro を接続している MIDI デバイスと Bluetooth MIDI デバイス両方の電源を入れます。
- WIDI Bud Pro が Bluetooth MIDI デバイスと自動的にペアリングされ、青色のLEDがゆっくりとした点滅から常時点灯に変わります(MIDI データが送受信されていると、LEDは素早く点滅します)。
(参考)以下の動画は WIDI Master を例に作られたものですが、WIDI Bud Proでも同様の手順となります。
WIDI Bud Pro と Mac(macOS X)を接続する
- WIDI Bud Pro を接続している MIDI デバイスの電源を入れます。LEDが青色でゆっくりと点滅することを確認してください。
- Mac の画面左上にあるアップルアイコンをクリックし、[システム環境設定]を選択します。次に、Bluetooth アイコンをクリックして “Bluetoothをオンにする” を選択し、Bluetooth の設定画面を閉じます。
- 画面上部のメニューから[移動]>[ユーティリティ]をクリックし、Audio MIDI設定を起動します。“MIDIスタジオ” ウィンドウが表示されない場合は、画面上部の[ウィンドウ]メニューから、“MIDIスタジオを表示” を選択してください。
- MIDIスタジオウィンドウの右上に並ぶ Bluetooth アイコンをクリックし、装置名リストに表示される WIDI Bud Pro を探して、接続します。MIDIスタジオウィンドウに WIDI Bud Pro の Bluetooth アイコンが表示され、接続が成功したことを確認できたら、設定ウィンドウを閉じます。
(参考)以下の動画は WIDI Master を例に作られたものですが、WIDI Bud Pro でも同様の手順となります。
WIDI Bud Pro と iOS デバイスを接続する
- App Store で、無料のアプリケーション “midimittr” を検索し、ダウンロードしてください。
*お使いのアプリが Bluetooth MIDI 接続に対応している場合は、アプリ内の MIDI 設定画面で WIDI Bud Pro を選択してください。 - WIDI Bud Pro を接続している MIDI デバイスの電源を入れます。LEDが青色でゆっくりと点滅することを確認してください。
- iOS デバイスの設定を開きます。次に、[Bluetooth]をクリックして Bluetooth をオンにし、設定画面を閉じます。
- midimittr を起動し、画面下の [Devices] メニューをクリックします。リストに表示される WIDI Bud Pro を探して、接続します。“Not Connected” をクリックして Bluetooth ペアリングを実行してください。
*midimittr は、表示を最小化し、バックグラウンドで動作させておくことができます。 - 外部 MIDI 入力を受ける音楽アプリを開き 設定ページで MIDI 入力デバイスとして WIDI Bud Pro を選択すると、使用可能となります。
(参考)以下の動画は WIDI Master を例に作られたものですが、WIDI Bud Pro でも同様の手順となります。
WIDI Bud Pro と Windows 10 PC を接続する
Windows 10 の場合、Bluetooth クラスコンプライアントの MIDI ドライバを利用するために、音楽ソフトに Microsoft の最新の UWP API が統合されている必要があります。しかし、さまざまな理由から、この API が統合されているものはほとんどありません。私たちの知る限り、Cakewalk by BandLab だけがこの API を統合しており、WIDI Bud Pro やその他の標準的な Bluetooth MIDI デバイスと直接接続が可能となっています。
そこで、Windows 10 の Bluetooth MIDI ドライバと音楽ソフト間の MIDI 伝送には、KORG BLE-MIDI Driver のような仮想 MIDI ポートドライバによる代替ソリューションが存在します。Bluetooth ファームウェア v0.1.3.7 以降、WIDI は KORG BLE-MIDI Driver と完全な互換性を有しており、Windows 10 PC に接続された複数の WIDI を同時に双方向の MIDI データ伝送でサポートします。
- こちらの KORG 公式ウェブサイト より、KORG BLE-MIDI Driver をダウンロードしてください。
- ダウンロードしたファイルを解凍した後、exeファイルをクリックしてドライバのインストールを行います(インストールが完了したかどうかは、デバイスマネージャー内「サウンド、ビデオ、ゲームコントローラー」にてご確認いただけます)。
- WIDI App を使って、WIDI デバイスの Bluetooth ファームウェアを v0.1.3.7 以降にアップグレードしてください。同時に、アップグレードした WIDI の [BLE role] を "Forced Peripheral" に設定し、別の WIDI に自動接続されないようにしてください。必要に応じ、アップグレード後に各 WIDI デバイスの名前を変更することで、同時使用する際の混乱を避け、各 WIDI デバイスを区別することができます。
- Windows 10 および付属の Bluetooth ドライバが最新バージョンであることをご確認ください(PCが Bluetooth 4.0 / 5.0 に対応している必要があります)。
- MIDI デバイスに WIDI を差し込み、電源を投入して WIDI を起動します。Windows 10 のスタートメニュー(ショートカット : キーボードの Windows アイコンキーを押しながら X キーを押す)から、[設定] > [デバイス] へと進み、"Bluetooth とその他のデバイス" ウィンドウを開きます。
- "Bluetooth とその他のデバイス" ウィンドウで Bluetooth のスイッチをオンにし、"Bluetooth またはその他のデバイスを追加する" をクリックします。
- "デバイスを追加する" ウィンドウで、"Bluetooth" をクリックし、対象となる WIDI デバイス名をクリックし、"接続" をクリックします。
- 「デバイスの準備ができました!」と表示されたら、"完了" をクリックしてウィンドウを閉じます。
- 音楽ソフトを開くと、MIDI 関連の設定ウィンドウ内で、WIDI デバイス名を確認できるはずですので(KORG BLE-MIDI Driver が WIDI Bluetooth 接続を検出し、音楽ソフトと関連付けます)、MIDI 入出力デバイスとして、対象となる WIDI を選択します。
(参考)以下は、Windows 10 PC における、WIDI と KORG BLE-MIDI Driver との設定に関する動画となります。
WIDI Bud Pro と Android デバイスを接続する
Windows の場合と似ていますが、Android の音楽アプリでは、Bluetooth MIDI デバイスと直接通信するために、Android OS のユニバーサル Bluetooth MIDI ドライバが統合されている必要があります。しかし、ほとんどの音楽アプリは、さまざまな理由でこの機能を統合していません。そのため、Bluetooth MIDI デバイスの接続に特化した特定のアプリを「ブリッジ」として使用する必要があります。
- Google Play ストアで、無料アプリ MIDI BLE Connect をダウンロードします。
- WIDI Bud Pro を接続している MIDI デバイスの電源を入れます。LEDが青色でゆっくりと点滅することを確認してください。
- Android デバイスの Bluetooth 機能をオンにします。
- MIDI BLE Connect アプリを起動し、"Bluetooth Scan" をクリックして、表示された WIDI Bud Pro をクリックすると、接続が正常に完了したことが確認できます。同時に、Android から Bluetooth ペアリングの要求が送られます。通知をクリックし、ペアリングリクエストを承諾してください。この後、Android デバイスのホームボタンを押すと、MIDI BLE Connect を最小化し、バックグラウンドで起動させたままにできます。
- 外部からの MIDI 入力に対応可能な音楽アプリを開き、設定ページで MIDI 入力デバイスとして WIDI Bud Pro を選択します。
(参考)以下の動画は WIDI Master を例に作られたものですが、WIDI Bud Pro でも同様の手順となります。
<WIDI Bud Pro 技適マーク>
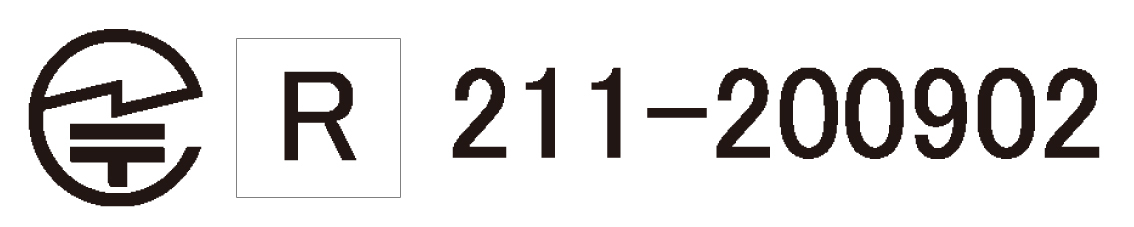
その他、WIDI をお使いいただくにあたってご不明な点がございましたら、こちらのフォーム よりご質問ください。
