Universal Audio : LUNA マニュアル | MCU コントロールサーフェスを使う
マニュアル, 2021/05/14
該当製品
LUNA の MCU コントロールサーフェスへの対応について
LUNA は、MCU(Mackie Control Universal)互換の MIDI コントロールサーフェス機器に対応しています。LUNA では、最大6つのコントロールサーフェスの設定が行えます。複数のマルチフェーダーコントロールサーフェスを接続した場合、それらは1つの大きなフェーダーセットとして表示されるため、バンクやトラックのナビゲーションがすべてのコントロールサーフェスで機能します。
さらに、Presonus Faderport のようなシングルフェーダーのコントロールサーフェス用に、特別なコントロールモードも用意されています。LUNA は、一般的なシングルフェーダーコントロールサーフェスを自動認識し、フォーカスモジュールモードで設定します。フォーカスモジュールモードでは、シングルフェーダーコントロールサーフェスと他のコントロールサーフェスとを適切に統合できます。フォーカスモジュールは、直近に選択された(フォーカスされた)トラックや、バス・スピル時のバストラックをコントロールします。
ご注意ください :
ここでは、MCU プロトコルを使用するミキシングコントロールサーフェスに対する LUNA の機能について説明しています。お使いの MCU コントロールサーフェスには、これらの機能がすべて備わっていない場合があります。また、一部の機能へはコントロールサーフェスのセカンダリ/モディファイアキーでアクセスできる場合があります。機器固有の操作方法については、コントロールサーフェスのマニュアルをご参照ください。
*リリース時、Softube Console One / Fader、EUCON、Slate Raven、その他 MCU プロトコルに対応していないントロールサーフェスとの互換性はありません。
フォーカスモジュールの概要
フォーカスモジュールを使用すると、作業中のトラックまたはバスを常に指先で操作できます。また、より多くのチャンネルを備えるコントロールサーフェスが追加された場合もフォーカスモジュールとシームレスに連携し、より深いミックスコントロールを提供します。 LUNA でシングルフェーダーのコントロールサーフェスを有効にすると、そのコントロールサーフェスは自動的にフォーカスモジュールとして定義されます。
フォーカスモジュールには、以下の特徴があります。
- 追加のサーフェスモジュールとは別のコントロールサーフェスとして機能し、チャンネルバンクから分離されるため、選択したトラックが常に指定したコントロールサーフェスに割り当てられた状態となります。
- バス・スピルの無効時、フォーカスモジュールはフォーカスチャネル(最後に選択されたチャネル)を反映します。別のコントロールサーフェスでトラックをチャンネルごとにバンク/ナビゲートした場合でも、当該チャンネルを反映し続けます。
- バス・スピルの有効時、フォーカスモジュールは選択されたチャンネルに関係なく、バスチャンネルを反映します。
- 定義できるフォーカスモジュールは1つのみです。
フォーカスモジュールを有効にし、[SHOW MAIN TRACK]オプション(後述)をオフにした場合、フォーカスモジュールからメイントラックを操作することはできません([SHOW MAIN TRACK]は、メイントラック専用のフェーダーを備えたコントロールサーフェスを使用していることを想定しています)。
MCU コントロールサーフェスの設定
コントロールサーフェスをコンピューターに接続し、認識または設定に問題がないことを確認してください。USB コントロールサーフェスの場合、通常は接続後に電源を入れるだけで済みますが、バーチャルコントロールサーフェスの場合は、より広範な設定が必要になることがあります。具体的な設定については、各コントロールサーフェスのマニュアルをご参照ください。
注意事項
- サポートされているコントロールサーフェスの具体的な設定手順と既知の問題については、こちらの記事 をご覧ください。
- あらかじめ、お使いのコントロールサーフェスのファームウェアが最新であるか、必要なソフトウェアやデバイスのファームウェアが確実にインストールされているかをご確認ください。
LUNAでコントロールサーフェスを設定する
1.画面左のUAダイヤモンドロゴをクリックして LUNA サイドバーを開き、[SETTINGS]をクリックするか、LUNA メニューから[LUNA]>[Preferences...]を選択します。
2.[CONTROLLERS]タブをクリックします。
3.MIDI CONTROL SURFACE 枠内の[INPUT DEVICE]欄をクリックし、ドロップダウンメニューからお使いのコントロールサーフェスを選択します。
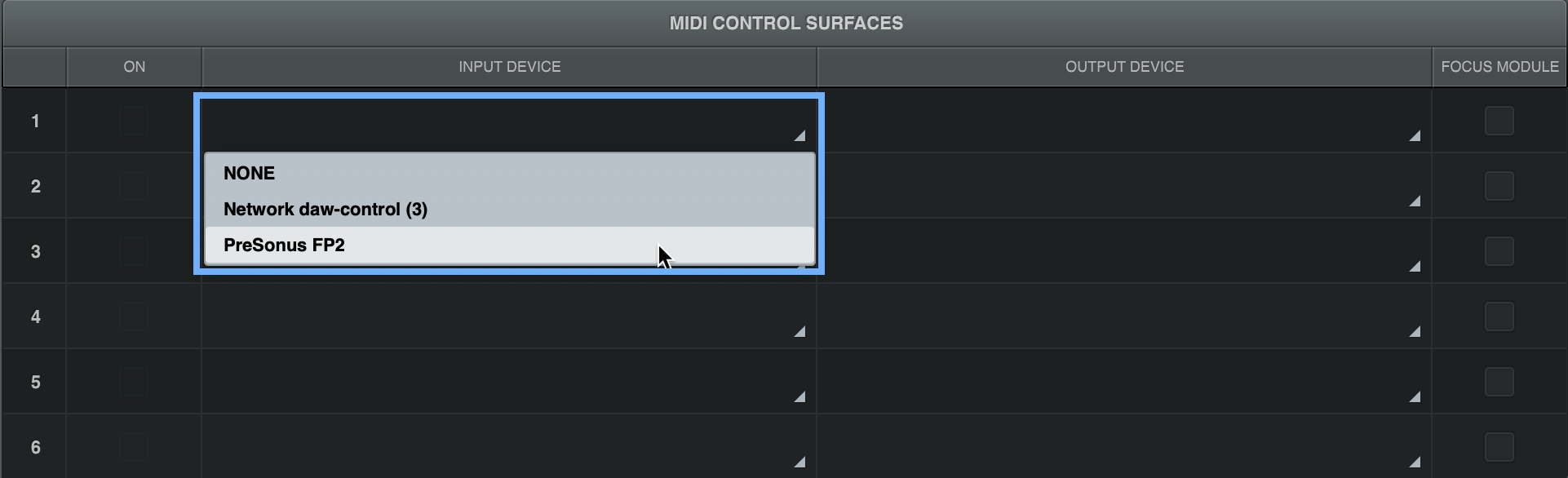
4.[OUTPUT DEVICE]欄をクリックし、先の手順で選択したものと同じコントロールサーフェスを選択します。
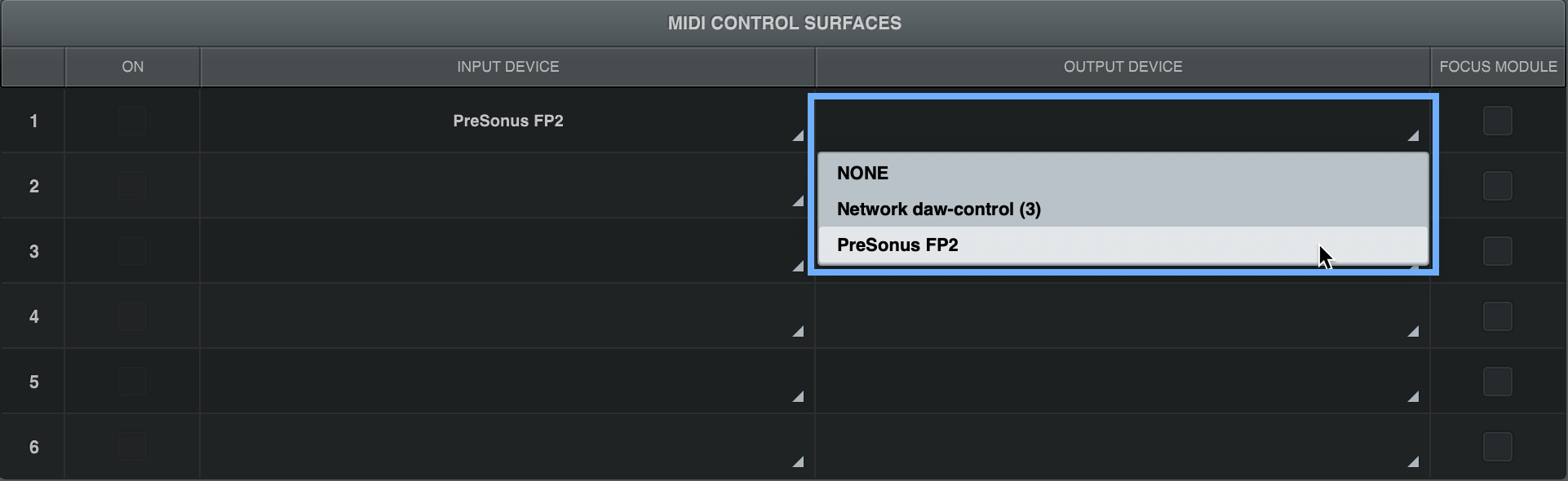
5.設定したコントロールサーフェスを有効にするには、[ON]欄のボックスにチェックを入れます。
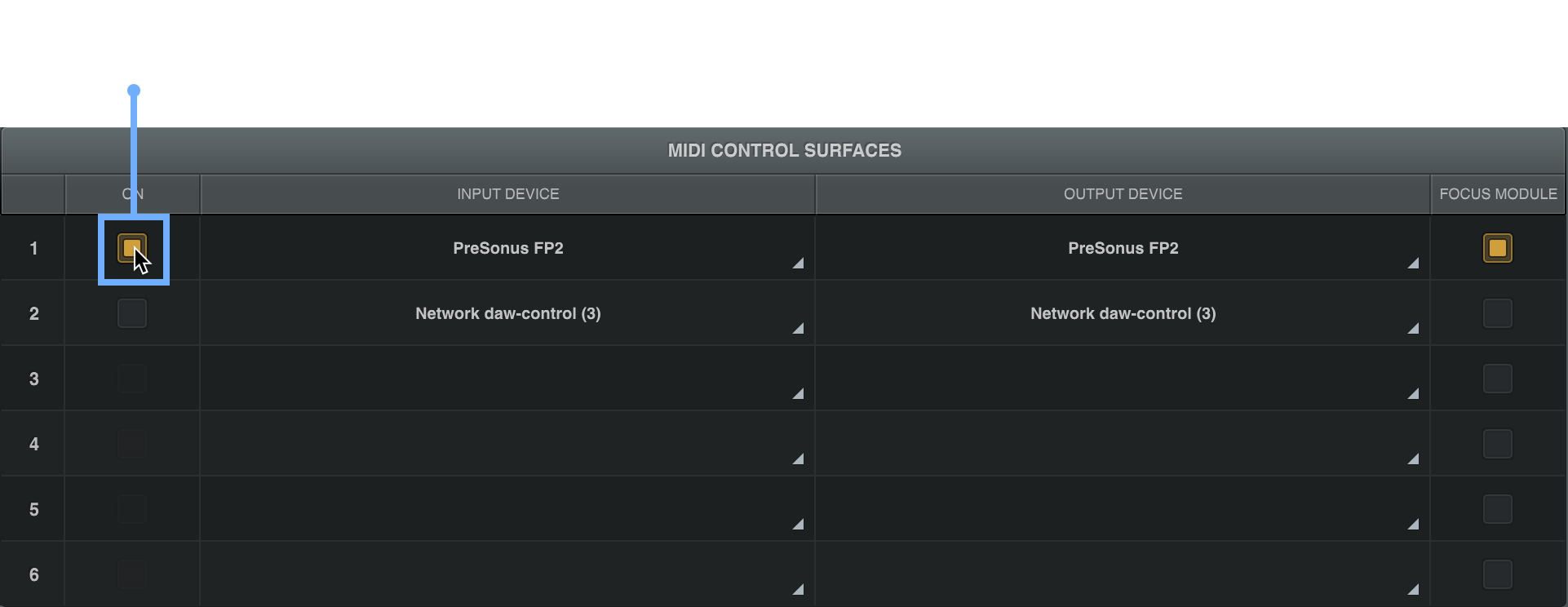
6.お使いのコントロールサーフェスがシングルフェーダーの場合、[FOCUS MODULE]欄のボックスが自動的に有効になります。フォーカスされたトラックに追従しないようにしたい、あるいはバス・スピルの有効時にバスをコントロールしたくない場合は、このボックスの選択をオフにします。詳細は、フォーカスモジュールの概要をご参照ください。
シングルフェーダーコントロールサーフェスが自動的にフォーカスモジュールとして設定されていない場合、手動でフォーカスモジュールボックスをチェックします。
MCU コントロールサーフェスの並び替え
複数の MIDI コントロールサーフェスが設定されている場合、その並びを替え、コントロールサーフェス上のトラックの順番を変更することができます。
MIDI コントロールサーフェスを並べ替える
1.画面左のUAダイヤモンドロゴをクリックして LUNA サイドバーを開き、[SETTINGS]をクリックするか、LUNA メニューから[LUNA]>[Preferences...]を選択します。
2.[CONTROLLERS]タブをクリックします。
3.並び替えの対象とする MIDI コントロールサーフェスの番号をクリックし、任意の位置にドラッグします。
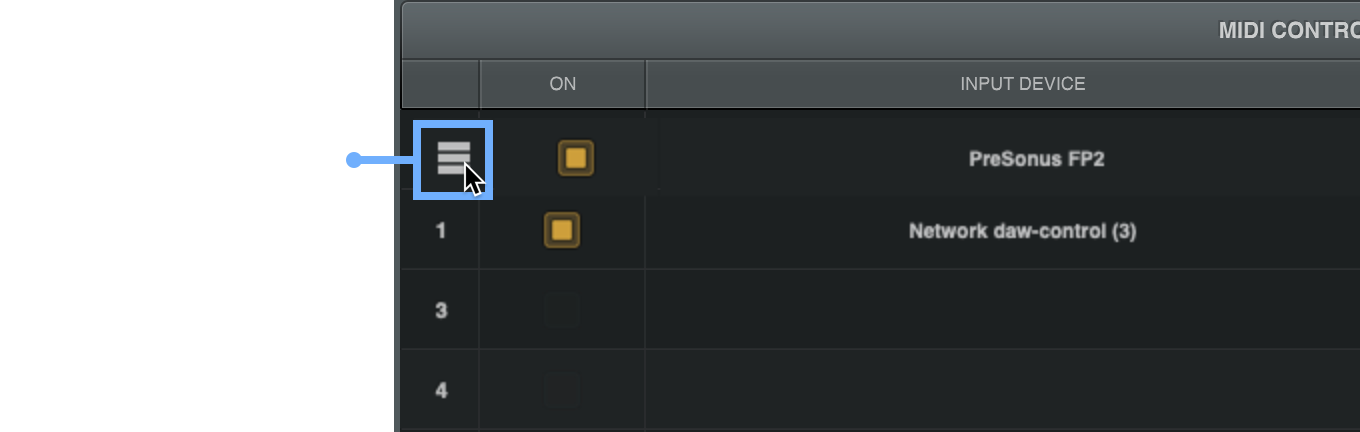
コントロールサーフェスの順序が変更されます。セッションが開いている場合、各コントロールサーフェス間でトラックの再割り当てが行われます。
MIDI コントロールサーフェスに関する設定
コントロールサーフェスが LUNA 内でどのように機能するかの設定を行います。
1.画面左のUAダイヤモンドロゴをクリックして LUNA サイドバーを開き、[SETTINGS]をクリックするか、LUNA メニューから[LUNA]>[Preferences...]を選択します。
2.[CONTROLLERS]タブをクリックします。
3.以下の説明に従い、設定を行います。[ON]を点灯させ、コントロールサーフェスを有効な状態にしておいてください。
SURFACE SHOWS TRACK FROM
-
MAIN WINDOW :
オルタネートウィンドウを開いてフォーカスを切り替えた場合でも、常にメインウィンドウでのコントロールサーフェスの選択状態が優先されます。 -
FOCUSED WINDOW :
メインウィンドウまたはオルタネートウィンドウに関わらず、コントロールサーフェスの選択は、現在フォーカスされているウィンドウの状態が反映されます。
BANK TO SELECTED TRACK
- ON :
LUNA でトラックを選択すると、コントロールサーフェスがそれに追従してバンクし、選択されたトラックを含むバンクが反映されます。 - OFF :
コントロールサーフェスを手動でバンクします。LUNA でトラックを選択しても、フェーダーのバンク位置は変わりません。
SCROLL LUNA WHEN BANKING
- ON :
コントロールサーフェス側でバンクを切り替えると、LUNAがそれに追従してスクロールし、バンク内のトラックをミキサーとタイムラインの両方に表示します。トラック表示の高さを大きくしている場合、バンク内のすべてのトラックが表示されないことがあります。 - OFF :
コントロールサーフェスを手動でバンクします。LUNA でトラックを選択しても、フェーダーのバンク位置は変わりません。
SHOW MAIN TRACK
- ON :
コントロールサーフェスのフェーダー群にメイントラックを表示します。専用のマスターフェーダーを備えるコントロールサーフェスであれば、メイントラックはそのマスターフェーダーに自動的に割り当てられます。専用のマスターフェーダーを備えないコントロールサーフェスをお使いの場合、このオプションをオンにすることで、メイントラックのフェーダーを反映することができます。 - OFF :
コントロールサーフェスのフェーダーグループにメイントラックを表示しません。コントロールサーフェスに専用のマスターフェーダーがあり、メイントラックのフェーダーを重複させたくない場合に使用します。
USE SURFACE FADER TAPER
- ON :
LUNA のフェーダーは、コントロールサーフェス本体の印字やフェーダー位置と可能な限り連動するようになります。例えば、LUNA でトラックを -15 dB に設定した場合、コントロールサーフェスのフェーダーも -15 dB の位置を示します。これによって、コントロールサーフェスのフェーダーの挙動は、(LUNA での表現ではなく)本来の設計通りの状態となります。 - OFF :
コントロールサーフェスのフェーダーは、その印字やフェーダー位置に関係なく、LUNA でのフェーダー位置を示すようになります。この設定にすると、コントロールサーフェス上のフェーダーレイアウトは、LUNA の画面上で調整されているのと同様に、API Vision Console エクステンションや、バスやメイントラック上の Neve や API Summing の値を反映します。
MCU コントロールサーフェスのミックスおよびトランスポート機能
通常、MCU に対応しているコントロールサーフェスには、共通のミックスおよびトランスポート機能が備わっています。他、トラックレベルに関する機能やファンクションキーなども含まれます。
トランスポート機能
MCU 対応のコントロールサーフェスでは、システムのトランスポートに関する標準的なコントロールを使用できます。
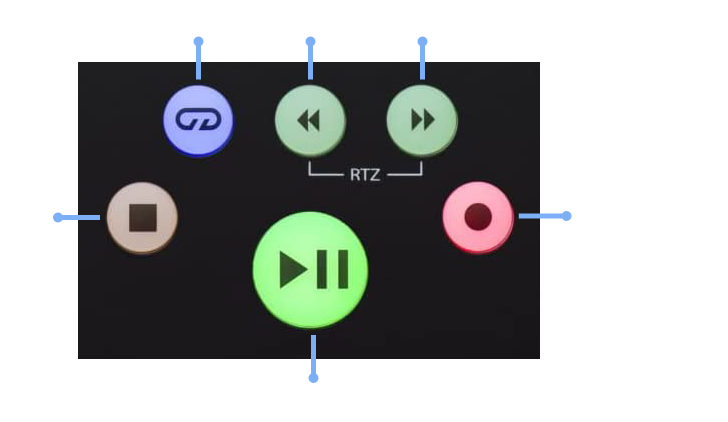
- 再生/一時停止 :
再生を開始します。もう一度ボタンを押すと、再生が停止します。 - 停止 :
再生を停止します。 - レコードアーム(グローバル):
録音待機状態にします。録音可能状態のトラックに対して、録音を行うことができます。 - ループ :
ループ再生の有効/無効を設定します。 - 早送り/巻き戻し :
セッションの開始点(ゼロに戻る)と終了点への移動に使用します。
トラック機能
各コントロールサーフェスには、トラックごとにさまざまな機能が用意されています。
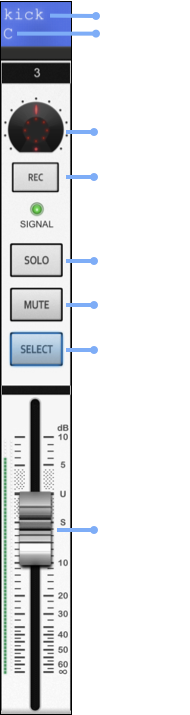
- トラックネーム :
トラック名。必要に応じて省略されます。すべてのコントロールサーフェスがトラック名を表示するわけではありません。 - パン(読み取り値) :
トラックパンの設定値。すべてのコントロールサーフェスがトラックパンの読み取り値を表示するわけではありません。 - トラックセレクト :
コントロールサーフェスと LUNA でトラックを選択します。フォーカスモジュールがある場合、選択したトラックがそのモジュールに表示されます。複数のトラックを選択すると、最後に選択したトラックがフォーカスモジュールに表示されます。 - ソロ :
トラックをソロ状態にします。 - ミュート :
トラックをミュート状態にします。 - レコードアーム(トラック):
オーディオまたは楽器のトラックを録音可能な状態にします。 - ボリュームフェーダー :
トラックの音量レベルを調整します。 - パン :
トラックのパンニングを調整します。 - クリックとメトロノーム :
一部のコントロールサーフェスには、LUNA のクリックのオン/オフを切り替えられるボタンが実装されています。
ファンクションキー
ファンクションキーは MCU の標準的な機能のひとつですが、すべてのコントロールサーフェスに含まれているわけではありません。 LUNA は、ファンクションキーF1およびF2をサポートします。
- F1 :
タイムラインビューとミキサービューを切り替えます。 - F2 :
メインバスをのスピルに使用します。
コントロールサーフェスのオートメーション機能
LUNA では、以下のコントロールサーフェスのトラックオートメーション機能を利用できます。コントロールサーフェスでオートメーションモードを変更するには、はじめにトラックが選択されている必要があります。選択したトラックのオートメーションモードが、コントロールサーフェスに表示されます。なお、LUNA では Write(ライト)モードはサポートされていません。
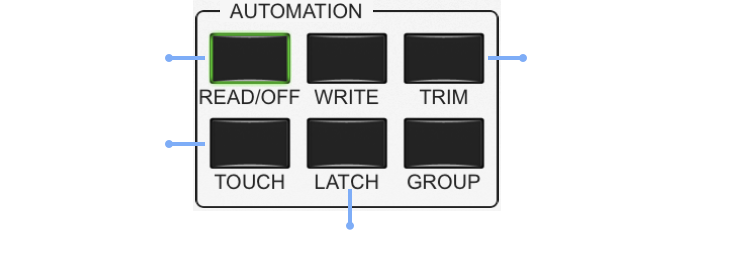
- Read(リード):
オートメーションの読み取り、オートメーションのオフを切り替えます。 - Latch(ラッチ):
オートメーションラッチモードを切り替えます。 - Touch(タッチ):
オートメーションのタッチモードを切り替えます。 - Trim(トリム):
Read、Latch、Touch のいずれかが有効な場合にトリムオートメーションモードを切り替えます。
コントロールサーフェスのナビゲーション機能
MCU 互換のコントロールサーフェスには、タイムラインビューでトラックをナビゲート、サイズ変更、ズームするためのいくつかの機能が含まれています。
バンク、前後のトラック、チャンネルのシフト機能
ほとんどのコントロールサーフェスには、フェーダーを8本単位、1本単位、左または右にシフトするためのバンク機能やナッジ機能が用意されています。また、コントロールサーフェスのフェーダーを8本ずつ移動させるだけでなく、次のトラックや前のトラックを選択することができる、チャンネル選択機能を併せ持つコントロールサーフェスも存在します。
バンキングとナッジングは通常、トラックの選択を変更することなく行われ、コントロールサーフェスが表示するフェーダーを変更するだけです。ただし、チャンネル選択を利用してナッジを行うコントロールサーフェスでは、トラックの選択が変更され、トラックの選択がフェーダー領域の外に移動すると、コントロールサーフェスのフェーダーをシフトさせる場合もあります。
さまざまなバンク、チャンネルナビゲーション、チャンネル選択ボタンの一例を以下に示します。
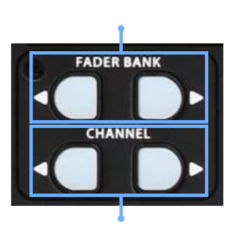
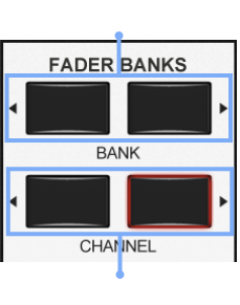
前後のトラック、前後のマーカーの選択
一部のコントロールサーフェスには、ナビゲーション用の矢印キーパッドが備わっています。
- 上下の矢印は、トラックの選択に使用します。
- 左右の矢印は、マーカーの移動に使用します。
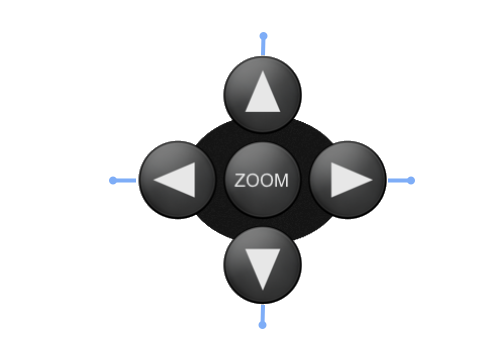
スクロール機能
コントロールサーフェスの中には、矢印キーやノブ、ジョグホイールなどによるスクロール機能を備えているものがあります。通常、これらのコントロールでは、1小節単位で前後にトランスポートバーを移動させることができます。
ズームとリサイズ機能
コントロールサーフェスの中には、タイムラインの表示を拡大/縮小したり、トラックの高さを調整できるものがあります。
コントロールサーフェスから LUNA のマーカーを扱う
お使いのコントロールサーフェスにマーカーボタンが備わっている場合、これを使ってマーカーを追加することができます。また、マーカー間を移動することも可能です。
マーカーを配置する
コントロールサーフェスの “Marker” キーを押します。マーカーブラウザが表示されるので、任意の名前を入力して色を選択し、“Apply” をクリックしてマーカーを追加します。
マーカー間を移動する
マーカー間の移動方法は、コントロールサーフェスによって異なります。コントロールサーフェスに矢印キーがある場合は、左右の矢印キーを使ってマーカー間を移動します。その他のコントロールサーフェスでは、“Section” ボタンを押した後、ジョグホイールやノブなどのコントロールを使ってマーカー間を移動する必要があります。
コントロールサーフェスでバス・スピルを扱う
コントロールサーフェスのバストラック上でレコードアームボタンを押すと、バスをスピルさせることができます。バス・スピルは、LUNA のバスとトラックの状態、コントロールサーフェスに配置されたフェーダー、コントロールサーフェスの台数、スピルするトラック数によって異なります。
バス・スピル:フォーカスモジュールが設定されていない場合
バス・スピルの有効時にフォーカスモジュールの設定がない場合、バストラックは1つのコントロールサーフェスの右または左に固定されて表示され、スピルトラックは反対側に表示されます。バスの位置は、LUNA のソーストラックに対するバスの順番によって決まります。
以下、iPadOS の DAW Control アプリを参考に示します。バスコントロールトラックの右側にスピルトラックが並びます。
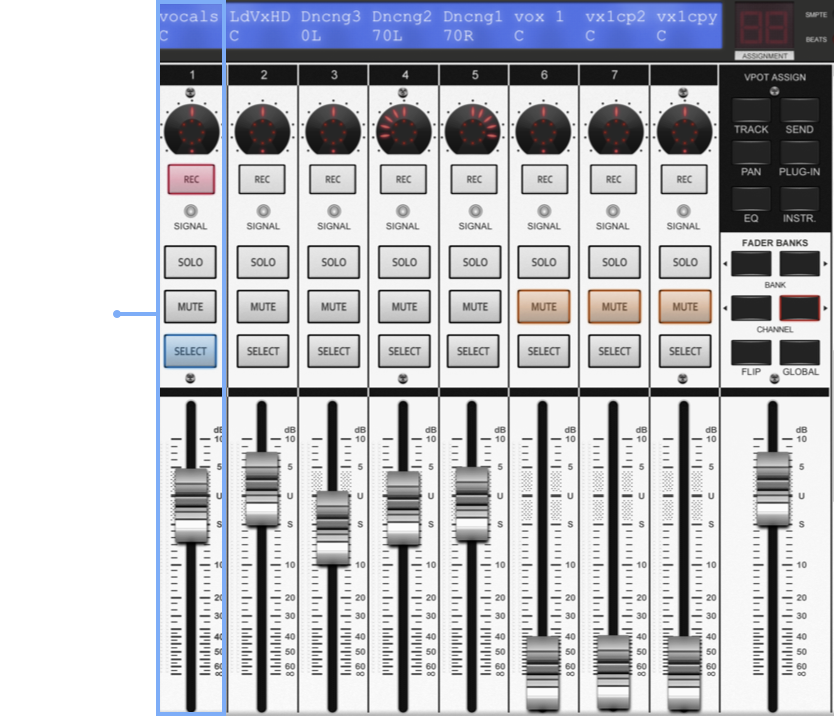
バス・スピル:フォーカスモジュールが設定されている場合
LUNA でフォーカスモジュールを設定している場合、バス・スピルの有効時に、フォーカスモジュールのフェーダーでスピルバスをコントロールできます。つまり、バスのフェーダーがフォーカスモジュールに割り当てられ、残りのトラックは他のコントロールサーフェスやコントロールサーフェスに反映されるようになります。
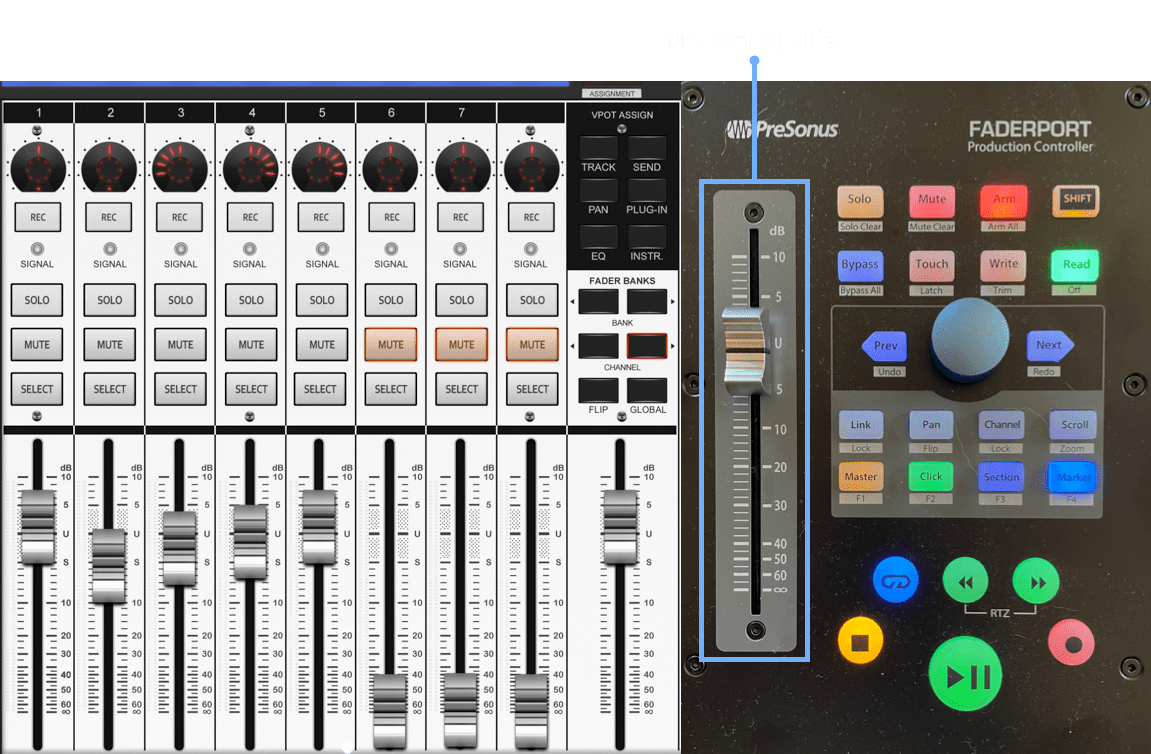
フォーカスモジュールのレコードアームを無効にして、バスを「アンスピル」すると、フォーカスモジュールで再びフォーカスされたトラックをコントロールできます。
アンドゥ
お使いのコントロールサーフェスに “Undo” ボタンが備わっている場合、LUNA のアンドゥ機能を操作可能です。なお、LUNA はコントロールサーフェスからのリドゥには対応していません。
