Universal Audio : LUNA マニュアル | ミキサーを使う(パート2)
マニュアル, 2021/05/14
該当製品
サイドチェイン
サイドチェインとは、あるトラックのオーディオ出力によって、別トラックのコンプレッサー等のエフェクトをトリガーする機能です。主にコンプレッションで使われますが、サイドチェインをサポートするあらゆるプロセッサーに対して利用可能です。例えば、スネアがヒットした瞬間にゲートをトリガーしてタムのチャンネルを抑えたり、エキスパンダーをトリガーして部屋の響きを強調することができます。
サイドチェインのソースとデスティネーション
サイドチェインでは、「ソース」と「デスティネーション」の設定が必要です。ソーストラック(プロセッサーをトリガーするオーディオソース)とデスティネーション(ソースによってトリガーされるトラック上のオーディオプロセッサー)です。
- サイドチェインのソースは、オーディオトラック、インストゥルメントトラック、バストラックのいずれかを選択でき、プラグインやエクステンションは必要ありません。そして、ポストプラグイン、ポストエクステンション、プリフェーダーの扱いとなります。
- サイドチェインのデスティネーションは、任意のオーディオトラック、インストゥルメントトラック、バストラック上のサイドチェイン対応のプラグインまたはエクステンション(1つ)となります。サイドチェインのソースはトラックですが、デスティネーションはトラック上のプラグインまたはエクステンションを指すことを覚えておきましょう。
LUNA のオーディオトラック、インストゥルメントトラック、バストラックには、サイドチェインオーディオをトラック上の1つのプロセッサーにルーティングできるサイドチェイン入力が1つ用意されています。サイドチェインは、デスティネーショントラックの[UTILITY]、プラグイン、またはエクステンション(API Vision Console LUNA Extensions を使用する場合)で設定可能です。サイドチェインのソースとなるトラックのサウンドは、デスティネーショントラックでは聴こえない点にご注意ください。これは、ルーティング先のプラグインまたはエクステンションをトリガーするためにのみ使用されます。
API Vision Console Emulation のサイドチェイン設定
- LUNAミキサーで[CONSOLE]が表示されていることを確認します。
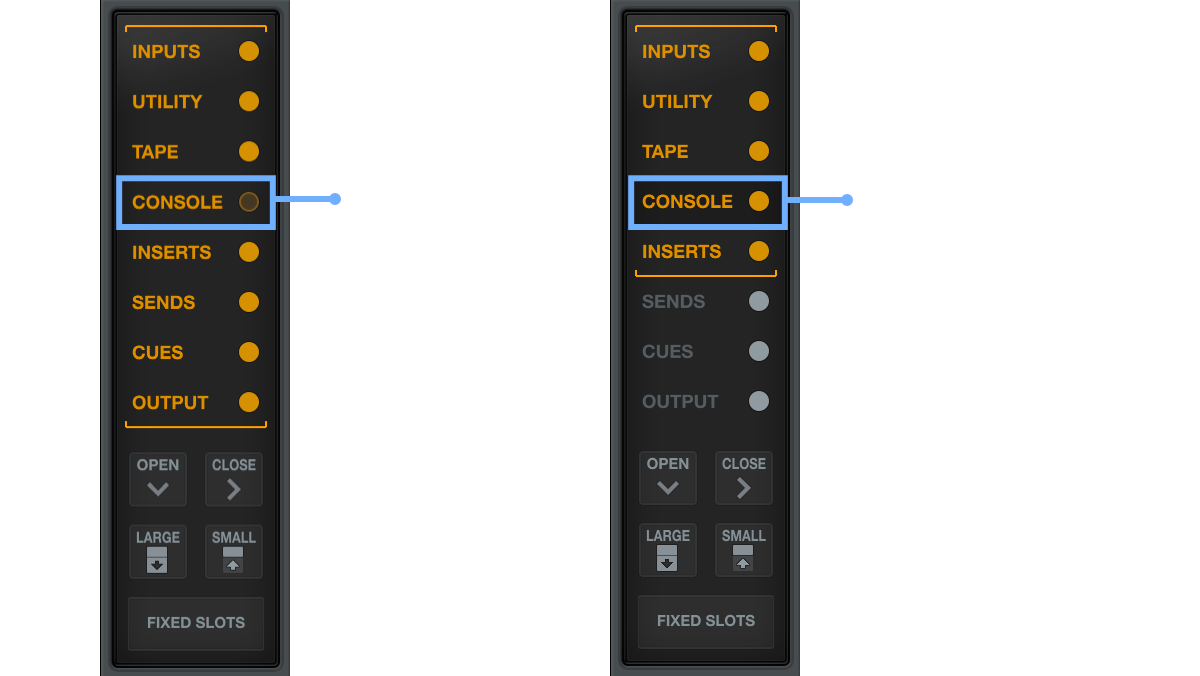
- トラックの[CONSOLE]をクリックして API Vision を選択します。バストラックやメイントラックの場合は、API 2500 を選択します。
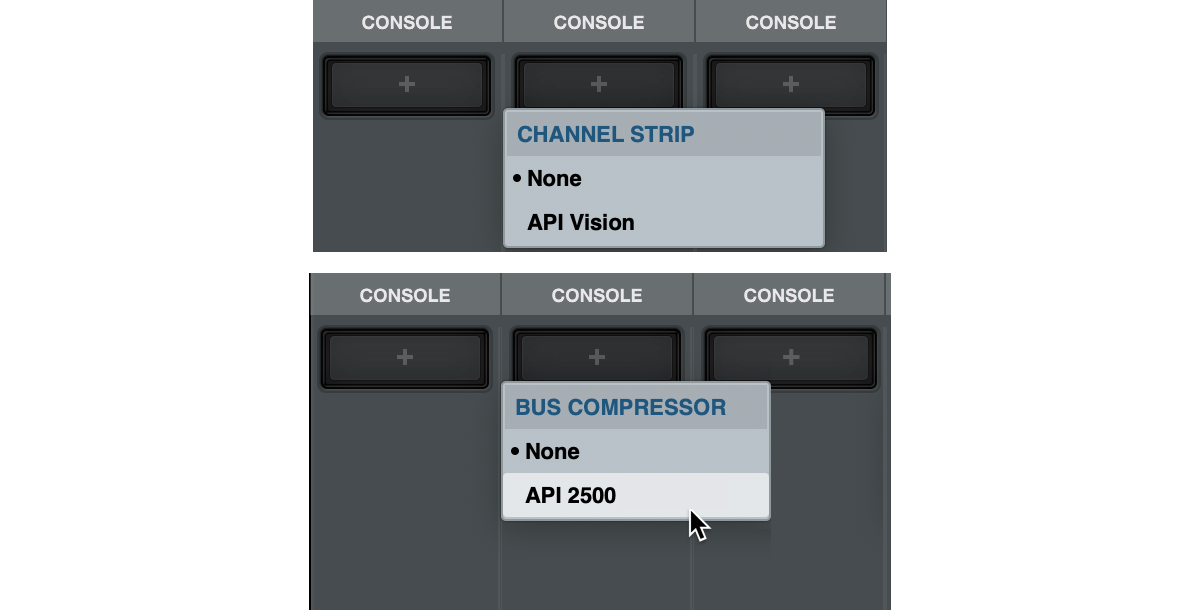
- API Vision を使用する場合、サイドチェインのデスティネーションとして使用するモジュール(例 : コンプレッサー)を有効にします。API 2500 では、すべてのプロセッサーが有効になっているため、モジュールを有効にする必要はありません。
- エクステンションのブラウザ上部に表示される[SIDECHAIN]の下、[ASSIGN]をクリックします。
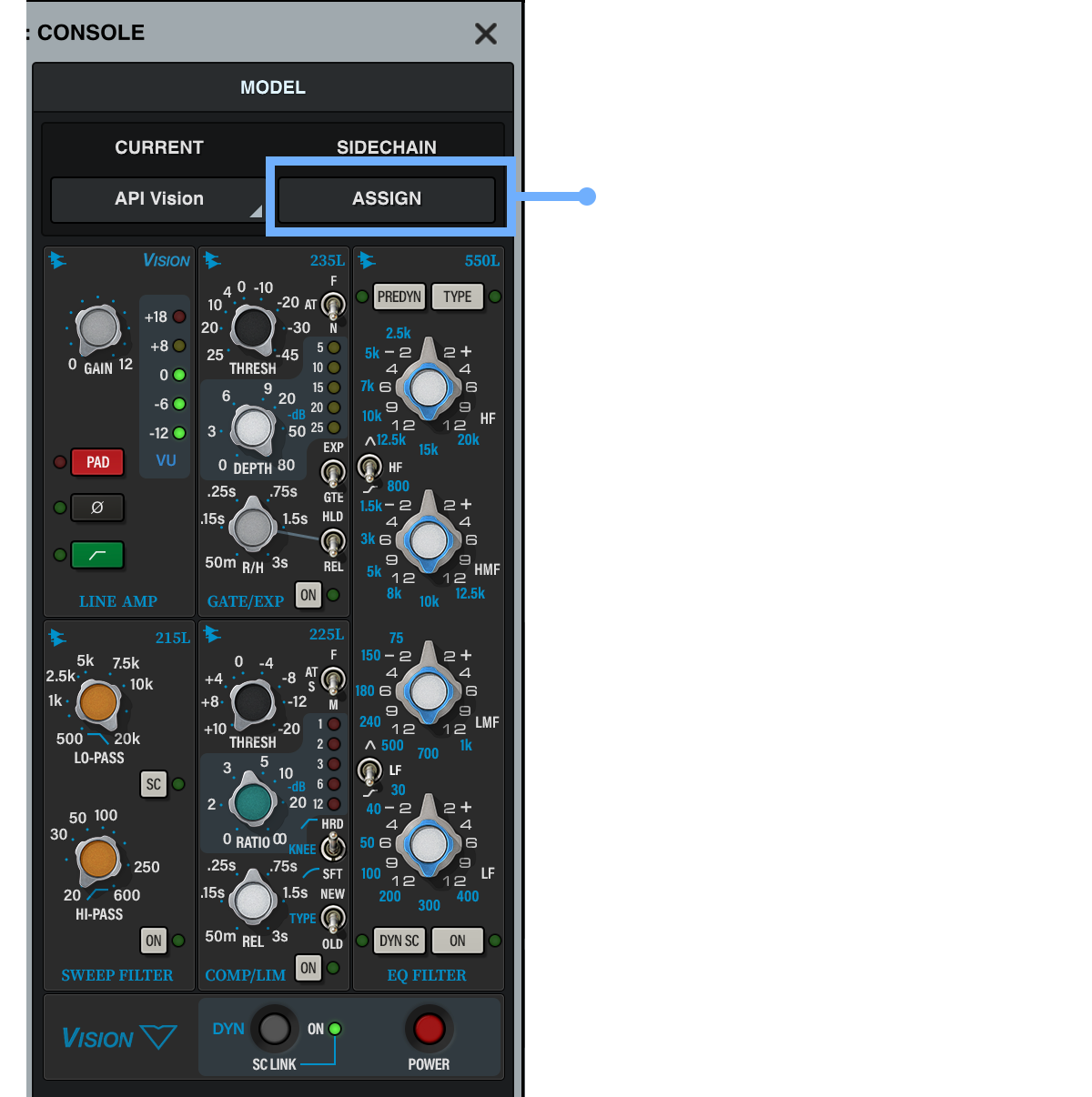
- [SOURCES]リストから、ソーストラックをクリックします。
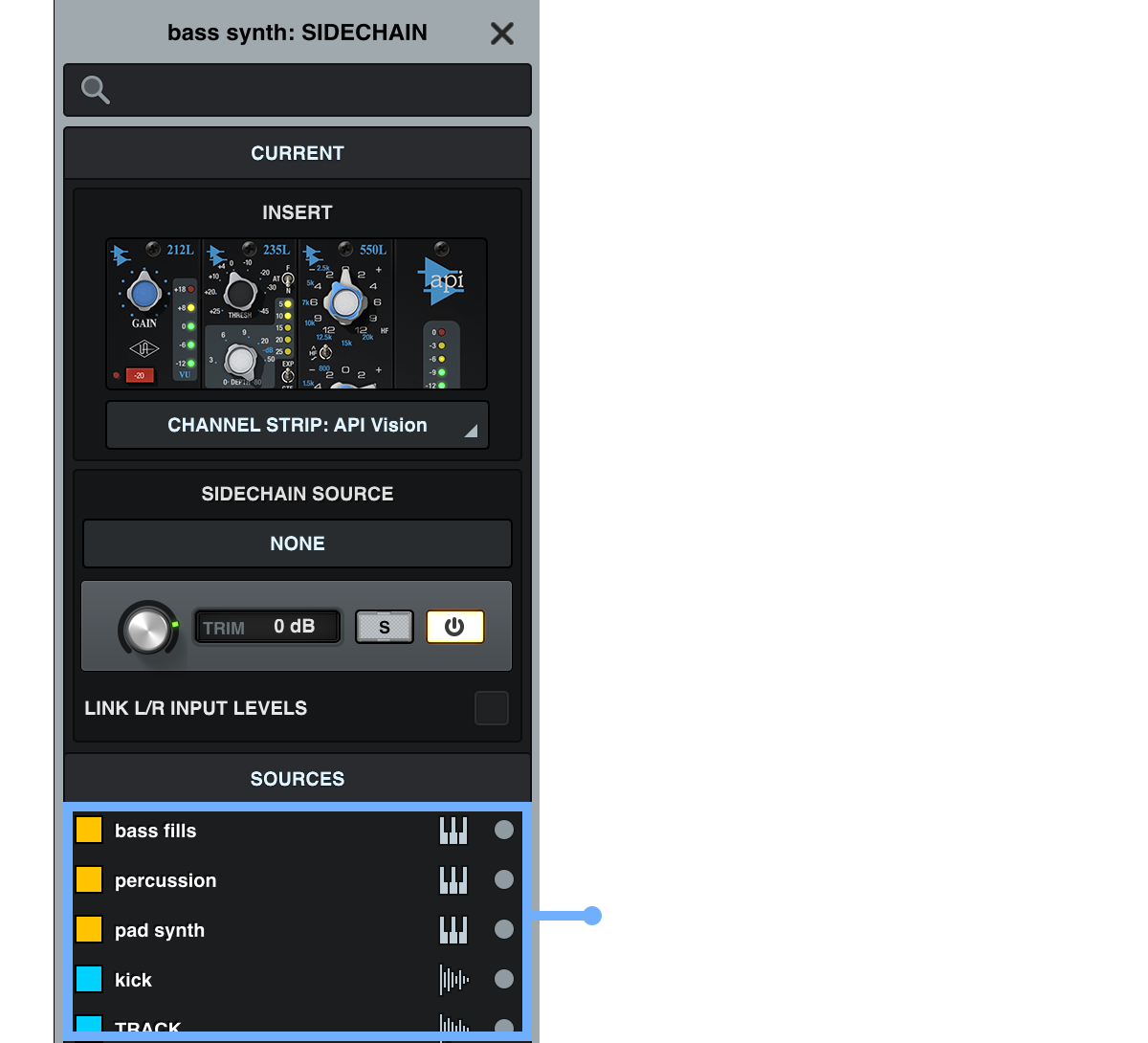
以上でソースとデスティネーションの設定は完了です。
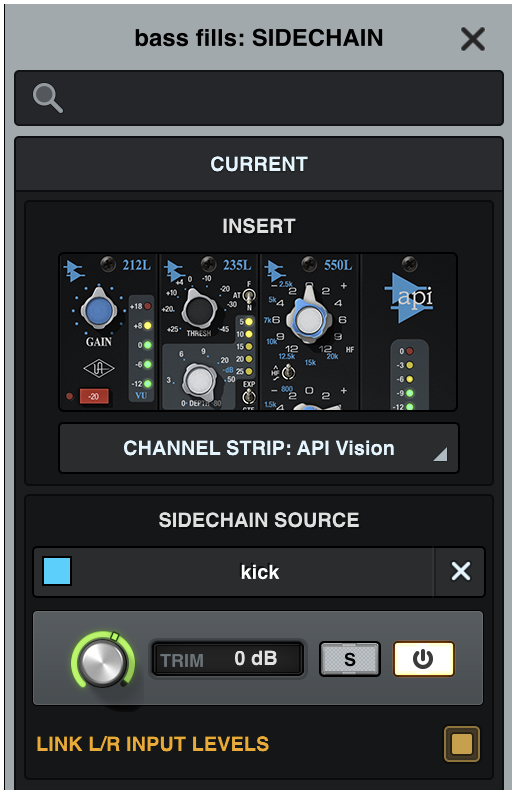
Audio Units プラグインでサイドチェインを設定する
1.トラックでサイドチェイン対応の AU プラグインを立ち上げます。
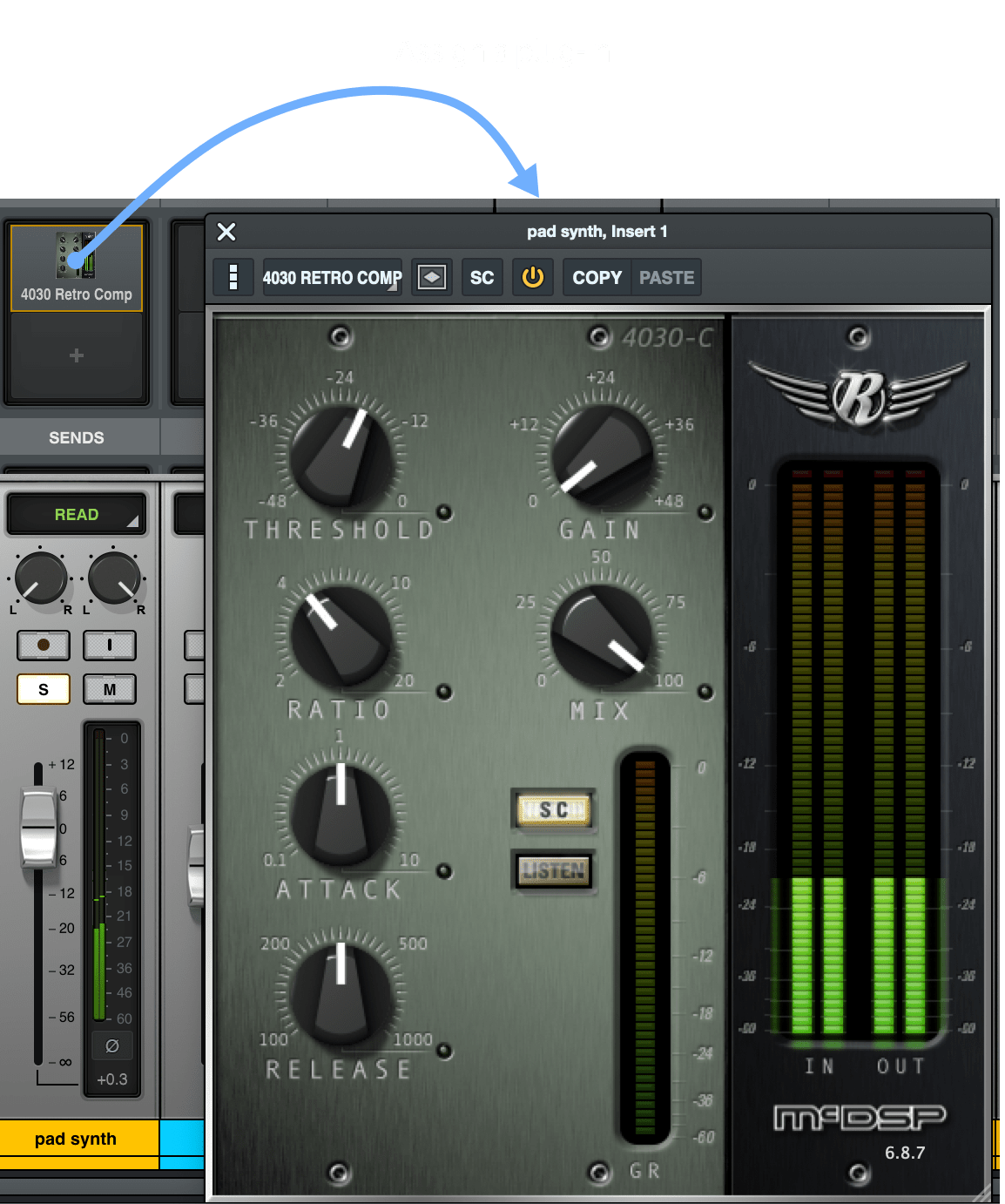
2.プラグイン上部にある[SIDECHAIN ENABLE]、[SIDECHAIN]、または[SC]ボタンをクリックします。
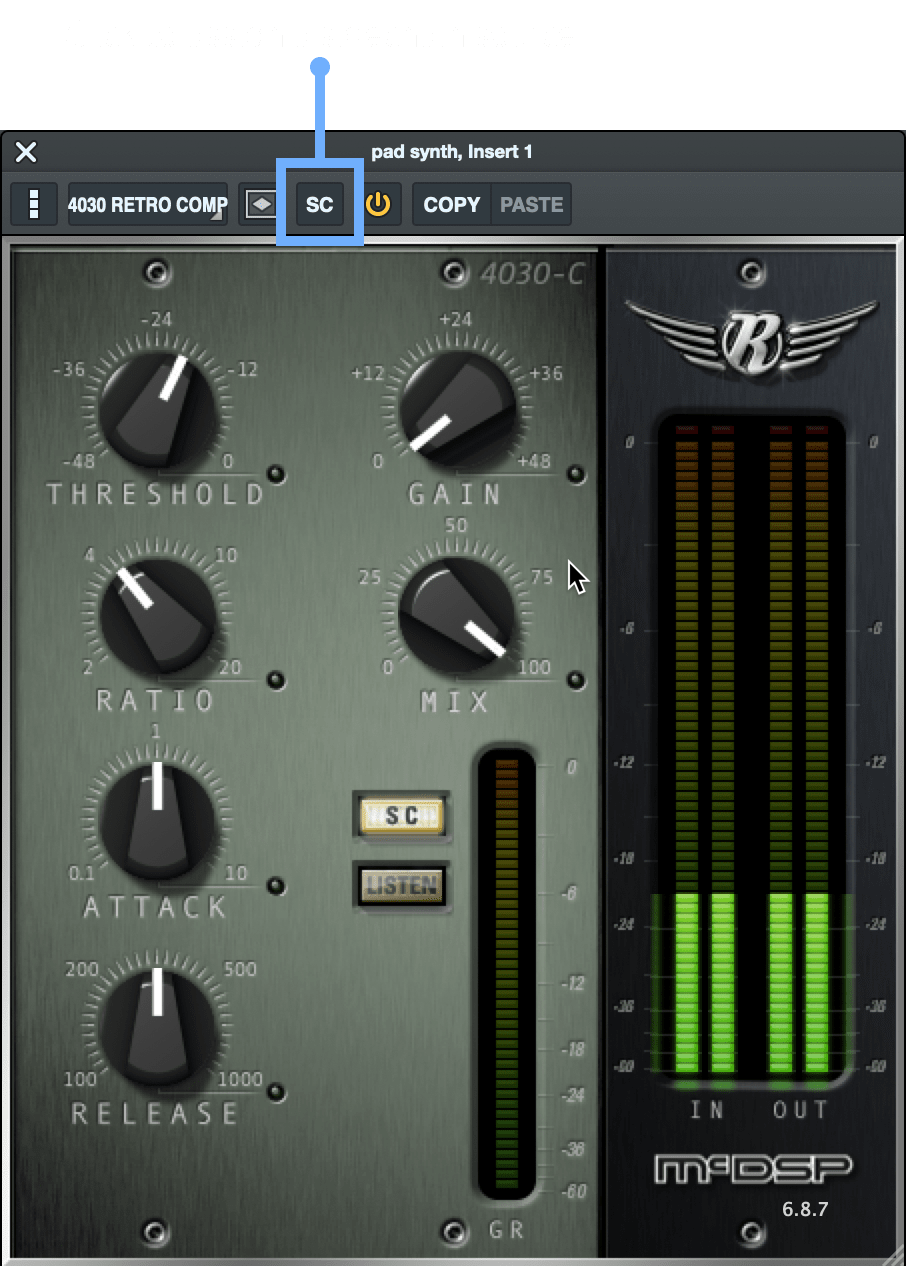
3.[SOURCES]リストから、ソーストラックをクリックします。
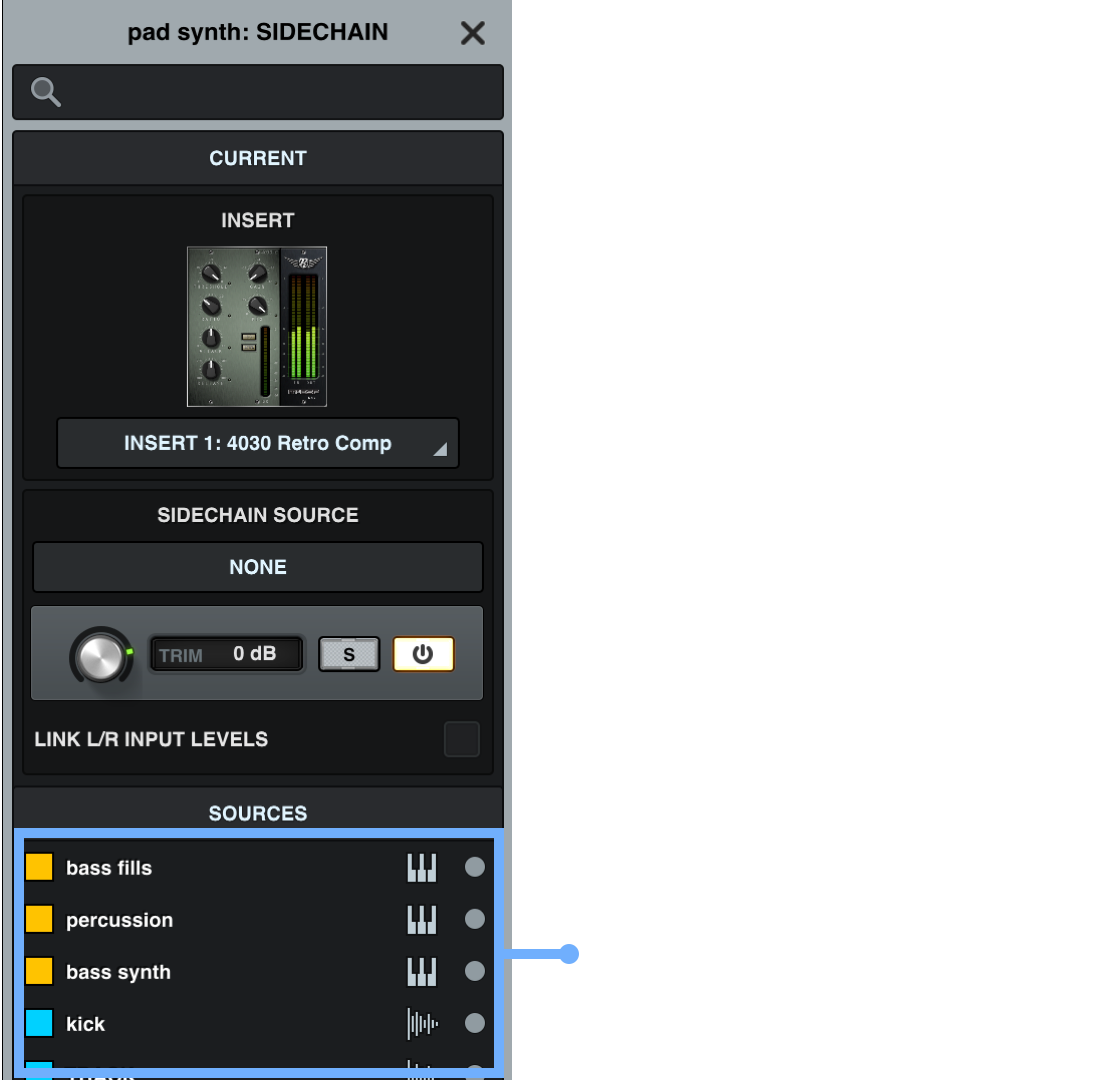
以上でソースとデスティネーションの設定は完了です。
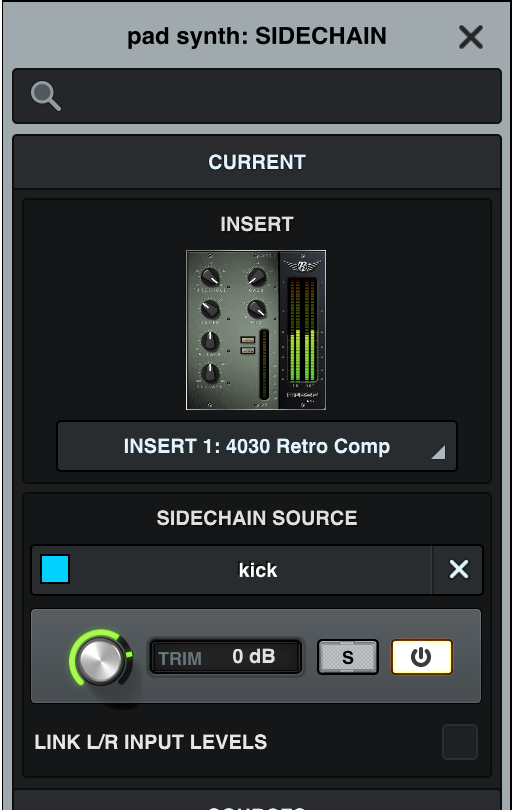
サイドチェイン入力に反応するようプラグインを設定します。設定手順はさまざまです。以下の例をご覧ください。
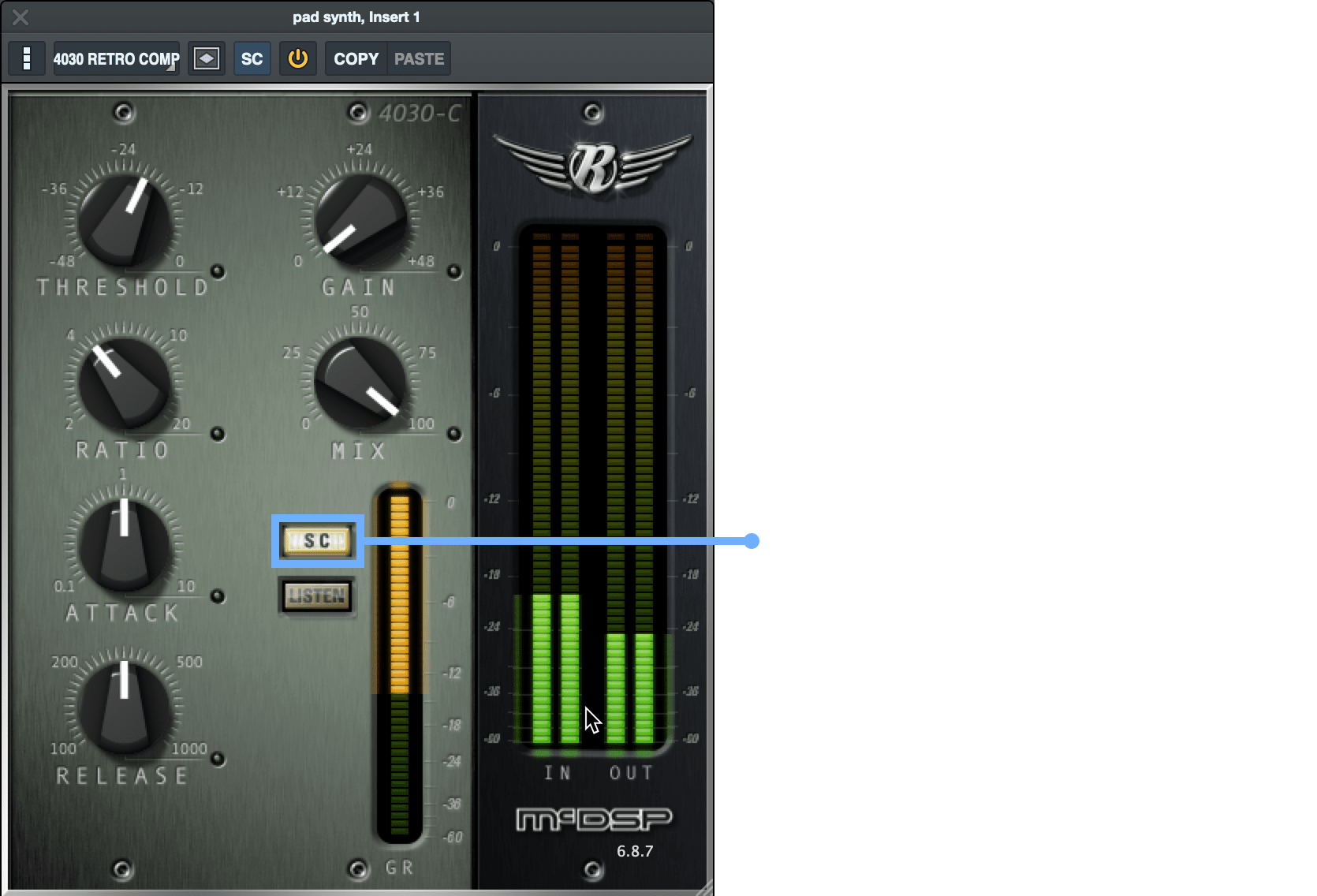
サイドチェイン入力を有効にする方法は、プラグインによって以下のように異なります。
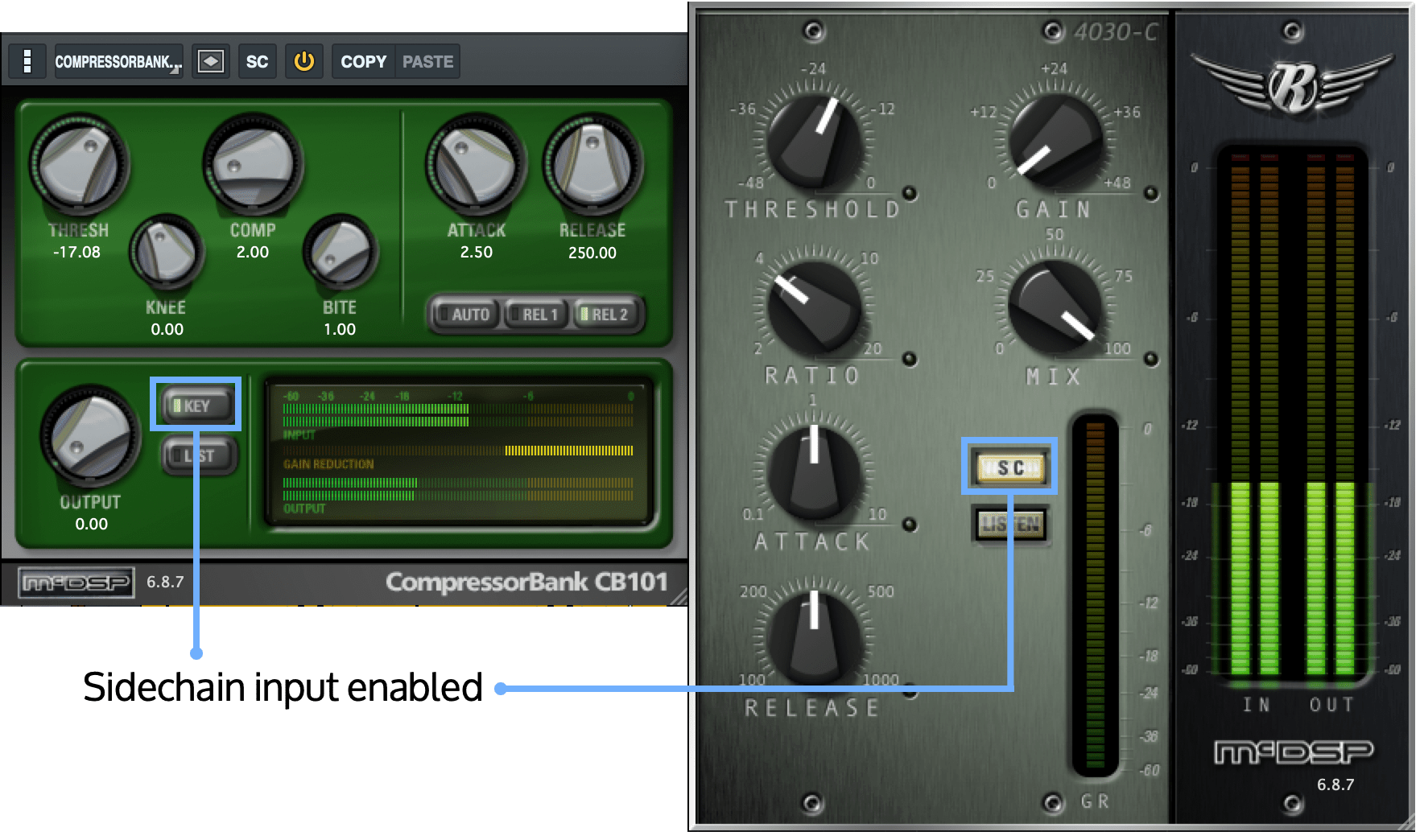
サイドチェインオプションの設定
サイドチェインのソースとデスティネーションを設定すると、サイドチェインの設定がサイドチェインブラウザに表示されます。サイドチェインブラウザでは、設定の調整を加えることができます。
- 必要に応じ、トリムノブを使ってサイドチェインソースからのキーとなるトリガーレベルを調整します。
- サイドチェインソースを聞くには、ソロボタンをクリックします。
- 電源ボタンのクリックで、サイドチェインの有効/無効を切り替えられます。
- ステレオのサイドチェインデスティネーションでは、“LINK L/R INPUT LEVELS” ボックスにチェックすることで、サイドチェインソースからの左右の入力レベルをリンクすることが可能です。
ステレオリンクを有効にすると、ソースのレベルが変化しても、デスティネーションプロセッサーの両チャンネルにサイドチェイン信号を均等に適用させることができます。
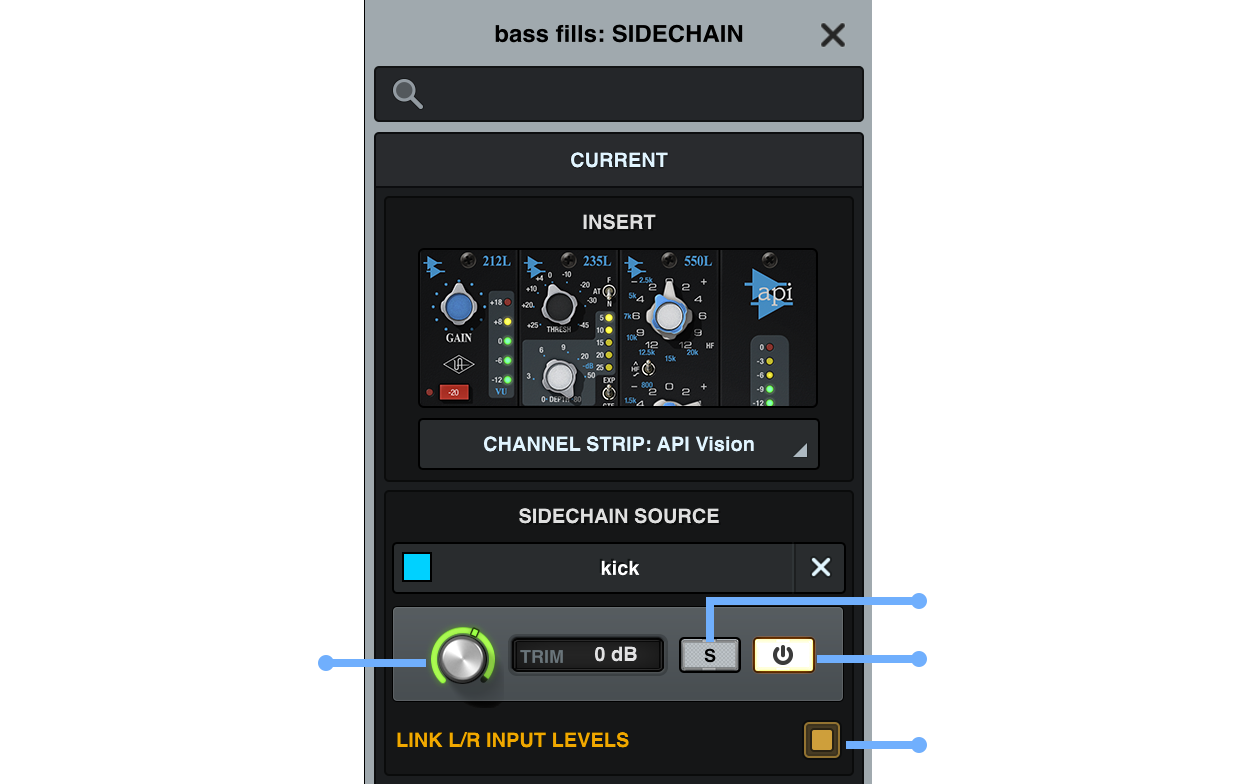
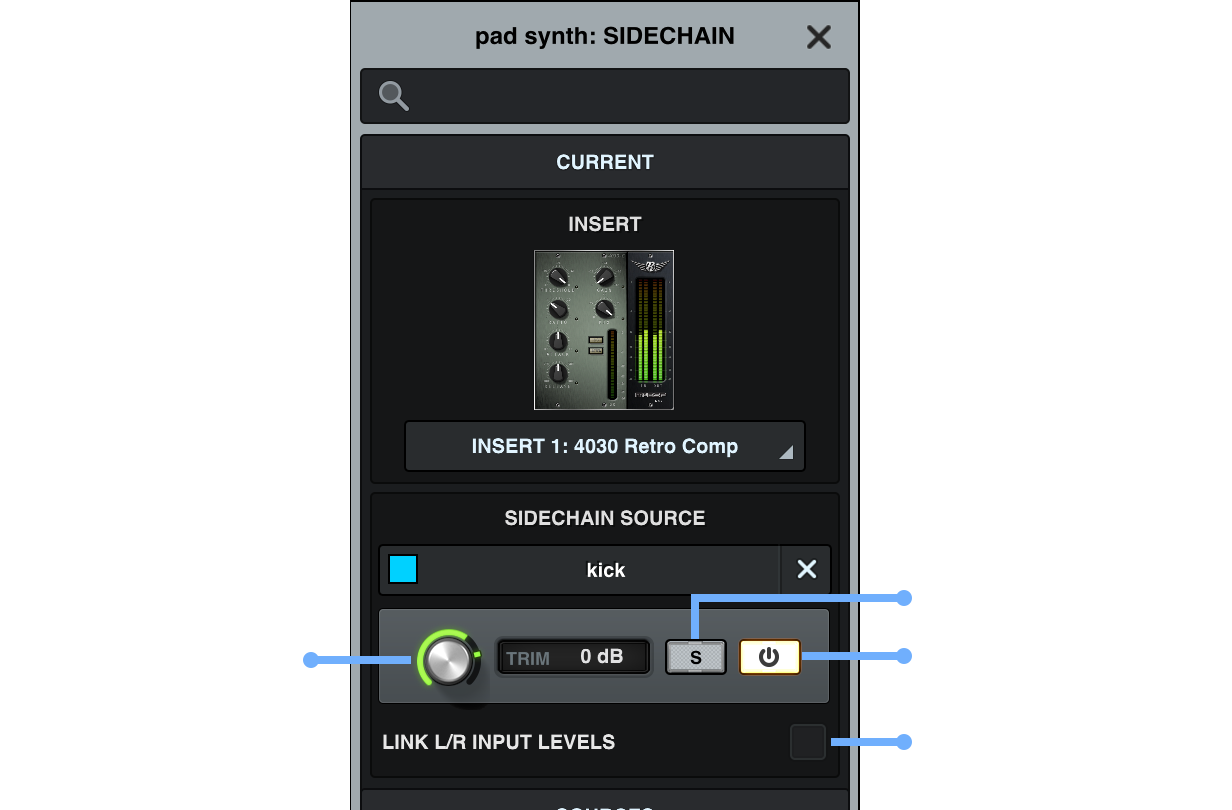
サイドチェインの削除
サイドチェインを削除するには、サイドチェインソースを削除するか、サイドチェインインサートを削除します。サイドチェイン処理を一時的に無効にする場合は、サイドチェインブラウザの電源ボタンでサイドチェインの電源を切ります。
サイドチェインソースを削除する
1.デスティネーショントラックの[UTILITY]にある “+” ボタンをクリックして、サイドチェインブラウザを開きます。
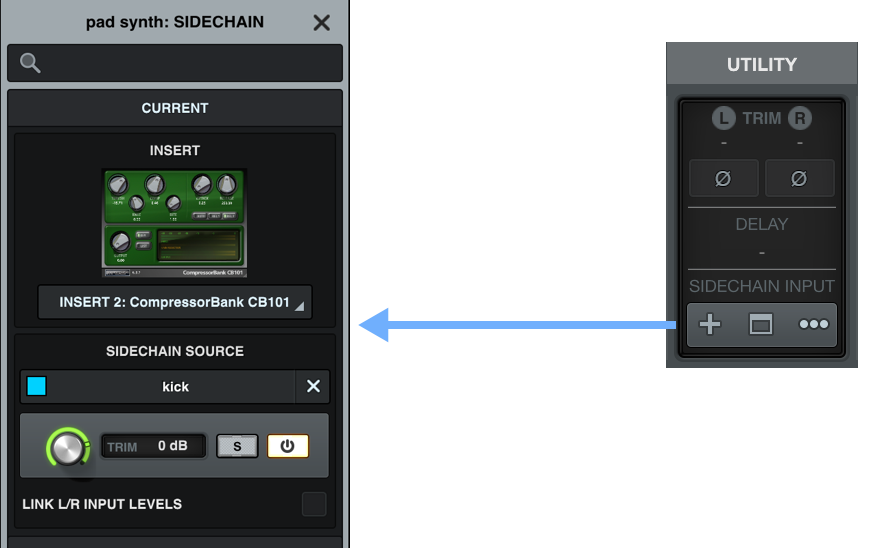
2.サイドチェインソースを削除するには、[SIDECHAIN SOURCE]の横にある “X” ボタンをクリックします。サイドチェイン・デスティネーションが自動的に削除されます。
3.サイドチェインソースを削除せずにサイドチェインデスティネーションを削除する場合は、[INSERT]をクリックし、[NONE]を選択します。
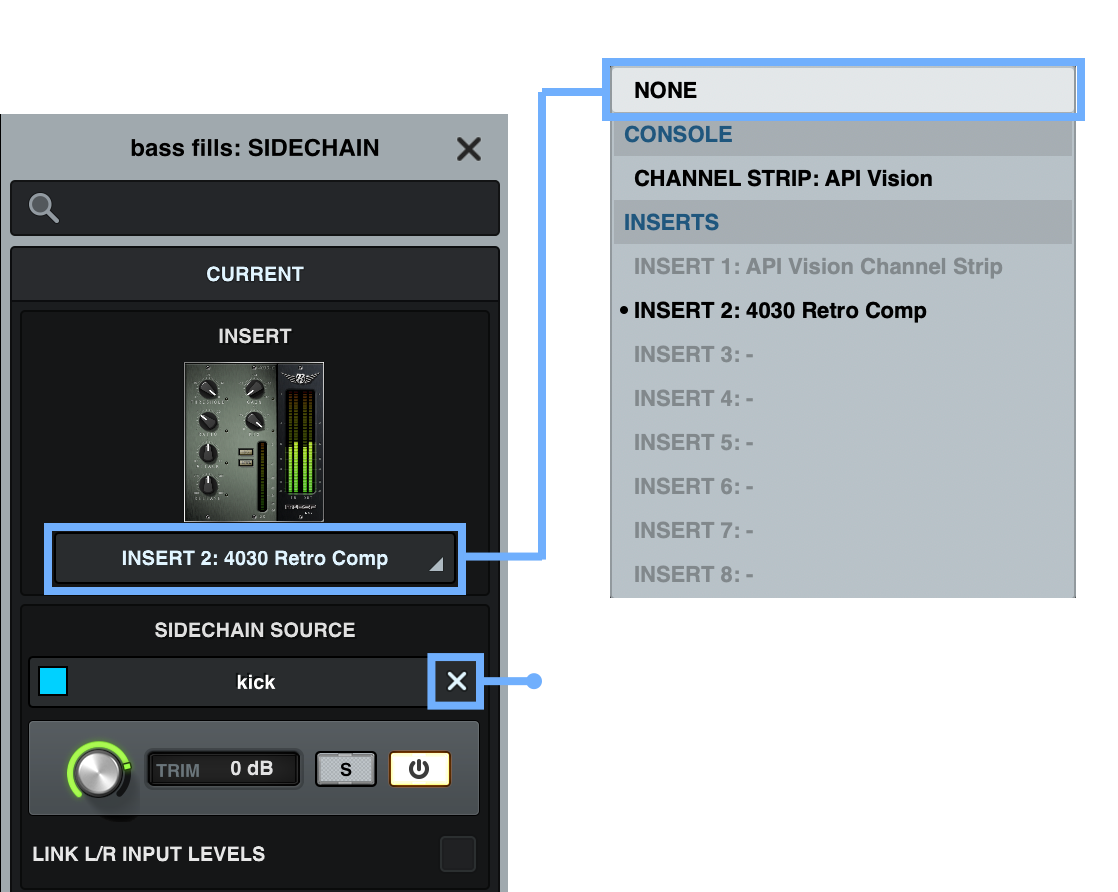
サイドチェインのオプション
サイドチェインnコントロールプレートは、サイドチェインデスティネーションエクステンションやプラグインがインスタンス化されているトラックの[UTILITY]に表示されます。サイドチェインプレートの上にマウスを置くと、以下のオプションが表示されます。
- “+” をクリックすると、サイドチェインブラウザを開閉できます。
- ボックスをクリックすると、サイドチェインのエクステンションまたはプラグインブラウザを開閉できます。
- “•••” をクリックすると、サイドチェインの有効/無効を切り替えるためのメニューが表示されます(サイドチェインブラウザの電源ボタンをクリックすることと同様の働きとなります)。
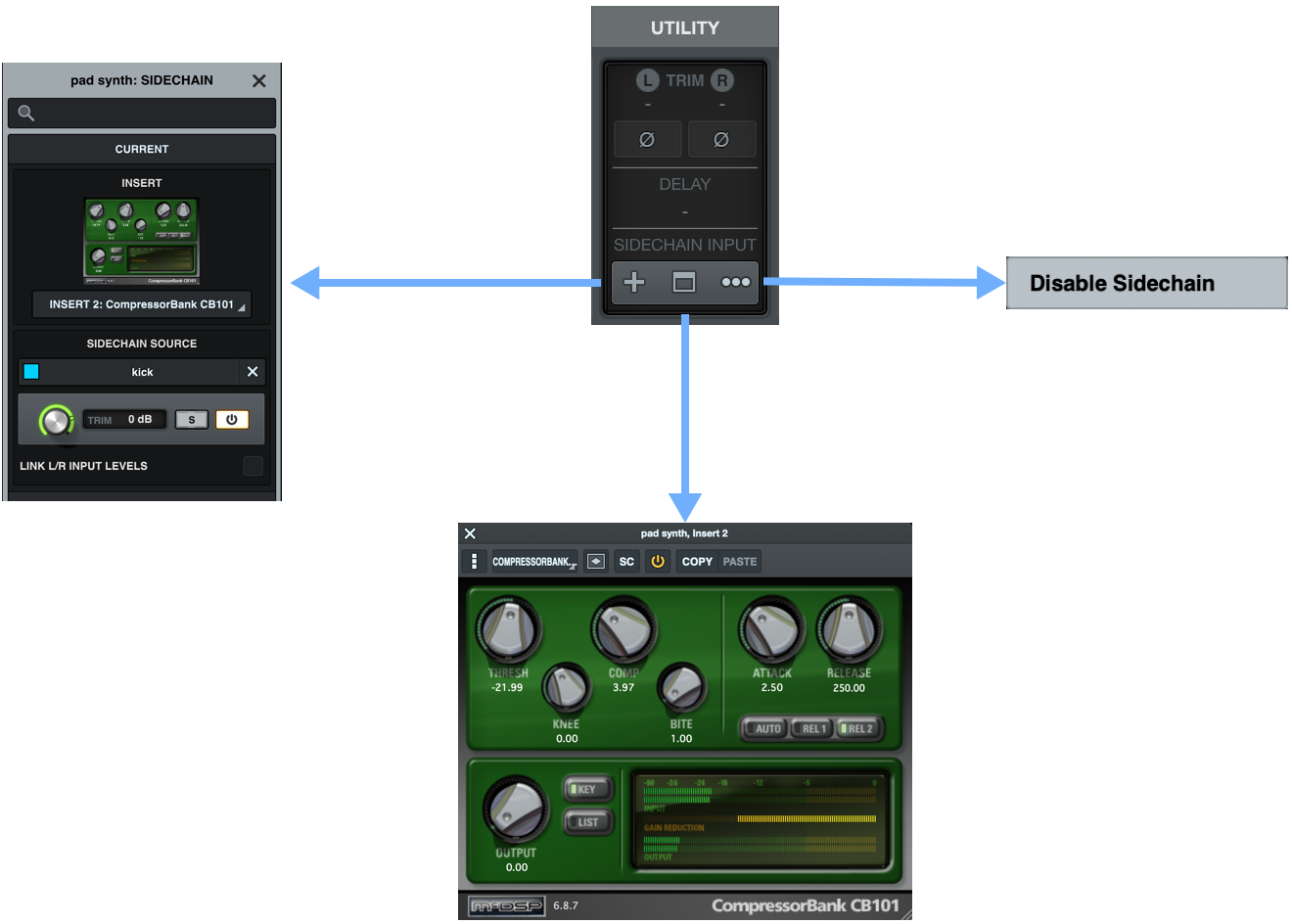
センド
センドスロットを使用すれば、トラックのオーディオ信号をバス、メイン出力、あるいは接続中の Apollo
で利用可能な物理的な出力へ送ることができます。また、複数のセンドを同じ物理出力に送ることもできます。この場合、信号は物理出力に送られる前にサミングされます。
[SENDS]スロット下にある “+” ボタンをクリックすると、左側のフォーカスブラウザにセンド先のリストが表示されます。ここでセンドをルーティングします。
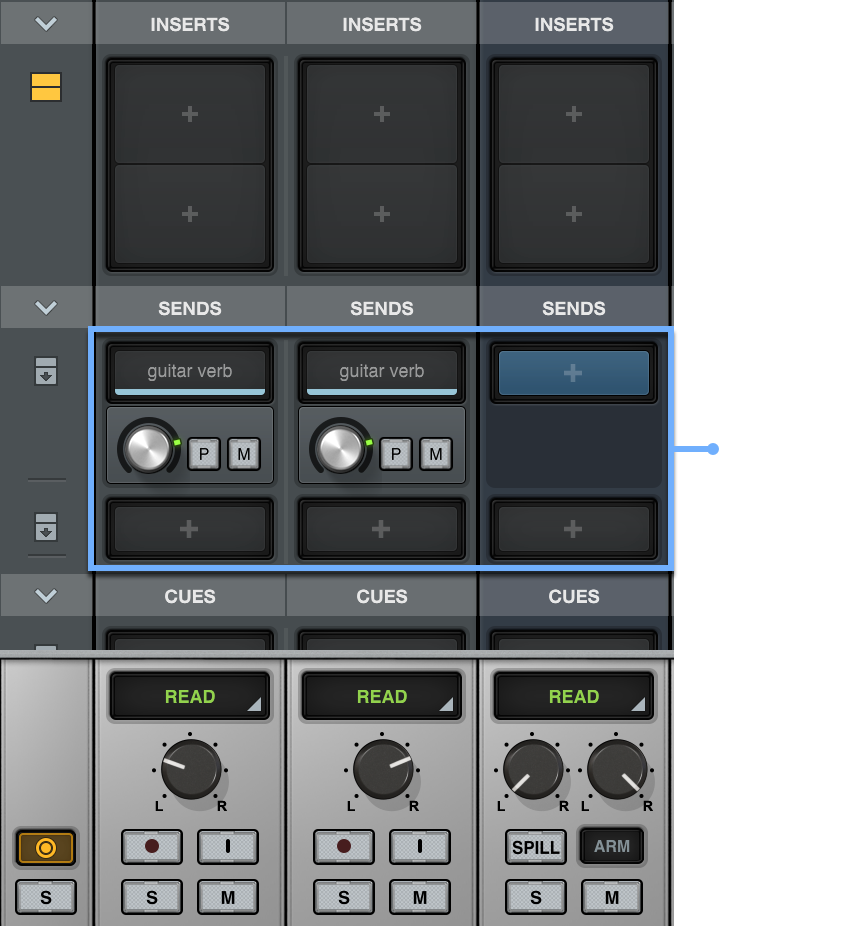
1つのセンドスロットから複数のバスに送ることも可能です。[SENDS]スロットをクリックし、“shift” もしくは “command”
キーを押しながら、ブラウザで割り当てを行います。複数の出力が割り当てられたスロットは、[Multiple...] と表示されます。
センドを追加すると、その内容がミキサートラックに表示され、センドレベル、プリフェーダーボタン(P)、ミュートボタン(M)が表示されます。
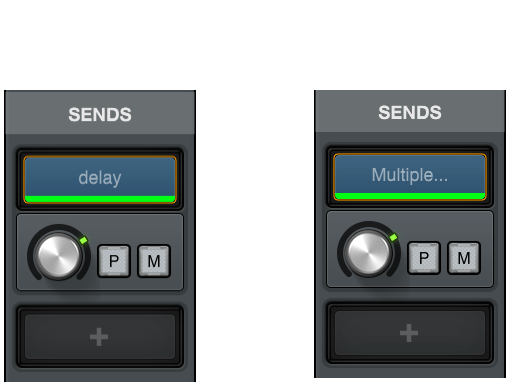
センドを使う
- ミキサービュー、またはタイムラインビューでフォーカストラックの[SENDS]列を展開し、コントロールパラメーターを表示します。
- センドノブで、センドバスへ送る音量を設定します。ノブのダブルクリックで数値を直接入力することも可能です。セッションを再生すると、ノブの外周は簡易的なレベルメーターとして、センドに送られる音量を示します。
- “P(プリ)” ボタンをオンにした場合、当該チャンネルのメインフェーダー前段のオーディオ信号が送信先へ送られます。この時、トラックのミュート設定も無視されます。
- “M(ミュート)” ボタンをオンにした場合、センドヘのオーディオ信号がミュートされます。
- メインミックスをセンドにコピーする場合、ミキサービューでトラックのパンノブを右クリックし、コピー先のセンドを選びます。
トラック上のセンド部分にマウスを合わせると、センドオプションにアクセスできます。
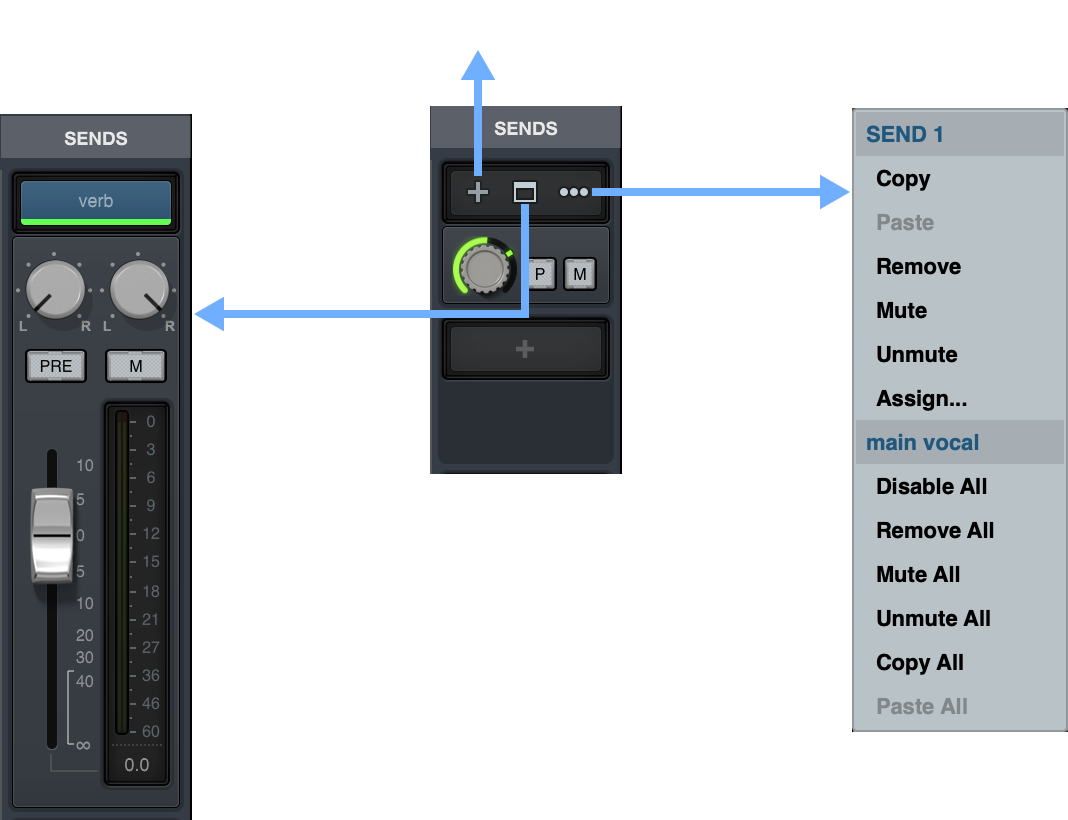
[SENDS]列左端にあるラージビューアイコンをクリックすると、センドスロットの表示の拡大/縮小が行えます。ラージビューに切り替えた場合、ノブの代わりにフェーダーと、センド用のパンノブが表示されます。センド先がステレオの場合、パンコントロールが使用可能になります。
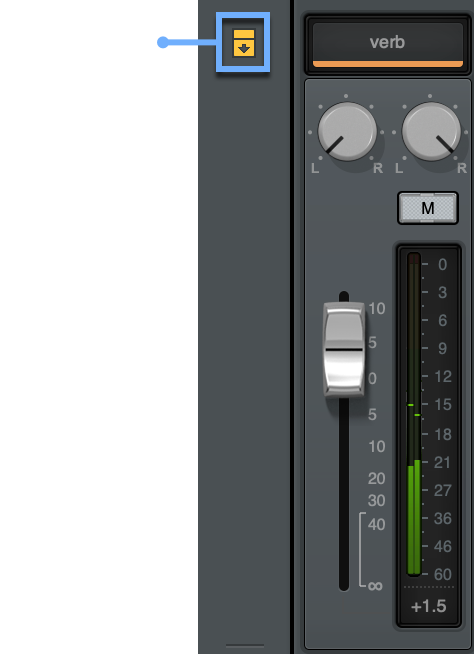
センドのドラッグ&ドロップと無効化
- センドのアサイン、レベル、パンなどの情報は、任意のトラックから別のトラックにドラッグ&ドロップで移動することができます。
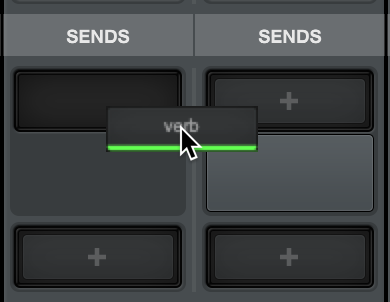
- センドのアサイン、レベル、パンなどの情報は、“option” キーを押しながらのドラッグ&ドロップで、コピーも可能です。
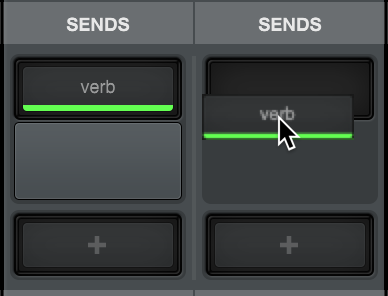
- センドを無効にするには、“option” キーを押しながら任意のセンドスロットをクリックします。
チャンネル内のすべてのセンドに関する設定をコピーする
トラックの[SENDS]スロット上部を右クリックして開いたメニューより[Copy All]を選択すると、当該トラックのすべてのセンドに関する設定をコピーすることができます。その後、別のトラックの[SENDS]スロット上部を右クリックし、[Paste All from 'xxx' ]を選択すると、コピーした設定を貼り付けることができます。
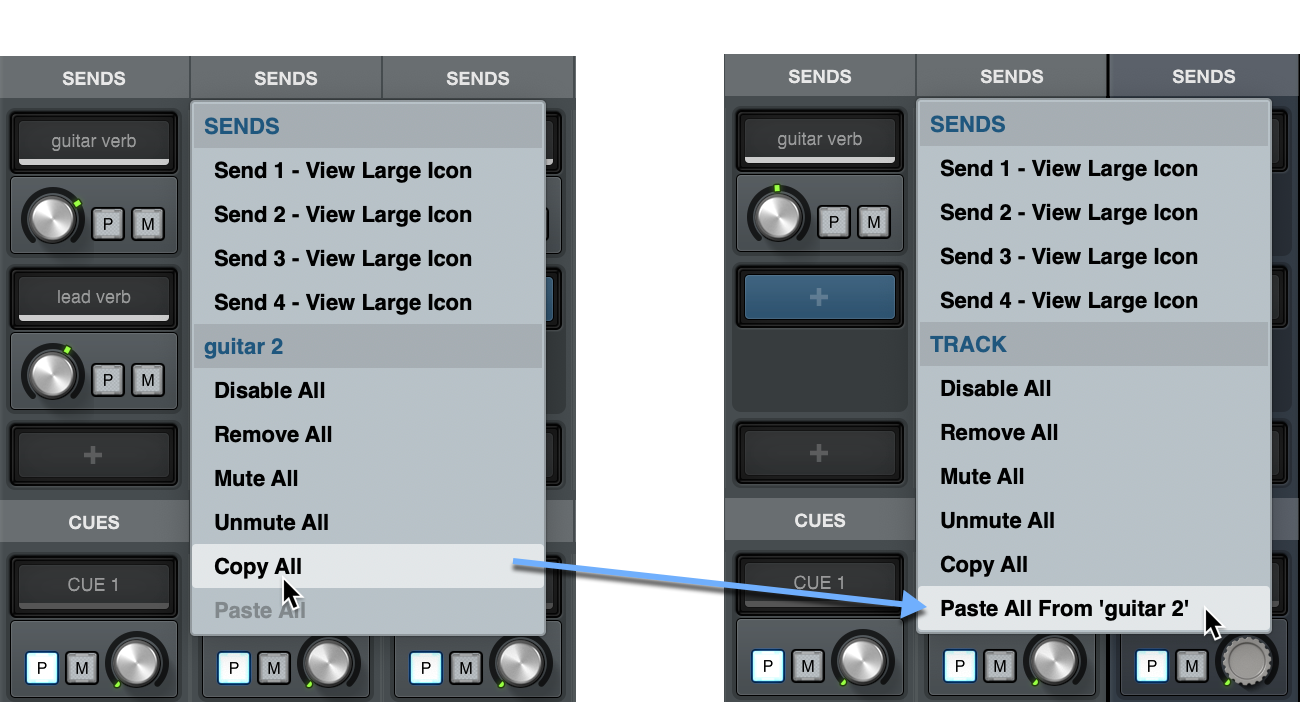
キュー
LUNA ではキューミックスバス(Cue Mix Bus)を使用して、メインのモニターミックスとは別に、最大4つのカスタムステレオミックスを作成することができます。キューミックスの使用例は以下の通りです :
- 演奏者用に、メインのモニターミックスとは別のヘッドフォンモニターミックス、あるいはメイントラックと他のチャンネルのミックスを送る。
- 他の部屋やオーディオ機器へミックスを分けて送る。
- 別バージョンのミックスを別の送信先に送る。
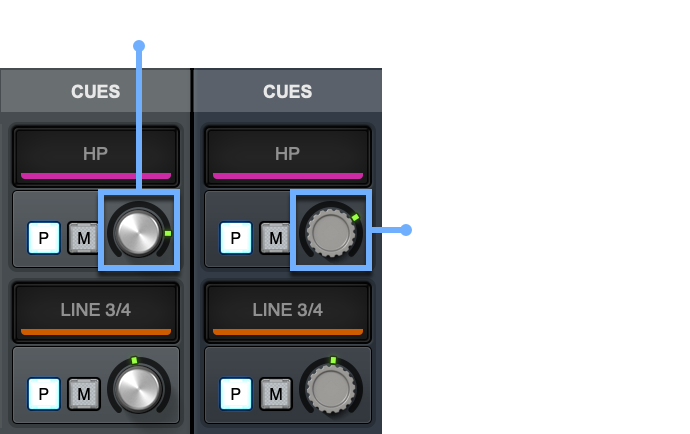
キューミックスを使う
- ミキサービュー、またはタイムラインビューのフォーカストラックで[CUES]列を展開し、コントロールパラメーターを表示します。
- キューノブで、キューへ送る音量を設定します。ノブのダブルクリックで数値を直接入力することも可能です。セッションを再生すると、ノブの外周は簡易的なレベルメーターとして、キューに送られる音量を表示します。
- “P(プリ)” ボタンをオンにした場合、当該チャンネルのメインフェーダー前段のオーディオ信号がキューバスへ送られます。この時、トラックのミュート設定も無視されます。
- “M(ミュート)” ボタンをオンにした場合、キューバスヘのオーディオ信号がミュートされます。
[CUES]列左端にあるラージビューアイコンをクリックすると、キュースロットの表示の拡大/縮小が行えます。ラージビューに切り替えた場合、ノブの代わりにフェーダーと、キュー用のパンノブが表示されます。センド先がステレオの場合、パンコントロールが使用可能になります。
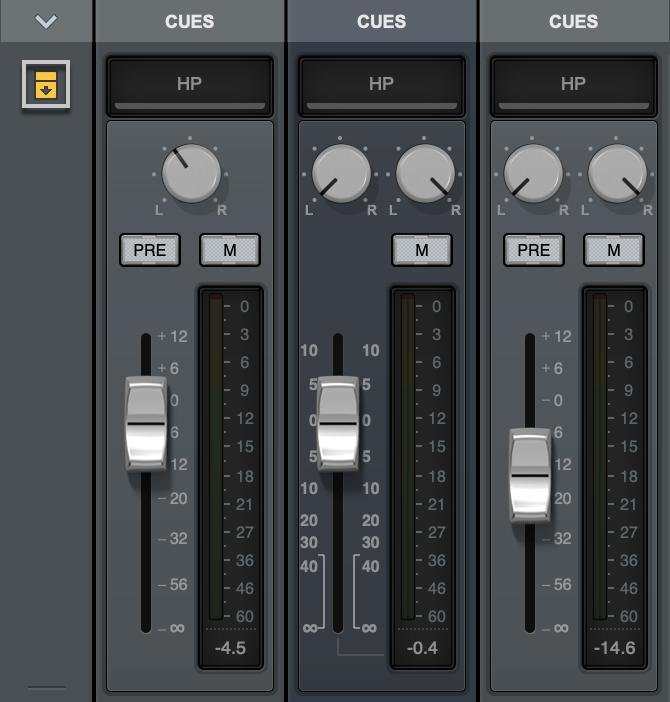
利用可能なキューの数は、接続中の Apollo の仕様に準じます。設定は、メインメニュー[SETTINGS]>[HARDWARE]タブ>[CUE BUS COUNT]で行います。
トラックの出力先の変更
LUNA では、トラックの出力先を個別に設定することができます。例えば、トラックを直接 Apollo ハードウェアの出力に送ったり、バスに設定することが可能です。
トラックの出力先を変更する
- ミキサービュー、またはフォーカストラックで一番下の[OUTPUT]列が表示されるところまでスクロールします。
- 対象とするトラックの[OUTPUT]をクリックし、画面左端にトラック出力(OUTPUT)フォーカスブラウザを表示します。
- トラック出力ブラウザのリストから、任意の出力 : メイン、AUX、あるいは Apollo ハードウェアの出力、もしくは、バーチャル出力をクリックして選択します。
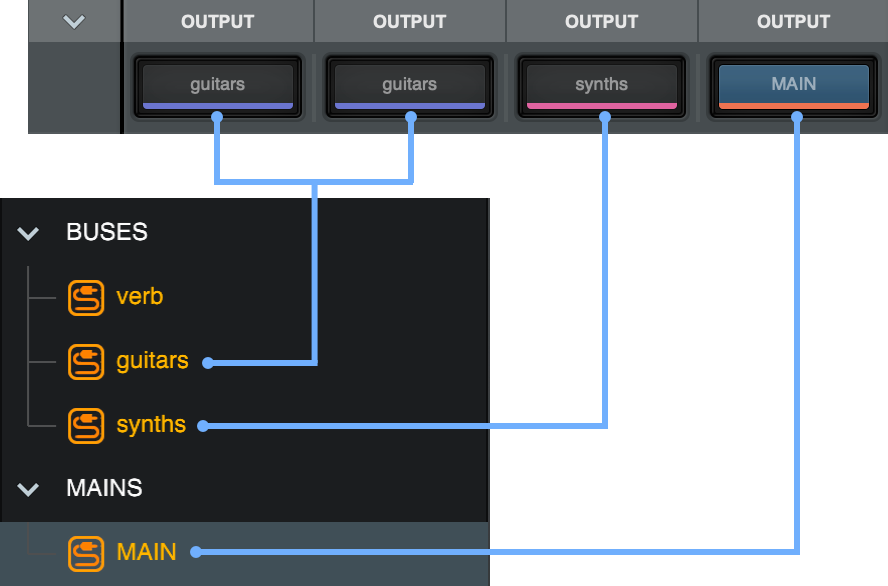
1つのトラックを複数の出力に割り当てることも可能です。[OUTPUT]スロットをクリックし、“shift” もしくは “command” キーを押しながら、ブラウザで割り当てを行います。複数の出力が割り当てられたスロットは、[Multiple...] と表示されます。
