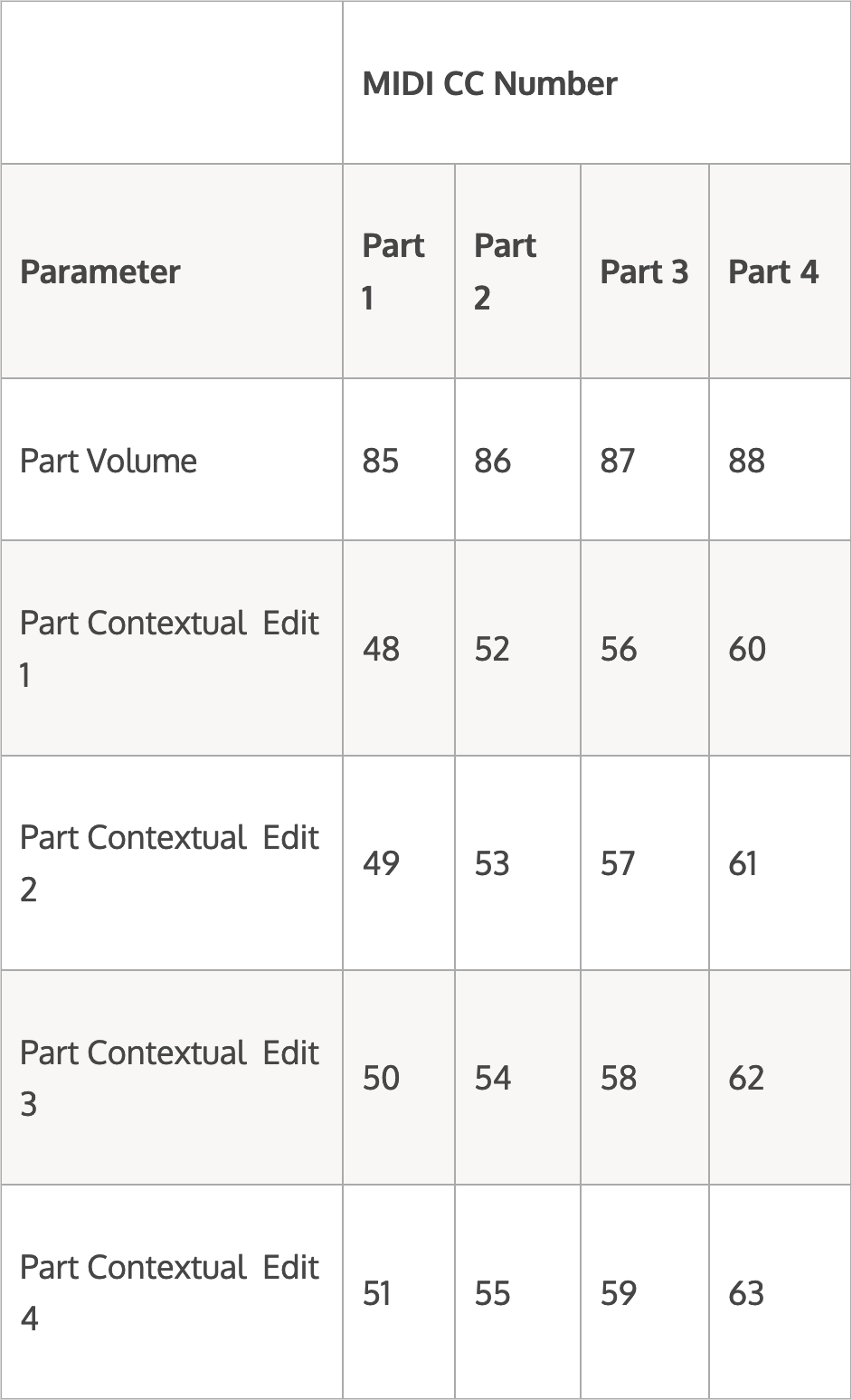Universal Audio : LUNA マニュアル | Shape
マニュアル, 2021/05/14
該当製品
LUNA インストゥルメント : Shape は、LUNA レコーディング・システムに無償で付属する総合的なクリエイティブ・ツール・キットです。 高品位なクラシック・キーボード、ドラム/パーカッション、ギター/ベース、オーケストラ、リアルタイム・シンセシスなど、ここに含まれるコレクションは、Universal Audio、Spitfire Audio、Orange Tree Samples、Soniccouture、Handheld Sound、G-Force、Wavesfactory、Sound Dust によって入念に作成されています。
最高のパフォーマンスのために
Shape を開発するにあたり、UA のサウンドデザイナーチームと、Spitfire Audio、OrangeTree Samples、Soniccouture、Handeld Sound をはじめとする業界トップのサンプルコンテンツ会社とが手を組みました。アコースティック・ピアノ、エレクトリック・ギター、ベース、ビンテージ・エレクトリック・ピアノ、オルガン、クラシック・シンセサイザー、ドラムキット、パーカッション、オーケストラ、アトモスフェリック/アンビエント・サウンドなど、ここに含まれるコレクションは、必要不可欠な楽器をベストな品質でお届けできるよう、プロフェッショナルの手によって入念に磨き上げられました ─ あなたのニーズを十分に満たしてくれることでしょう。
単なるサンプルプレイヤーではありません
Shape はただのサンプルプレイヤーに留まりません。求めるサウンドを作る上で必要な、非常に高い柔軟性を発揮します。例えば、各インストゥルメントには4つの「コンテクスト・ノブ」が用意され、1つのノブで複数のパラメーターをコントロールすることができます。これらのノブに与えられた機能は各サウンドデザイナーが厳選したものであり、楽器ごとに大きく異なります。厳選された効果的なコントロールがシンプルなインターフェイスで提供されるため、音楽により集中することができることでしょう。
また、他では見られない、定評ある UA のサウンドプロセッシングによる素晴らしいエフェクトも装備されており、サウンドをさらに磨き上げることが可能です。
加えて、最大で4つの楽器(パート)をレイヤー/スプリットして、複雑なサウンドを作ることもできます。レイヤーサウンドをすばやく調整するためのグローバルコントロールも用意されています。
シンプルさとパワフルさを両立したインターフェイス
Shape は非常にストレートなデザインで操作も明快ですが、その裏にはパワフルさと柔軟性を併せ持った、4つの「ビュー」が用意されています。以下、各ビューについての詳細を解説します。
システム必要条件
Shape を扱うためには、LUNA のシステム条件に加え、以下を満たす必要があります:
- 空き容量 : 10GB 以上のSSDドライブ
・少なくとも4GBを SHAPE 用、6GBを Shape Content Expansion 1 用として使います。
・SSDドライブは、APFS(Apple File System)形式でフォーマットされている必要があります。
・外部SSDドライブにインストールする場合は、USB 3.0、USB 3.1、PCIe、Thunderbolt 接続対応のモデルをご用意ください。
ご注意ください :
- 回転式ハードディスクドライブや、macOS の Fusion ドライブは、サポートされていません。
- exFAT、FAT、および Mac OS 拡張としてフォーマットされたSSDドライブは、サポートされていません。
クイックスタート
まずは Shape に触れてみましょう。LUNA インストゥルメントが読み込まれ、入力が有効になっていることを確認してください。
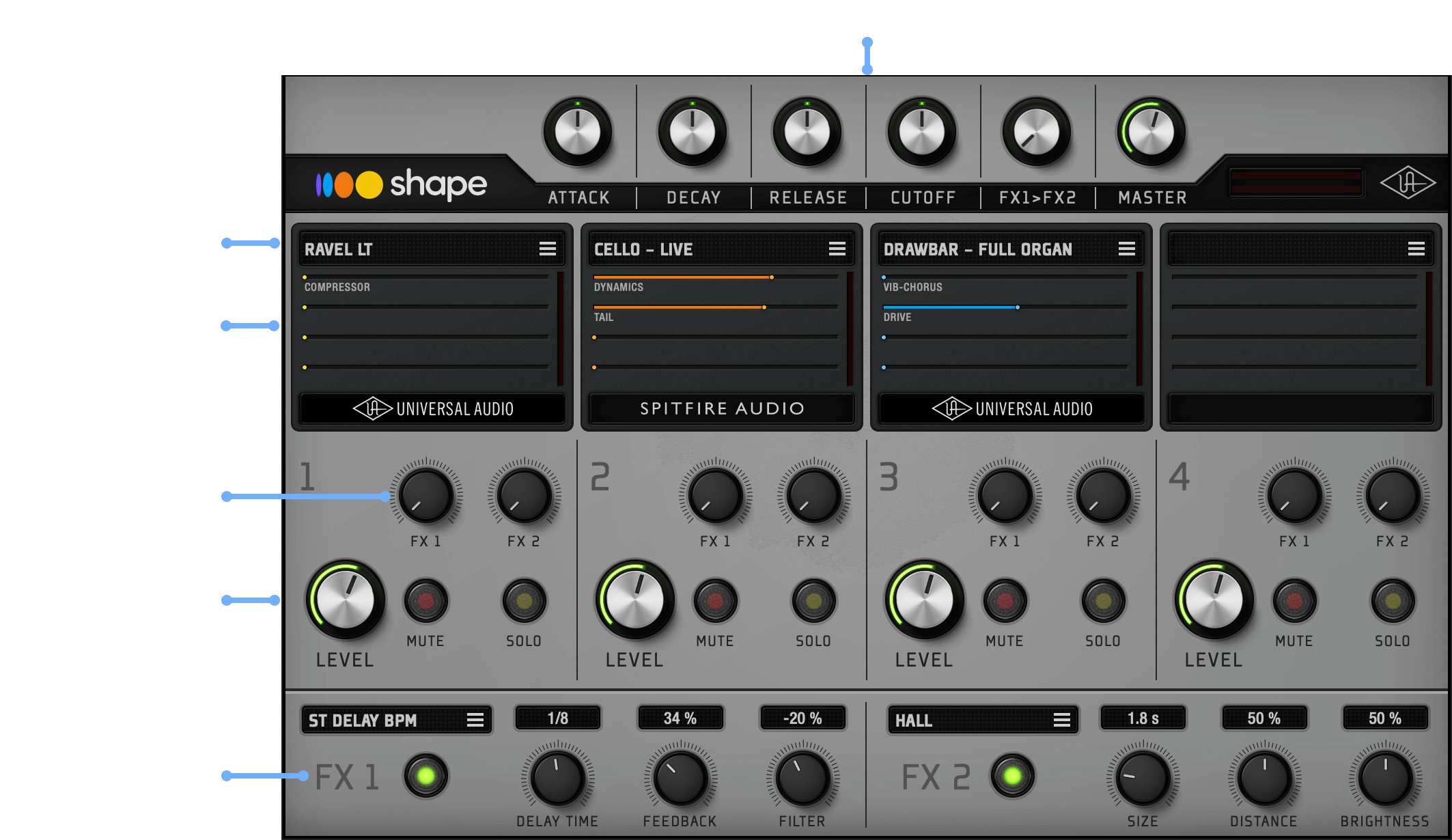
- Shape のメインビュー上部に表示されている “PRESETS” ボタンをクリックして、LUNA の左側に表示されたブラウザからプリセットを選択します。
- MIDI キーボードコントローラーなどを弾きながら、プリセット名をクリックし、選択します。
- お好みのプリセットが見つかったら、グローバルコントロールのノブ(ATTACK、DECAY、RELEASE、CUTOFF など)を操作してみましょう。これらはサウンド全体に影響するもので、読み込まれたプリセットを素早く調整することができます。
- 有効となっているパートの “LEVEL” ノブを操作して、パート間のミックスバランスを調整します。
- “FX 1”、“FX 2” ノブを操作して、エフェクトエンジンへのセンド量を調整します。Shape のメインビュー下部にあるコントロールでは、エフェクトの選択や、細かな設定が行えます。
- パート名をクリックすると、Shape に含まれるすべてのサウンドを選択することができます。現在読み込まれているパートの音色を変更してみましょう。
- お好みのサウンドが見つかったら、パートブラウザの外をクリックしてメインビューに戻ります。
- パート内のパラメーター部分をクリックすると、当該パートのエディタービューに切り替わります。エディタービューでは、コンテクスト・コントロール、モジュレーションソースとデスティネーション、レベル、パンニングなど、パートに関するさまざまなパラメーターを調整できます。
- エディットが完了したら、画面左上に表示されている “<” をクリックし、メインビューに戻ります。
メインビュー
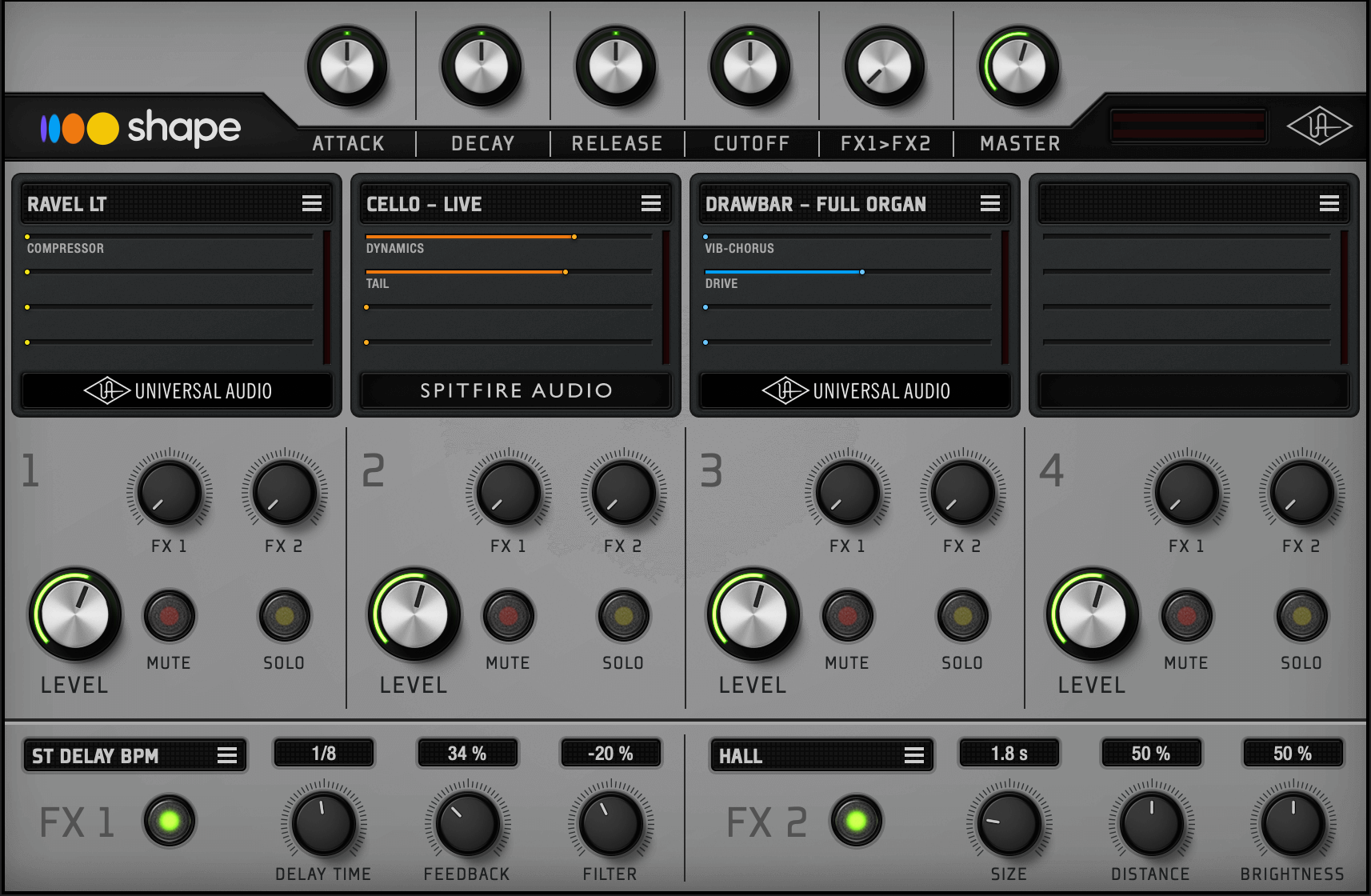
メインビューは、Shape が起動したときに表示されます。メインビューには、最もよく使われるコントロールが含まれており、以下の3つのセクションで構成されています。
グローバルコントロール
メインビュー上部には、Shape 内の4つのパートすべてに影響を与えるグローバルコントロールが並んでいます。

グローバルオフセット
“ATTACK”、“DECAY”、“RELEASE”、“CUTOFF” の各ノブは、使用可能な4つのインストゥルメント・パートそれぞれにオフセット値を送ることで機能します。つまり、デフォルトである「正午」の位置にノブが設定されている場合、読み込まれたサウンドは保存された設定どおりに演奏されます。ノブを時計回りまたは反時計回りに操作すると、各パートの設定バランスを維持したまま、相対的に値の増減を行えます。例えば、レイヤーサウンドを作成し、全体的には気に入っているが、もう少しリリースタイムを伸ばしたいといった場合、RELEASEノブを時計回りに操作します。
ATTACK
全パートのアタックタイム(立ち上がり時間)を調整します。
DECAY
全パートのディケイタイム(サスティンレベルまでの減衰時間)を調整します。
RELEASE
全パートのリリースタイム(ノートオフ後の減衰時間)を調整します。
CUTOFF
全パートのフィルターカットオフ周波数を調整します
FX1 > FX2
FX1 から FX2 へ送られる信号量(0~100%)を設定します。0%に設定した場合、FX1 と FX2 は独立した状態で動作します。ノブを上げると、FX1 の出力が FX2 の入力に送られていきます。例えば、ディレイをリバーブエフェクトにルーティングする場合などに、このノブを使用します。
MASTER
Shape の全体的な出力を調整するマスターボリュームとなります。
パート 1~4
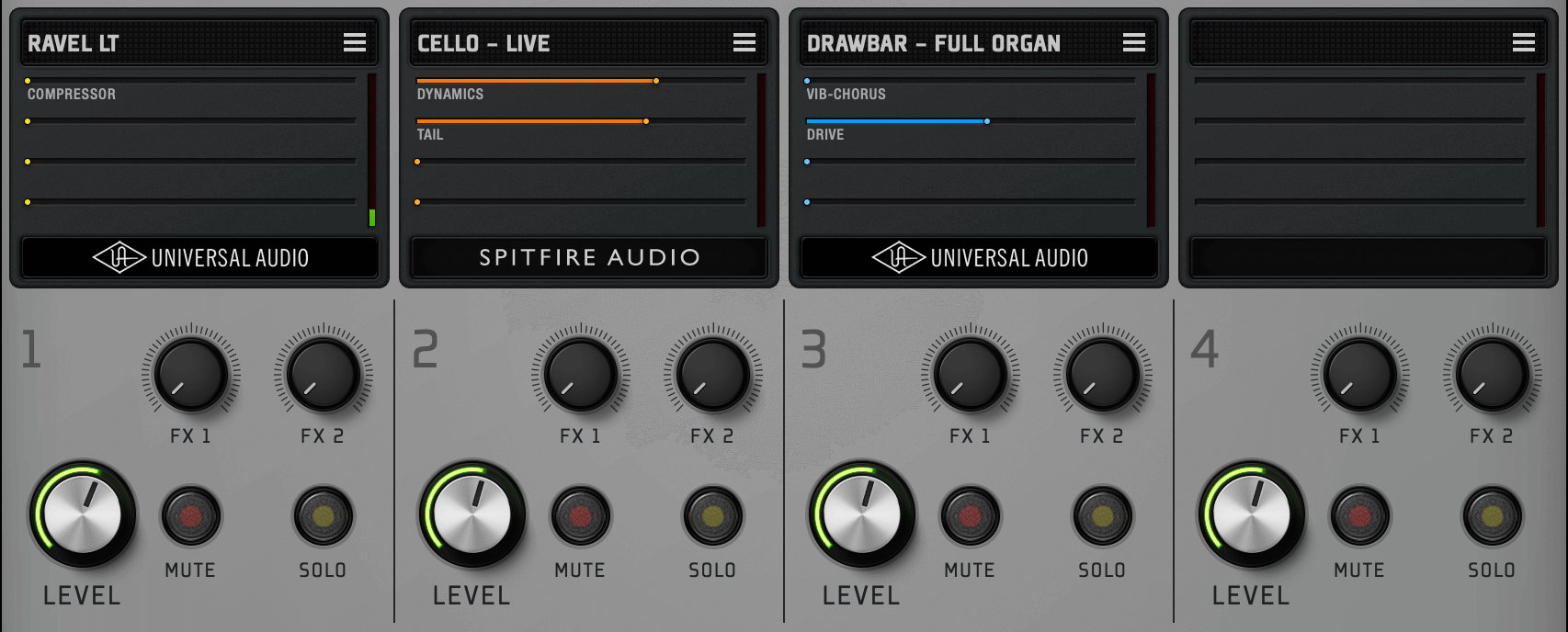
Shape は、同一のコントロールを持つ4つのパートスロットを備えています。各パートスロットには、サウンドライブラリからお好みのものを読み込むことができ、必要に応じて、ミックス、レイヤー、スプリットすることができます。
パート名とブラウザ

4つのスロットのいずれかにサウンドが読み込まれると、ディスプレイ上部に名前が表示されます。パート名、またはブラウズアイコンをクリックすると、パートブラウザが表示されます。
プリセットパラメーター
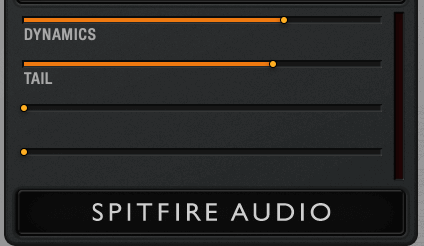
このセクションはパート名の直下に表示され、各サウンドに用意されたコンテクスト・コントロールの概要を表示します。このセクションをクリックすると、詳細なパラメーター設定を行う編集画面にアクセスできます。
FX1 / FX2
これらは、Shape に備わる2つのエフェクトスロットへ各パートをどれくらい送るかを設定するセンドノブです。反時計回りいっぱいに振り切った状態が100%ドライ、時計回りいっぱいに振り切った状態が100%ウェットとなります。
これらのノブを時計回りいっぱいに振り切ると、エフェクト信号のみとなり、ドライ信号は完全に聴こえなくなります。結果、センドをインサートエフェクトとして使用することができます。さらに、グローバルコントロールの “FX1 > FX2” ノブを時計回りいっぱいに振り切ると、2つのインサートエフェクトを直列で扱うことができます。センドとインサート両方のエフェクトが得られるため、サウンドデザインの可能性が広がります。
これらのノブを機能させるためには、エフェクトスイッチがオンになっている必要があります。
LEVEL
パートの出力レベルを調整するノブです。
MUTE
パートのミュート/アンミュートを行うボタンです。
SOLO
パートのソロを有効/無効にし、他のパートをミュートします。ソロモードにできるのは、1つのパートに限定されます。
FX(エフェクト)セクション

Shape には、40を超えるエフェクトが付属しています。最大2つのエフェクトを同時に使用できます。
エフェクトセレクターとブラウザ
エフェクトスロットにエフェクトが読み込まれると、エフェクト名が表示されます。パート名、またはブラウズアイコンをクリックすると、エフェクトブラウザが表示されます。
オン/オフスイッチ
エフェクトのオン/オフを切り替えます。オンにした場合、ボタン中央のインジケーターが点灯します。
エフェクトノブ
選択されたエフェクトのパラメーターを調整します。ノブに割り当てられるパラメーターは、エフェクトによって異なります。パラメーター名は、ノブの直下に表示され、設定値はノブ上のディスプレイで確認できます。
パートブラウザビュー
パートブラウザビューを使用して、ライブラリからお好みのサウンドを選び、Shape で使用可能な4つのパートスロットの内1つに読み込みます。パーツブラウザを開くには、メインビューのパート上部に表示されているパート名、またはブラウズアイコンをクリックします。パートブラウザを閉じるには、ブラウザの外をクリックするか、左上の “X” をクリックします。
パートセレクタータブ(PART 1~4)
パートブラウザビュー上端に表示されている4つのタブ(PART 1~4)をクリックすることで、サウンド選択の対象となるパートを切り替えられます。ブラウザを都度閉じることなく、各パートの音色を選択可能です。
カテゴリーセレクター
パートブラウザビューの左枠では、サウンドがカテゴリー別に分けられています。ここで “NONE”を選択した場合、パートには何も読み込まれません。
サウンドリスト
パートブラウザビューの右枠では、選択されたカテゴリー内のすべてのサウンドが表示されます。選択されたサウンドには、ダイヤモンドアイコンが付きます。
エディタービュー
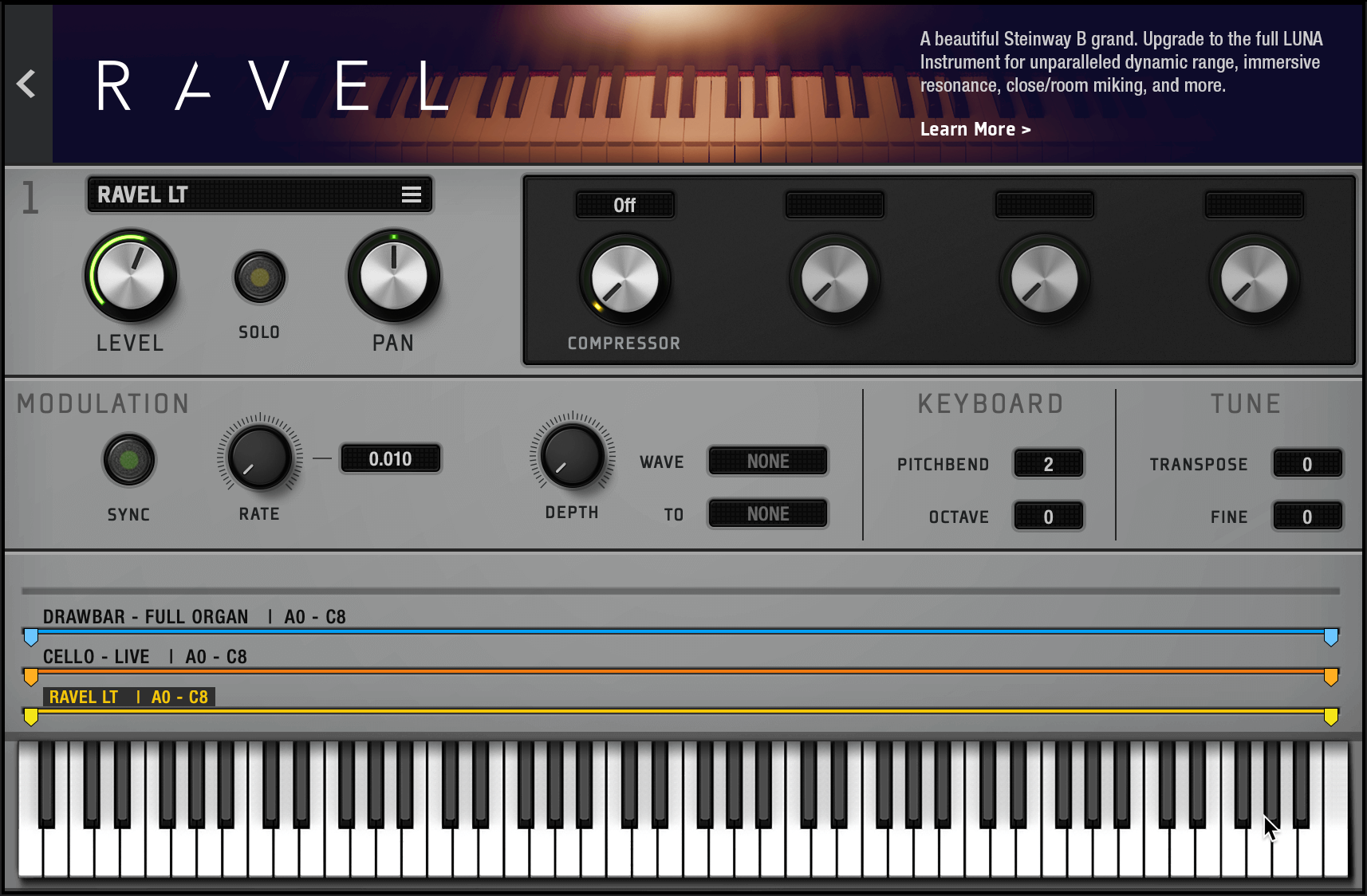
エディタービューでは、より細かなサウンドエディットが行えます。エディタービューにアクセスするには、メインビューのプリセットパラメーター表示の上にカーソルを置き、表示される “>” をクリックします。エディターを閉じ、メインビューに戻る場合は左上の “<” をクリックします。
プライマリーコントロール

プリセット名

パートにサウンドが読み込まれると、プリセット名が表示されます。ここをクリックすると、パートブラウザビューが表示されます。
LEVEL
パートの出力レベルを調整するノブです。メインビューのそれと同じ機能です。
SOLO
パートのソロを有効/無効にし、他のパートをミュートします。メインビューのそれと同じ機能です。
PAN
パートのステレオ定位を調整するノブです。
コンテクスト・コントロール 1~4
これらは、各パートにおいて選択されたサウンドエンジン内の1つまたは複数のパラメーターを調整するノブです。割り当てられているパラメーターは、サウンドごとに異なります。サウンドデザイナーが厳選した最も効果的なパラメーターとなりますので、積極的にお試しください(アサインされていないコントロールには名前が表示されず、ノブもロックされます)。
モジュレーションセクション(MODULATION)
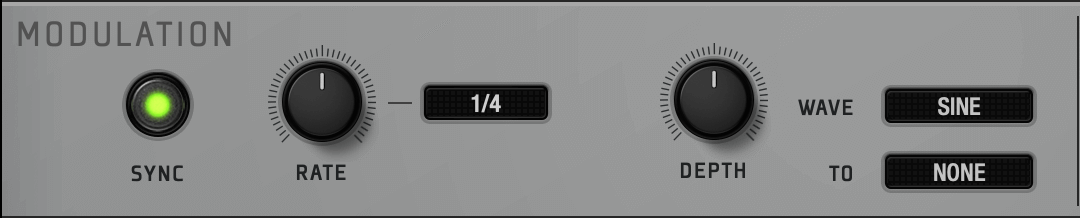
このセクションでは、外部 MIDI コントローラーのモジュレーションホイール(MIDI CC#1)を使用したモジュレーションに関する設定が行えます。
プリセットサウンドによっては、あらかじめモジュレーション設定が含まれています。この場合、“DEPTH” を 0 に設定しても、MIDI モジュレーションに反応することがあります。
SYNC
モジュレーションセクションのテンポ同期のオン/オフを切り替えるボタンです。オンにすると、“RATE” の設定がセッションのテンポに同期します。
RATE
モジュレーションの速度を調整するノブです。設定されている値は、ノブの右横に表示されます。“SYNC” が有効な場合、値は音符単位で表示されます(例:1/4)。“SYNC” が無効の場合、ミリ秒単位で表示されます。
DEPTH
“TO” で設定したターゲットへのモジュレーションの深さを調整するノブです。このノブは両極性です。±100%の範囲で調整が行え、正午の位置が0%となります。
WAVE SHAPE
モジュレーション波形を、SINE(サイン)、TRIANGLE(三角)、SQUARE(矩形)、SAW(ノコギリ)、S&H(サンプル&ホールド)、RANDOM(ランダム)から選択します。
TO
モジュレーションのターゲットを、AMP(アンプリチュード)、PAN(パン)、PITCH(ピッチ)から選択します。
キーボードセクション(KEYBOARD)
PITCH BEND
パートのピッチベンドレンジを半音単位(0~12セミトーン)で設定します。パートごとに個別のピッチベンドレンジを設定可能です。値を0に設定すると、ピッチベンドは無効になります。
OCTAVE
パートをオクターブシフトします。最大で4オクターブ上下にシフト可能です。
チューンセクション(TUNE)
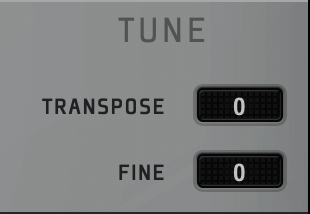
TRANSPOSE
サウンドのピッチを±12セミトーンの範囲でトランスポーズします。
RATE
サウンドのピッチを±50セントの範囲で微調整します。
キーレンジ
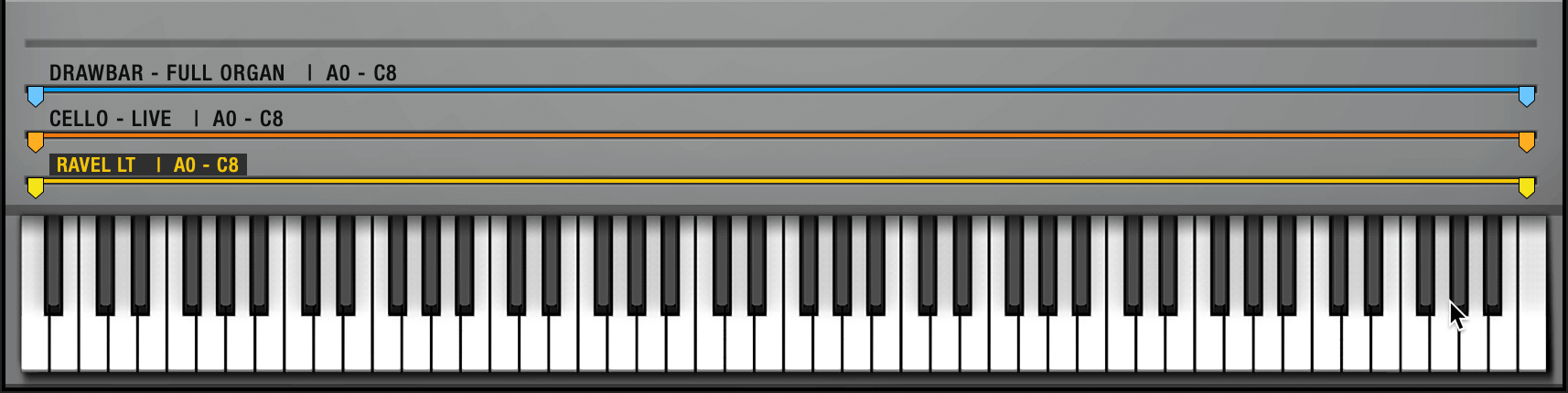
このセクションでは、Shape の4つのパートのキーレンジを設定します。サウンドが設定されているパートは色付きで表示されます(サウンドが設定されていないパートは、グレーアウトします)。各キーレンジの端にあるハンドルをドラッグして、各パートで演奏可能な最低音と最高音を設定します。
パート間でキーレンジを重ねた場合、レイヤーとして演奏が行えます。パート間でキーレンジが重ならないよう設定すれば、スプリットとして最大4つの異なるサウンドを演奏することも可能です。もちろん、レイヤーとスプリットを複合した設定も可能です。
注意 : Shape では、異なる MIDI チャンネルを使用し、各パートを個別に演奏することはできません。複数の MIDI チャンネルを使用して異なるサウンドを演奏する場合は、Shape を複数起動する必要があります。
FX ブラウザビュー
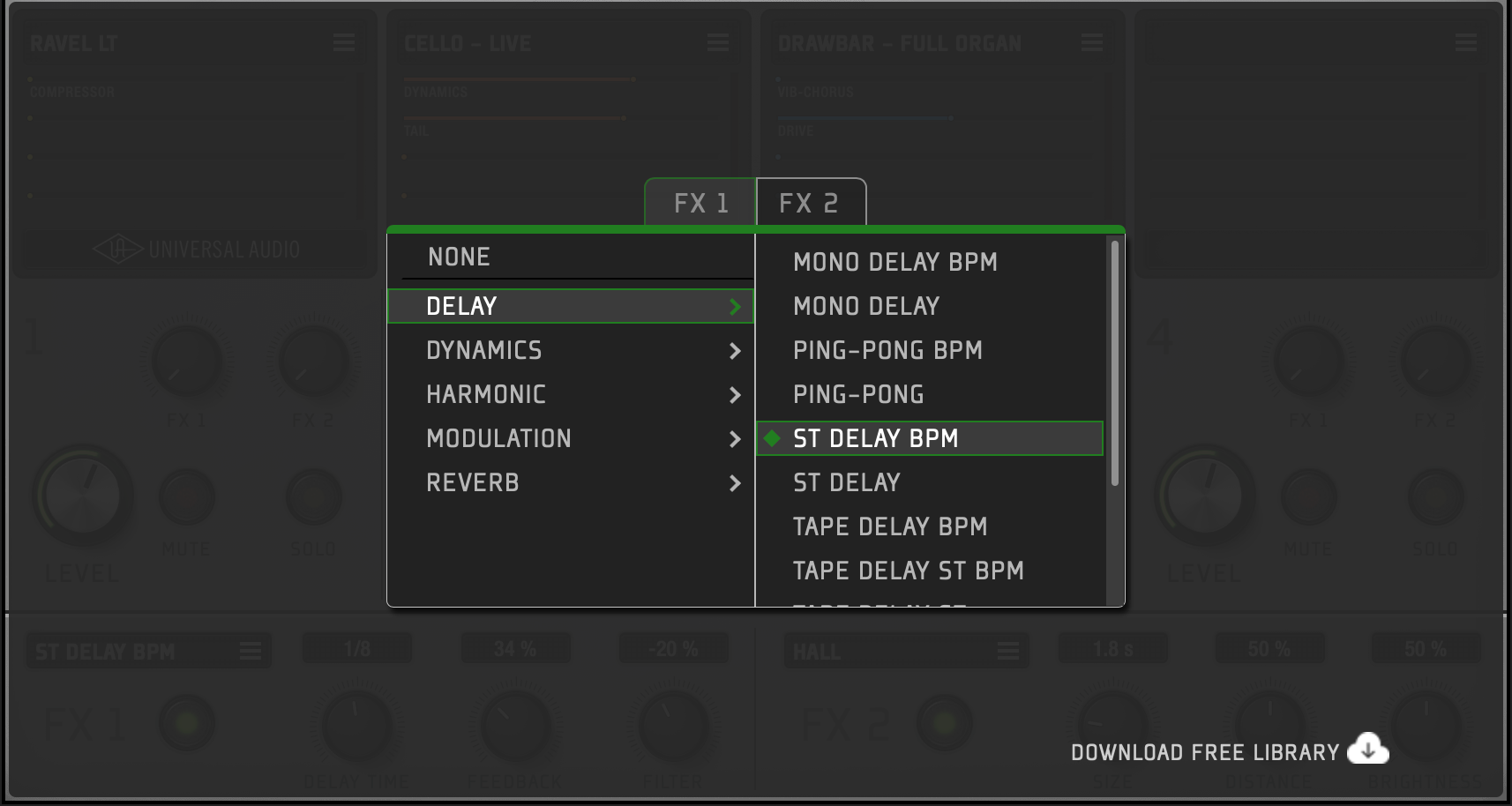
FX ブラウザビューでは、Shape の2つのエフェクトスロットそれぞれに使うエフェクトを選択します。FX ブラウザを開くには、メインビューでいずれかのエフェクト名またはブラウズアイコンをクリックします。FX ブラウザを閉じるには、ブラウザの外をクリックするか、左上の “X” をクリックします。
FX スロットセレクタータブ(FX 1 / FX 2)
FX ブラウザビュー上端に表示されている2つのタブ(FX 1 / FX 2)をクリックすることで、エフェクト選択の対象となる FX スロットを切り替えられます。ブラウザを都度閉じることなく、各スロットのエフェクトを選択可能です。
FX カテゴリー
FX ブラウザビューの左枠では、エフェクトがカテゴリー別に分けられています。ここで “NONE”を選択した場合、FX スロットには何も読み込まれません。
FX プリセット
FX ブラウザビューの右枠では、選択されたカテゴリー内のすべてのエフェクトが表示されます。選択されたエフェクトには、ダイヤモンドアイコンが付きます。
オートメーションと MIDI CC
Shape は明快なユーザーインターフェイスを提供しますが、強力なオートメーション機能もしっかり用意されています。オートメーションと MIDI CC コントロールを使用することで、ライブパフォーマンスでのスムーズな表現(例えば、コンピューターの画面を見ずに MIDI コントローラからパラメーターを変更するなど)や、ミックス時に、クリエイティブなサウンドデザインの可能性を追求することも可能です。
以下の通り、Shape の一部パラメーターではオートメーションを容易に行えるよう、専用の MIDI CC が設定されていますが、ほとんどのパラメーターが MIDI ラーン可能です。
グローバルコントロール
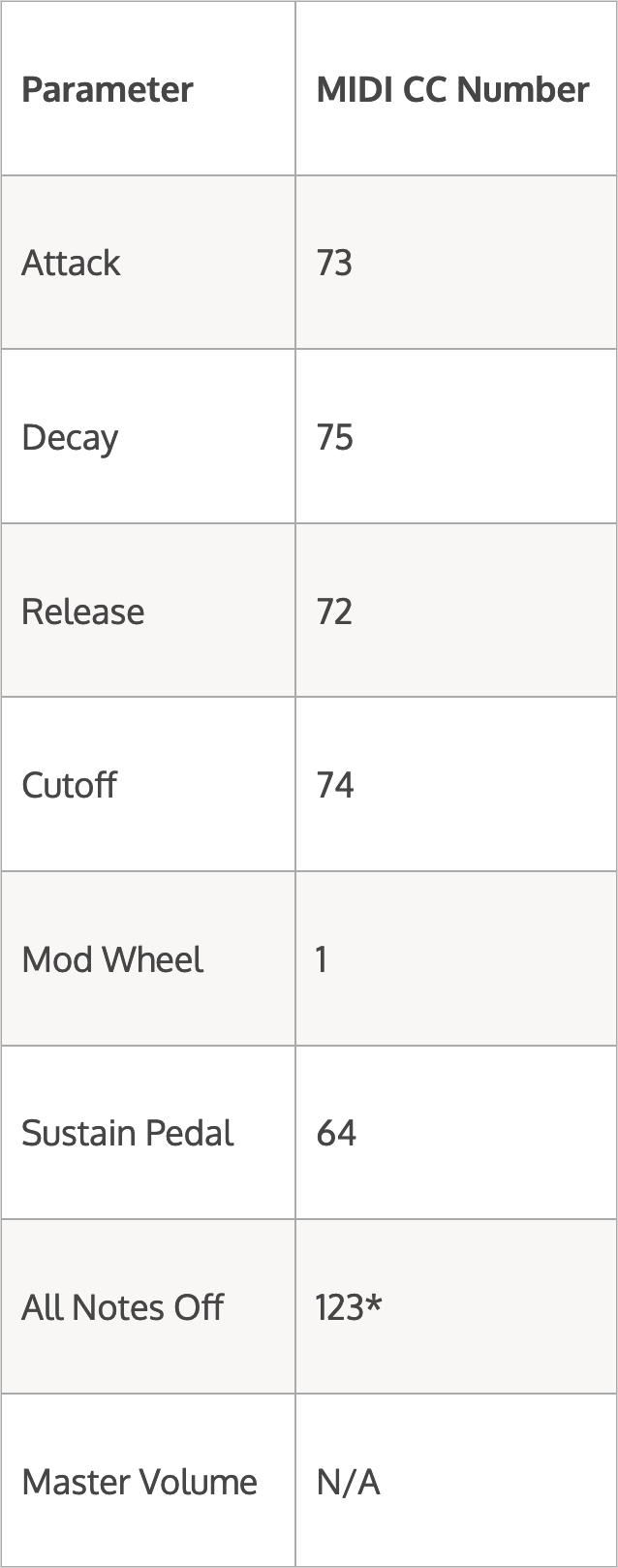
*Shape は、CC#123 で0以外の値を受信すると、オールノートオフ(MIDI パニックとも呼ばれる)コマンドを実行します。例えば、MIDI コントローラーの任意のモーメンタリーボタンを、「押すと CC#123 に127の MIDI メッセージを送信」、「離すと0を送信」するように設定すると、そのボタンがオールノートオフ用のコントロールとして使用できるようになります。
パートパラメーター