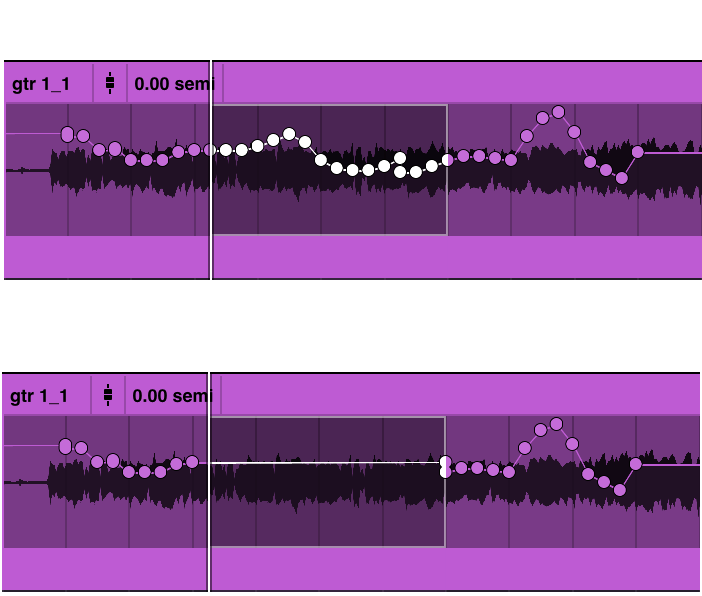Universal Audio : LUNA マニュアル | オートメーション
マニュアル, 2021/05/14
該当製品
オートメーションについて
オートメーションとは、時間経過に沿ってセッション上に記録されたコントロールパラメーターの変化のことを指します。記録されたオートメーションは、セッションの再生時に、オートメーションが有効なトラックに対して機能します。LUNA ではトラックのほとんどのパラメーターをオートメーション化できます。
この章では、以下の項目について解説します。
- オートメーションモード
- ボリュームオートメーション
- パンオートメーション
- プラグインパラメーターのオートメーション
- MIDI CC を用いたインストゥルメントのオートメーション
オートメーションモード
LUNA には、以下のオートメーションモードが用意されています。
- OFF :
トラックに記録されたオートメーションの再生を無効にします。 - READ :
トラックに記録されたすべてのオートメーションを再生します。 - TOUCH :
記録されたオートメーションを再生します。さらに、オートメーション可能なコントロールに触れた時点で、オートメーションの記録を開始します。例えば、セッション再生時にオートメーション化されている、あるいはされていないボリュームフェーダーに触れて操作している間、オートメーションデータが書き込まれていきます。 - LATCH :
記録されたオートメーションを再生します。さらに、オートメーション可能なコントロールに触れた時点で、オートメーションの記録を開始します。ただし、このモードでは、コントロールを放した時点で「ラッチ」状態になるため、再度同じコントロールを操作する、再生を止める、またはループが再開する時点まで、値が留まります。 - TRIM :
TRIM は、READ、TOUCH、LATCH と組み合わせて使います。
TRIM は、記録したオートメーションの基本的な動きを維持しつつ、全体のレベルを調整したい場合に使います。
READ モードの状態で、TRIM を有効にすると、トラックの[AUTO]枠内に “READ T” と表示され、フェーダーノブの色が変わります。この時、トラックのボリュームフェーダーはオートメーションと連なっては動きません。フェーダーで全体のレベルを変更しても、基本的なオートメーションは維持されます。
TOUCH と LATCH モードと TRIM を組み合わせた場合、トラックの[AUTO]枠内に “TOUCH T” または “LATCH T” と表示され、フェーダーノブの色が変わります。
TOUCH TRIM モードの場合、コントロールを操作している間のみ、記録された基本的なオートメーションを維持しながら、全体的なレベル調整を書き込めます。コントロールを放した時点で、操作前の値が適用されます。
LATCH TRIM モードの場合、TOUCH TRIM モードと似た機能となりますが、再生を止める、またはループが再開する時点まで、値が留まります。
現時点で、TRIM はボリュームフェーダーに対してのみ有効です。
TRIM 非対応のコントロールパラメーターの調整は、TOUCH または LATCH モードで行います。
オートメーションを適用するアイテムの選択
トラックの[VIEW]枠内(タイムラインからアクセスできます)には、オートメーション可能なアイテムが表示されます。オーディオトラックの場合は、ボリューム、ミュート、モノラル/ステレオパンニングに加え、トラックに使われているプラグインのコントロールが表示されます。インストゥルメントトラックの場合は、ボリューム、ミュート、モノラル/ステレオパンニングに加え、インストゥルメントプラグインのすべての MIDI CC と、トラック上のプラグインコントロールが表示されます。
ブラウザには、トラック上のすべてのプラグインのオートメーション可能なパラメータが表示されます。オートメーションが記録されると、ビューブラウザはオートメーション化されたパラメータを黄色で表示します。
オートメーションを書き込む
オートメーションのブレークポイントを追加するには、オートメーション可能なコントロールが表示されているトラックの任意の場所をダブルクリックします。オートメーションは、タイムライン上のトラックの(クリップのない場所も含め)どこにでも書き込めます。オートメーションを書き込む時、スナップが有効になっていれば、オートメーションポイントはグリッドにスナップします。グリッドにスナップさせずにオートメーションを書き込む場合は、“command” キーを押しながら操作します。
オーディオクリップまたはインストゥルメントクリップにオートメーションを書き込む
1. タイムラインビューで[VIEW]をクリックし、オートメーションを書き込むパラメーターを選択します(例 : VOLUME)。クリップに重なって、オートメーションラインが表示されます。
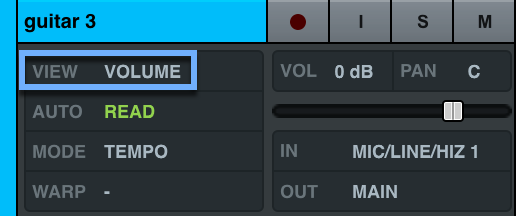
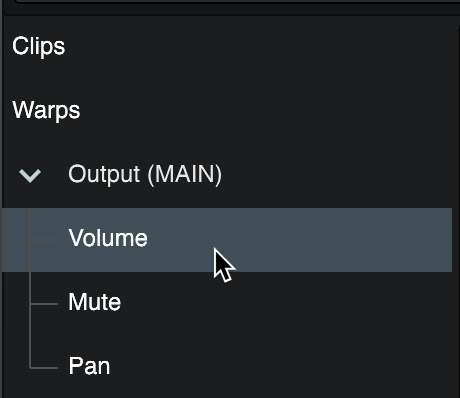
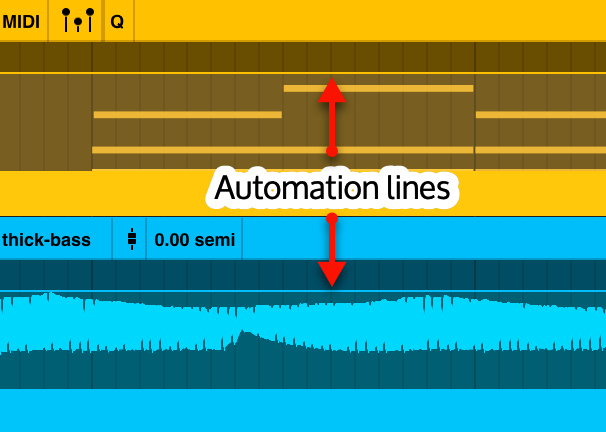
2. オートメーションのブレークポイントを追加するには、“control” キーを押してクリップにカーソルを合わせます。カーソルが鉛筆表示に変わり、ドロー編集ツール(Pencil Editing Tool)となります。
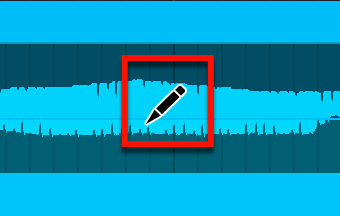
3. “control” キーを押しながら、オートメーションライン上で追加したいポイントをクリックします。“control” キーを押しながらドラッグすると、フリーハンドでオートメーションを書き込めます。スナップが有効になっていれば、オートメーションポイントはグリッドにスナップします。
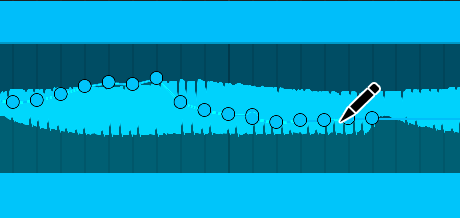
4. オートメーションポイントをグリッドにスナップせずに書き込む場合は、“control + command” を押しながらドラッグします。
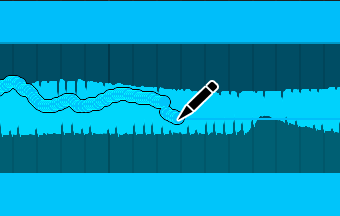
5. オートメーションポイントを調整する場合は、ポイントをクリックして上下にドラッグします。“shift” キーを押しながらドラッグすると、微調整が行えます。
6. オートメーションポイントを削除する場合は、“control” キーを押しながらオートメーションポイントの上にカーソルを置きます。するとカーソルが逆向きの鉛筆表示に変わり、消しゴム編集ツール(Eraser Editing Tool)となります。この状態でオートメーションポイントをクリックします。
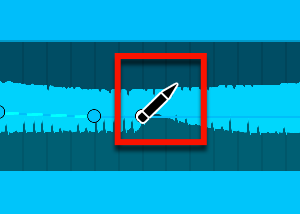
7. 任意の範囲内でオートメーションポイントを消去する場合は、対象トラックで範囲を選択し、“delete” キーを押します。
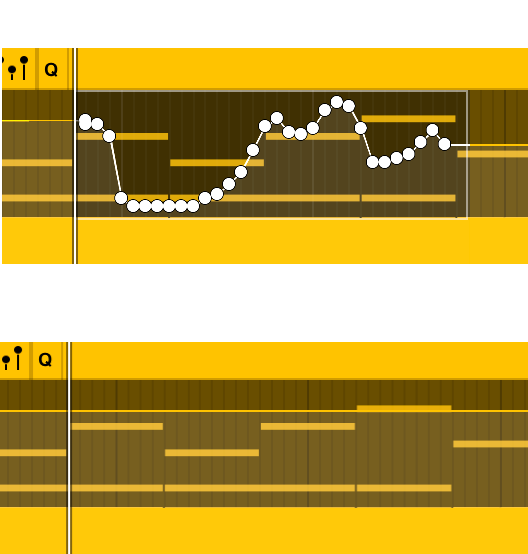
ボリュームフェーダーを使ってボリュームオートメーションを記録する
オートメーションは、パンノブやボリュームフェーダーなどを使って記録することもできます。オートメーションを記録するために録音を有効にする必要はありません。対象トラックにオートメーションモード(TOUCH / LATCH)を設定すると、オートメーション可能なコントロールに対してその動きを記録することができます。オートメーションの記録は、コントロールに触れた時点からコントロールを放す時点まで、再生を停止するかループが再開する時点まで、あるいは LUNA のオートメーションモードを切り替えるまで行われます。TOUCH モードでは、フェーダーを放すとオートメーションの記録が停止し、フェーダーが操作前の値(オートメーションの書き込みを開始する前)に戻ります。LATCH モードでは、フェーダーが放された時点の値を維持します。
メモ : ボリュームオートメーションは、オーディオトラック、インストゥルメントトラック、バストラック、メイントラックに記録することができます。インストゥルメントトラックでは、トラックの出力に対するボリュームオートメーション、インストゥルメントプラグインのコントロールや MIDI CC によるその他のタイプのオートメーションを記録することができます。
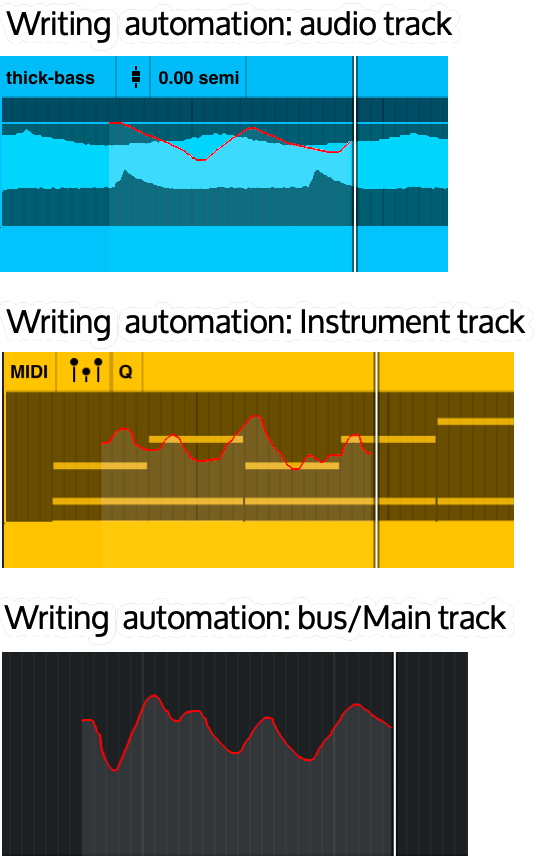
ボリュームオートメーションを記録する
1. タイムラインのフォーカスチャンネル、またはミキサーで、ボリュームオートメーションを記録するトラックを TOUCH または LATCH モードに設定します。
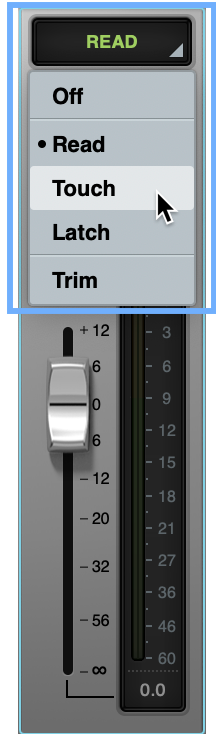
2. オートメーションの結果を表示したり、オートメーションを編集する場合は、トラックの[VIEW]をクリックし、“VOLUME” に切り替えます。
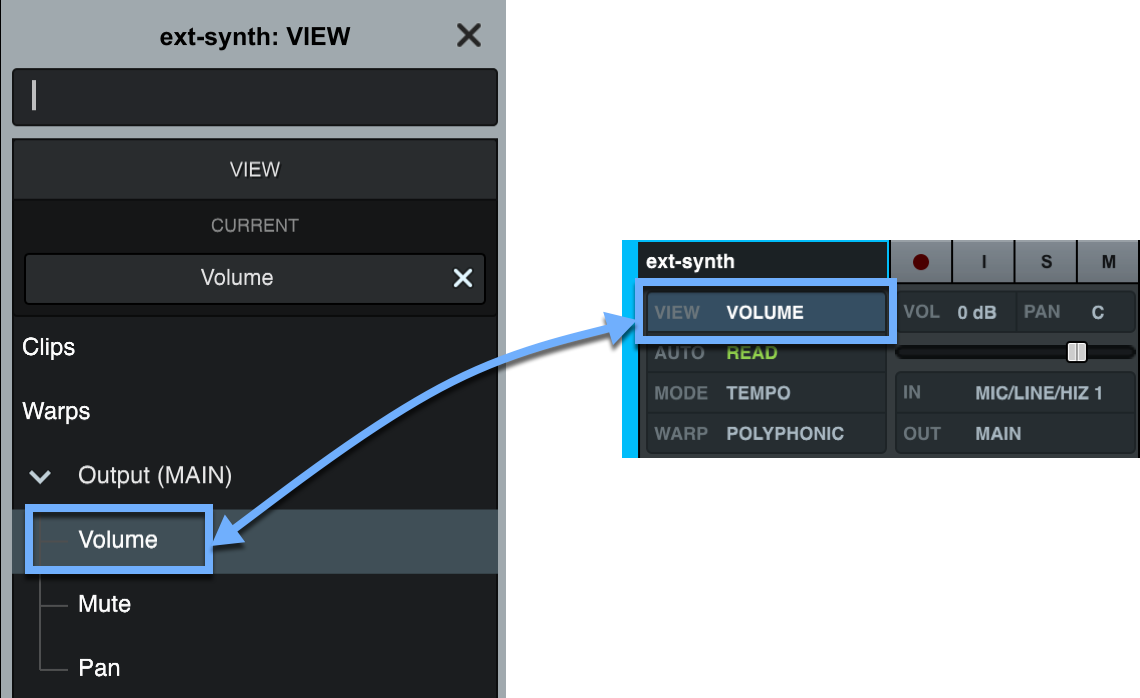
3. 範囲を選択したり、再生を開始したい場所に再生ヘッドを移動します。
4. LUNA の再生ボタン、またはスペースバーを押します。
5. トラックを再生しながら、ボリュームフェーダーを操作します。ボリュームオートメーションがトラックに記録されます。
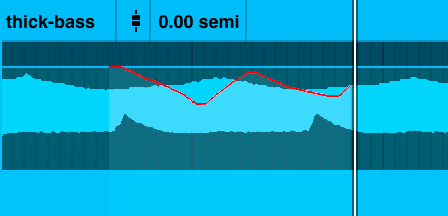
6. オートメーションの記録を停止するには、LUNA の停止ボタンもしくはスペースバーを押すか、フェーダーを放します。
TOUCH モードでは、フェーダーを放すとオートメーションの記録が停止し、フェーダーが操作前の値(オートメーションの記録を開始する前)に戻ります。LATCH モードでは、フェーダーが放された時点の値を維持します。
パンオートメーションを書き込む
パンの場合、オートメーションラインが中央の位置にある状態でセンターを示します。オートメーションラインが中央より上であれば左へ、中央より下であれば右へパンニングされます。
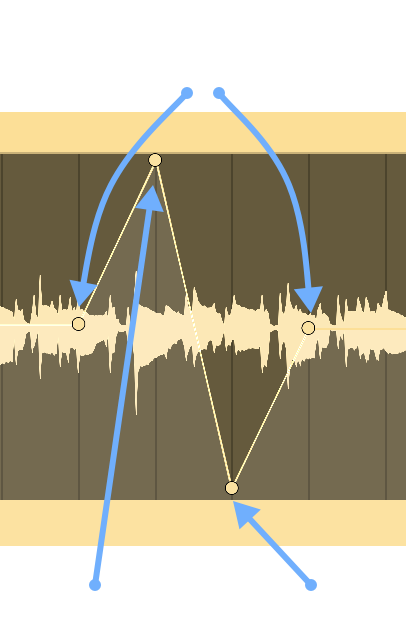
パンオートメーションを記録する
1. タイムラインのトラックコントロールやフォーカスチャンネル、またはミキサーのトラックチャンネルストリップで、オートメーションを記録するトラックを TOUCH または LATCH モードに設定します。
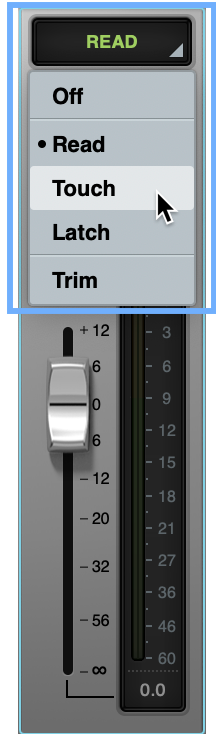
2. オートメーションの結果を表示したり、オートメーションを編集する場合は、トラックの[VIEW]をクリックし、“PAN” に切り替えます。
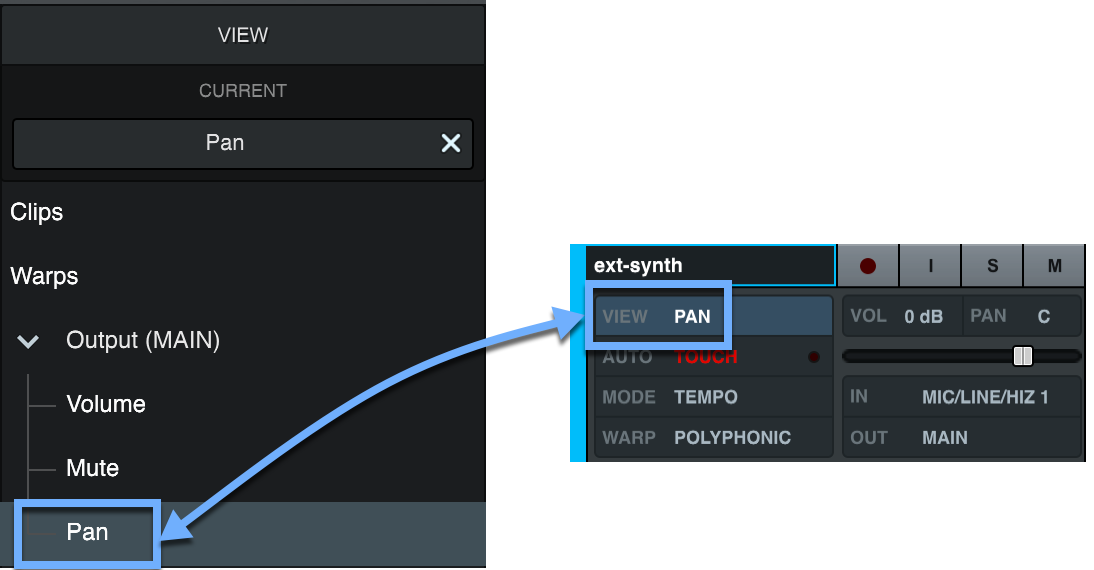
3. 範囲を選択したり、再生を開始したい場所に再生ヘッドを移動します。
4. LUNA の再生ボタン、またはスペースバーを押します。
5. トラックの再生に合わせて、パンノブを調整します。パンオートメーションがトラックに記録されます。
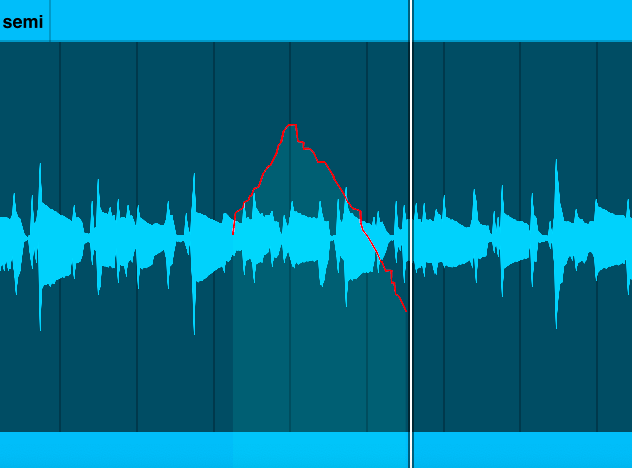
6. オートメーションの記録を停止するには、停止ボタンもしくはスペースバーを押すか、パンノブを放します。
TOUCH モードでは、パンノブを放すとオートメーションの記録が停止し、パンノブが操作前の値(オートメーションの記録を開始する前)に戻ります。LATCH モードでは、パンノブが放された時点の値を維持します。
プラグインパラメーターのオートメーション
トラックにアサインされたプラグインパラメーターのオートメーションを記録/編集することができます。オートメーション可能なすべてのプラグインパラメーターが、トラックのビューブラウザに表示されます。
プラグインのオートメーションを書き込む
1. タイムライン上のトラックコントロールエリアで[VIEW]をクリックし、ブラウザからオートメーションを書き込むプラグインパラメーターを選択します。トラック上に選択したプラグインパラメーターに関するオートメーションラインが表示されます。
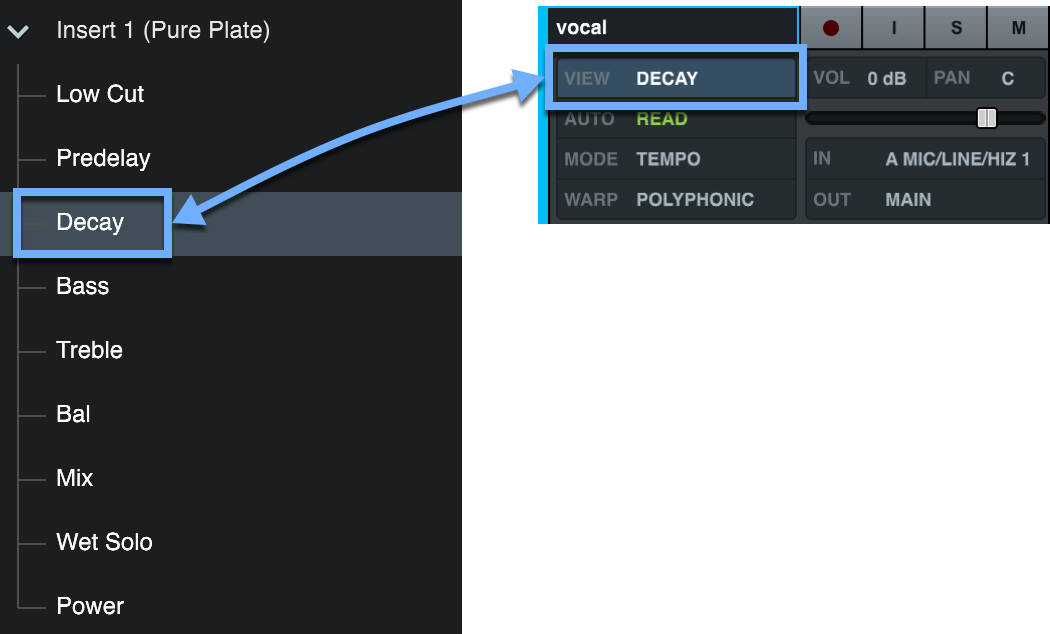
2. オートメーションポイントを追加するには、“control” キーを押してクリップにカーソルを合わせます。カーソルが鉛筆表示に変わり、ドロー編集ツール(Pencil Editing Tool)となります。
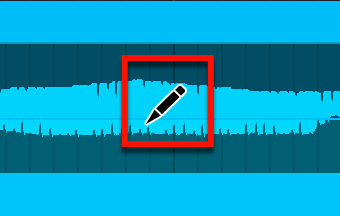
3. “control” キーを押しながら、オートメーションライン上で追加したいポイントをクリックします。“control” キーを押しながらドラッグすると、フリーハンドでオートメーションを書き込めます。スナップが有効になっていれば、オートメーションポイントはグリッドにスナップします。
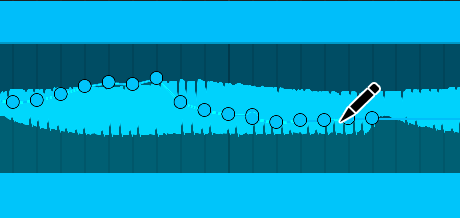
4. オートメーションポイントをグリッドにスナップせずに書き込む場合は、“control + command” を押しながらドラッグします。
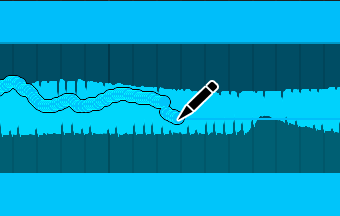
5. オートメーションポイントを削除する場合は、“control” キーを押しながらオートメーションポイントの上にカーソルを置きます。カーソルが逆向きの鉛筆表示に変わり、消しゴム編集ツール(Eraser Editing Tool)となります。この状態でオートメーションポイントをクリックします。
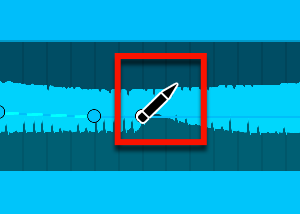
6. 任意の範囲内でオートメーションポイントを消去する場合は、対象トラックで範囲を選択し、“delete” キーを押します。
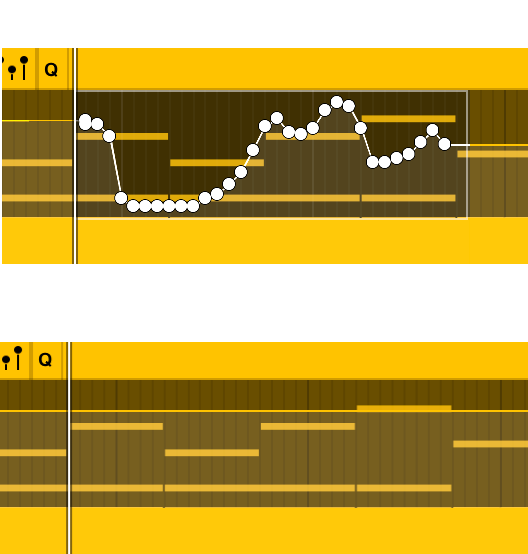
LUNA エクステンションのオートメーション
トラックにアサインされた LUNA エクステンションのオートメーションを記録/編集することができます。オートメーション可能なすべての LUNA エクステンションのコントロールが、トラックのビューブラウザに表示されます。
コントロールを調整しながら LUNA エクステンションのオートメーションを記録する
1. LUNA エクステンションのコントロールのオートメーションを記録するトラックを TOUCH または LATCH モードに設定します。
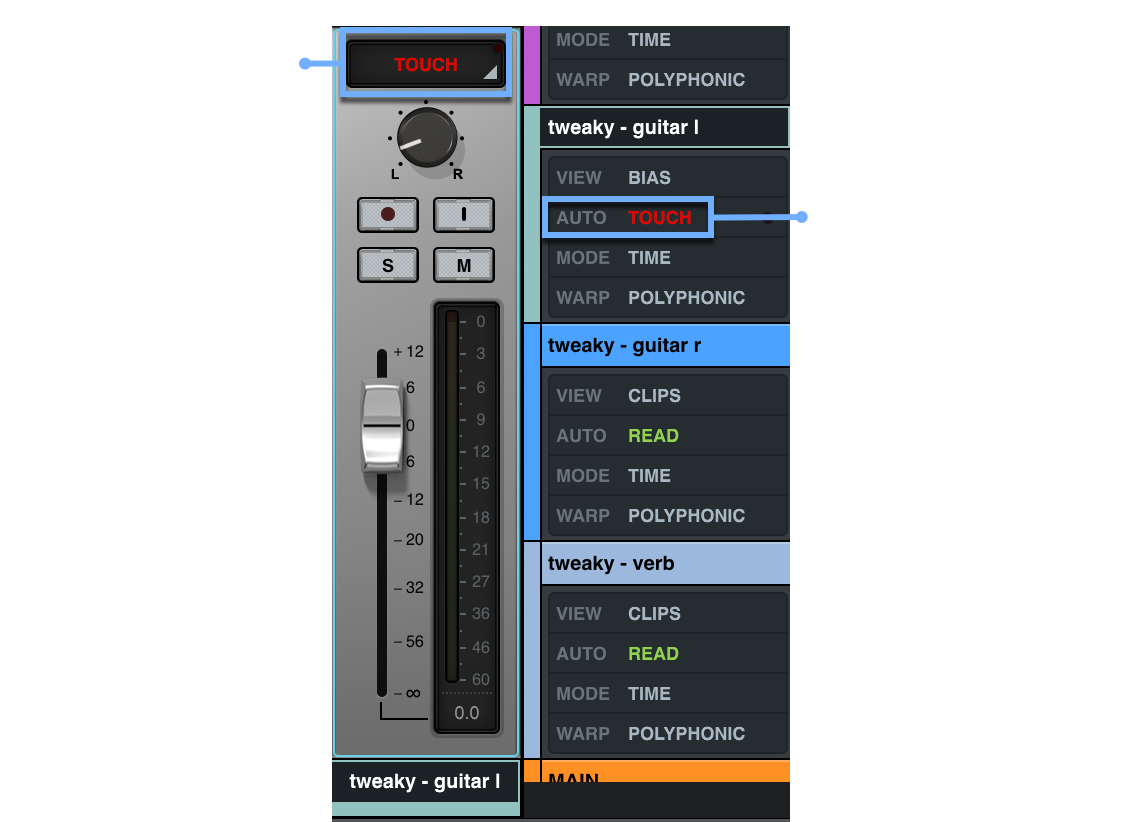
2. 再生時にオートメーションの結果をタイムライン上で確認する場合は、トラックコントロールの[VIEW]をクリックし、ブラウザから表示したいコントロールを選択します。
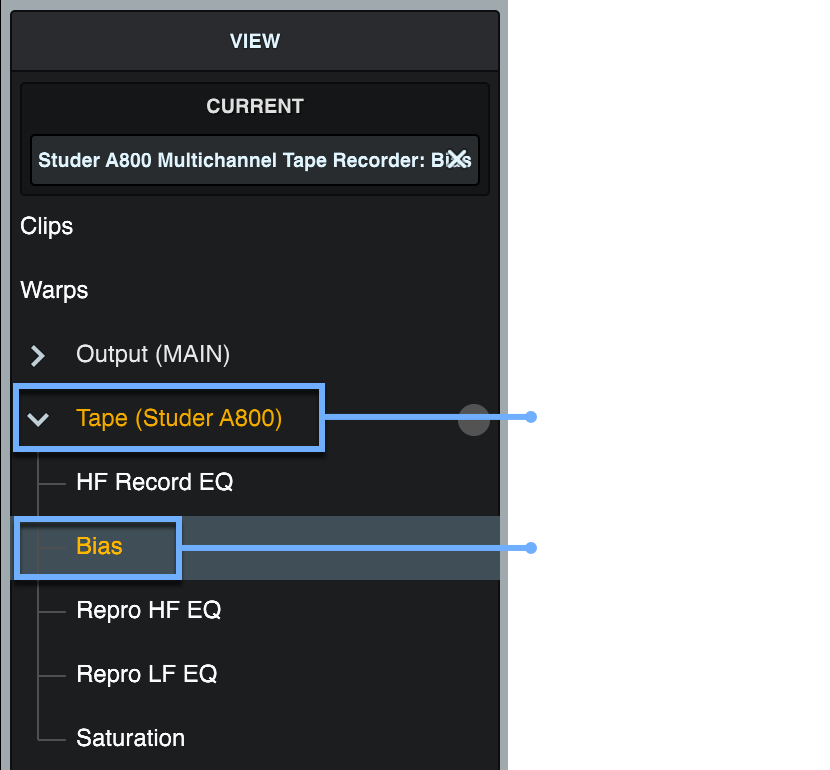
3. LUNA の再生ボタン、またはスペースバーを押します。トラックを再生しながら、任意のコントロールを調整します。
4. LUNA の停止ボタンまたはスペースバーを押して、オートメーションの記録を停止します。
ビューブラウザで選択されているコントロールは、オートメーションを記録している最中、および記録完了後にオートメーションラインを確認することができます。
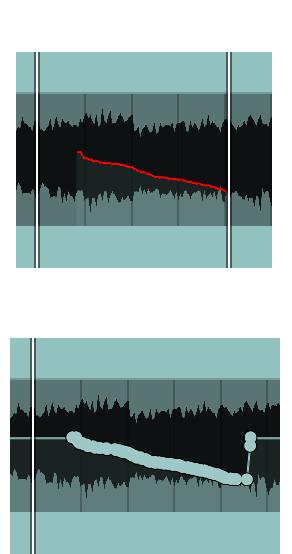
マニュアルで LUNA エクステンションのオートメーションを書き込む
1. タイムライン上のトラックコントロールエリアで[VIEW]をクリックし、ブラウザからオートメーションを書き込む LUNA エクステンションのコントロールを選択します。トラック上に選択した LUNA エクステンションのコントロールに関するオートメーションラインが表示されます。
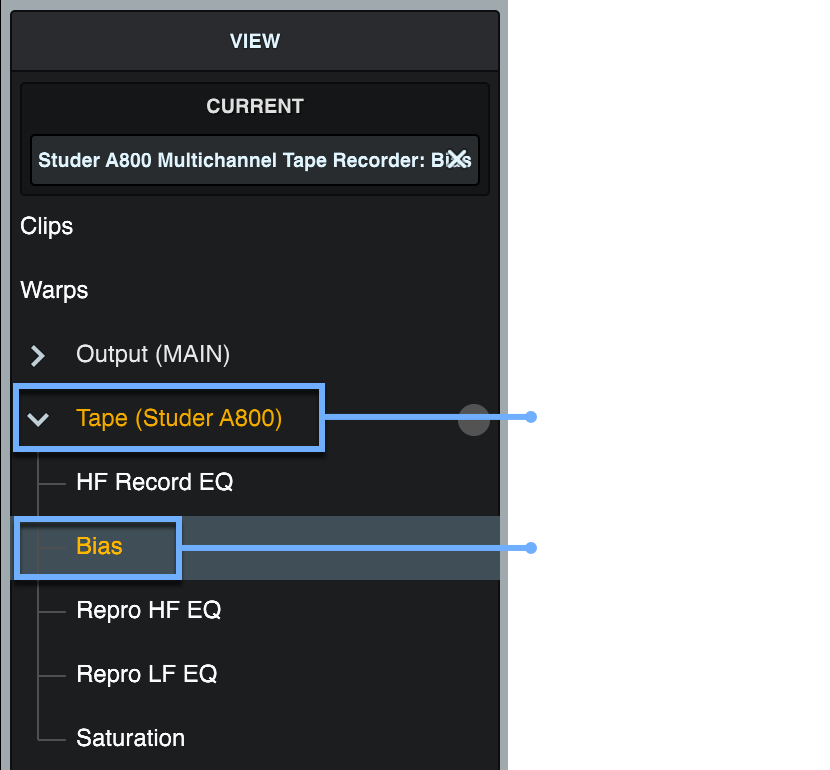
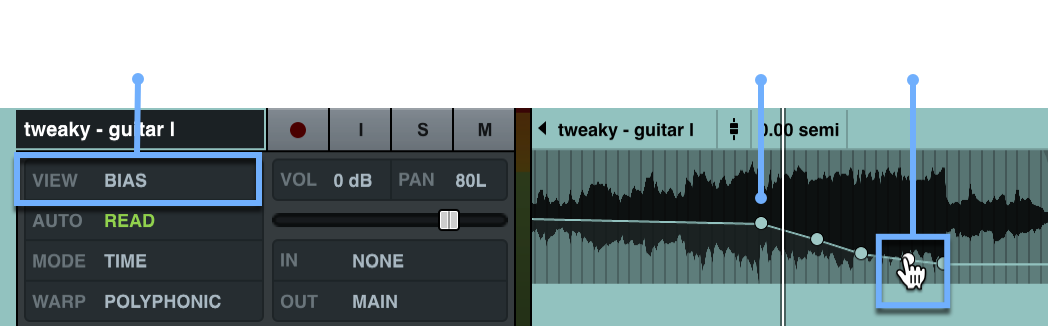
2. オートメーションポイントを追加するには、“control” キーを押してクリップにカーソルを合わせます。カーソルが鉛筆表示に変わり、ドロー編集ツール(Pencil Editing Tool)となります。
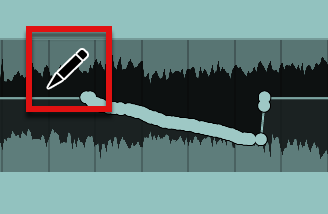
3. “control” キーを押しながら、オートメーションライン上で追加したいポイントをクリックします。“control” キーを押しながらドラッグすると、フリーハンドでオートメーションを書き込めます。スナップが有効になっていれば、オートメーションポイントはグリッドにスナップします。
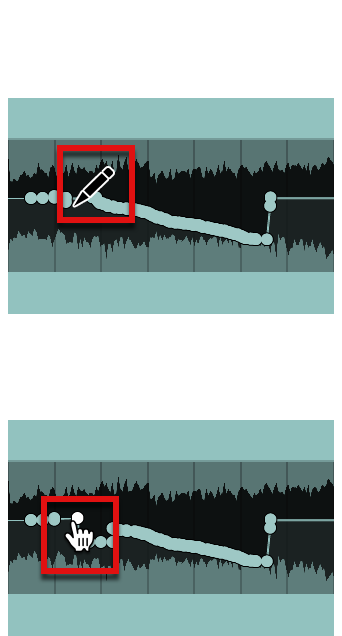
4. オートメーションポイントをグリッドにスナップせずに書き込む場合は、“control + command” を押しながらドラッグします。
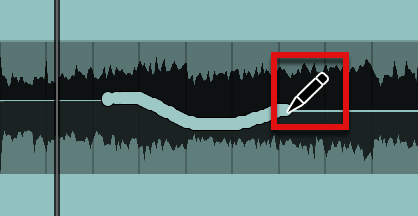
5. オートメーションポイントを削除する場合は、“control” キーを押しながらオートメーションポイントの上にカーソルを置きます。するとカーソルが逆向きの鉛筆表示に変わり、消しゴム編集ツール(Eraser Editing Tool)となります。この状態でオートメーションポイントをクリックします。
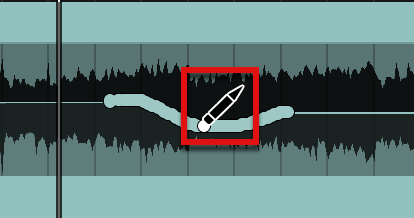
6. 任意の範囲内でオートメーションポイントを消去する場合は、対象トラックで範囲を選択し、“delete” キーを押します。
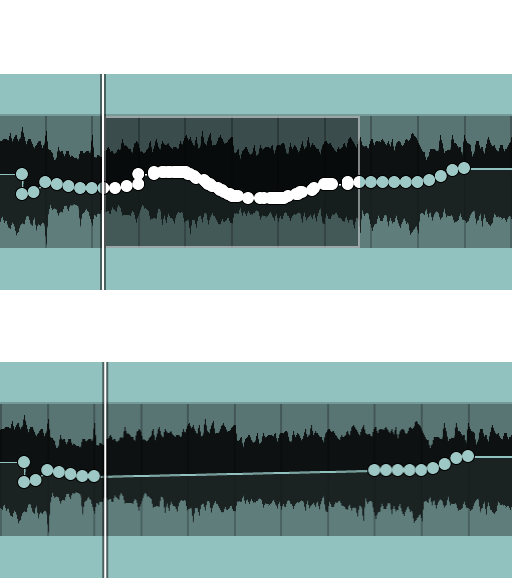
MIDI CC(MIDI Continuous Controller)のオートメーション
インストゥルメントトラックでは MIDI CC のオートメーションを記録/編集することができます。オートメーション可能なすべての CC メッセージがトラックのビューブラウザに表示されます。
MIDI CC のオートメーションを書き込む
1. インストゥルメントトラックのクリップ上で MIDI CC アイコンをクリックして、MIDI CC ビューを表示します。
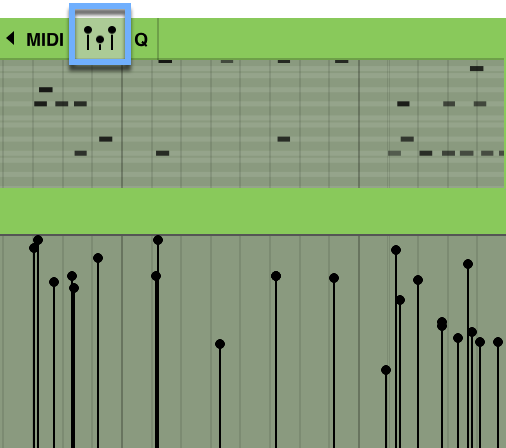
2. タイムラインのトラックコントロールエリアで、“CC コントローラー” ボタン(デフォルトでは “VELOCITY” となっています)をクリックし、ブラウザからオートメーションを書き込む MIDI CC を選択します。MIDI CC ビューには、選択した MIDI CC に関するラインが表示されます。
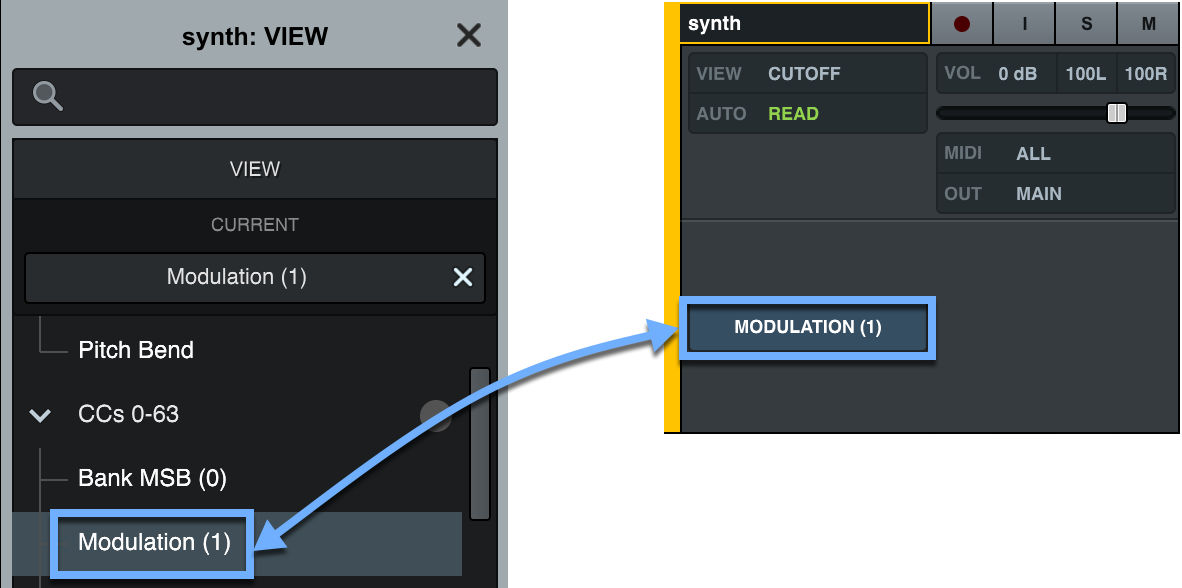
3. オートメーションポイントを追加するには、“control” キーを押してMIDI CC ビューにカーソルを合わせます。カーソルが鉛筆表示に変わり、ドロー編集ツール(Pencil Editing Tool)となります。
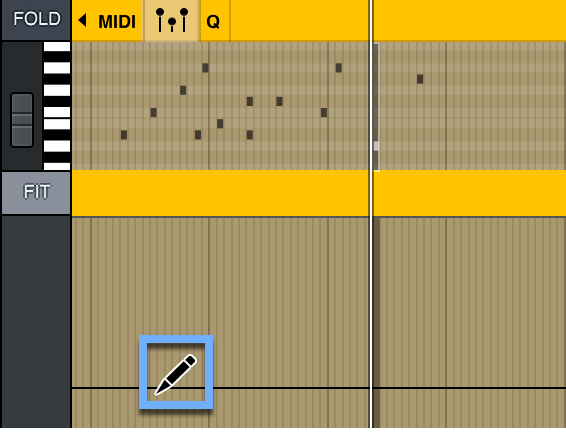
4. “control” キーを押しながら、オートメーションライン上で追加したいポイントをクリックします。“control” キーを押しながらドラッグすると、フリーハンドでオートメーションを書き込めます。スナップが有効になっていれば、オートメーションポイントはグリッドにスナップします。
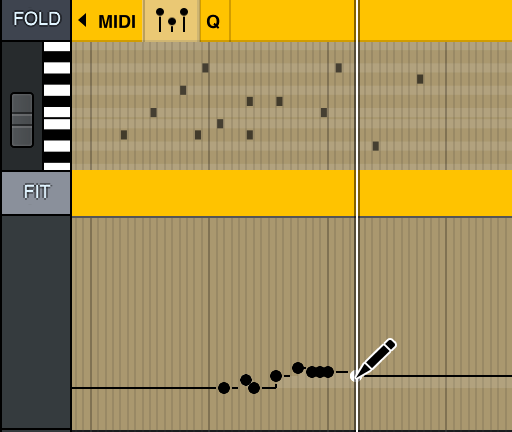
5. オートメーションポイントをグリッドにスナップせずに書き込む場合は、“control + command” を押しながらドラッグします。
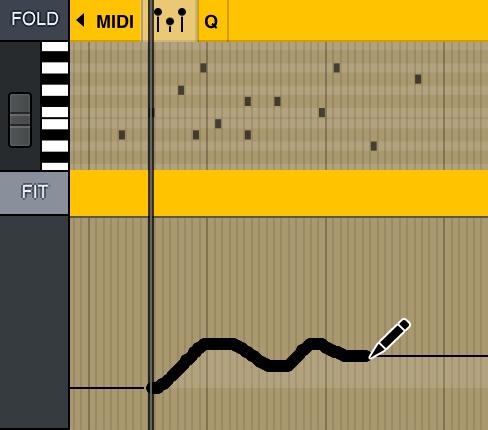
6. オートメーションポイントを削除する場合は、“control” キーを押しながらオートメーションポイントの上にカーソルを置きます。カーソルが逆向きの鉛筆表示に変わり、消しゴム編集ツール(Eraser Editing Tool)となります。この状態でオートメーションポイントをクリックします。
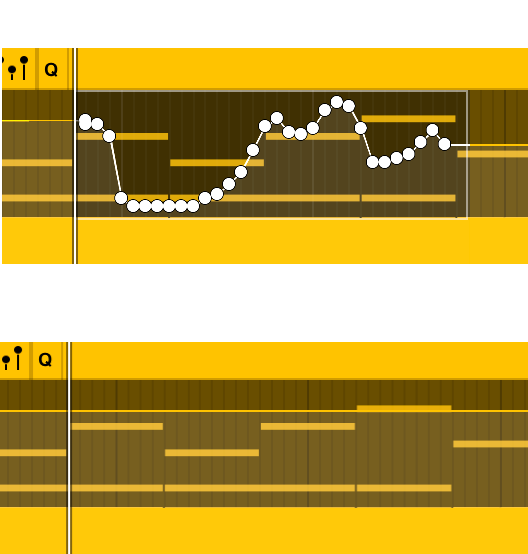
7. 任意の範囲内でオートメーションポイントを消去する場合は、対象トラックで範囲を選択し、“delete” キーを押します。
オートメーションの調整(トリミング)
LUNA では、選択した範囲、セグメント(オートメーションカーブが水平状態 : 同じ値で始まり、同じ値で終わる2つのオートメーションポイント間のライン)、そしてトラック上のすべてのオートメーションを調整することができます。
オートメーションの表示
オートメーションを調整する前に、タイムライン上でオートメーションを表示する必要があります。
- トラックの[VIEW]をクリックして、調整したいオートメーションコントロールを選択します。
ヒント : オートメーション化されているコントロールは、フォーカスブラウザでハイライト表示されます。
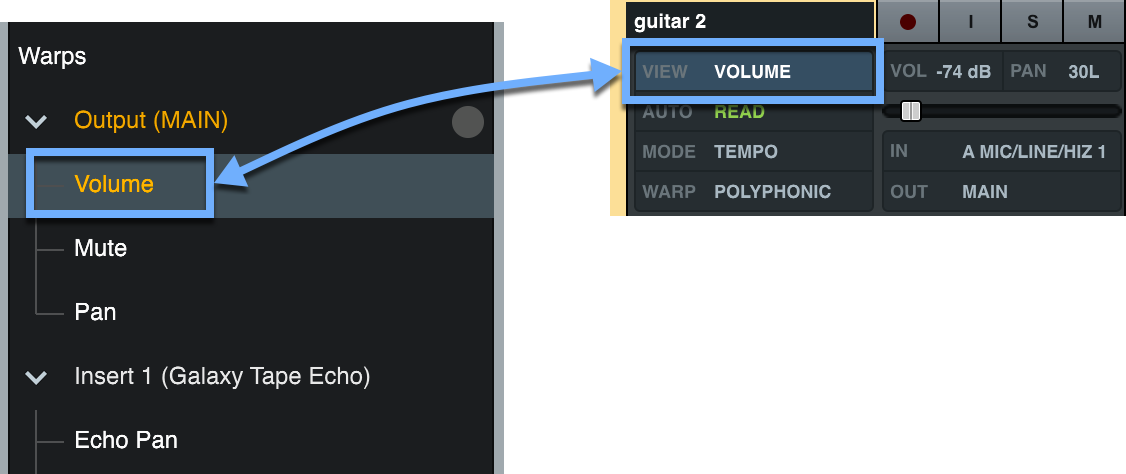
- MIDI CC を調整する場合、MIDI CC ビューを開いてから、トラックのコントロールパネルから MIDI CC を選択します。
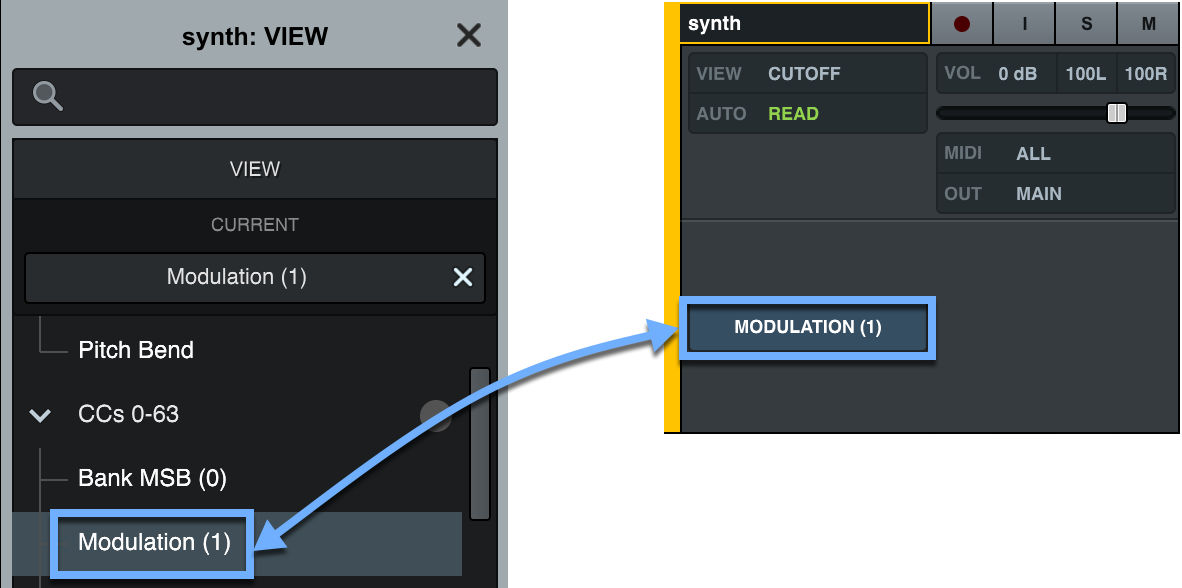
クリップ上のすべてのオートメーションを調整する
- カーソルをクリップ上のオートメーションラインに合わせると、オートメーショントリム編集ツール(Automation Trim Editing Tool)が表示されます。カーソルは、オートメーションポイントの間に置く必要があります。オートメーションポイントの間隔が狭くカーソル表示が変化しない場合には、画面の表示を拡大して下さい。
- オートメーションラインをクリックし、上下に動かして調整します。
- “shift” キーを押しながらドラッグすることで、微調整が行えます。
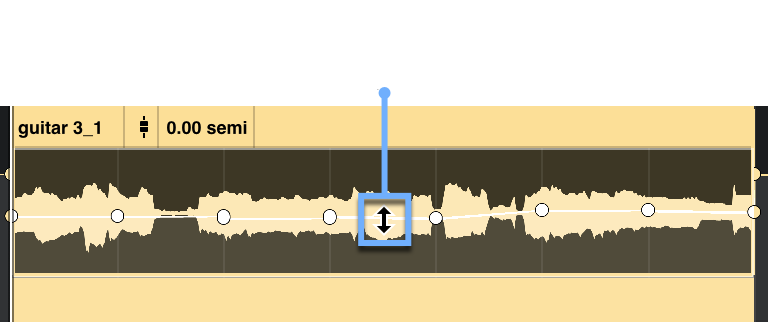
メモ : オートメーションはクリップ全体でトリミングされます。この時、オートメーションのブレークポイントがクリップの始点と終点に追加されます。
選択範囲内のオートメーションを調整する
- トラックもしくは MIDI CC ビューで調整範囲を選択します。
- カーソルをクリップまたは CC トラックのオートメーションラインに合わせます。カーソルは、オートメーションポイントの間に置く必要があります。オートメーショントリム編集ツールが表示されます。
- オートメーションラインをクリックし、上下に動かして調整します。
- “shift” キーを押しながらドラッグすることで、微調整が行えます。
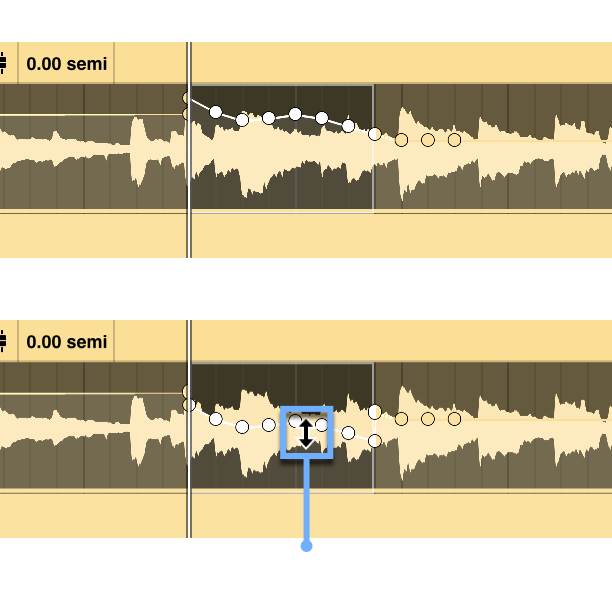
オートメーションセグメント(オートメーションカーブが水平状態 : 同じ値で始まり、同じ値で終わる部分)を調整する
- クリップ上のオートメーションセグメントにカーソルを合わせると、オートメーショントリム編集ツールに変化します。オートメーションポイントの間隔が狭くカーソル表示が変化しない場合には、画面の表示を拡大して下さい。
- オートメーションセグメントをクリックし、上下に動かしてトリムします。
- shift” キーを押しながらドラッグすることで、微調整が行えます。
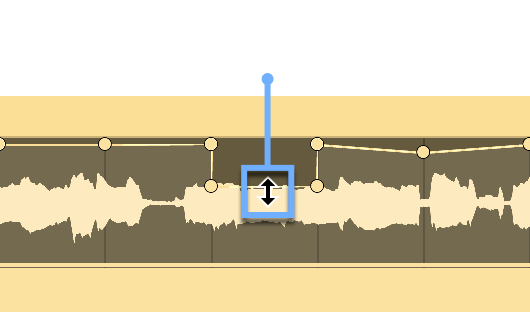
選択範囲内のオートメーションを全削除する
選択範囲内のすべてのオートメーションデータを削除するには、タイムライン上の1つ以上のトラックを選択し、メニューより[Edit]>[Clear All Automation]を選択します。記録されているオートメーションデータが選択範囲を越えている場合は、選択範囲の始点と終点にブレークポイントが追加されます。このコマンドは、選択範囲内にあるすべてのコントロールと MIDI CC のオートメーションを削除します。