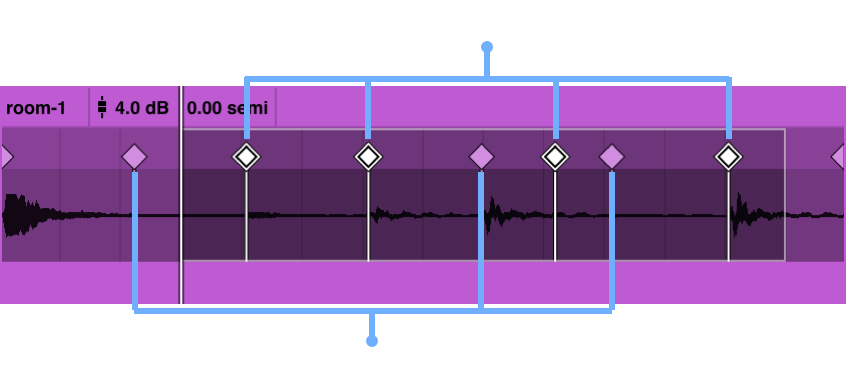Universal Audio : LUNA マニュアル | オーディオのタイムライン操作
マニュアル, 2021/05/14
該当製品
トラックフォローモード(Track Follows Mode): タイム(Time)とテンポ(Tempo)
LUNA のオーディオトラックには、2つのトラックフォローモード : タイム(Time)とテンポ(Tempo)が用意されています。
トラックフォローモードが “Time” に設定されているトラックでは、セッションのテンポ設定に関わらず、元の再生時間が保たれます。つまり、トラック上のすべてのオーディオクリップとそれらに関連するエレメントが、始点、終点、編集、フェード、オートメーションを含めた、オリジナルのタイムデュレーションを保持します。
トラックフォローモードが “Tempo” に設定されているトラックでは、セッションのテンポ設定に応じ、オーディオが伸縮(タイムストレッチ/タイムコンプレッション)します。つまり、トラック上にあるすべてのオーディオクリップとそれらに関連するエレメントは、セッションのテンポ変化に追従します。始点、終点、デュレーション、編集、フェード、オートメーションは、新しいテンポに従い、調整されます。
Track Follows Time モード
- テンポ情報が埋め込まれていないオーディオファイル、および AAF のインポートによって作成されたオーディオトラックでは、このモードがデフォルトになります。
- クリップの始点と終点は、時間値で扱われます。
- フェードインの始点はクリップ先端の時間値を使用し、終点はそこからの相対的なティック値を使用します。フェードアウトの始点はクリップの終端からの相対的なティック値を使用し、終点はクリップ終端の時間値を使用します。
- オートメーションのブレークポイントは、時間値で扱われます。
- 時間値で扱われる要素は、テンポマップに影響されず、時間的に固定されます。テンポを変更した場合、その要素とサウンドに変化はありませんが、要素が移動するために視覚的な長さは変わります。つまり、イベントの再生に要する時間は変わりませんが、タイムライン上の始点と視覚的な長さがテンポマップに対して変化します。
Track Follows Tempo モード
- テンポ情報が埋め込まれているオーディオファイルをインポートした時や、新規作成されたオーディオトラックでは、このモードがデフォルトになります。
- クリップの始点と終点は、ティック値で扱われます。
- フェードの始点と終点は、クリップの先端と終端を基準にしたティック値で扱われます。
- オートメーションのブレークポイントは、ティック値で扱われます。
- すべての要素はティック値で扱われるため、テンポの変化に追従します。
オーディオトラックのモードを Track Follows Tempo からTrack Follows Time へ切り替える
トラックフォローモード(MODE)を “TEMPO” から “TIME” に変更しても、トラック上のクリップのデュレーションは変わりません(クリップは、事前にテンポ変更によってタイムストレッチまたはタイムコンプレッションされていた場合、元の長さに戻りません)。クリップモードを “Track Follows Tempo” から “Track Follows Time” に変更すると、クリップの始点と終点に2つのマーカーが追加され、ティックベースで示されます。クリップの始点が同じ場所に留まるよう、クリップは時間的に移動しますが、テンポ変更に伴ってクリップの長さが変化することはありません。
オーディオトラックのモードを Track Follows Time からTrack Follows Tempo へ切り替える
トラックフォローモード(MODE)を “TIME” から “TEMPO” に変更しても、トラック上のクリップのデュレーションは、すぐに変更されません。この時、トラック上のクリップは、現在位置しているティックに「固定」されます。セッションやタイムラインのテンポを変更すると、クリップはそれに応じ、伸縮します。また、オーディオトラック上のフェード、クロスフェード、編集、オートメーションのブレークポイントもセッションのテンポ変更に伴って、タイムストレッチ/タイムコンプレッションが行われます。
タイムストレッチ/タイムコンプレッションされたクリップを元の長さに戻す
クリップを元の長さに戻すには、クリップの上部をダブルクリックし、開いた画面内の “RESET WARPS” ボタンをクリックします。
手順 : セッションのテンポを変更し、オーディオトラックとインストゥルメントトラックを合致させる
この手順は、一般的な状況において、セッショントラックの一部またはすべてを録音した後、クリエイティブな理由やその他の理由で、セッションのテンポを変更して雰囲気を変える場合に有用です。
セッションのテンポを変更するには、オーディオトラックのモードを “TEMPO” に設定し、トラックの種類に対して適切なワープアルゴリズムを設定する必要があります。
推奨ワープアルゴリズム
LUNA には以下のワープ(WARP : タイムストレッチ/タイムコンプレッション)アルゴリズムが用意されています :
- LUNA Razor Blade(レーザーブレード)
ドラムループやマルチトラックのドラムトラックなど、リズミックな素材に適したモードです。Razar Blade は、最高品位の位相干渉性と正確なトランジェントとテールを維持します。ただし、極端なストレッチやコンプレッションを行なった場合、オーディオアーティファクトが発生する可能性があります - LUNA Polyphonic または Polyphonic(ポリフォニック)
ポリフォニック素材、楽器、ボーカルに適したモードです。 - Monophonic(モノフォニック)
ボーカルや単音のラインに適したモードです。例えば、ベースラインやモノシンセといった複雑な倍音成分を持たないサウンドは、Polyphonic よりもこのモードの方が良い結果になる場合があります。
素材の再生中にアルゴリズムを変更し、別のアルゴリズムを試すことも可能です。
メモ : ワープアルゴリズムは、トラック全体だけでなく、個々のオーディオクリップに適用することができます。例えば、同じトラック内にある異なるクリップに異なるアルゴリズムを適用することができます。
テンポ変更やワープに対応するオーディオトラックの設定
- タイムラインですべてのオーディオトラックを選択し、トラックコントロールの[MODE]で、トラックフォローモードを “TEMPO” に設定します。
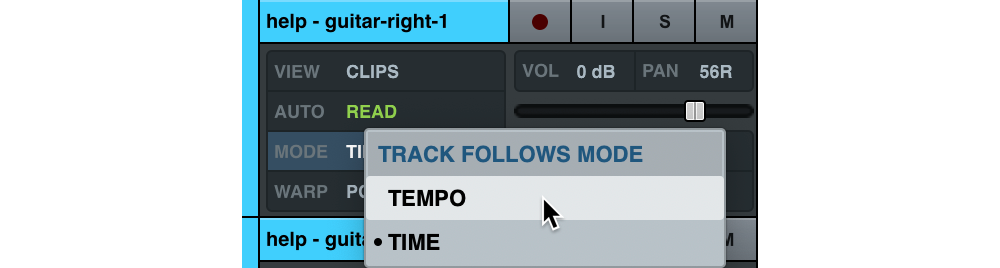
- トラックコントロールの[WARP]で、最適なアルゴリズムを選択します。
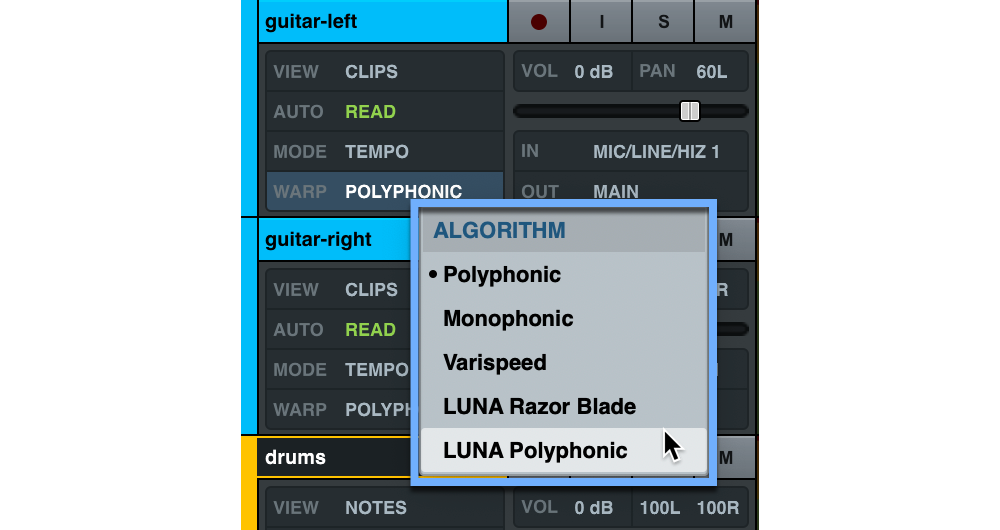
テンポ変更やワープに対応するオーディオクリップの設定
- タイムライン画面で、対象とするオーディオクリップ上部のカラーラベルをダブルクリックし、CLIP 設定を開きます。
- [WARP TYPE]で、最適なアルゴリズムを選択します。
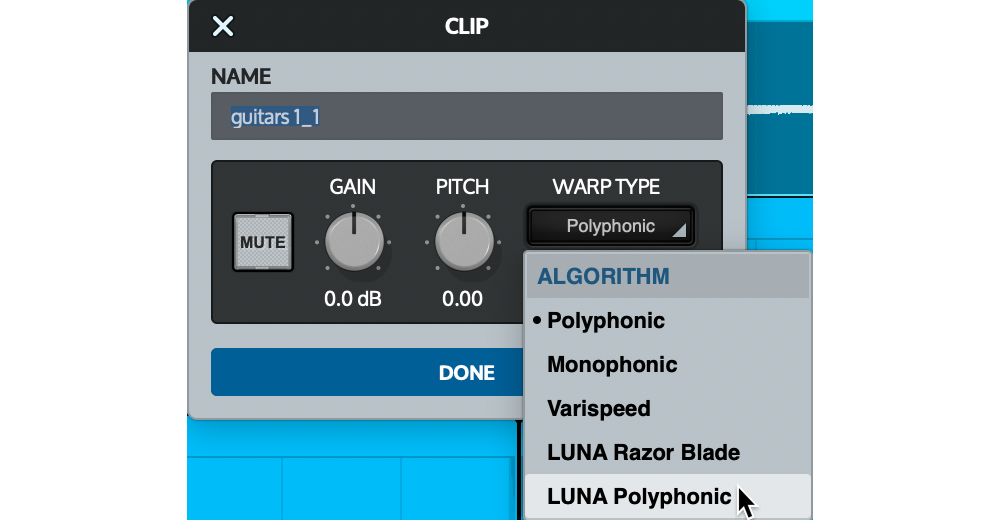
- “DONE” をクリックします。
これで、セッション全体、あるいは部分的にテンポ変更を加えても、オーディオトラックとインストゥルメントトラックがそれに追従するようになります。
オーディオファイルとトラックの追加
オーディオファイルは、テンポ情報が埋め込まれているかどうかによって、インポートの方法が異なります。テンポ情報が埋め込まれているファイル(ACIDized wav など)の場合はテンポに合わせてタイムストレッチ/タイムコンプレッションが行われ、生成されるトラックは Track Follows Tempo モードに設定されます。一方、テンポ情報が埋め込まれていないファイルの場合はセッションの開始位置に配置され、テンポに対する処理は行われず、生成されるトラックは Track Follows Time モードに設定されます。
オーディオファイルのインポート(Import)
LUNA メニュー [File] > [Import...] をから、オーディオファイルのインポートが行えます。テンポ情報が埋め込まれたファイル(ACIDized wav など)は、再生ヘッドの位置に配置され、グリッドに沿って、テンポに合わせたストレッチ/コンプレッションが行われ、Track Follows Tempo モードに設定されます。テンポ情報が埋め込まれていないファイルの場合、変換は行われず、トラックは Track Follows Time モードに設定されます。
テンポ情報が埋め込まれたオーディオファイルをセッションにインポートすると、セッションを現在のテンポに保つか、オーディオファイルのテンポに合わせてセッションを調整するかを尋ねるメッセージが表示されます。
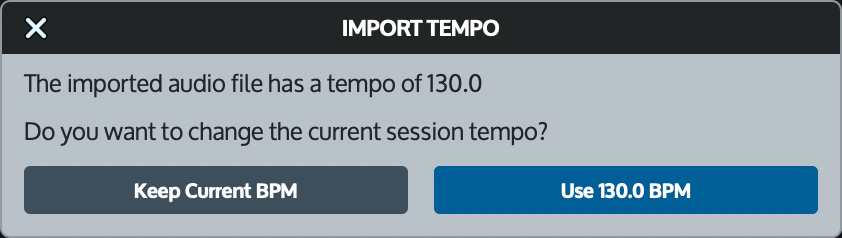
現在のセッションのテンポを使用する場合は “Keep Current BPM” ボタンを、オーディオファイルのテンポを適用する場合は “USE XXX.X BPM” ボタン(上の図例では「Use 130.0 BPM」)をクリックします。
オーディオファイルをトラックブラウザにドラッグする
オーディオファイルは、トラックブラウザにドラッグ&ドロップでインポートすることが可能です。この時、オーディオファイルは新規トラックとして作成されます。オーディオにテンポ情報が埋め込まれている場合、セッションのテンポに合わせてタイムストレッチ/タイムコンプレッションが行われ、Track Follows Tempo モードに設定されます。テンポ情報が埋め込まれていないファイルの場合、変換は行われず、トラックは Track Follows Time モードに設定されます。
オーディオファイルをタイムラインにドラッグする
オーディオファイルをタイムラインに直接ドラッグすることも可能です。タイムラインにドラッグしたオーディオは、ドロップした場所に配置されます。既存のトラック上にドロップした場合は、ドロップした場所にあるトラックに含まれます。ワークスペースの何もない所にオーディオをドロップした場合、オーディオはドロップした時間の位置に、新しいトラックとして配置されます。
トラックカラーの設定
LUNA では、以下の3つの箇所からトラックカラーを設定できます:
- ミキサーのトラックの下部にあるカラーストリップ
- タイムラインのトラックコントロールの左側にあるカラーストリップ
- トラックブラウザのトラック名の左側にある四角形のカラーボタン
トラックカラーの割り当て
- トラックカラーを割り当てるには、上記のいずれかの場所をクリックします。カラーブラウザが開きます。
- カラーブラウザで、割り当てたい色をクリックします。
- カラーブラウザを終了するには、“DONE” をクリックするか、“esc” キーを押します。
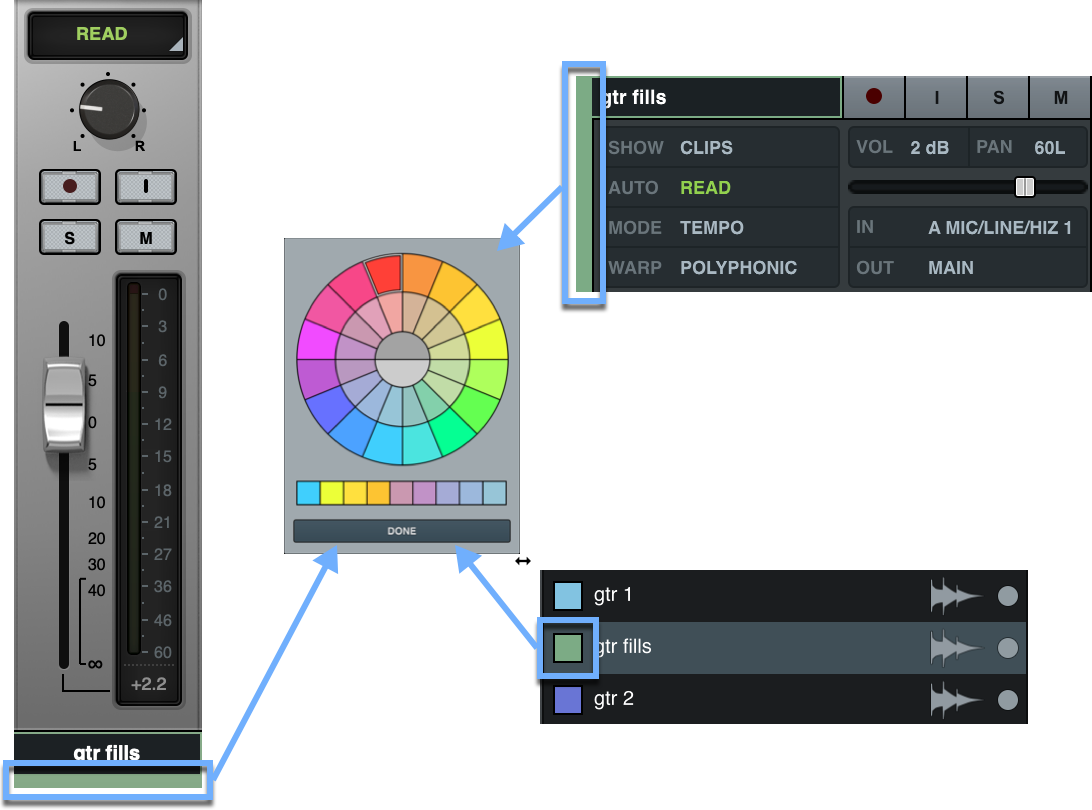
コンピングトラック : バージョン(Versions)をまとめる
LUNA ではレコーディングされたトラックの任意の箇所をまとめ、1つのコンピレーショントラックとして、同一トラックや別トラックとして組み立てることが可能です。このことをコンピング(Comping)と呼びます。コンピングは、オーディオに対しても、MIDI に対しても行うことが可能です。コンピングの際は、トラックバージョン(Versions)を使用します。トラックバージョンは、他のアプリケーションでいうところのバージョン、プレイリスト、あるいはレーンに似ています。
コンピングを行うには、2つの方法があります。
- 同一トラックへのコンピング : この方法では、トラックバージョンの切り替えながら任意の箇所をコピーし、既存のバージョンまたは新しいバージョンを作成、ペーストし、構築していきます。
- 別トラックへのコンピング : この方法では、2つのトラックが必要です。この方法では、元のトラックの複製または新規トラックを作成し、元トラックのバージョン表示を切り替えながら任意の箇所をコピーし、新しいトラックにペーストし、構築していきます。
コンピングの準備
- トラックへレコーディングを行います。
- 別バージョンを録音する場合、VERSIONS パネルを開き、「+」ボタンで新しいバージョン(VERSION)を追加して、レコーディングをします。
- ループレコーディングをすることで、自動的に同じバージョン内にテイク(TAKE)が作成されます。
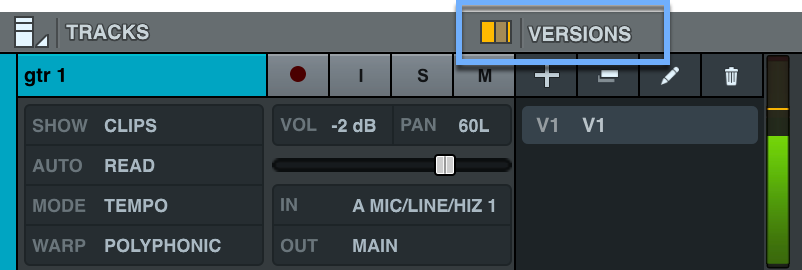

同一トラック内に新規バージョンとして、あるいは既存バージョンにコンピングする
- 新しいバージョンとしてコンピングを行う場合、VERSIONS パネルの “+” ボタンをクリックします。もちろん、既存のバージョンにコンピングすることも可能です。
- バージョンを識別しやすいように、バージョンの名前を変更しておくことをお勧めします。目的のバージョンをダブルクリックするか、バージョンを選択して鉛筆アイコンをクリックし、名前を変更します。例えば、コンピングしたバージョンは “comp”にし、他のバージョンにはその内容に合わせて、“louder”、“softer”、“aggressive” など、把握しやすいバージョン名を付けます。
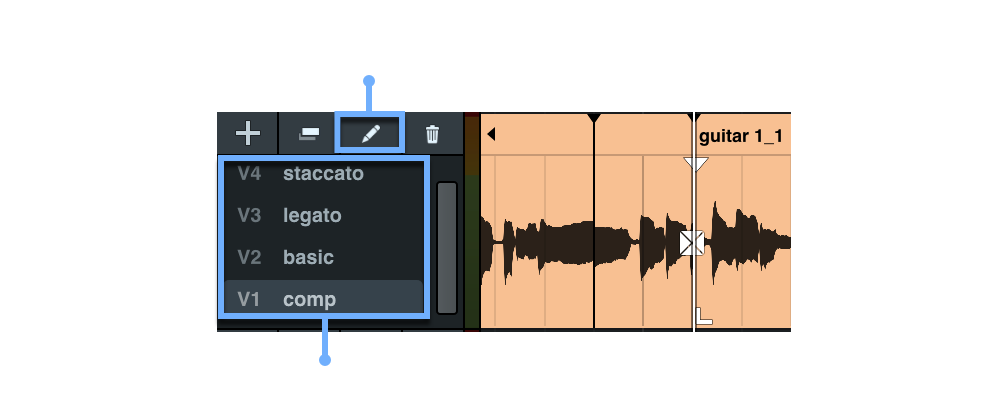
- バージョンリストで、コンピングの対象となるバージョンを選択します(キーコマンド “shift + ↓” または “shift + ↑” でリスト内を移動することも可能です)。
- ループ再生を有効にします(control + L、またはトランスポートのループモードボタンを使います)。
- オーディオを聴きながら、対象とするセクションを選択します。
- 再生を開始(スペースバー、もしくはトランスポート再生ボタンのクリック)し、キーコマンド “shift + ↓” または “shift + ↑”で、バージョンやテイク間を移動できます。
- コンピングする範囲を見極められたら、“command + C” でその範囲をコピーし、バージョンリストまたは “shift + ↓ / shift + ↑” でメインのコンプトラック(上の図でいう comp)に戻り、“command + V” でペーストします。
手順5〜7を繰り返して、コンピングバージョンを完成させます。
別トラックにコンピングする
- 新しいオーディオトラックを作成し、コンピング元となるトラックのすぐ下、またはすぐ上に配置します。
- バージョンを識別しやすいように、バージョンの名前を変更しておくことをお勧めします。目的のバージョンをダブルクリックするか、バージョンを選択して鉛筆アイコンをクリックし、名前を変更します。例えば、コンピングしたバージョンは
“comp”にし、他のバージョンにはその内容に合わせて、“louder”、“softer”、“aggressive”
など、把握しやすいバージョン名を付けます。
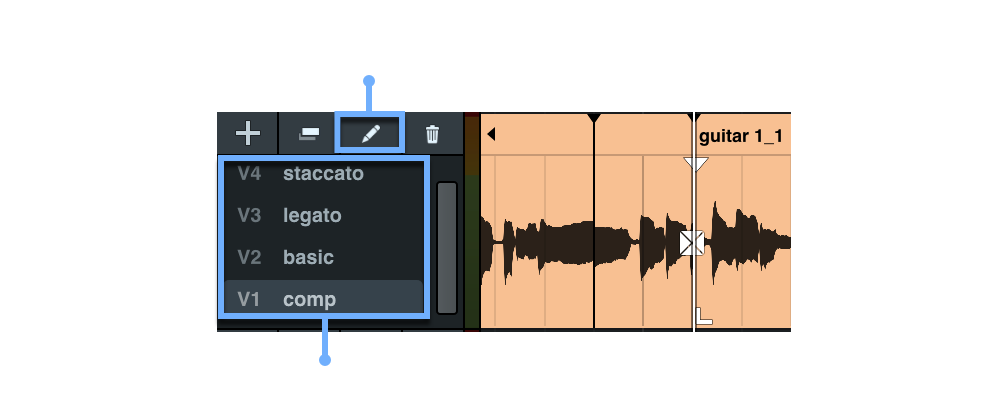
- バージョンリストで、コンピングの対象となるバージョンを選択します(キーコマンド “shift + ↓” または “shift + ↑” でリスト内を移動することも可能です)。
- ループ再生を有効にします(control + L、またはトランスポートのループモードボタンを使います)。
- オーディオを聴きながら、対象とするセクションを選択します。
- 再生を開始(スペースバー、もしくはトランスポート再生ボタンのクリック)し、キーコマンド “shift + ↓” または “shift + ↑”で、バージョンやテイク間を移動できます。
- コンピングする範囲を見極められたら、“command
+ C” でその範囲をコピーし、新規トラックに “command + V” でペーストします。トラック名をクリックすることで対象トラックの位置選択が維持されるのため、適切な位置にペーストできます。
ヒント : 選択範囲は、“;” キーの操作で1つ下のトラックに移動、“P” キーで1つ上のトラックに移動させることが可能です。
手順5〜7を繰り返して、コンピングバージョンを完成させます。
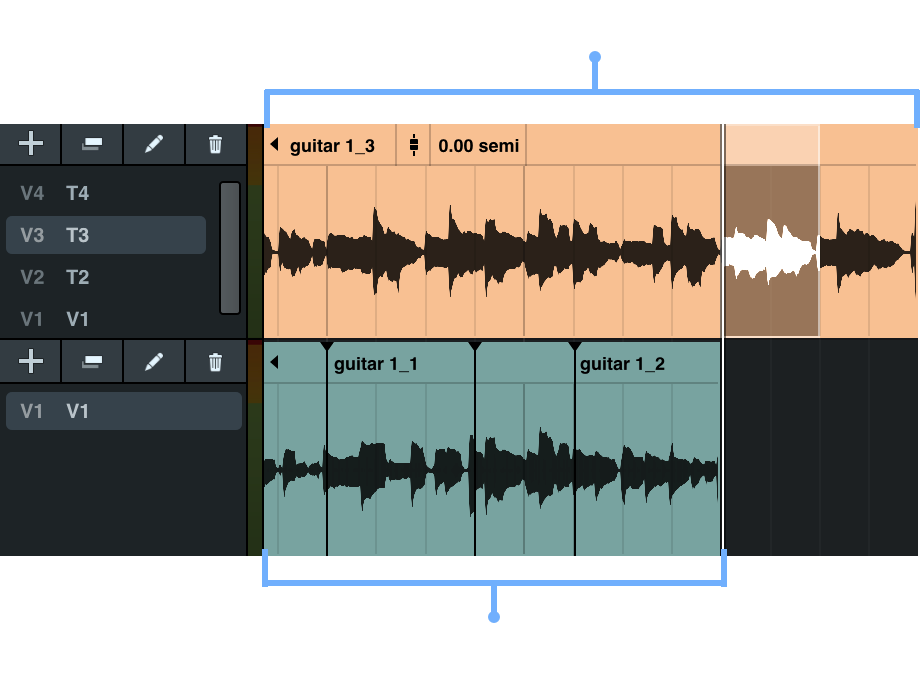
ヒント : あるトラックから別のトラックにコンピングする場合、ソロ・エクスクルーシブ(Solo Exclusive)モードを使えば、コンプ元とコンプ先のトラック間で、重複したオーディオを聴くことなく、ソロの選択が行えます。ソロ・エクスクルーシブ・モードは、ミックス・ワークフロー内で有効にできます。ワークフローの詳細については、「ワークフローを使う」を参照してください。
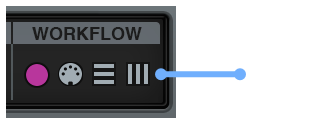
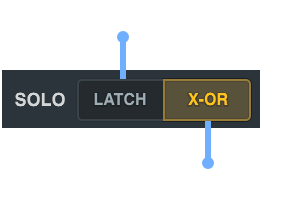
テンポ(TEMPO)と拍子(SIGNATURE)を設定する
TEMPO ルーラーと SUGNATURE ルーラーを使って、テンポや拍子を設定、変更を行えます。
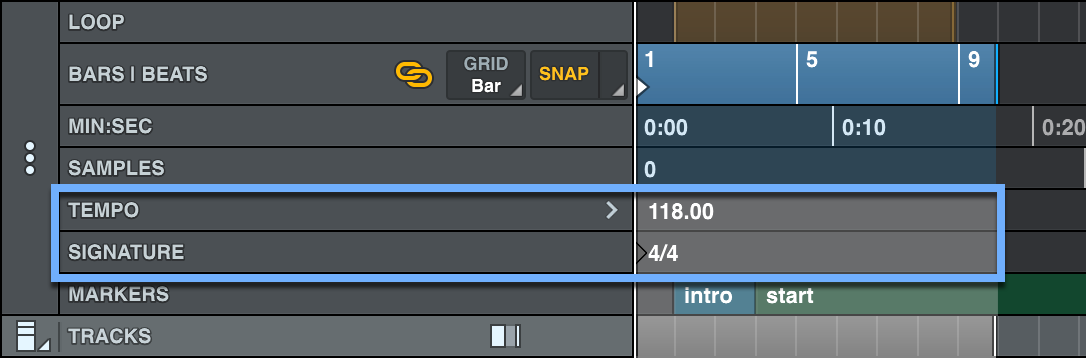
テンポの設定と変更
セッションのテンポを変更した場合、LUNA 上のテンポベースの要素すべてが新しいテンポ設定に従って調整されます。常にテンポベースであるインストゥルメントトラックはもちろん、TEMPO モードに設定されたオーディオクリップも、新しいテンポに合わせてタイムストレッチまたはコンプレッションされます。TIME モードのオーディオクリップにはタイムストレッチ/タイムコンプレッションは適用されませんが、テンポ設定に応じ、タイムライン上のクリップ開始位置が相対的に保持されます。
テンポを設定する
セッションの全体的なテンポを設定する
- コントロールバーの[BPM]にカーソルを移動すると、上下の矢印に変化しましす。ここでクリックをしながら上下のドラッグ操作で新しいテンポを設定できます。この場合の設定単位は1BPMとなり、“shift” キーを押しながらの操作で、0.1BPM単位の変更が可能となります。テンポの変更は、再生中に行うことも可能です。
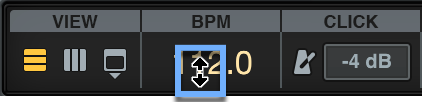
- 新しいテンポを入力するには、コントロールバーの[BPM]をクリックして選択し、新しいテンポを直接入力して “return” キーを押します。
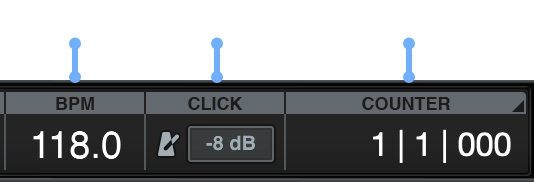
タップテンポを使う
- タイムラインビューで、TEMPO ルーラーのセッションテンポをダブルクリックします。

- TEMPO ブラウザが開きます。画面上の “TAP” ボタンをリズムに合わせて4回以上クリックし、“APPLY” をクリックします。
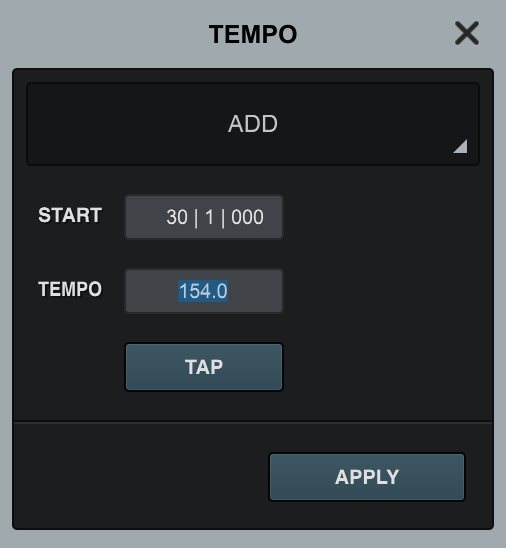
ヒント : TEMPO ブラウザを閉じるには “esc” キーを押します。
セッションの途中でテンポチェンジを加える
- タイムラインでテンポチェンジを加えたい位置をクリックし、再生ヘッドを移動させます。
- TEMPO ルーラーのコントロールエリアをクリックします。

- ADD TEMPO ブラウザが開き、[START]の設定が、目的の位置になっていることを確認します。テンポを入力するか、“TAP” ボタンを使い、“APPLY” で決定します。
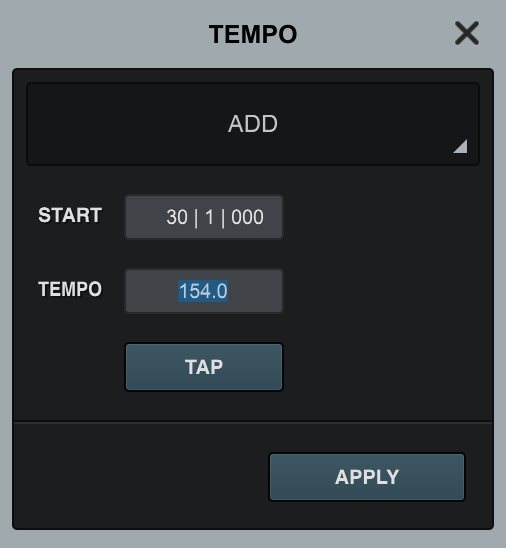
以上で、設定した位置から新しいテンポに従うようになります。
時間の経過とともにテンポを変化させる
テンポカーブダイアログを使えば、段階的にテンポ変更を加えることも可能です。
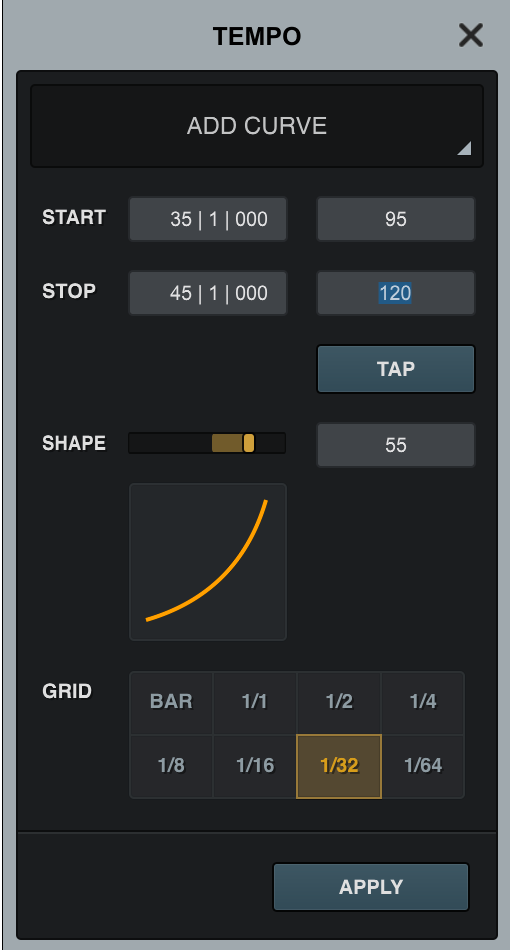
テンポカーブダイアログでは、以下のオプションを使って時間経過に伴うテンポカーブを設定できます :
- [START]で、テンポチェンンジの開始位置と開始時のテンポを設定します。
- [STOP]の箇所で、テンポチェンジの終了位置と終了時のテンポを設定します。
- [START]と[STOP]の位置設定は、ルーラー上でも行えます。範囲を選択してから TEMPO ブラウザを開くと、自動的に ADD CURVE 設定が表示されます。
- “TAP” ボタンで、[START]と[STOP]で選択された範囲のテンポをタップ操作で設定できます。
- シェイプスライダー、またはその下のカーブ表示をクリック&ドラッグすることで、テンポチェンジを行った際の時間経過に沿った変化曲線を決定します。曲線対数(-100 〜 100)を直接入力して設定することもできます。
- [GIRD]で、テンポチェンジの細かさを設定します。グリッドが細かいほど、テンポチェンジイベントを多く生成でき、なめらかなテンポチェンジが得られます。
時間経過に伴った連続テンポチェンジを設定する
- タイムラインで範囲を選択し、テンポカーブの始点と終点を指定します。
- TEMPO ルーラーのコントロールエリアをクリックします。
- 開始と終了のテンポを設定します。各フィールドにテンポを直接入力するか、タップテンポを使用します(少なくとも4回タップする必要があります)。
- シェイプスライダーを使用して、テンポカーブを指定します。[SHAPE]の設定値が “0”の場合、カーブはリニアです。負の設定値では始点を過ぎてから急激にテンポが上がり、終点に向かってその速度はゆるやかになります。 正の設定値ではその逆の作用となります。
- 時間の経過に伴うテンポ変化のグリッドを指定します。グリッドが細かいほどテンポチェンジイベントを多く生成でき、なめらかなテンポチェンジが得られます。
- “APPLY” をクリックし、テンポ変更を適用します。
テンポチェンジのオートメーションを描く
- テンポルーラー上の > をクリックし、テンポレーンを開きます。テンポが線状で表示されます。
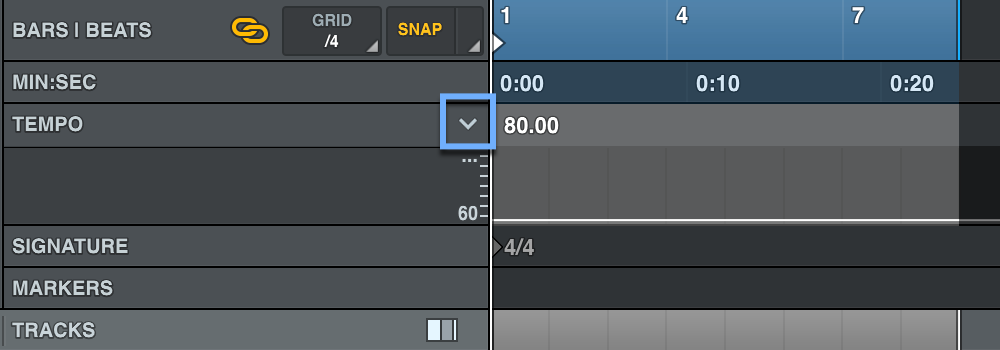
- “control +クリック” で、カーソルを鉛筆(ドロー)ツールに変更します。この状態でドラッグすることで、テンポイベントを自由に描くことができます。スナップが有効になっている場合、テンポイベントはグリッドにスナップします。
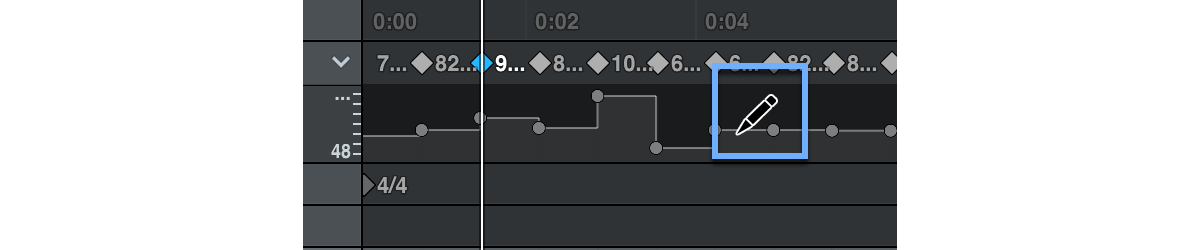
- “control + command + ドラッグ” で、スナップを無視した滑らかなテンポチェンジを描くことも可能です。
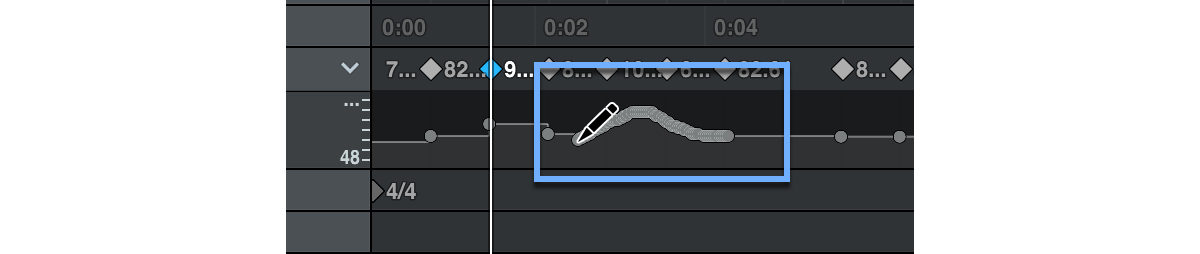
テンポイベント(オートメーション)の編集
- テンポイベントをクリックして上下にドラッグします。
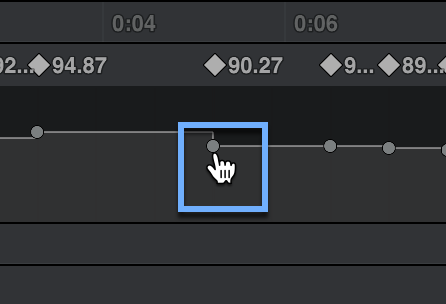
- テンポラインの上または下をクリックしてドラッグし、範囲を選択します。テンポライン上をクリックして、上下にドラッグします。
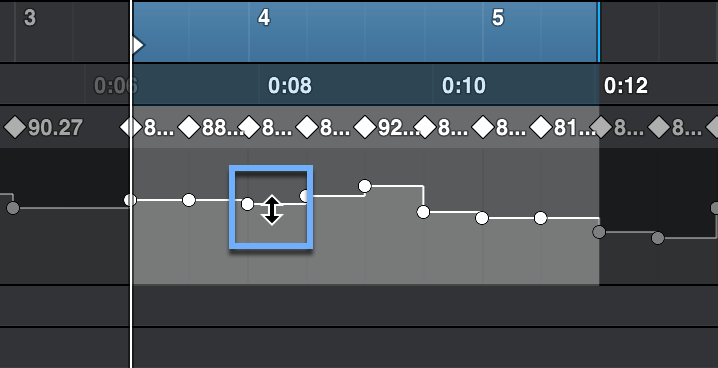
テンポイベントを削除する
- テンポイベントをダブルクリックすると、そのイベントが削除されます。
- テンポラインの上または下をクリックしてドラッグし、範囲を選択します。“delete” キーを押すと、テンポイベントの範囲が削除されます。
拍子の設定とメーターの変更
LUNA で拍子を変更した場合、セッションの要素は変わらず、カウントの仕方が変わります。例えば、4/4拍子から3/4拍子への変更を加えると、小節線が移動し、クリックが4小節ではなく3小節を示すようになります。ただし、オーディオやMIDIデータはこれに応じた移動やタイムストレッチ/タイムコンプレッションが加わることはありません。
セッションの拍子を設定する
- タイムライン表示の SIGNATURE ルーラーのコントロールエリアをクリックし、TIME SIGNATURE ブラウザを表示します。
- 拍子変更の始点となる小節を入力します。
- 1小節の拍数を入力します。
- [NOTE]のプルダウンから、1拍を表す音価を選択します。例えば、4分音符なら「4」、8分音符なら「8」を選択します。
- “return” キーを押すか、“APPLY” をクリックします。
セッションの途中で拍子の変更を加える
- タイムラインで拍子の変更を加えたい位置をクリックし、再生ヘッドを移動させます。
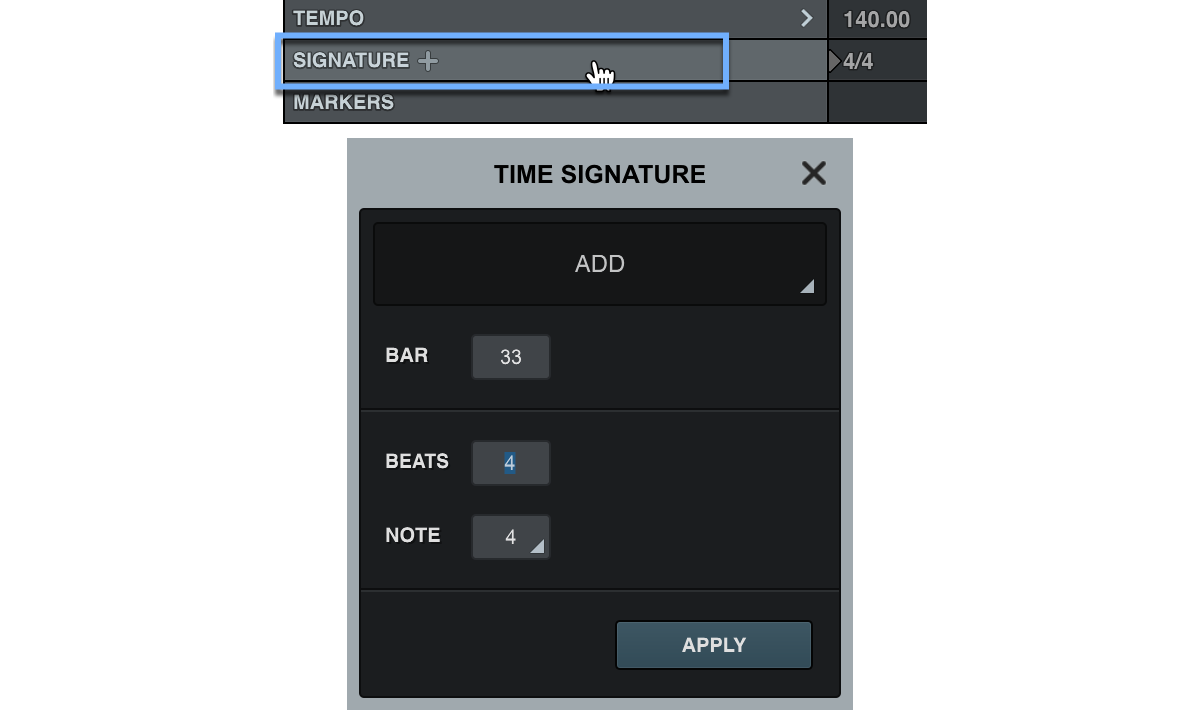
- タイムライン表示の SIGNATURE ルーラーのコントロールエリアをクリックし、TIME SIGNATURE ブラウザを表示します。
- 拍子変更の始点となる小節を入力します。
- 1小節の拍数を入力します。
- [NOTE]のプルダウンから、1拍を表す音価を選択します。例えば、4分音符なら「4」、8分音符なら「8」を選択します。
- “return” キーを押すか、“APPLY” をクリックします。
その他の拍子記号に関する操作
- SIGNATURE ルーラー上の拍子設定アイコン(マーカー)のクリック&ドラッグ操作で、移動が行えます。
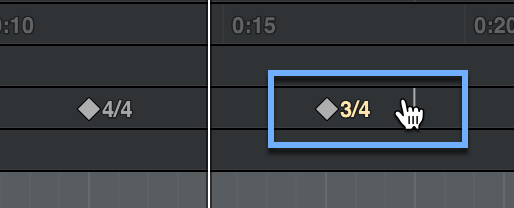
- SIGNATURE ルーラーをダブルクリックして TIME SIGNATURE ブラウザを開き、拍子を直接編集することができます。
- SIGNATURE ルーラー上でマーカーを選択し、Deleteキーを押して、拍子マーカーを削除できます。
- セッション上の要素を編集(コピー、カット、ペースト)する時に、拍子変更を含め操作を行うことが可能です。この時、必ず他の要素と一緒に SIGNATURE ルーラーも選択してください。
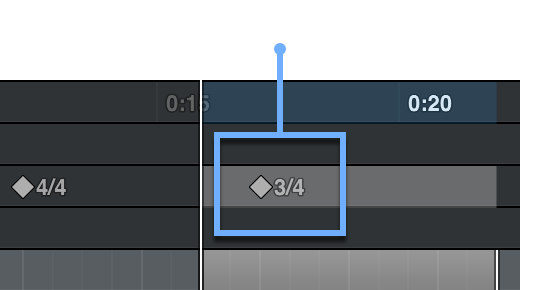
マーカーを使う
マーカーは、バースやコーラス、あるいはその他のセクションといった場所をマークするために有用なツールです。特定の場所を定義するだけでなく、対象とするマーカー位置への移動も簡単に行えます。
マーカーを追加する
- セッションまたはルーラー上の任意の場所をクリックし、再生ヘッドを移動させます。
- MARKERS ルーラーのコントロールエリアをクリックします。テンキーをお持ちであれば “enter” キーを押す、もしくはキーコマンド “fn + return キー” の実行でも同様の操作が可能です。
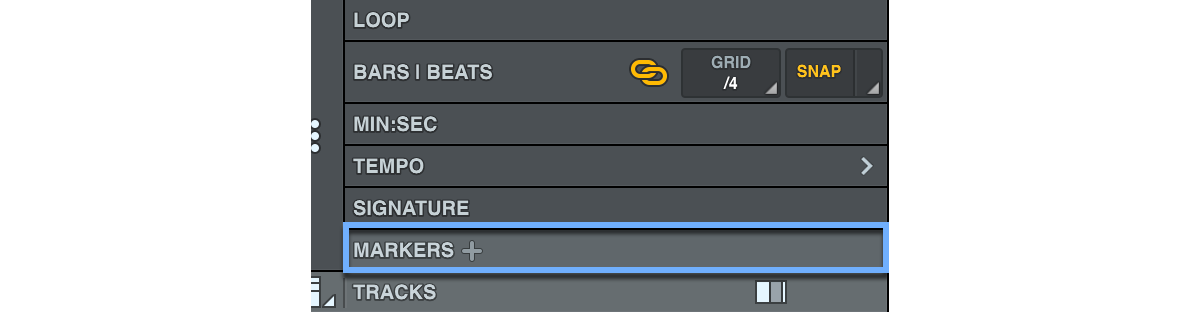
- MARKER ブラウザで、開始位置を指定します。
- マーカーの名前を付けます。
- マーカーの色を選びます。
- コメントボックスに任意のコメントを入力することも可能です。
- “return” キーを押すか、“APPLY” をクリックしてマーカーを保存します。
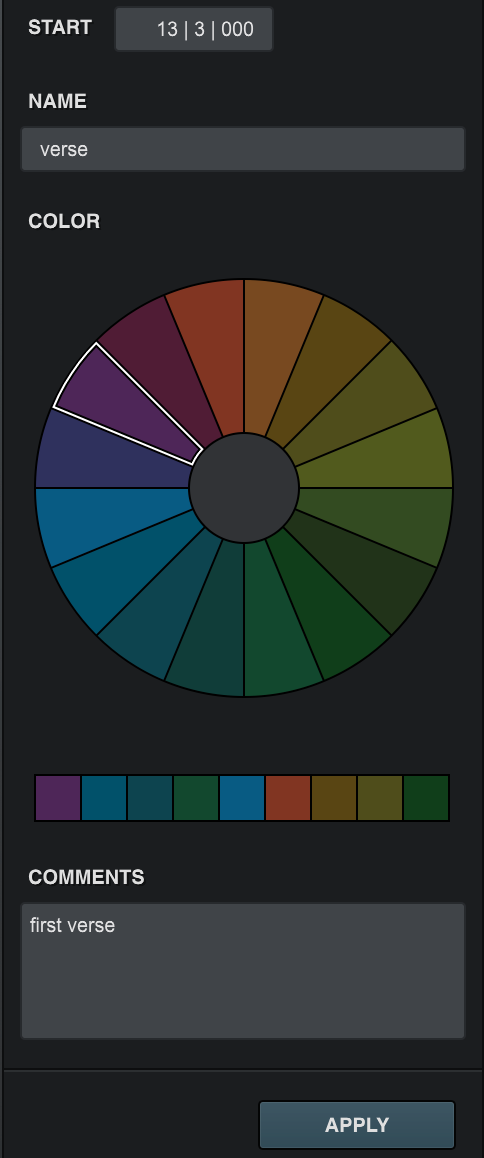
ヒント : 録音/再生中に、素早くマーカーを追加するには、テンキーの “enter” キーを2回押すか、キーコマンド “fn + return キー” を実行してから再度 “return” キーを押します。この方法で追加されたマーカーには自動的に番号と色が付けられます。
マーカーを編集する
- MARKERS ルーラー上のマーカー名のダブルクリックで、MARKER ブラウザを開きます。
- 設定項目の変更後、“return” キーを押すか、“APPLY” をクリックします。
以上で設定が適用されます。
その他のマーカーに関する操作
- マーカーのクリック&ドラッグ操作で、移動が行えます。
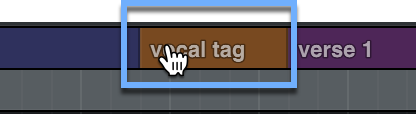
- マーカーを削除するには、対象とするマーカーを選択し、MARKER ブラウザで “DELETE” をクリックします。
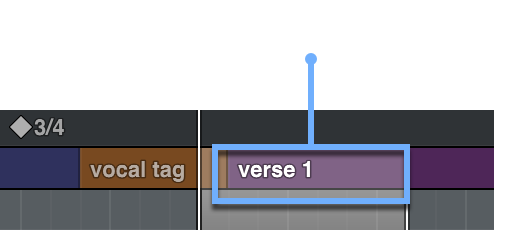
- 再生ヘッドを任意のマーカー位置に瞬時に移動するには、マーカー名をクリックします。
- マーカー間で範囲を選択をする場合、ルーラー上で選択範囲の始点となるマーカーをクリックし、続いて “shift” キーを押しながら終点となるマーカーをクリックします。
- マーカールーラーで選択したマーカーは、コピー、カット、ペーストが行えます。この時、必ずマーカーの先頭部分を選択するようにしてください。
- セッション上の要素を編集(コピー、カット、ペースト)する時に、マーカーを含め操作を行うことが可能です。この時、必ず他の要素と一緒に MARKERS ルーラーも選択してください。
- 再生ヘッドを次のマーカーに移動させるには、“control + option + :” を押します。
- 再生ヘッドを前のマーカーに移動させるには、“control + option + L” を押します。
オーディオワープ(Warping)とピッチシフト(Pitch Shift)
オーディオクリップは、ピッチを変えずにそのテンポを変更することができます。このことをワープと呼びます。ワープはまた、クリップ内の特定のポイントのタイミングを修正したり、意図的に使って、特別な効果を生み出すことも可能です。
オーディオのワープは、トラック表示(VIEW)モードを “WARPS” に変更すると行えます。トラックコントロールの[VIEW]をクリックし、画面左端に表示された VIEW ブラウザで “Warps” を選択します。
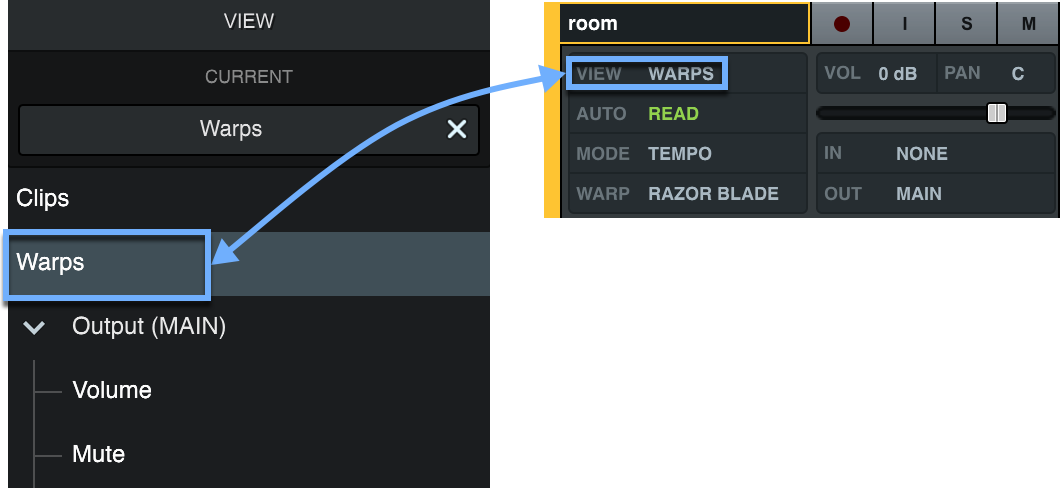
ワープビューでは、トラック上のオーディオクリップ内のオーディオに含まれるトランジェントに対して自動的に生成された「ワープマーカー」が表示されます。ワープビューでは、Warp Trim Editing(ワープトリム編集)ツールを使用して、クリップのタイムストレッチ/タイムコンプレッションを行えます。ワープマーカーは個別に、あるいは複数を選択して調整することが可能で、手動でワープマーカーを追加することも可能です。
また、オーディオクリップでは、クリップコントロールを使用して、ピッチシフトも行えます。
ワープアルゴリズム(Warp Algorithms)
ワープアルゴリズムは、セッションのテンポを変更してテンポベースとなっているオーディオクリップをタイムストレッチやタイムコンプレッションする時や、クリップピッチコントロールを使ってオーディオをピッチシフトするときに適用されます。ワープアルゴリズムは、ワープ設定されたオーディオの再生、およびワープマーカーの編集を行ったクリップの再生に影響します。ワープアルゴリズムは、再生中のリアルタイム処理方法であり、非破壊で適用されます。
ワープやピッチシフトされた素材を再生しながら、ワープアルゴリズムを変更することも可能で、さまざまなワープアルゴリズムを試聴して最適な設定を行えます。
- Polyphonic :
TEMPO モードに設定されたトラックのデフォルト設定となります。このアルゴリズムは、複雑な音楽素材(例えば和音を奏でる楽器)や、複数の楽器、バンド演奏、その他の複雑な内容を含む素材など、ほとんどに対して機能します。このアルゴリズムは、モノフォニックの素材やドラムに対しても機能しますが、ドラムの場合は LUNA Razor Blade の方がより正確な結果が得られるでしょう。 - Monophonic :
ベースラインやボーカルなど単音の素材に最適です。 - Varispeed :
このアルゴリズムは、テンポの変化に合わせてソースのピッチを変化させるもので、テンポが遅くなるとピッチが下がり、速くなるとピッチが上がります。テープトランスポート風の効果を得たい場合や、クリエイティブな用途に向いています。 - LUNA Razor Blade :
LUNA Razor Blade は、UA がパーカッションやドラム用として特別に設計したアルゴリズムで、ワーピング時のアーティファクトを最小限に抑え、トランジェントを維持するものです。オリジナルのサウンドのトランジェントが保たれるため、素材にタイムストレッチ/タイムコンプレッションを行ってもそのインパクトは失われません。LUNA Razor Blade は、マルチトラックのドラムをテンポシフトやワープ編集する場合でも、不要な位相変化やその他のアーティファクトを発生させることなく、非常に効果的です。 - LUNA Polyphonic :
UA が開発した LUNA Polyphonic は、LUNA Razor Blade よりも汎用性の高いワーピングアルゴリズムとなっています。LUNA Polyphonic は、LUNA Razor Blade ほどトランジェントを正確に維持できませんが、より幅広いトランジェントと音程感のある楽器に適しています。例えば、LUNA Polyphonic は鮮明なスタッカートのアタックを含んだギター素材などに適し、LUNA Razor Blade はスネア素材に適していると言えるでしょう。
オーディオのピッチやデュレーションを変更する
オーディオクリップのピッチは簡単に変更を行えます。また、リズムとピッチを保ったまま、あるいはリズムとピッチを変更しながら、オーディオクリップのデュレーション(長さ)を変更することができます。
ワープとピッチシフトのためのトラック設定
- タイムラインビューで、トラックコントロールの[VIEW]をクリックし、画面左に表示された VIEW ブラウザで “Warps” を選択します。この操作は個々のトラックだけでなく、すべてのトラック、または選択されたトラックに対して一括で行えます。VIEW ブラウザを閉じるには、ブラウザ画面右上の “X” ボタン、または “esc” キーを押します。
- トラックをセッションのテンポに追従させる場合は、[MODE]を “TEMPO” に設定します。
メモ : トラックフォローモードが “TEMPO”、“TIME” に関わらず、オーディオクリップのピッチとワープ編集は可能です。ただし、テンポモードに設定していない場合は、セッションテンポに追従しません。 - トラックコントロールの[WARP]をクリックし、素材に適したワープアルゴリズムを選択します。
複数トラックの一括設定を行う場合、事前に対象トラックを選んでおきます。
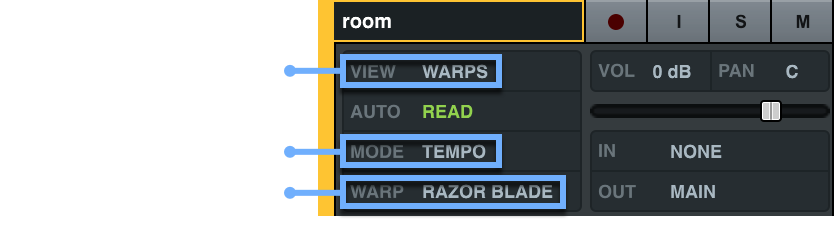
トラックの長さを維持したままオーディオクリップのピッチを変更する
オーディオクリップのピッチを変更するには、ピッチクリップコントロールを使います。この操作は、ピッチ編集ツールまたはクリップコントロールで行います。
ピッチ編集ツールを使ってクリップのピッチを変更する
- クリップヘッダのピッチコントロールの上にカーソルを置きます。ピッチ編集ツールが表示されます。
- コントロールを上下にスライドさせ、ピッチを上下します。正確な値を入力するには、ピッチコントロールをダブルクリックし、ポップオーバーにピッチの変更値を直接入力し、“return” キーを押すか、“OK” をクリックします。
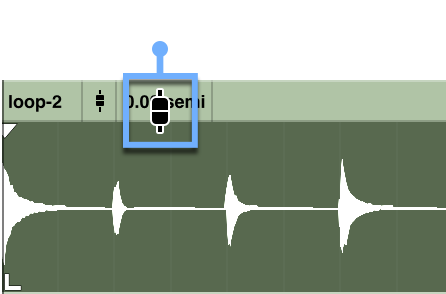
クリップコントロールを使ってクリップのピッチを変更する
- クリップコントロールを開くには、クリップヘッダに表示されているクリップ名またはピッチコントロール横の空の領域をダブルクリックします。
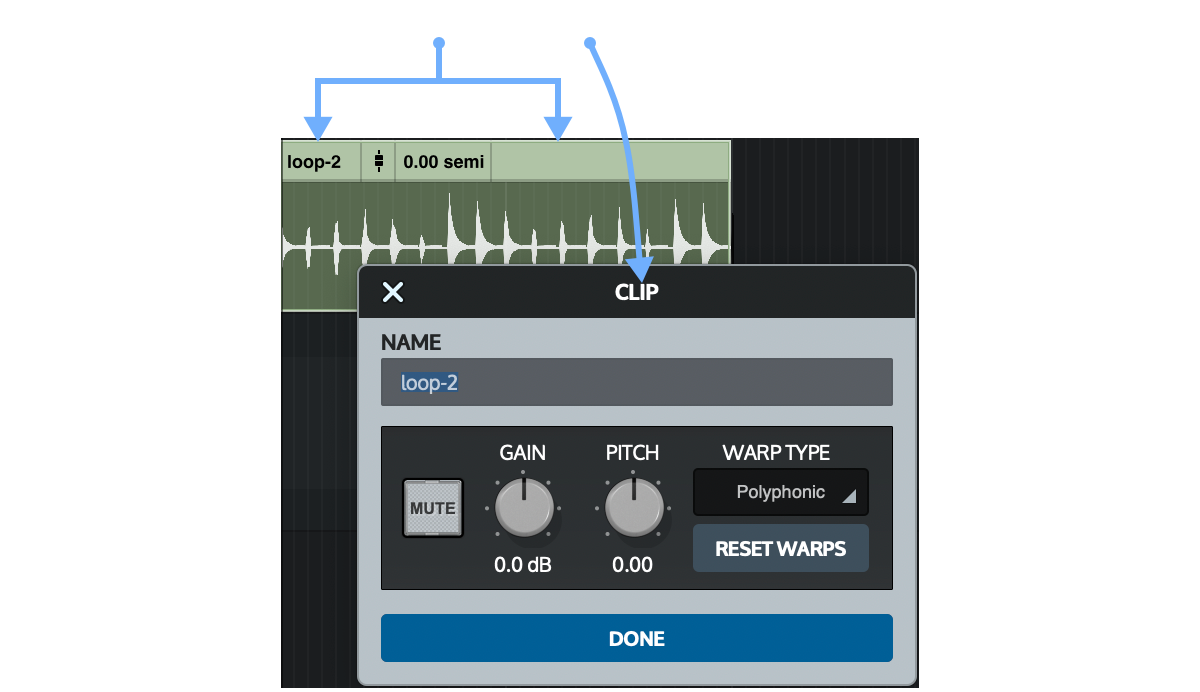
- ピッチノブでピッチを上下できます。Pitch ノブをダブルクリックして直接値を入力することもできます。
ワープの編集(Warp Trimming)
ワープトリム(Warp Trim)を使用して、クリップのタイムストレッチ/タイムコンプレッションが行えます。また、インポートしたループをテンポに合わせたり、クリップを倍速または半速にすることも簡単です。ワープトリムによって、積極的にクリエイティブな効果を得ることも可能です。
注意 : ワープアルゴリズムを Varispeed に設定した場合、タイムストレッチ/タイムコンプレッションの度合いに応じてピッチが上下します。
CLIPS ビューでのクリップのタイムストレッチ/タイムコンプレッション
- CLIPS ビューでは、オーディオクリップの両端中央付近にマウスカーソルを置くとトリム編集ツール(Trim Editing Tool)として機能します。
- “control” キーを押しながらクリップ両端をドラッグすると、タイムストレッチ/タイムコンプレッションが行えます。“SNAP” を有効にしている場合、“GRID” の設定に依存して編集が行えます。スナップが有効となっていても、一時的にそれを無視した編集を行いたい場合には、“command + control” キーを押しながらクリップ両端をドラッグします。
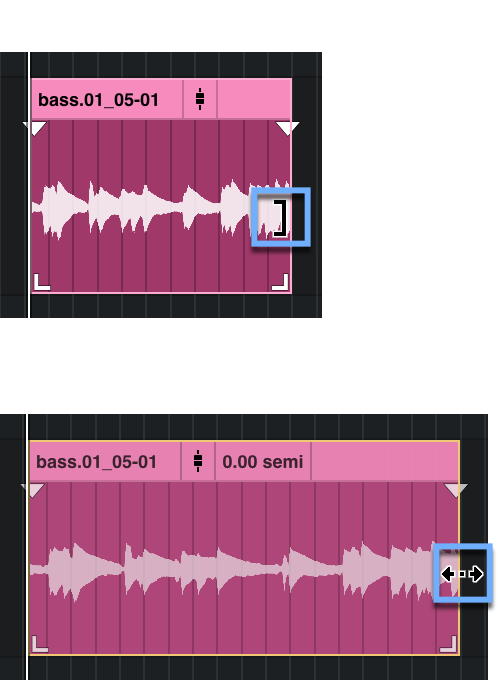
WARPS ビューでのクリップのタイムストレッチ/タイムコンプレッション
- WARPS ビューでは、オーディオクリップ両端中央付近にマウスカーソルを置くとワープトリム編集ツール(Warp Trim Editing Tool)として機能します。
- この状態で、クリック&ドラッグを行うことで、クリップのタイムストレッチ/タイムコンプレッションが行えます。“SNAP” を有効にしている場合、“GRID” の設定に依存して編集が行えます。スナップが有効となっていても、一時的にそれを無視した編集を行いたい場合には、“command” キーを押しながらクリップ両端をドラッグします。
アルゴリズムによっては、極端なワープ編集を行うと、再生されなかったり、望ましくないオーディオアーチファクトが発生することがあります。UA が開発したアルゴリズムでは、極端な設定をすると波形が赤く表示されこの危険性を示します。
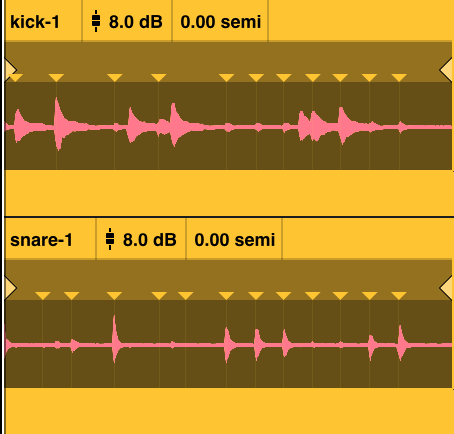
クリップ内のワープ操作
LUNA では、オーディオごとに検出されたトランジェントに従って、インジケーターを自動的に追加します。このインジケーターをワープマーカーとして前後に動かすことで、レコーディング後のオーディオ素材のタイミングを調整できます。この時、操作したワープマーカーの前後でタイムストレッチ/タイムコンプレッションが行われます。
クリップにワープマーカーを追加する方法は3つあります :
- トランジェントインジケーターをクリックして、ワープマーカーに設定する。
- バウンドワープ編集ツール(Bounded Warp Editing Tool)を使用して、3つのトランジェントインジケーターを一度にワープマーカー設定する。
バウンドワープでは、中央のワープを自由に調整することができますが、左右のワープマーカーによって、変更がクリップの他の部分に影響を与えるのを防ぐことができます。 - トランジェントマーカーとは関係なく、任意の位置にワープマーカーを追加する。
ワープマーカーを追加して調整する
- カーソルをトランジェントインジケーターの上に置きます。ワープ編集ツールが表示されます。
- トランジェントインジケーターをクリックし、ワープマーカーを追加します。
- クリックしてドラッグし、ワープマーカーを調整します。“SNAP” を有効にしている場合、“GRID” の設定に依存してワープマーカーを移動することができます。
- 一時的にスナップを無視した編集を行いたい場合には、“command” キーを押しながらワープマーカーをドラッグします。
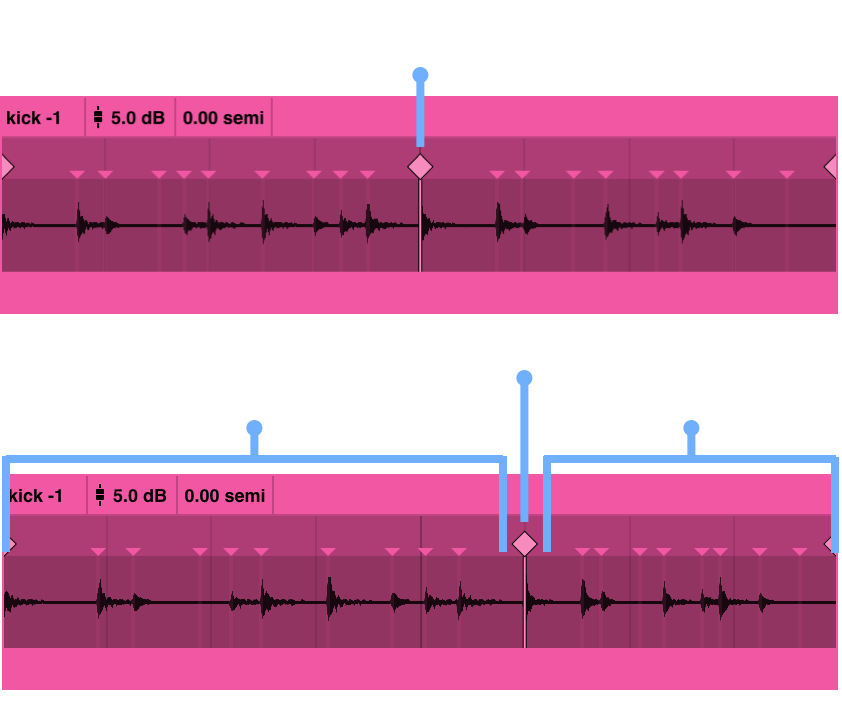
バウンドワープマーカーを追加して調整する
- トランジェントインジケーターの位置で、クリップの中央よりも下部分にマウスカーソルを置きます。カーソルが3つ菱形の表示に変わり、バウンドワープ編集ツール(Bounded Warp Editing Tool)として機能します。
- クリックをすると、その位置と前後のトランジェントインジケーターにワープマーカーが3つ設定されます。
- ワープマーカーをクリック&ドラッグして調整します。“SNAP” を有効にしている場合、“GRID” の設定に依存してワープマーカーを移動することができます。
- 一時的にスナップを無視した編集を行いたい場合には、“command” キーを押しながらワープマーカーをドラッグします。
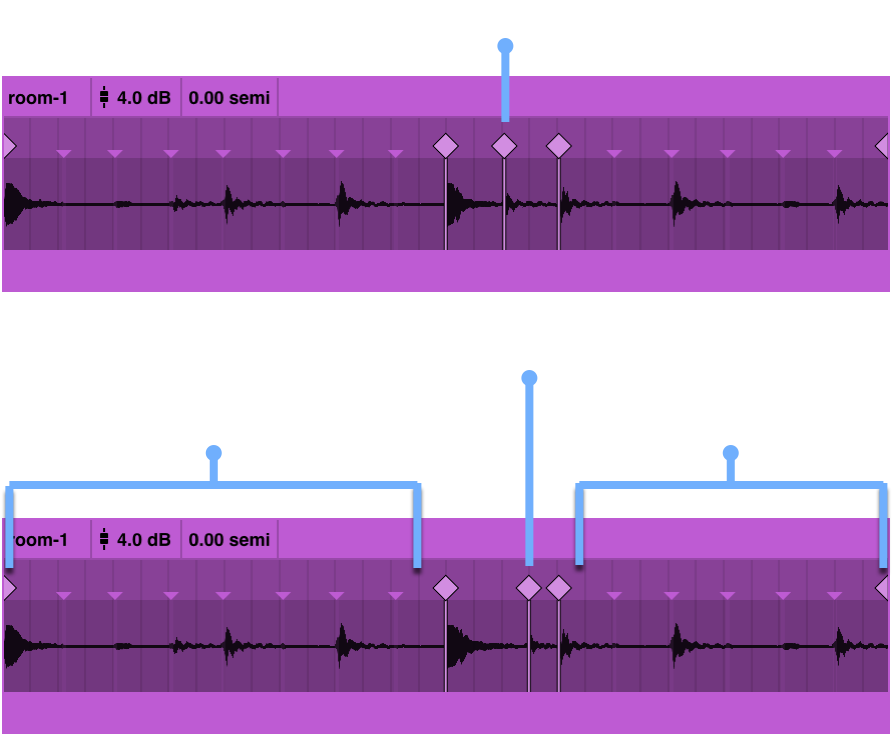
任意箇所のワープマーカー追加
- クリップの上部付近にカーソルを置くと、菱形の表示になります。ワープマーカーは、どこにでも追加できます(スナップが有効になっている場合、カーソルはそれに従います)。
- クリックをすると、そこでツールと同じ形状のワープマーカーが設定されます。
- ワープマーカーをクリック&ドラッグして調整します。“SNAP” を有効にしている場合、“GRID” の設定に依存してワープマーカーを移動することができます。
- 一時的にスナップを無視した編集を行いたい場合には、“command” キーを押しながらワープマーカーをドラッグします。
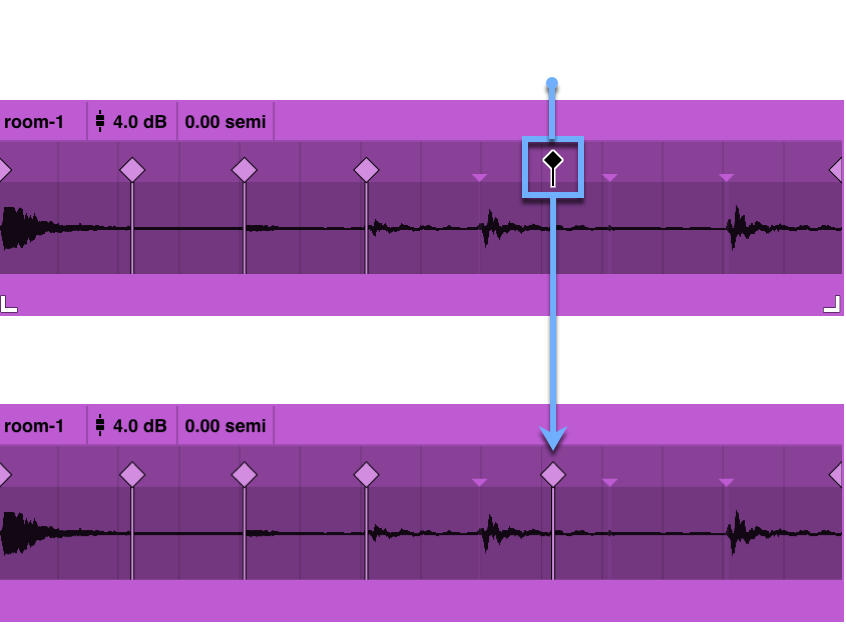
ワープマーカーを削除する
ワープマーカーを削除する方法はいくつかあります :
- 単一のワープマーカーを削除するには、そのマーカーをダブルクリックするか、ワープマーカーを選択して “delete” キーを押します。
- 複数のワープマーカを削除するには、複数のマーカーを選択した後に “delete” キーを押します。
- クリップからすべてのマーカーを削除するには、クリップの上部をダブルクリックします。開いた「クリップ」ポップオーバーで“RESET WAPRS”をクリックします。ただし、この操作によって、すべてのワープマーカーおよびワープ編集の結果が元に戻ります。ご注意ください。
複数のワープマーカーを選択して移動する
“shift” キーを押しながらクリップの垂直方向中央部分をクリックし、ドラッグして連続した複数のワープマーカーを選択します。次に、ワープマーカーのいずれかをクリック&ドラッグすると、選択したすべてのマーカー位置を調整することができます。
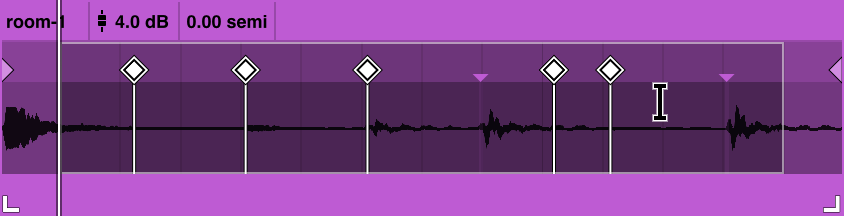
“shift” キーを押しながら、選択する各ワープマーカーのみをクリックしてドラッグし、複数の連続していないワープマーカーを選択します(スナップを無効にすると選択しやすくなります)。ワープマーカーのいずれかをクリック&ドラッグすると、選択したすべてのマーカー位置を調整することができます。