Universal Audio : LUNA マニュアル | インストゥルメントトラックでの MIDI の操作
マニュアル, 2021/05/14
該当製品
MIDI の編集
インストゥルメント(MIDI)トラックでは、クリップと個々のノートの両方を扱うことができるため、オーディオトラックとは異なる編集機能が備わっています。クリップは、ノートのグループを含む個々のオブジェクトとして、編集、コピー、移動が可能です。後述するノートビューでは、ノート単位での選択と編集機能が用意されています。
インストゥルメントトラックでのクリップ操作
インストゥルメントトラックでは、クリップビュー(Clips)とノートビュー(Notes)、2つの表示モードを選択できます。
メモ : クリップビューとノートビューは、クリップの編集機能面(範囲選択を除く)においてほとんど同じように動作するため、このセクションのいくつかの例では Notes ビューを用いています。
クリップビュー(Clips)での MIDI 選択
クリップを選択するには、クリップの上端(ラベルの位置)、またはクリップの中央より下半分をクリックします
メモ : ノートビューでクリップを選択する場合は、クリップ上端(ラベルの位置)で行います。
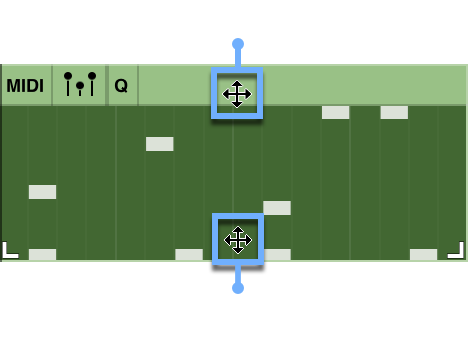
クリップビューで MIDI クリップの範囲を選択するには、クリップの中央より上半分にマウスを置きます。選択カーソルが表示されますので、クリックして左または右にドラッグします。
MIDI クリップの名称変更(Rename)
クリップ上端(ラベルの位置)、MIDI CC とクォンタイズボタン以外のエリアをダブルクリックすると、MIDI クリップ名に関するポップアップが表示されます。ここで新しいクリップ名を入力して、“DONE” ボタンをクリックしてください。
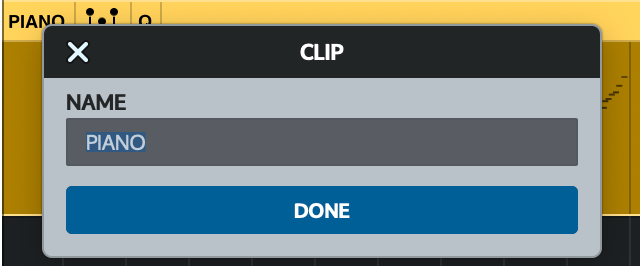
MIDI クリップの移動(Move)
マウスカーソルをクリップ上端のラベル部分に置くと、移動ツールとして機能します。クリップをクリックして、新しい場所までドラッグします。同種類のトラック(オーディオ、または MIDI)であれば、同じトラックのみならず、別トラックへの移動も可能です。この時、スナップが有効となっていれば、“GRID” の設定単位で移動します。微調整を行う場合は、“command” キーを押しながら操作してください。
クリップは、既存のクリップと重ねることが可能です。再生ボタンを押すと、一番上に配置されているクリップを聴くことができます。クリップを再度移動すると、重なっていた部分が再度表示され、再生されるようになります。
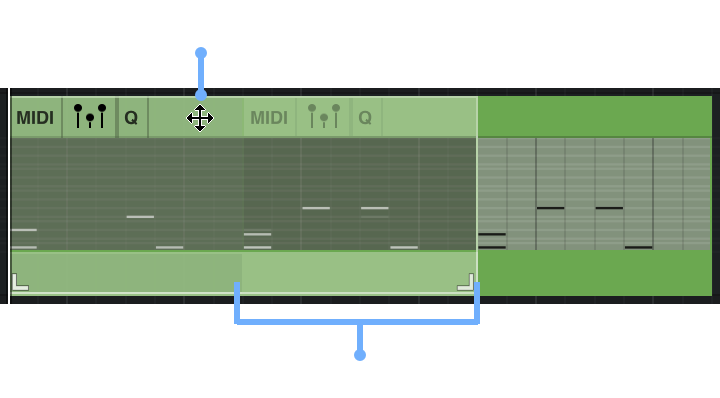
MIDI クリップのトリミング(Trim)
マウスカーソルをクリップの右下または左下に置くと、トリムツールとして機能します。トリムツールは、クリップの長さの調整に使用します。このツールは、既存のパッセージの前後に MIDI ノートを加える時に、クリップ自体を延長しなければならない場合や、MIDI クリップを短くして不要な範囲を非表示にする場合に有用です。トリムによって非表示となった MIDI データは、削除されずに保持されていますので、再度トリムすることで編集が行えるようになります。
MIDI クリップのトリム手順
- トリムを行うには、クリップの右下または左下にマウスカーソル置きます。
- カーソルの表示がトリムツール(“[” または “]”)に変わったら、クリック&左右のドラッグ操作でトリムが行えます。
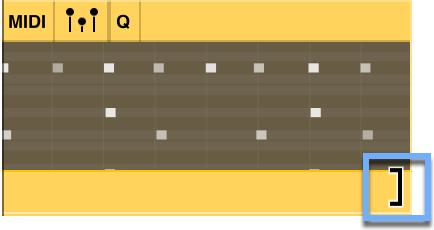
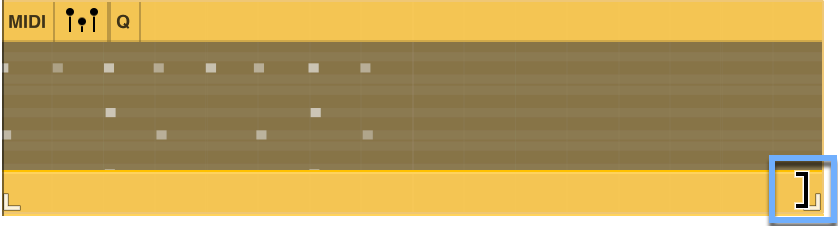
MIDI トラックのサイズ変更(Resize)
MIDI ノートの追加や編集、あるいは MIDI データのカット、コピー、ペーストを行う前に、MIDI トラックのサイズを変更することをお勧めします。これにはいくつかの方法があります。
- タイムラインのトラックコントロールエリアの上部(ルーラー下部)にある TRACKS アイコンをクリックし、トラックの高さ(Track Hights)を選択します。これにより、すべてのトラックのサイズを同時にリサイズできます。
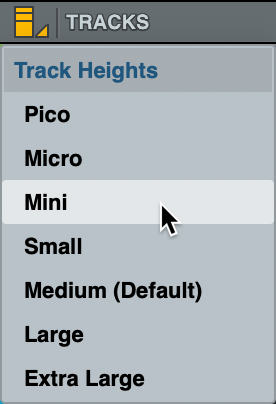
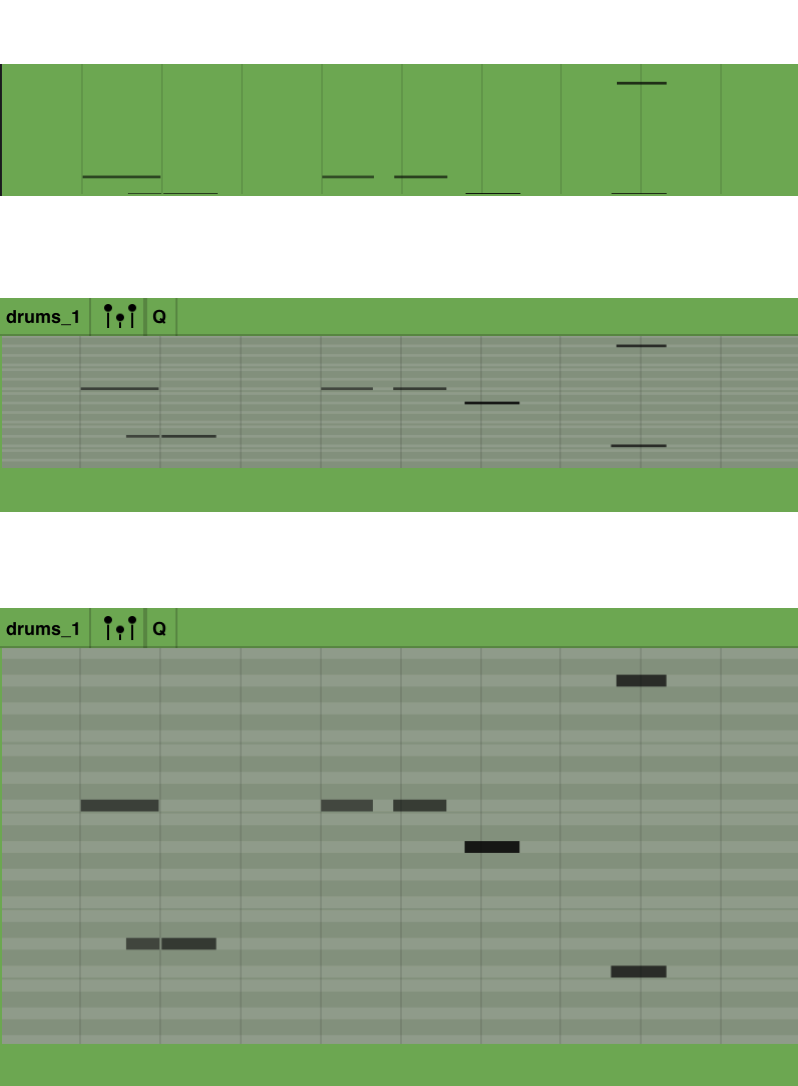
- トラックコントロールエリアの下端から上下にドラッグし、トラックのサイズを変更します。
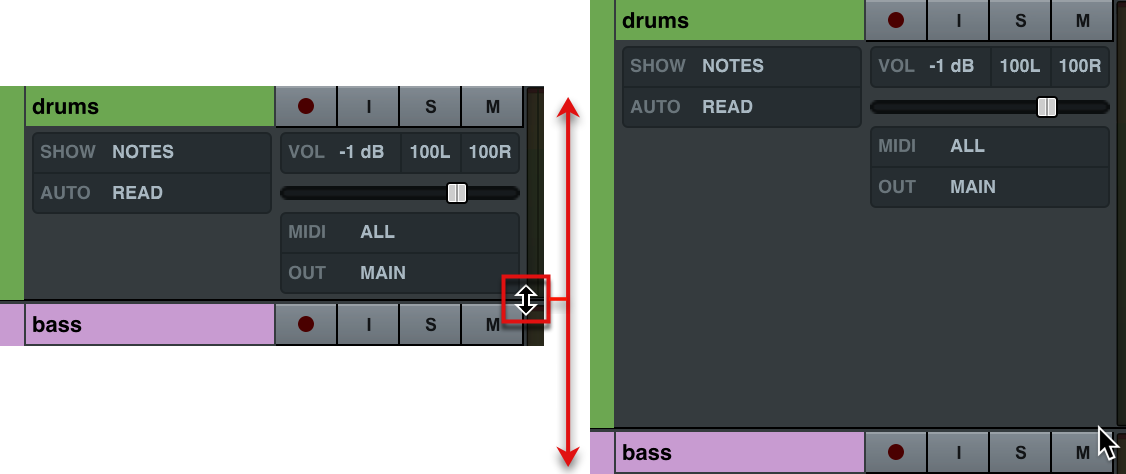
- 選択中のトラックを画面の編集エリアいっぱいに広げるには、“E” キーを押します(MIDI キーボードモードがオフの場合)。
- トラックを水平方向にズームさせる場合は、編集エリア下部のプラス(+)とマイナス(−)ボタンを使います。キーコマンドの“command + [” もしくは “command + ]” でも同様の操作が行えます。
- トラックパッドをお使いの場合、ピンチインまたはピンチアウトでタイムラインを水平方向にズーム可能です。
- マウスホイールをお使いの場合、“option” キーを押しながらのスクロール操作で水平方向にズーム可能です。
ノートビュー(Notes)の表示
効率の良い編集を行うために、インストゥルメントトラックの MIDI ノートの縦方向のサイズを変更することが可能です。
これを行うには、インストゥルメントトラックを MIDI ノートビュー(Notes)に設定します。インストゥルメントトラックの[SHOW]をクリックし、ビューブラウザから[NOTES]を選択します。これにより、インストゥルメントトラックの表示エリアがノートビューモードとなります。
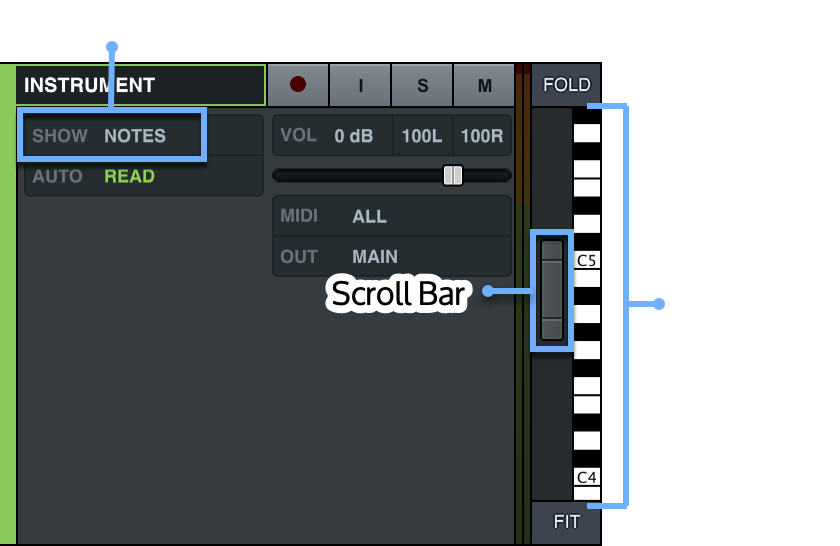
インストゥルメントトラックをノートビューに設定した時、表示されるノートの範囲(音域)がトラックの縦幅内に収まらないことがあります。この場合、キーボード表示左横のスクロールバーで表示範囲をスクロールしてください。また、このスクロールバーを使うと、MIDI ノートの表示サイズを拡大/縮小することも可能です。
ピアノロール上の MIDI ノートの表示サイズを変更する
- スクロールバーの上端または下端のクリック&ドラッグで、縦幅を変更できます。
- キーボード表示上端の “FOLD” ボタンのクリックで、入力済みのノートのみに絞って表示することが可能です。この際、全てのキーボードにノート名が表示されます。
- キーボード表示下端の “FIT” ボタンのクリックで、ピアノロールのノートの範囲をトラックの高さに合わせられます。
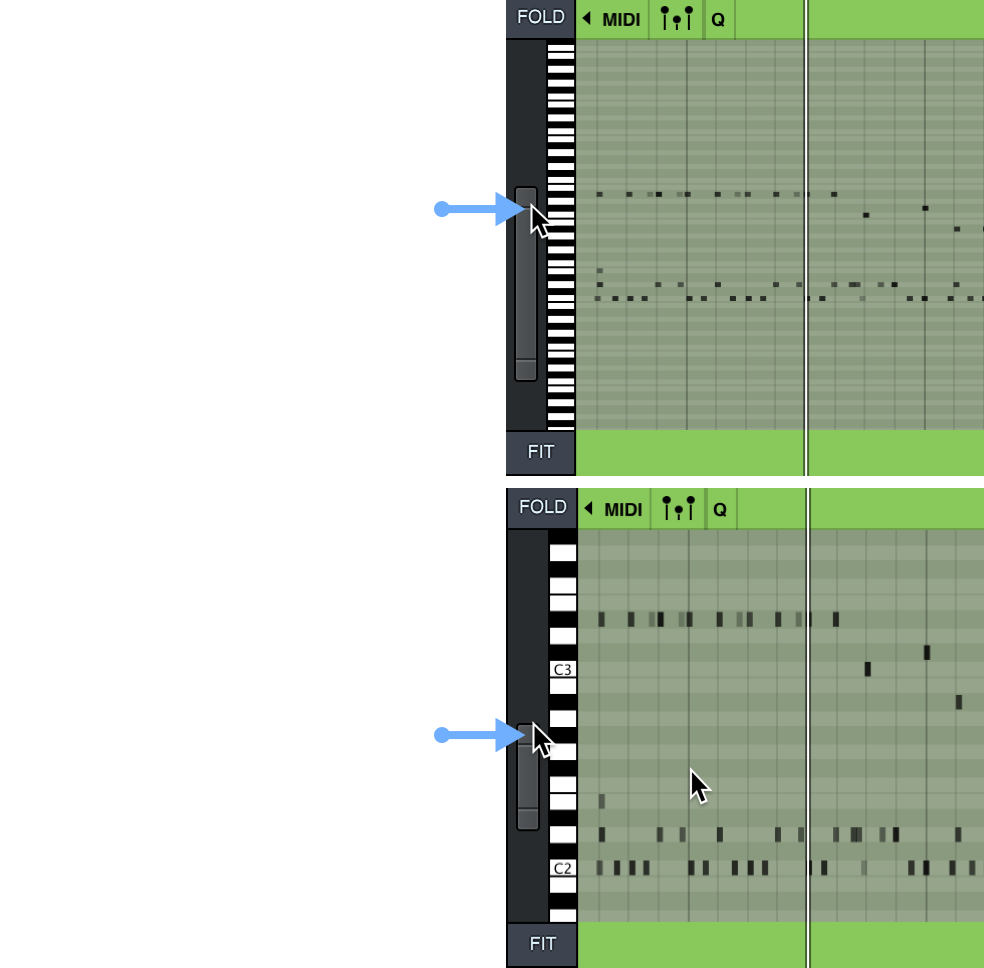
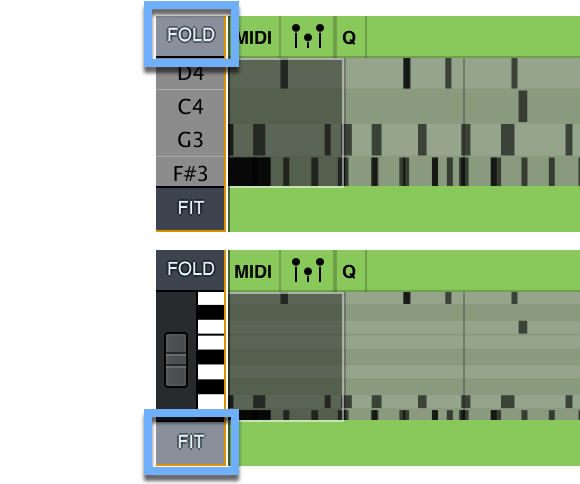
MIDI ノートの選択
以下のいずれかの方法で、複数の MIDI ノートを選択することができます。
- クリップ内をクリック&ドラッグします。四角形で囲われた範囲内のノートが選択されます。
- “shift + クリック” で目的のノートを選択します。
- (ノートビュー)キーボード表示上のノートをクリックすることで、トラック上にある任意のノートを選択できます。この場合、クリップを跨いだ選択が行われます。
- (ノートビュー)キーボード表示上のノートを “shift + クリック” することで、トラック上にある任意のノートを複数選択できます。この場合、クリップを跨いだ選択が行われます。
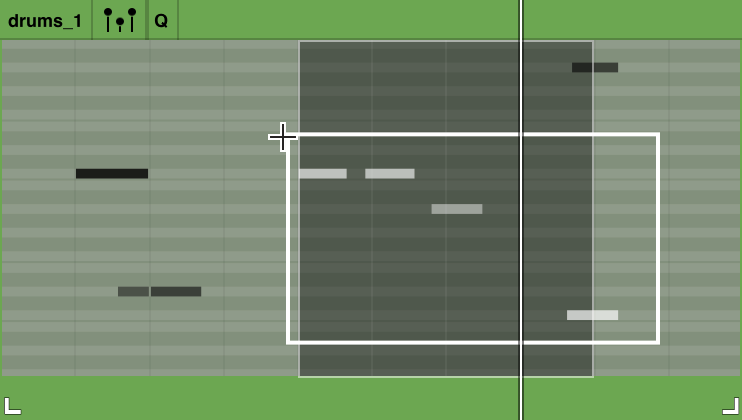
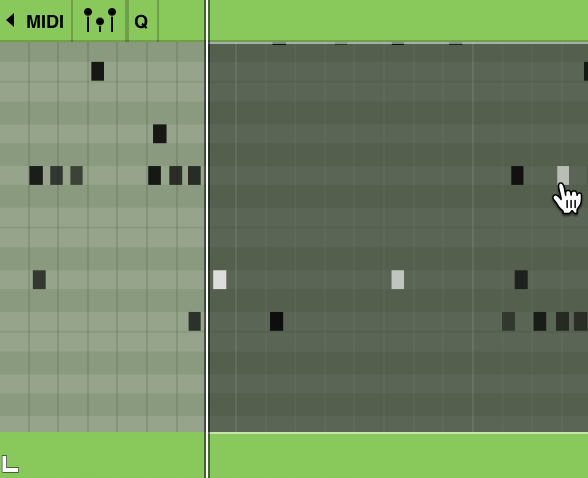
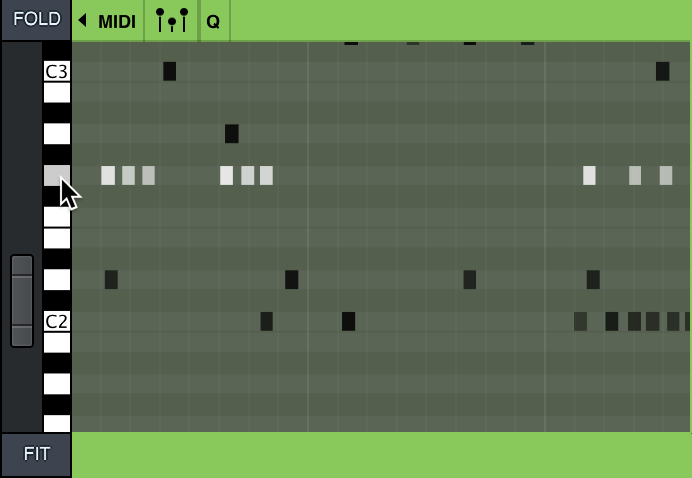
MIDI ノートのカット、コピー、ペースト
MIDI ノートのカット(Cut)、コピー(Copy)、ペースト(Paste)は、オーディオのそれとは異なります。これは、連続していない MIDI ノートを選択し、カットやコピーしたデータの内容を保持しながらペーストを行えるようにするためです。既存のクリップ内にペーストを行った場合、ノートはそのクリップ内に貼り付けられます。クリップの無いタイムライン上にペーストを行った場合、新たにクリップが作成されます。
カット、コピー、ペーストされた MIDI ノートは、選択範囲の時間関係と長さに従います。スナップが有効になっている場合、選択は“GRID” での設定に準じます。
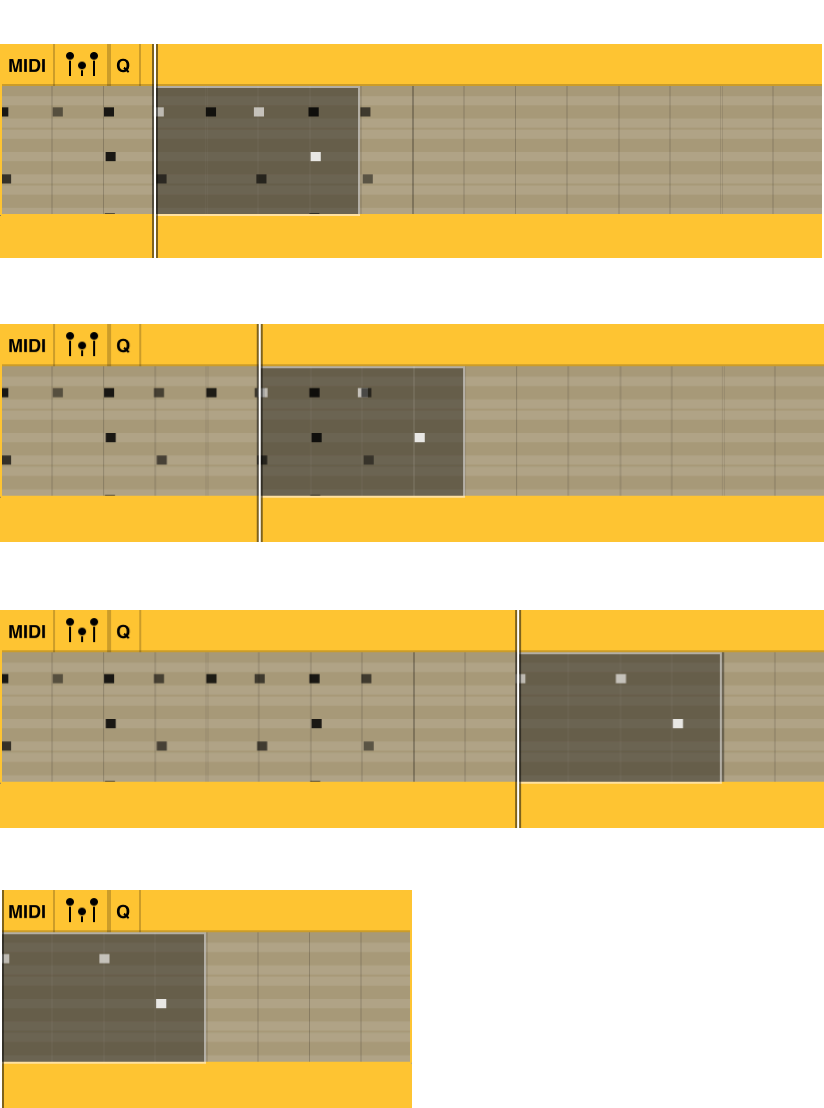
MIDI ノートのカット&ペースト
- MIDI ノートを選択します。選択編集ツール(Select Editing Tool)によるノートを囲った選択、“shift” キーを使った特定ノートのクリック選択、あるいはノートビューの鍵盤を使い、任意のノートを選択します。
- キーコマンド “command + X” または、“X(MIDIキーボードモードが無効の場合)” を実行します。選択されたノートがクリップからカットされ、クリップボードに置かれます。
- タイムライン、または別の MIDI クリップ内に再生ヘッドを配置し、“Command + V” または、“V(MIDIキーボードモードが無効の場合)” を実行して MIDI ノートをペーストします。
MIDI ノートのコピー&ペースト
- MIDI ノートを選択します。選択編集ツール(Select Editing Tool)によるノートを囲った選択、“shift” キーを使った特定ノートのクリック選択、あるいはノートビューの鍵盤を使い、任意のノートを選択します。
- キーコマンド “command + C” または、“C(MIDIキーボードモードが無効の場合)” を実行します。選択されたノートがクリップからカットされ、クリップボードに置かれます。
- タイムライン、または別の MIDI クリップ内に再生ヘッドを配置し、“Command + V” または、“V(MIDIキーボードモードが無効の場合)” を実行して MIDI ノートをペーストします。
MIDI ノートのシフト編集
シフト編集は、選択中の範囲を維持しながら編集を進めていく時に使用します。例えば、MIDI のカット、ペーストを行う時、それに合わせてクリップを時間的に前後させることができます。シフト編集は、“shift” キーを押しながらモディファイアキーを押すことで行います(例 : shift + V で、 シフトペーストを実行します)。
メモ : シフト編集は、クリップの時間選択内(例えば、クリップ全体や、選択編集ツールで行われた範囲)でのみ機能します。 単一のノート、連続していないノート、あるいはノートビューのキーボード表示で選択されたノートに対し、シフト編集は行えません。
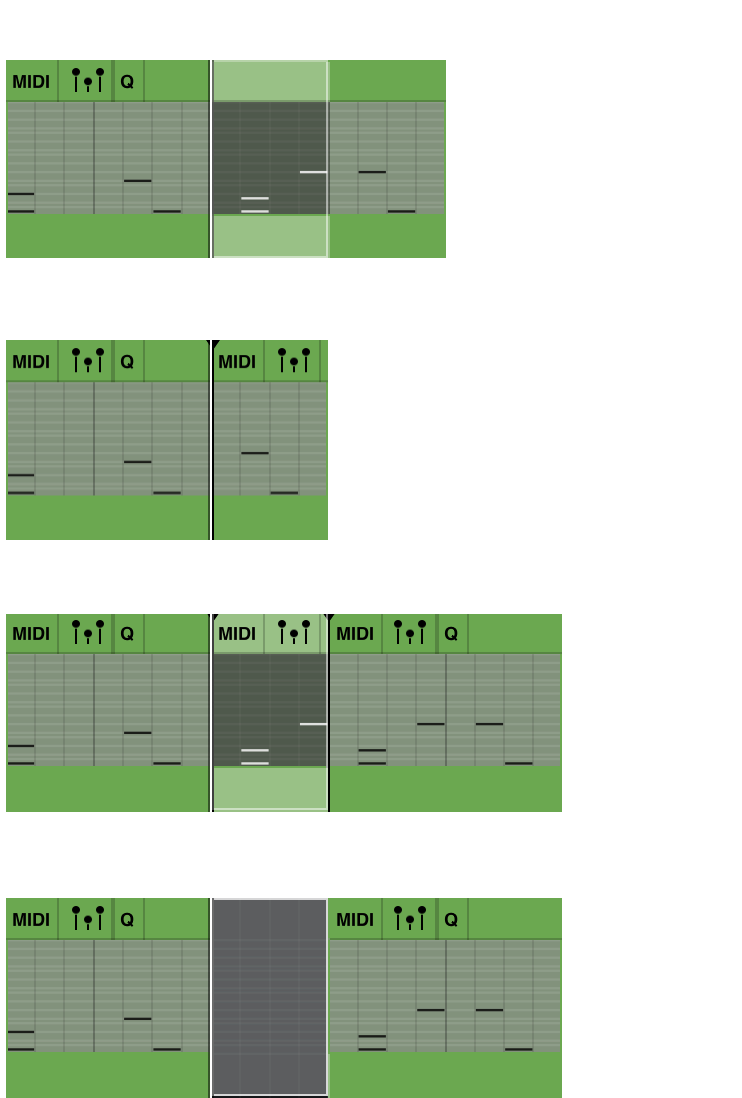
shift + X(シフトカット)
“shift + X” で、選択範囲をカットし、後続の(選択範囲の右側にある)すべての MIDI データを自動的に前へシフトし、ブランクを埋めます。これは、単一のトラック、選択した複数のトラック、またはすべてのトラックで実行できます。
shift + V(シフトペースト)
“shift + V” で、クリップボードにある MIDI データをタイムラインの任意の位置にペーストします。それに応じて既存のオーディオは後ろにシフトされます。これは、単一のトラック、選択した複数のトラック、またはすべてのトラックで実行できます。
shift + D(シフトデュプリケート)
“shift + D” で、選択範囲の MIDI データをコピーし、それを選択されている範囲の直後にペーストします。これは、単一のトラック、選択した複数のトラック、またはすべてのトラックで実行できます。
shift + I(シフトインサート)
“shift + I” で、スペースを挿入し、後続の MIDI データを選択した長さ分だけ後ろにシフトします。これは、単一のトラック、選択した複数のトラック、またはすべてのトラックで実行できます。
shift + delete(シフトデリート)
“shift + delete” で、選択範囲を削除し、後続の MIDI データを選択した長さ分だけ前にシフトします。これは、単一のトラック、選択した複数のトラック、またはすべてのトラックで実行できます。
編集ツールを用いた MIDI 編集
LUNA では、インストゥルメントトラックに MIDI コントローラーを使用した MIDI 録音が可能です。また、編集ツールを使用して、録音された MIDI ノートやコントローラー値を編集することが可能です。この時、“GRID” の設定は、デフォルトのノートの長さとして用いられます。マウスのクリックで MIDI ノートを追加する場合、ノートの長さはグリッドの設定に準じます。スナップが有効になっている場合もそれに準じます。
インストゥルメントトラックに MIDI ノートを追加、編集する
MIDI ノートの編集を行うには、インストゥルメントトラックのノートビュー(Notes)に設定します。これは、トラックコントロール内の[VIEW]をクリックし、開いたブラウザで[Notes]を選択します。
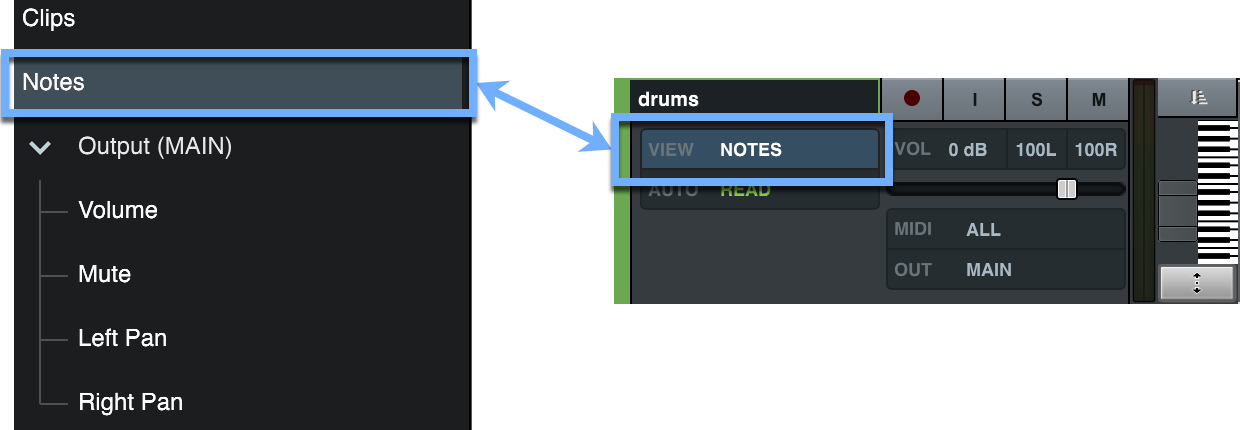
インストゥルメントトラックで MIDI ノートを追加する
- MIDI クリップ内で MIDI ノートの無いところにカーソルを置くと、MIDI ノート編集ツール(MIDI Note Editing Tool)として機能します。カーソルが “+” と表示されていることを確認し、任意の場所でダブルクリックすることでノートが追加されます。
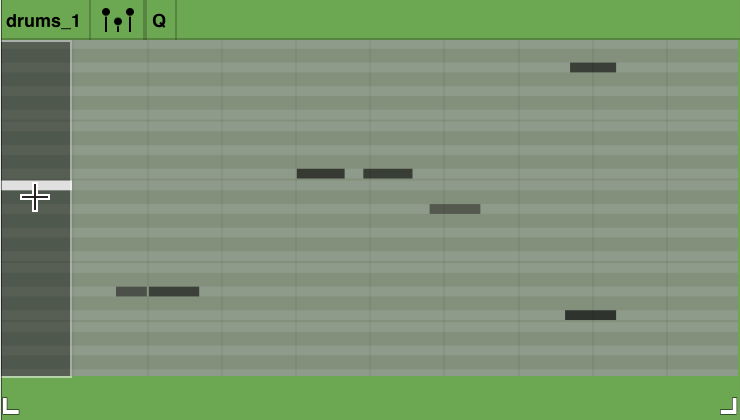
- “control” キーを押すと、カーソルは MIDI ペンシル編集ツール(MIDI Pencil Editing Tool)として機能します。この状態で任意のノートを左から右にクリック&ドラッグすると、連続する複数のノートを入力できます。グリッドの設定で定められた長さの MIDI ノートが、クリックを離した音程で追加されます。
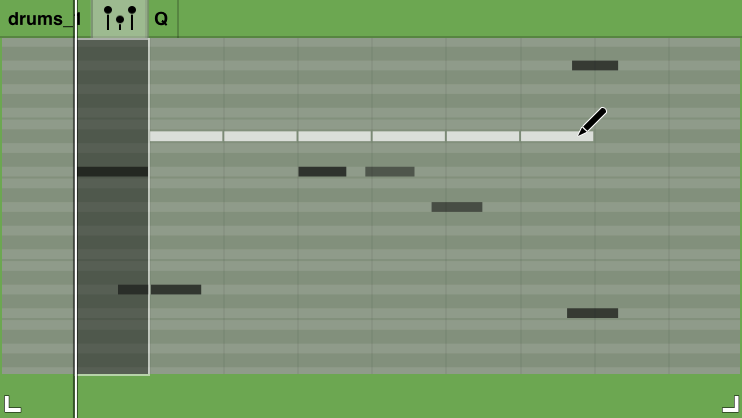
- MIDI ノートを削除するには、カーソルを対象ノートに合わせます。MIDI ハンド編集ツール(MIDI Hand Editing Tool)が表示されます。ノートをダブルクリックすることで削除が行えます。
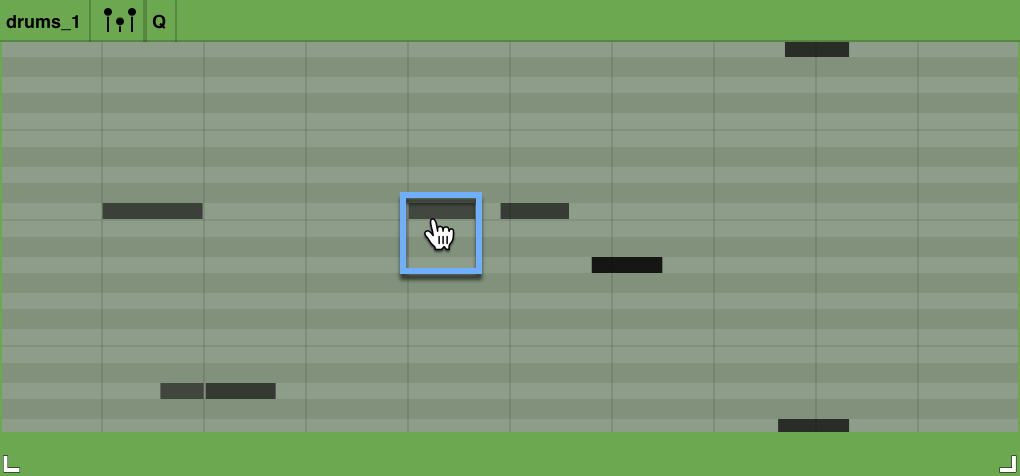
MIDI ノートを移動する
カーソルが MIDI ハンド編集ツールの状態で、ノートをクリック&ドラッグすると、移動が行えます。この時、左右のドラッグで位置(発音タイミング)を、上下のドラッグで音程を変えることが可能です。この挙動は、“SNAP” と “GRID” の設定に準じます。
MIDI ノートのトリミング
カーソルを MIDI ノートの先頭部分、もしくは終端部分に置くと、MIDI トリム編集ツール(MIDI Trim Editing Tool)として機能します。クリック&ドラッグすることでノートの長さを変更できます。この時の挙動は、“SNAP” と “GRID” の設定に準じますので、微調整を行う場合は、“command” キーを押しながら操作してください。
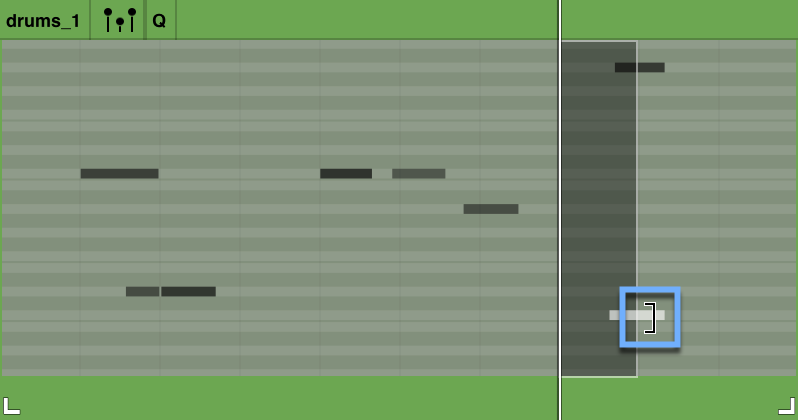
MIDI ノートのベロシティを編集する
- カーソルを “command” キーを押しながら MIDI ノート上に置くと、MIDI ベロシティ編集ツール(MIDI Velocity Editing Tool)として機能します。対象ノートに対して、クリック&上下のドラッグ操作を行うことで、ノートベロシティを変更可能です。この時、ベロシティ値に従って、表示されているノートの濃さが変化します。ベロシティを下げた場合は薄く表示されます。ベロシティを上げた場合は濃く表示されます。
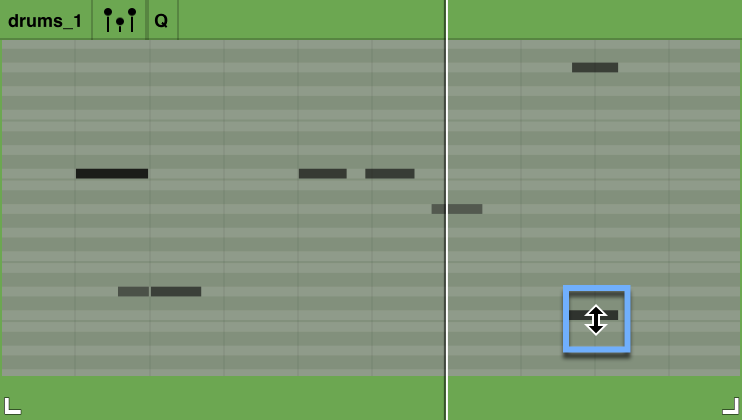
- MIDI CC スライダーを画面に表示して、ベロシティを編集することも可能です。
MIDI CC レーンを表示する
トラック名右側に表示されている MIDI CC アイコンをクリックします。
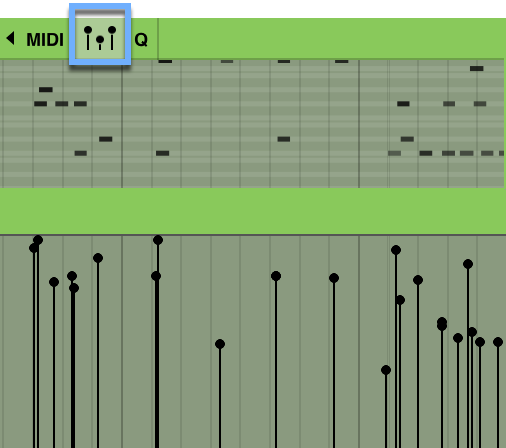
MIDI CC レーンでベロシティを編集する
表示されたベロシティをクリックしたまま、上下にドラッグします。
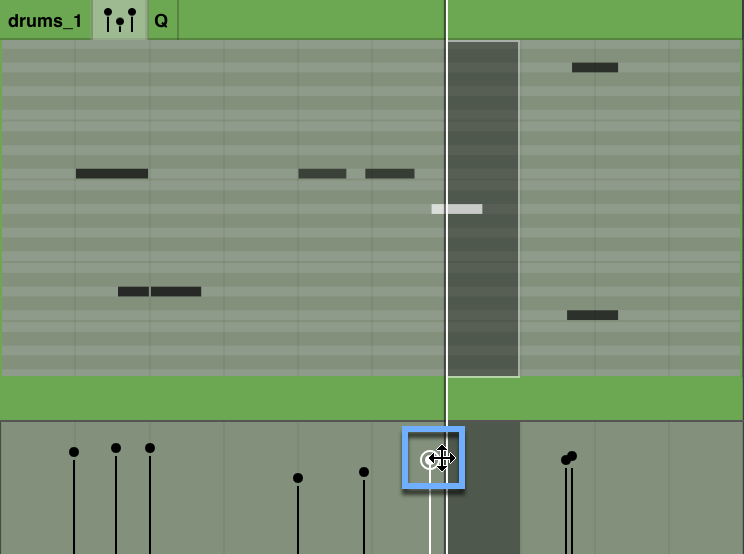
MIDI CC レーンで複数のベロシティを編集する
- タイムラインで複数のノート、もしくは、ベロシティを選択します。“shift” キーを押しながら目的のノートやベロシティをクリックすると、複数選択も可能です。
- 選択したベロシティのいずれかをクリック&上下のドラッグで、値を変更します。
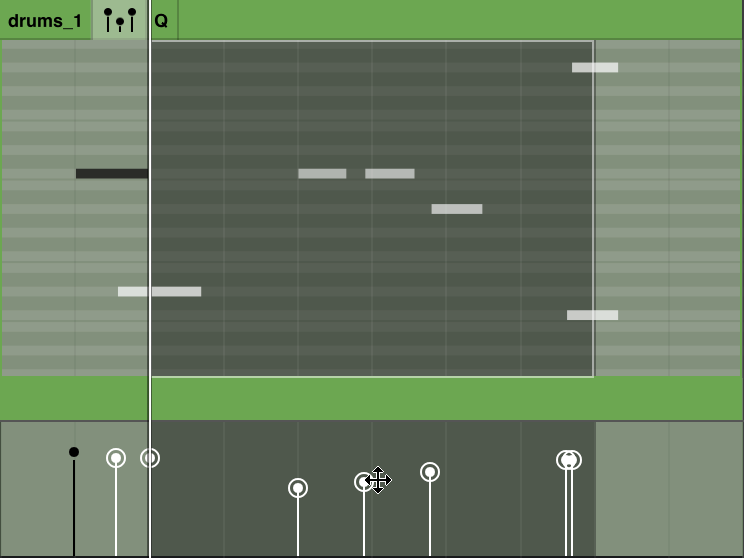
MIDI CC レーンでノートベロシティをドロー編集する
MIDI CC(ベロシティ)レーンで “control” キーを押すと、マウスカーソルはドロー(鉛筆)ツールとして機能します。“control” キーを押したまま、クリック&上下左右のドラッグ操作で、値を変更します。あらかじめノートを選択しておくと、対象ノートへのみドロー編集が適用されます。
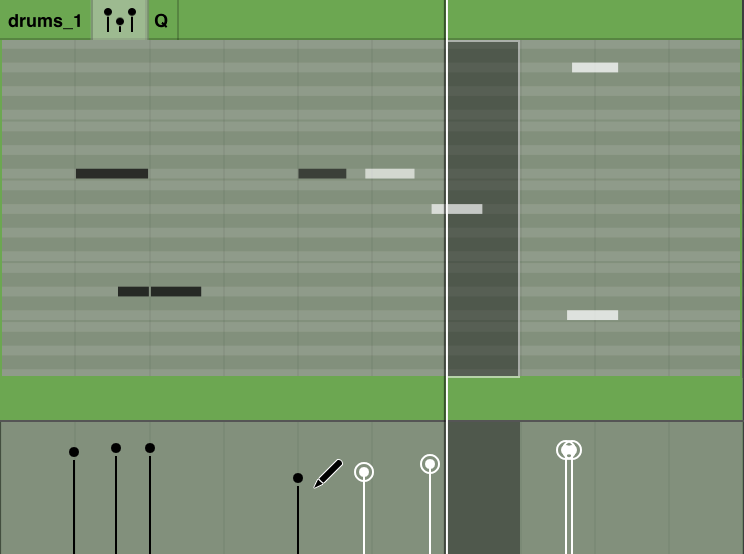
MIDI ノートのトランスポーズ(Transpose)
- 選択した MIDI ノートを半音上にトランスポーズするには、“↑” キーを押します。
- 選択した MIDI ノートを半音下にトランスポーズするには、“↓” キーを押します。
- 選択した MIDI ノートを1オクターブ上にトランスポーズするには、キーコマンド “shift + ↑” を実行します。
- 選択した MIDI ノートを1オクターブ下にトランスポーズするには、キーコマンド “shift + ↓” を実行します。
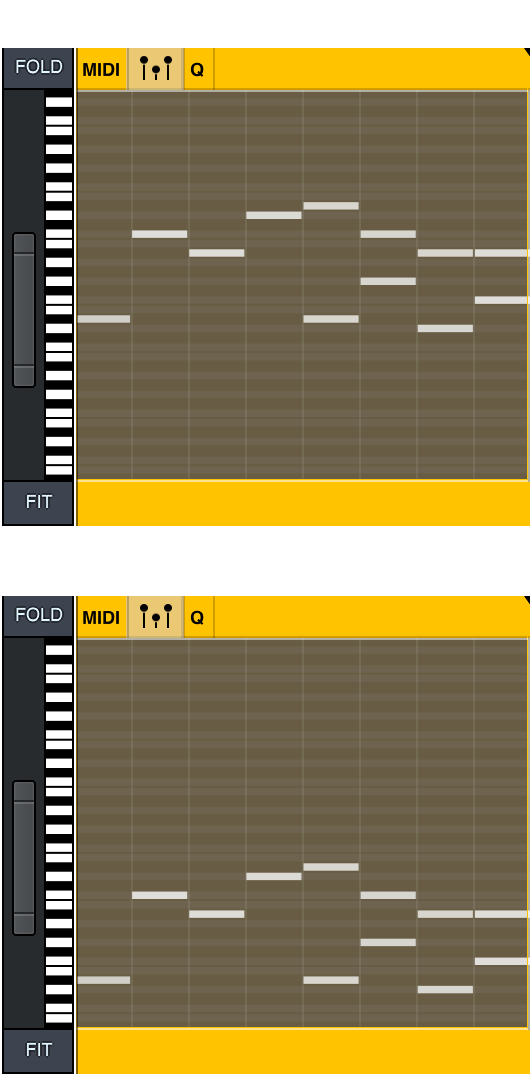
MIDI ノートのクォンタイズ(Quantize)
MIDI ノート、選択範囲、またはクリップに対して、グリッド位置にクォンタイズし、スウィングを加えることが可能です。
以下のクォンタイズ設定パラメーターが用意されています :
- GRID
クォンタイズ単位を設定します。設定範囲は、/1(全音)から /64(64分)までです。この設定に対して、付点(Dotted)と三連(Triplet)を追加設定できます。 - FOLLOW SNAP SETTING
“GRID” の設定に従ったクォンタイズを行います。 - SWING
グリッドごとのスウィング量を設定します。設定範囲は、0%から100%までです。設定値が0%の場合、スウィングは無効となります。100%の場合、次のグリッドラインへ2/3シフトします。 - STRENGTH
クォンタイズの適用度を設定します。設定範囲は、0%から100%までです。50%に設定した場合、ノートは、現在のポジションとグリッド位置の中間にクォンタイズされます。100%に設定した場合、ノートは完全にグリッド位置にクォンタイズされます。 - AUTO APPLY
クォンタイズ設定を自動で適用し、リアルタイムでその結果を確認できます。AUTO APPLY を無効にした場合、QUANTIZE ボタンを押して設定を適用するまで、結果を確認することはできません。
MIDI ノートをクオンタイズする
- 1つ、または複数の MIDI ノート、MIDI クリップを選択します。
- トラックヘッダーの上部にある “Q” ボタンを押してパネルを開くか、キーコマンド “Shift + Command + U” を実行します。
- 設定をリアルタイムでプレビューするには、“AUTO APPLY” を有効にします。
- クオンタイズするグリッド値を選択します。
- スナップのグリッド設定に従うには、[FOLLOW SNAP SETTING]を有効にします。
- スイング量をスライダーを動かし、調整します。
- クオンタイズの適用度をスライダーを動かし、調整します。
- “QUANTIZE” をクリックし、設定を適用します。
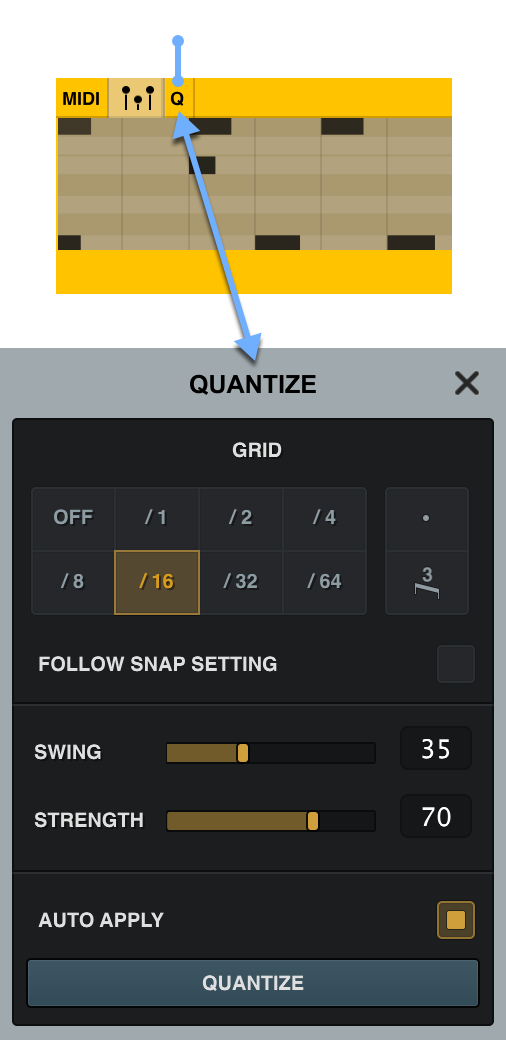
MIDI CC(MIDI Continuous Controllers)の編集
インストゥルメントトラックでは、MIDI CC を表示し、記録されたコントロール情報の編集や追加が可能です。MIDI CC レーンを表示するには、MIDI クリップ上部にある MIDI CC ボタンをクリックします。
デフォルトでは、ここにベロシティとベロシティスライダーが表示されます。
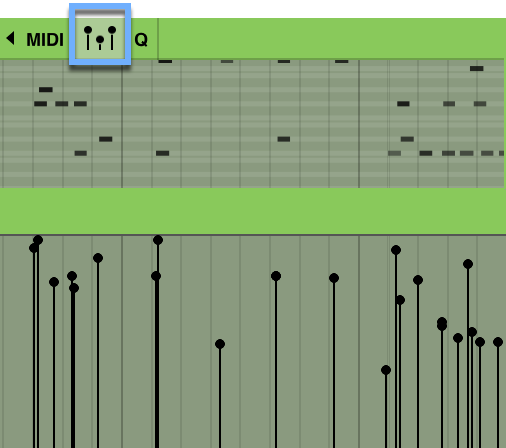
MIDI CC レーンを表示する
MIDI クリップの MIDI CC ボタンをクリックします。
トラックコントロール領域の “VELOCITY” ボタンをクリックして、MIDI CC ブラウザを開きます。 MIDI CC ブラウザには、すべての MIDI CC が一覧表示されます。
任意の MIDI CC コントローラーを選択すると、対応するレーンが表示されます。
MIDI クロックを外部 MIDI 機器に送出する
LUNA では、接続されている MIDI 機器に MIDI クロックのポジションとタイミングを送出するよう設定できます。MIDI クロックを外部 MIDI 機器に送出する手順は、以下の通りです。
- LUNA メニューから[LUNA]>[Preferences]を選択します。
- [MIDI]タブをクリックします。MIDI 設定画面が開きます。
- MIDI クロックを有効にするには、対象とする MIDI 機器名の左横にあるボックスをクリックします。
- クロックモード(ソングまたはパターン)を選択します。
- 必要に応じて、-200 〜 +200 ミリ秒のオフセットを設定できます。
ほとんどの場合、この設定は必要ありません。 ただし、外部 MIDI 機器が LUNA の再生と同期していなかったり、位相がずれていたりする場合、機器に送られる MIDI クロックのタイミングを少し調整することで、問題が解決する可能性があります。

MIDI クロックモードについて
MIDI クロックの出力をソングモードまたはパターンモードから選択することができます。パターンベースの外部音源(ループやシーケンスをトリガーするドラムマシンやグルーヴボックスなど)を使用している場合は、パターンモードが適しています。曲を通じて機器を同期させる必要がある場合、ソングモードに設定すると良いでしょう。
ソングモードの MIDI メッセージ
ソングモードでは、以下の通りに MIDI メッセージを外部 MIDI 機器に送信します。
- LUNA の再生ボタンを押した時 :
ソングポジションポインター
スタート
クロック(停止ボタンを押すまで送出され続けます) - LUNA の停止ボタンを押した時 :
ストップ
ソングポジションポインター - 再生途中で BARS | BEATS ルーラーをクリックした時 :
ストップ
ソングポジションポインター
コンティニュー
クロック(停止ボタンを押すまで送出され続けます) - ループ(ループ範囲の終端まで達し、再スタートする)時 :
ストップ
ソングポジションポインター
コンティニュー
クロック(停止ボタンを押すまで送出され続けます)
パターンモードの MIDI メッセージ
パターンモードでは、以下の通りに MIDI メッセージを外部 MIDI 機器に送信します。
- 小節の先頭以外で LUNA の再生ボタンを押した時 :
ソングポジションポインター(0)
LUNA が小節の先頭に達するとスタート
クロック(停止ボタンを押すまで送出され続けます) - 小節の先頭で LUNA の再生ボタンを押した時 :
スタート
クロック(停止ボタンを押すまで送出され続けます) - LUNA の停止ボタンを押した時 :
ストップ - 再生時に BARS | BEATS ルーラーをクリックした時 :
クロック(停止ボタンを押すまで送出され続けます) - ループ終了後、繰り返す(再スタートする)時 :
メッセージ送出なし
