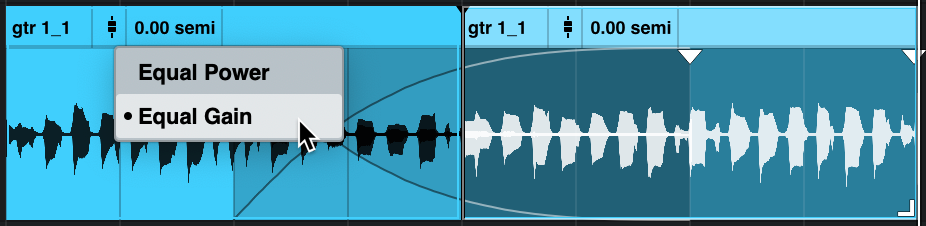Universal Audio : LUNA マニュアル | エディットツールを使用したオーディオ編集
マニュアル, 2021/05/14
該当製品
トラックの表示サイズを変更する
効率の良い編集を行うために、トラックの表示サイズを変更することができます。タイムラインのトラックコントロールエリアの上部(ルーラー下部)にある TRACKS アイコンをクリックし、トラックの高さ(Track Hights)を選択します。
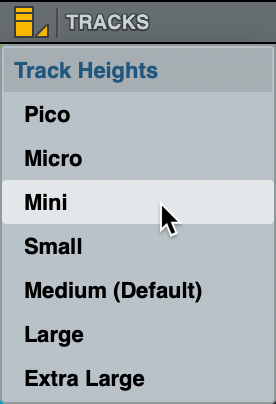
これにより、全トラックの高さを一括で変更できます。
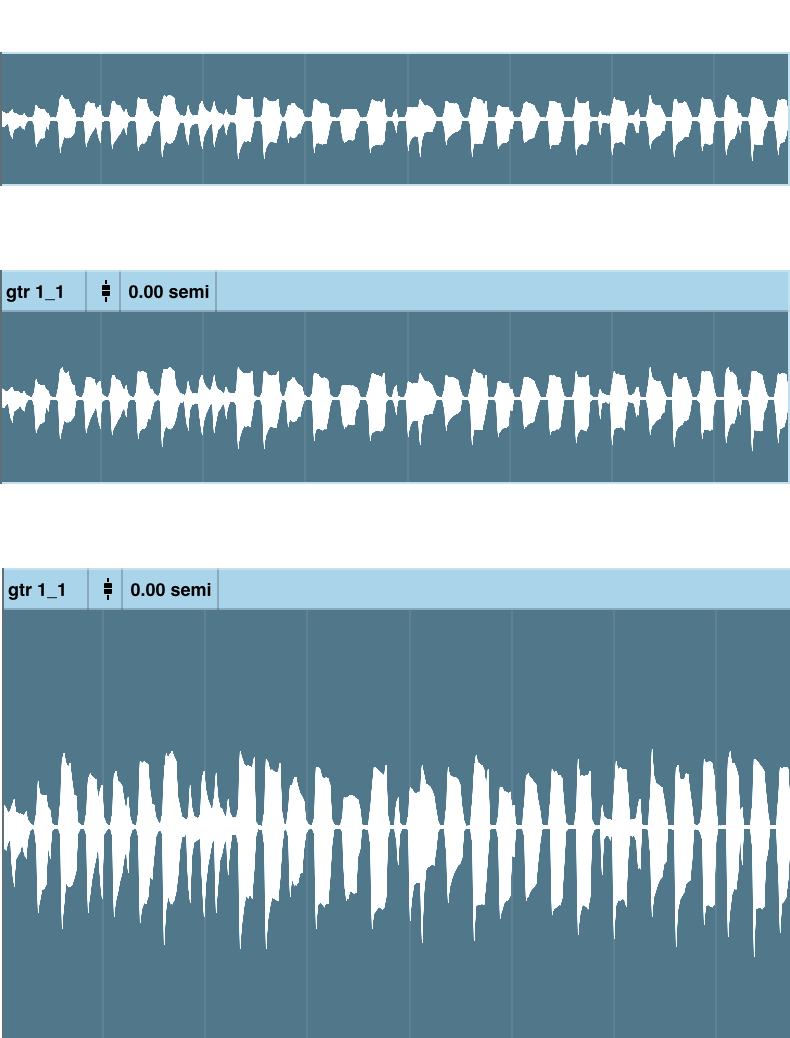
- キーコマンド “control + ↑” もしくは “control + ↓” でもトラックの高さを変更可能です。
- キーコマンドで全トラックのサイズを変更する場合は、“control + option + ↑” もしくは “control + option + ↓” を使います。
- 個別のトラックの高さを変更するには、トラックコントロールエリアの下端にカーソルを合わせます。双方向の矢印が表示されますので、それを上下にドラッグします。
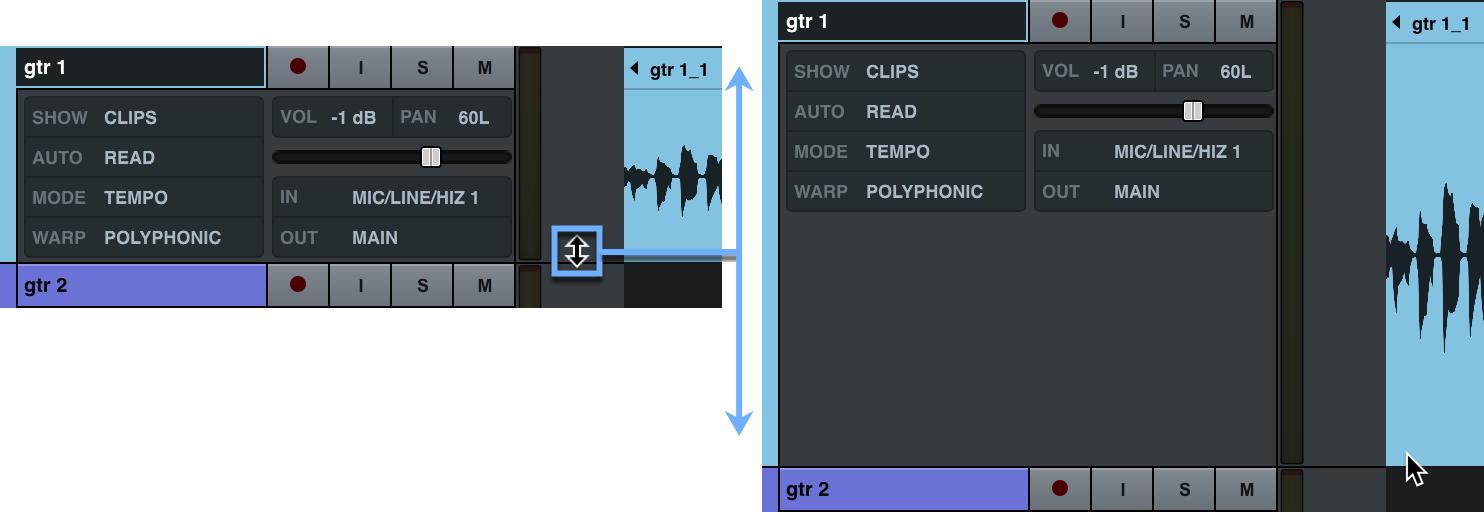
- 選択中のトラックを画面の編集エリアいっぱいに広げるには、“E” キーを押します(MIDI キーボードモードがオフの場合)。
- トラックを水平方向にズームさせる場合は、編集エリア下部のプラス(+)とマイナス(−)ボタンを使います。キーコマンドの“command + [” もしくは “command + ]” でも同様の操作が行えます。
- トラックパッドをお使いの場合、ピンチインまたはピンチアウトでタイムラインを水平方向にズーム可能です。
- マウスホイールをお使いの場合、“option” キーを押しながらのスクロールで水平方向にズーム可能です。
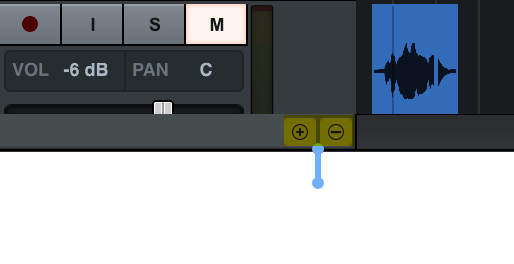
オーディオトラックの波形サイズを垂直方向にズームする
オーディオトラックの波形表示のみを拡大/縮小する場合は、キーボードコマンドの “command + option + [(ズームアウト)”、“command + option + ](ズームイン)” を使います。
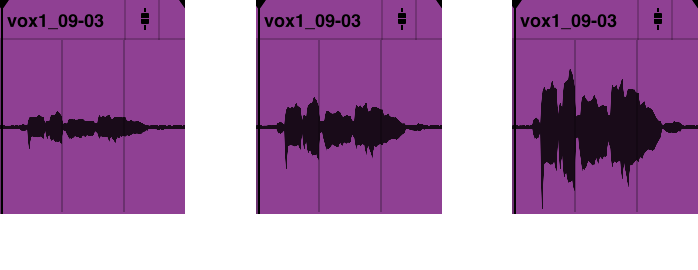
オーディオクリップとフェーダー
オーディオクリップは、オーディオトラックに録音、インポート、貼り付け、あるいは複製されるオーディオセクションです。 オーディオトラックは複数のクリップを含むことができ、編集ツールとキーコマンドを使用してクリップを重ねたり、分割、結合などが行えます。
オーディオまたは MIDI クリップの上にマウスカーソルを置くと、編集ツールに変わります。カーソルは、マウスオーバーさせる位置によって表示と機能が変わり、それに応じた編集ツールとなります。
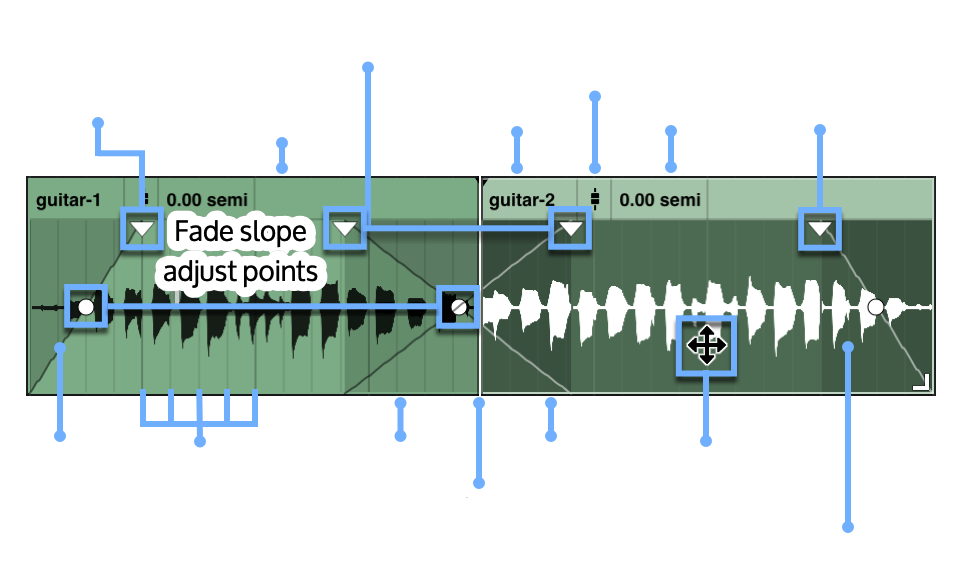
選択
- クリップの波形表示の中央より上部分にマウスカーソルを置くと、「選択編集ツール」として機能します。
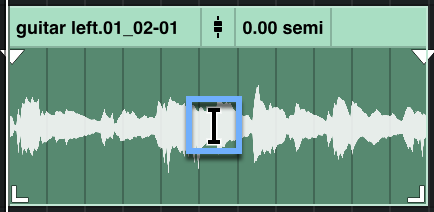
- 選択編集ツールをクリックしながら左右にドラッグすることで、クリップ内のオーディオを選択できます。この際の選択範囲は、“SNAP” と “GRID” の設定に準じます。
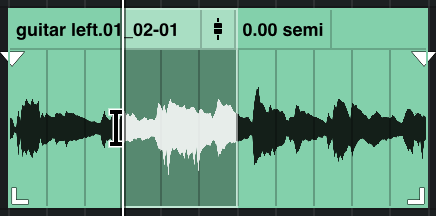
- 範囲選択後、それを伸ばしたり縮めたりする場合は、“shift” キーを押しながらクリップ内の任意の場所をクリックします。
- スナップ有効時でも自由な範囲選択を行いたい場合には、“command” キーを押しながら範囲を選択します。
- 複数のトラックにおいて範囲を設定するには、あらかじめ対象となるトラックを選択しておき、“shift” キーを押しながら選択を行います。
- 選択範囲を他のトラックにも適用する場合、“shift” や “command” キーを押しながら対象トラックの選択をすることで、選択されたトラックに同じ範囲選択が適用されます。
クリップの移動
はじめに、クリップ上端のラベル部分、または中央より下部分にカーソルを置きます。カーソルの表示が上下左右の矢印に変わったことを確認し、クリック&ドラッグで選択中のクリップを移動します。同種類のトラック(オーディオもしくは MIDI)を扱う限りは、同一トラック上のみならず、別トラックに移動することも可能です。“SNAP” を有効にしている場合、クリップは “GRID” の設定に依存して移動します。スナップが有効となっていても、一時的にそれを無視した移動を行いたい場合には、“command” キーを押しながらドラッグします。
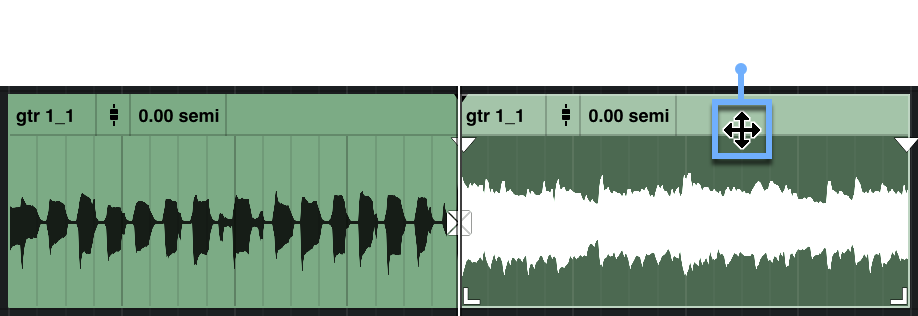
オーディオクリップを移動する時は、既存のクリップに重ねて置くこともあります。クリップの重なり部分を再生すると、上に置かれているオーディオクリップのサウンドを聴くことができます。クリップを再度移動すると、下に重なっていた部分が表示されます。クリップのフェード、または2つのクリップ間のクロスフェードを設定した場合、その設定と下に重なっているクリップの長さに応じ、重なり部分が表示されます。
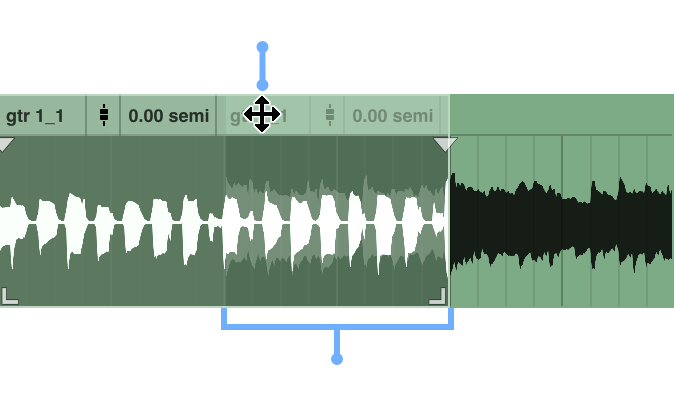
クリップの先頭を再生ヘッド位置にスナップする
クリップを移動する場合、“control” キーを押しながらドラッグすることで、再生ヘッドの位置にスナップさせることが可能です。クリップの先頭を再生ヘッドの位置にスナップするには、再生ヘッドを任意の位置に移動させた後に、“control” キーを押しながらクリップのラベル部分をクリックします。
オーディオのカット、コピー、ペースト
カット(Cut)は、選択したオーディオをタイムラインから削除し、クリップボードに置きます。コピー(Copy)は、選択したオーディオをタイムラインから削除せずに、その複製をクリップボードに置きます。ペースト(Paste)は、クリップボード上のオーディオをタイムライン上の再生ヘッドの位置に貼り付けます。
ドラッグによるオーディオのコピー&ペースト
“option” キーを押しながらクリップをドラッグすることで、そのコピーを任意の場所に置くことも可能です。
オーディオのカット
選択したオーディオをカットするには、クリップを選択、あるいはその中で範囲を設定し、キーコマンド “command + X” を実行します。タイムライン上のカットされた部分はブランクとなります。クリップをカットした場合、そのクリップはタイムラインから削除されます。オーディオのカットは、トラック上のクリップに対して行われ、(クリップが参照している)オーディオファイルそのものには影響しません(非破壊編集)。クリップの一部をカットした場合、タイムライン上に残っているクリップの端をドラッグ(トリミング)すれば、カットされた部分を戻すことができます。
オーディオのコピー
選択、あるいは範囲を設定したオーディオをコピーするには、“command + C” を実行します。オーディオがコピーされてクリップボードに配置され、ペーストの準備が整います。
オーディオのペースト
クリップボードのオーディオをタイムライン上でペーストするには、あらかじめ再生ヘッドを貼り付け位置に移動させる、あるいはその範囲を設定した後に、“command + V” を実行します。
ただし、ペーストを行なった場合、クリップボードにあるオーディオの全長がそのままタイムラインに貼り付けられます。このため、既存のオーディオあるいはクリップが存在する場合、その箇所はペーストされたオーディオクリップに置き換えられます。例えば、ペーストした箇所にクリップのクロスフェード設定がある場合、この箇所に新しいクリップがペーストされると、そのペーストしたクリップを移動しても、ペースト前にあったクロスフェード設定を含めた部分は、削除されたままとなります。クロスフェードやクリップの重なりを保持する場合、ペーストではなく、“option + ドラッグ(コピー&ドラッグ)” を使います。
オーディオの複製
複製(Duplicate)は、任意のオーディオをコピーし、それを選択されている範囲の直後にペーストする機能です。複製を行うには、クリップを選択、あるいは範囲を設定し、“command + D” を実行します。この時、既存のオーディオはペーストと同様に、複製されたオーディオクリップに置き換えられます。
オーディオのシフト編集
シフト編集は、選択中の範囲を維持しながら編集を進めていく時に使用します。例えば、オーディオのカット、ペーストを行う時、それに合わせてクリップを時間的に前後させることができます。シフト編集は、“shift” キーを押しながらモディファイアキーを押すことで行います(例 : shift + V で、 シフトペーストを実行します)。
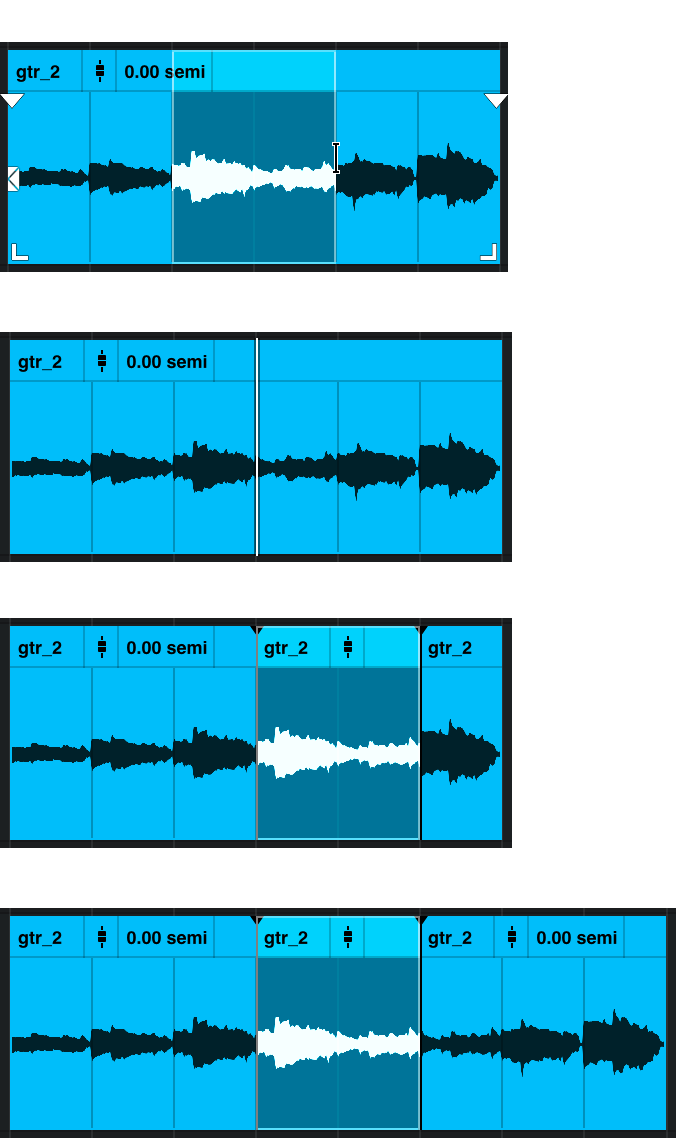
shift + X(シフトカット)
“shift + X” で、選択範囲をカットし、後続の(選択範囲の右側にある)すべてのオーディオ、または MIDI データを自動的に前へシフトし、ブランクを埋めます。これは、単一のトラック、選択した複数のトラック、またはすべてのトラックで実行できます。
shift + V(シフトペースト)
“shift + V” で、クリップボードにあるオーディオまたは MIDI データをタイムラインの任意の位置にペーストします。それに応じて既存のオーディオは後ろにシフトされます。これは、単一のトラック、選択した複数のトラック、またはすべてのトラックで実行できます。
shift + D(シフトデュプリケート)
“shift + D” で、選択範囲のオーディオまたは MIDI データをコピーし、それを選択されている範囲の直後にペーストします。これは、単一のトラック、選択した複数のトラック、またはすべてのトラックで実行できます。
shift + I(シフトインサート)
“shift + I” で、スペースを挿入し、後続のオーディオまたは MIDI データを選択した長さ分だけ後ろにシフトします。これは、単一のトラック、選択した複数のトラック、またはすべてのトラックで実行できます。
shift + delete(シフトデリート)
“shift + delete” で、選択範囲を削除し、後続のオーディオまたは MIDI データを選択した長さ分だけ前にシフトします。これは、単一のトラック、選択した複数のトラック、またはすべてのトラックで実行できます。
オーディオクリップのトリミング
マウスカーソルをクリップ中央より下部分の開始または終了位置に置くと、トリムツールとして機能するようになります。これによって、クリップの長さを調整できるようになります(このことをトリム、あるいはトリミングと呼びます)。トリミングは、クリップの右下端または左下端をクリックしながら左右にドラッグすることで行えます。トリミングの挙動は、“SNAP” と “GRID” の設定に準じますので、微調整を行う場合は、“command” キーを押しながら操作してください。
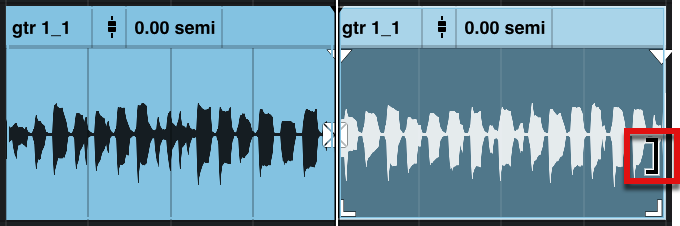
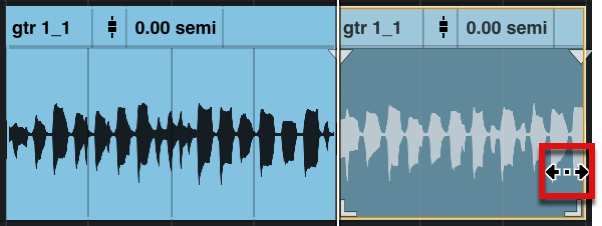
キーコマンドを使用したトリミング
クリップのトリミングには、以下のキーコマンドを使用できます :
- 再生ヘッドの位置または選択範囲の開始位置で “A” キーを押すと、そこをクリップの開始位置として設定できます。
- 再生ヘッドの位置または選択範囲の終了位置で “S” キーを押すと、そこをクリップの終了位置として設定できます。
- クリップ内で残したい範囲を設定した後に “command + T” を押すと、上記操作を一度に行えます。
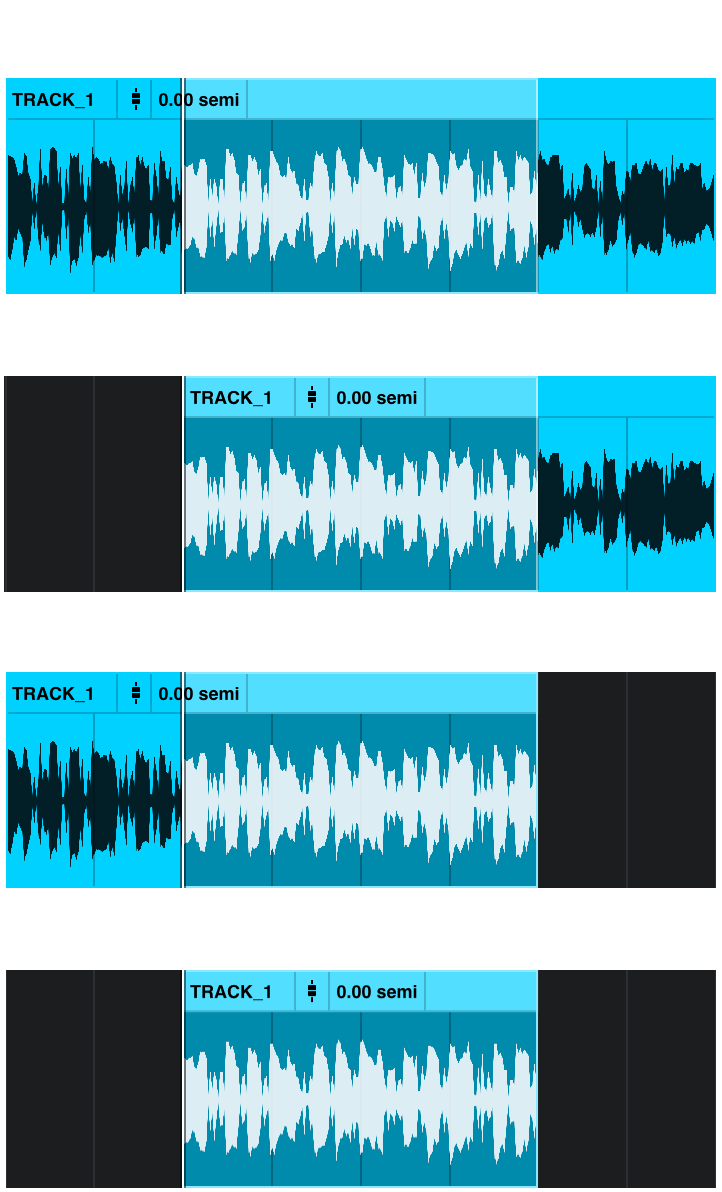
オーディオクリップ内における範囲選択
クリップの中央から上部分にカーソルを置くと、「選択ツール」として機能します。選択を行うには、クリップ内の任意の場所をクリックをしながらドラッグします。この時の挙動は、“SNAP” と “GRID” の設定に準じますので、微調整を行う場合は、“command” キーを押しながら操作してください。
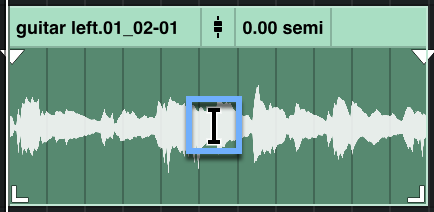
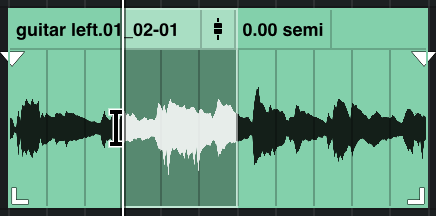
オーディオクリップの移動
マウスカーソルをクリップ上端のラベル部分、または中央より下部分に置くと、移動ツールとして機能します。移動ツールは、クリックをしながらドラッグを行うことで、クリップを上下左右に移動することができます。この時の挙動は、“SNAP” と “GRID” の設定に準じますので、微調整を行う場合は、“command” キーを押しながら操作してください。
“option” キーを押しながらクリックすることでクリップのコピーを作成し、そのままドラッグを行うことで新たな場所へペーストすることも可能です。
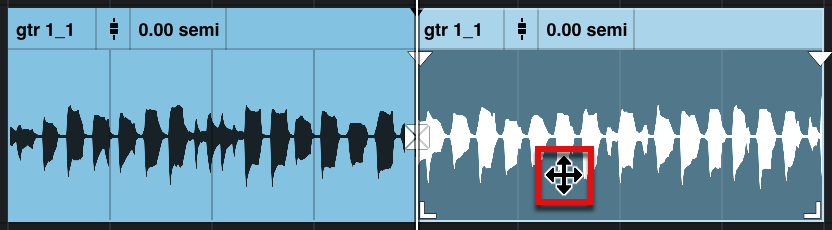
オーディオの逆再生
リバース(Reverse)を実行すると、選択したクリップを逆再生させることができます。この操作は複数のクリップに対して同時に行うことも可能で、クリップ選択後に、右クリック(“control + クリック”)でメニューから[Reverse]を選択します。この操作によって選択されたクリップに対して反転したバージョンが作成され、オリジナルのクリップと置き換えられます。リバースバージョンのクリップには、オリジナルのクリップ名の後ろに “_RVRS” と追記され、そのことが示されます。
メモ : リバースは、クリップ全体に対して実行されます。特定範囲のリバースを行う場合は、あらかじめ選択範囲を1つのクリップとして分割(“command + E”、または LUNA メニューから[Edit]>[Separate Selection]を実行)しておく必要があります。
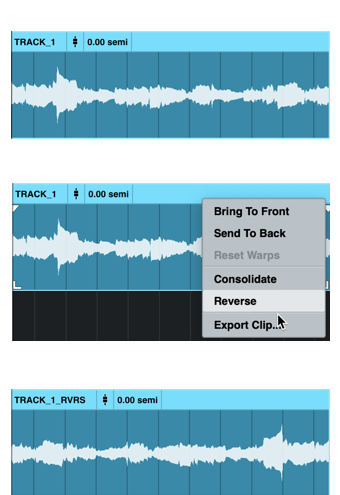
トランジェント単位での移動
オーディオトランジェントとは、波形の先頭で発生する大きく、(アタックの)早い音のことです。このトランジェントを利用して、オーディオの開始点を見つけることができます。トランジェントの例としては、ドラムトラックにおけるビートの開始点、ギタートラックにおけるピッキングされたノートの開始点、ボーカルトラックにおけるフレーズの開始点などが挙げられます。LUNA では、キーコマンドを使ってトランジェント単位で再生ヘッドを移動することができます。トランジェントの移動は、複数のトラックでも機能します。ただし、多くのトラックが選択されている場合、トランジェントが多く発生するために、再生ヘッドの移動が遅くなる可能性があることにご注意ください。
- “tab” を押すと、次のトランジェントに移動します。
- “option + tab” を押すと、1つ前のトランジェントに戻ります。
- “shift + tab” を押すと、次のトランジェントを選択します。
- “shift + option + tab” を押すと、1つ前のトランジェントを選択します。
小節単位での移動
キーコマンドを使って、再生ヘッドを小節単位で移動することができます。
- “]” キー、または数字キー “2” を押すと、次の小節に移動します。
- “[” キー、または数字キー “1” を押すと、1つ前の小節に移動します。
- 小節間の移動時、“shift” キーを加えると、選択範囲が広がります。
オーディオクリップの分割(Separate)
オーディオクリップを分割し、既存のクリップから2つ以上のオーディオクリップを作成することができます。
- 再生ヘッドの位置でオーディオクリップを分割する場合は、LUNA メニューより[Edit]>[Separate Selection]を選択する、もしくは “command + E” を押します。
- 選択範囲内をグリッドに従って分割を行う場合は、LUNA メニューより[Edit]>[Separate on Grid]を選択します。
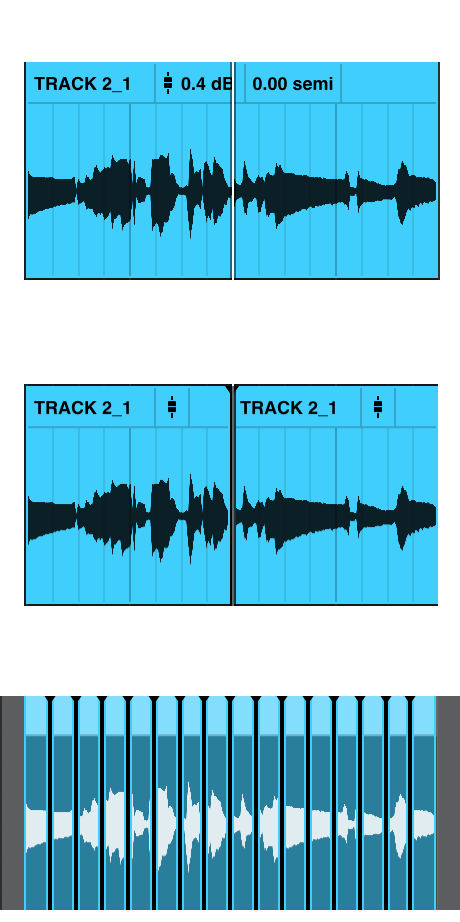
分割されたクリップの復旧(Heal)
クリップの分割後、“command + H”、もしくは LUNA メニューより[Edit]>[Heal Separation]を選択することで、分割されたクリップを再結合(復旧)することができます。このコマンドは、2つ以上のクリップに対して機能します。また、再結合できるのは、クリップが元のままに配置されている場合に限定されます(クリップの分割後に並べ替えを行なった場合、このコマンドは機能しません)。また、分割されたクリップにワープ、クリップゲイン、クリップピッチなどの変更を加えた場合、その変更はクリップの再結合時に破棄されます。編集を加えたクリップを復旧する場合には、後述の結合(Consolidate)コマンドを使用します。
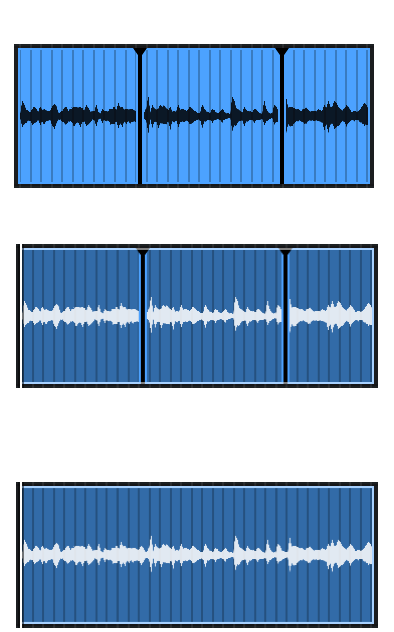
オーディオクリップの結合(Consolidate)
LUNA では、複数のオーディオクリップを1つに結合することが可能です。結合を実行すると、選択範囲をオーディオファイルとして書き出し、新しいクリップとしてその範囲に置き換えます。クリップ間のブランクと複数のクリップを選択し、それらを1つのクリップとして結合することも可能です。
結合は、複数のクリップまたはその間のブランクを含めた範囲を選択し、右クリック(“control + クリック”)でメニューから[Consolidate]を選択することで実行できます。LUNA メニューの[Edit]>[Consolidate]の選択、あるいは “option + shift + 3” でも同様の操作を行えます。
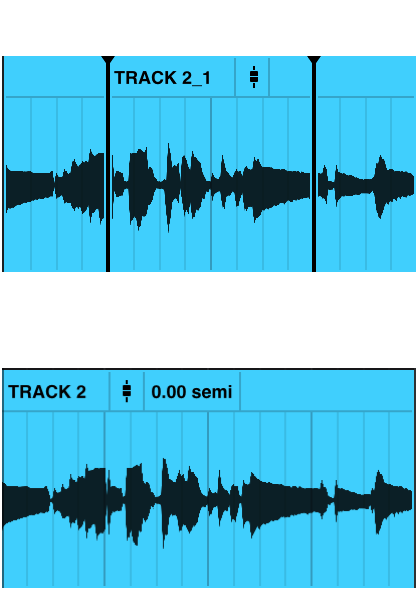
編集ツールを用いたオーディオクリップのフェード設定
オーディオクリップのラベル直下の両端にマウスカーソルを置くと、フェード編集ツール(Fade Editing Tool)として機能します。
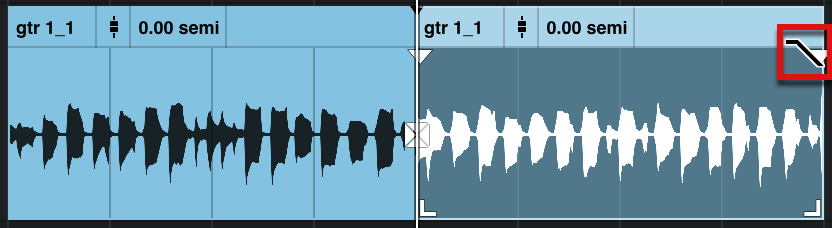
フェードを作成する
フェード編集ツールをクリック&ドラッグすると、フェードイン/フェードアウトを作成できます(クリップの開始ポイントから右方向へドラッグすることでフェードイン、終了ポイントから左方向へドラッグすることでフェードアウトとなります)。この時の挙動は、“SNAP” と “GRID” の設定に準じますので、微調整を行う場合は、“command” キーを押しながら操作してください。
メモ : クリップのトリミングを行った場合でもフェードの長さは維持され、トリムされた分、フェードポイントも移動します。
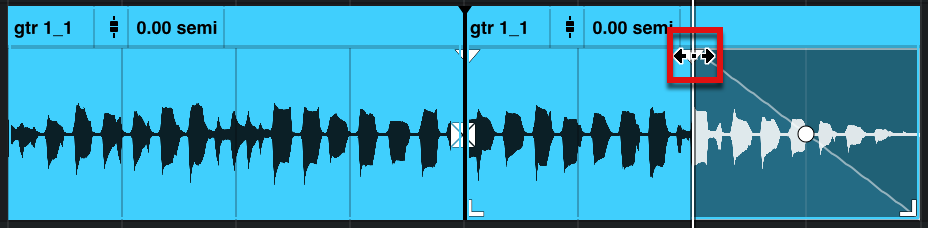
フェードの長さを変更する
フェードの作成後、フェード編集ツールのクリック&ドラッグでフェードポイントの位置を変更可能です。微調整を行う場合は、“command” キーを押しながら操作してください。
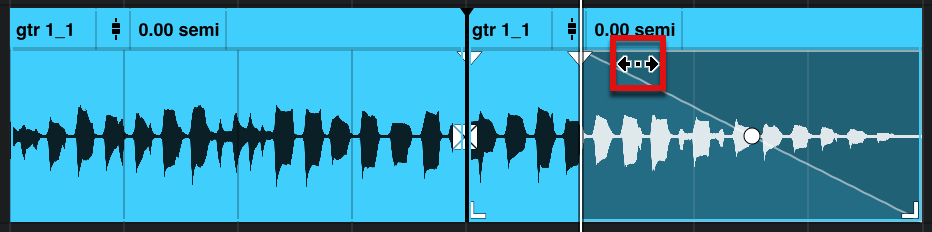
フェードスロープ(Fade Slope)を調整する
マウスカーソルをフェードの中央にあるフェードスロープ調整ポイントに合わせると、フェードスロープ編集ツールとして機能するようになります。
フェードスロープ編集ツールでクリック&ドラッグを行い、フェードの傾斜を調整します。“option” キーを押しながらフェードスロープ調整ポイントをクリックすると、元のフェードにリセットされます。
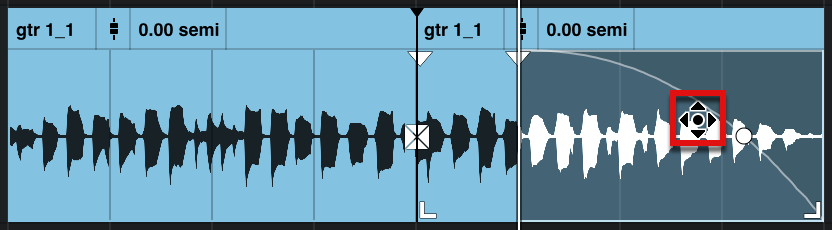
また、ポイントを右クリックすることで、フェードアルゴリズム(Euqal Power または Equal Gain)を切り替えることが可能です。
ヒント : Equal Power モードは対数曲線(logarithmic)で、Equal Gain モードは直線(Linear)でフェードを行います。フェードカーブの設定は自由に行えますので、フェードイン/フェードアウトにおけるこれらの選択はそれほど重要ではありません。
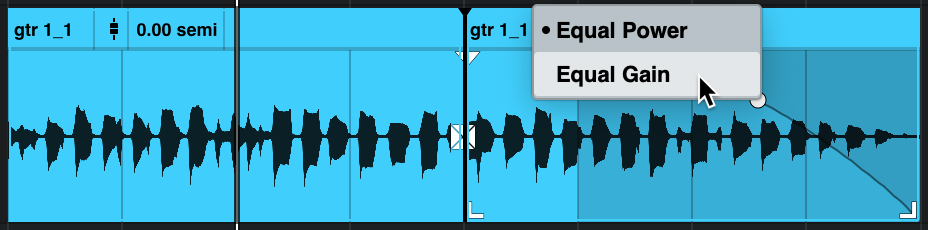
編集ツールを用いたオーディオクリップ間のクロスフェード設定
クロスフェード編集ツール(Crossade Editing Tool)を表示させるには、隣接する2つのクリップが交わる境界線の垂直方向の中央にカーソルを置きます。重なった2つのクリップをクロスフェードさせる場合は、上側に置かれているクリップの境界線の垂直方向の中央にカーソルを置きます。左側のクリップの右側と、右側のクリップの左側に十分な素材が存在している場合は、クリップ間のギャップを含め全体にクロスフェードを作成できます。
クロスフェードを作成すると、波形表示はそれに従い変化します。クロスフェード作成後、開始点、終了点、中心点、およびクロスフェードカーブを調整することが可能です。
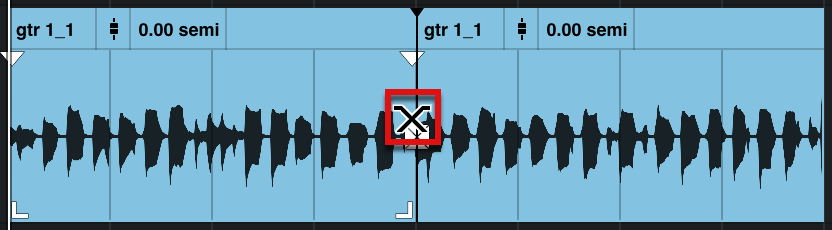
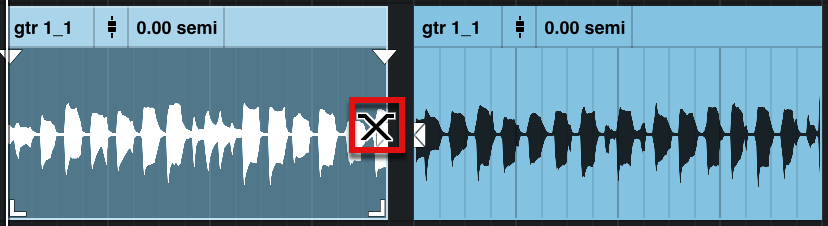
クロスフェードを作成するには、クロスフェード編集ツールをクリック&ドラッグします。この挙動は、“SNAP” と “GRID” の設定に準じますので、微調整を行う場合は、“command” キーを押しながら操作してください。
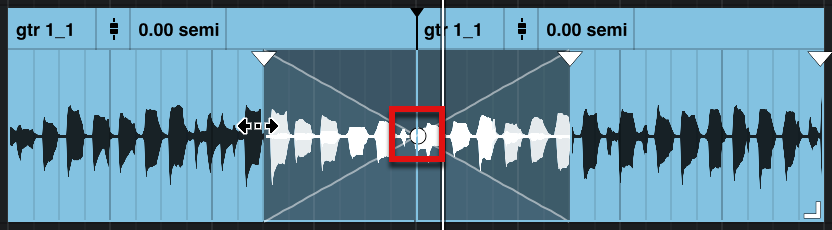
クロスフェード作成後、画面上のフェードを示す線上のポイント(●)クリック&ドラッグすることで、クロスフェードカーブを調整することができます。“option” キーを押しながらこのフェードスロープ調整ポイントをクリックすると、元のフェードへリセットされます。
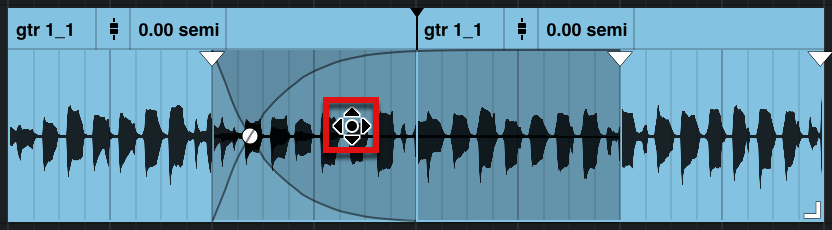
クロスフェードの長さは、各クリップ上のフェードマーカー(▼)にマウスカーソル置き、アイコンが手の表示に変わったことを確認できたら、クリック&ドラッグで調整が行えます。ポイントの微調整を行う場合は、“command” キーを押しながら操作してください。
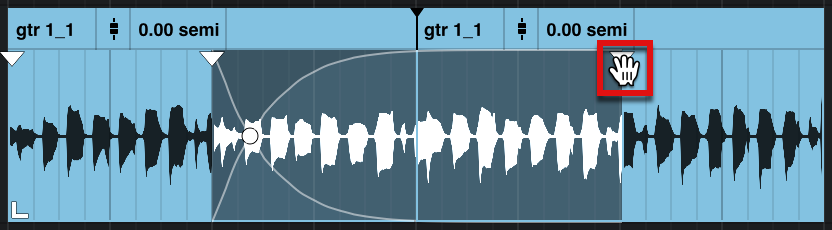
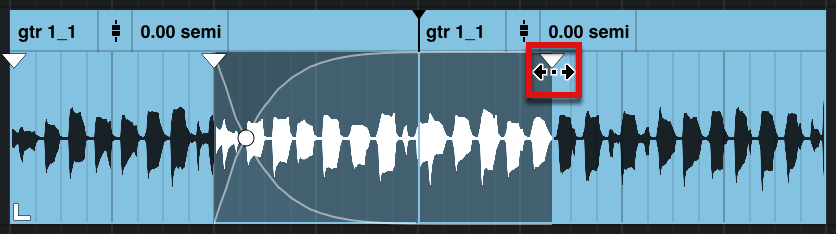
クロスフェードの位置は、クロスフェード範囲内の中央より下部分にカーソルを置き、上下左右の矢印アイコン表示に変わったことを確認できたら、クリック&ドラッグで調整が行えます。この時、クロスフェードは設定範囲を保持したまま移動します。また移動範囲は、2つのクリップの重なっている範囲に制限されます。ポイントの微調整を行う場合は、“command” キーを押しながら操作してください。
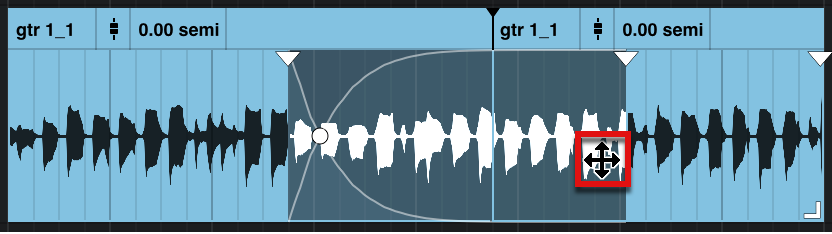
クロスフェード設定の解除は、クロスフェード範囲内の中央より下部分をクリックし、“delete” キーを押します。
クロスフェードポイントを右クリックするとフェードアルゴリズム(Euqal Power または Equal Gain)を切り替えることが可能です。
ヒント : Equal Gain はデフォルトのモードであり、同じギタートラックまたはドラムトラックのクリップ間でフェードする場合など、位相が揃っている素材に適しています。Euqal Power は、2人の異なるボーカリストや、異なるギター素材など、類似性が低い、あるいは位相が揃っていない素材に適しています。