Universal Audio : LUNA マニュアル | オーディオレコーディング
マニュアル, 2021/05/14
該当製品
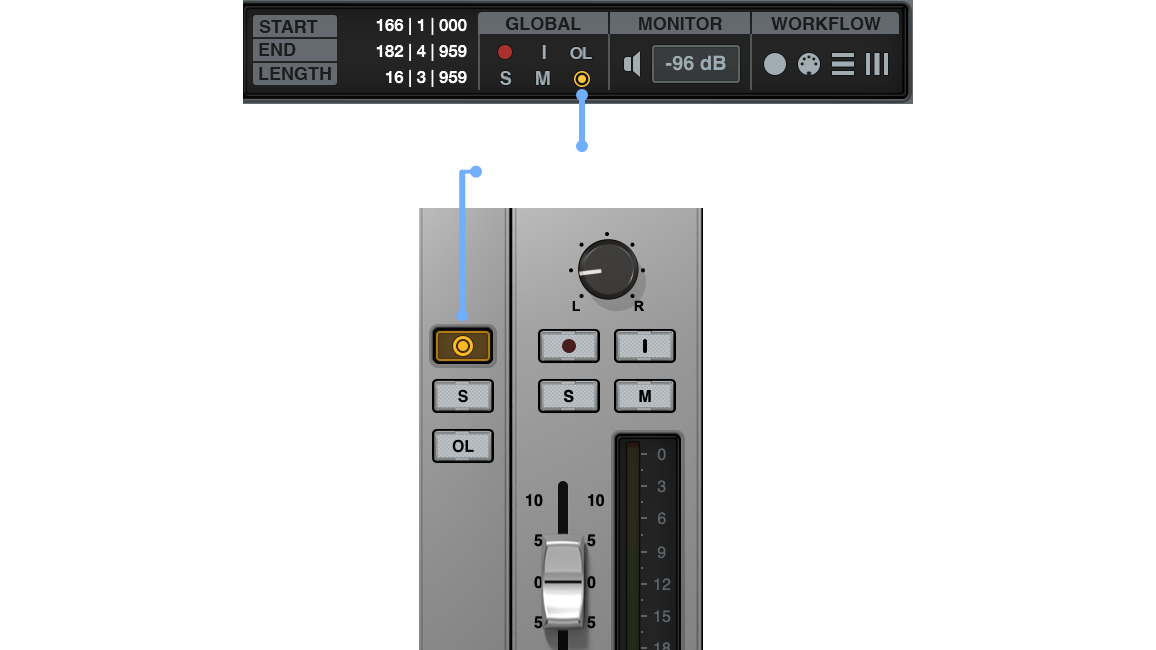
LUNA の ARM(Accelerated Realtime Monitoring)を使えば、複数のオーディオやインストゥルメントトラックを、ニアゼロレイテンシーで簡単に録音/モニターすることができます。録音可能または入力状態となっているトラックでは UAD プラグインを介したモニタリングが行え、録音パスにある ARM AUX に対応している2つのバス(録音または入力可能なトラックからオーディオを受信しているバス)もモニタリング可能です。録音中は、UAD プラグイン、LUNA テープエミュレーション、Audio Unit プラグインを介して、録音可能や入力状態となっていないトラックをモニターすることができ、UAD プラグインや Neve Summing を介したバスをモニターすることも可能です。すべてのレイテンシーは LUNA によって自動的に遅延補正され、トラック数はコンピューター自体の性能(処理能力)によってのみ制限されます。
オーディオトラックのレコーディング
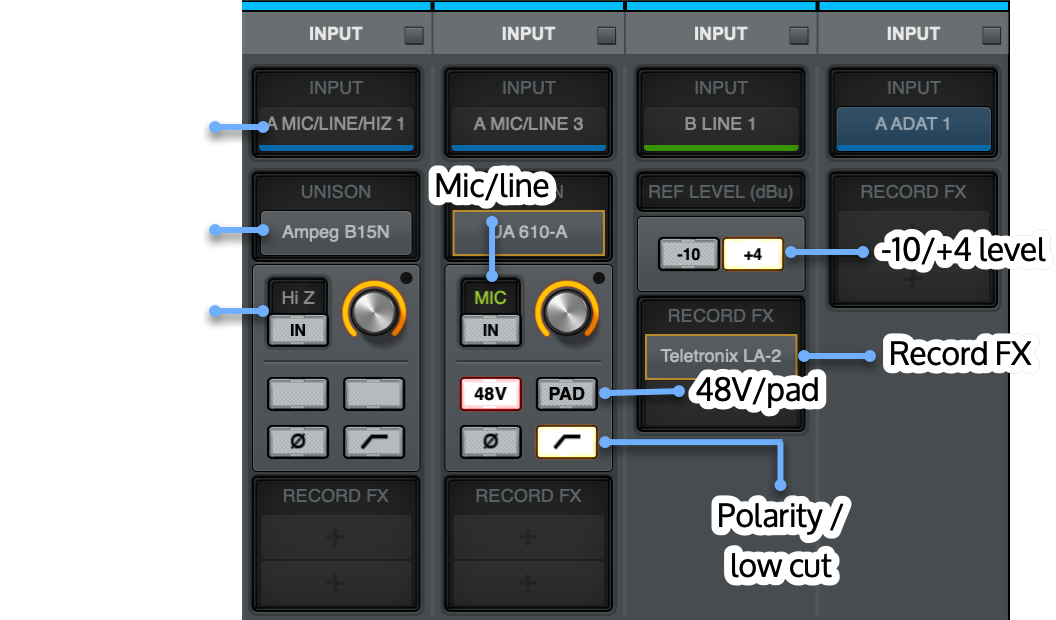
オーディオトラックを録音用に準備する
- 録音を行うオーディオトラックで録音有効ボタンをクリックするか、“shift + R” を押します。
- ミキサーチャンネルの “INPUT” 列をクリックし、インプットフォーカスブラウザを開きます。
- ソースが接続されている入力を選びます。マイク入力とライン入力を切り替えるには、マイク/ラインスイッチをクリックします。
トラックの入力設定
LUNA のプリアンプコントロールは、Apollo ハードウェアのプリアンプコントロールと直結し、設定をそのまま反映します。いくつかのハードウェアプリアンプ設定(ゲイン、ローカット、48V、PAD、位相)は、Unison プラグインを使用した際、Unison パラメーターとして機能します。
メモ : プリアンプ設定と Unison プラグインのパラメーター調整は、トラックが録音可能または入力状態でないと、操作できません。
プリアンプ入力(PREAMP INPUTS)
Apollo の各プリアンプチャンネルには、プリアンプコントロールで選択可能な複数のアナログ入力(マイク、ライン、Hi-Z)が用意されています。
マイク入力とライン入力の切り替えは、LUNA もしくは Apollo ハードウェアを操作して手動で行います。Apollo の Hi-Z 入力端子に1/4インチのモノラル(チップ・スリーブ)ケーブルを接続すると、そのチャンネルは自動的に Hi-Z 入力に切り替わります。
ライン入力(LINE INPUTS)
一部の Apollo には、マイクプリアンプを持たないラインレベル信号専用の入力が備わっています。これらのライン入力には、プリアンプコントロールの代わりにリファレンスレベルスイッチが用意されているものがあります。
デジタル入力(DIGITAL INPUTS)
デジタル入力は、アナログ入力と同じように動作しますが、アナログ入力にあるようなプリアンプやリファレンスレベルの設定はありません。
バーチャル入力(VIRTUAL INPUTS)
バーチャル入力チャンネルは、Apollo ハードウェアの実際の入力を反映するものではなく、Apollo のデバイスドライバーを介してコンピューターシステムからのデジタル信号を受け、その信号を UAD プラグインを使ってリアルタイムに処理します。macOS では、Audio MIDI 設定を使い、デジタル信号をバーチャル入力にルーティングすることが可能です。
ローカット(LOW CUT)
チャンネルの入力信号の低域をカットします。このフィルターのカットオフ周波数はデフォルトで 75 Hz、スロープは 12 dB / oct となっていますが、チャンネル内で Unison プラグインが有効となっている場合はそのプラグインの仕様に従います。ローカットフィルターは、マイク、ライン、Hi-Z の各入力に作用します。
メモ : Unison プラグインを有効にした場合、ローカットのスロープと周波数に限らず、入力ゲインの範囲やフェーダーの範囲、特性も変わることがあります。
48V
48V(ファンタム電源)を使うと、Apollo のマイク入力に接続された機器へ48Vのファンタム電源が供給されます。有効にすると、インジケーターが赤色に変わります。最近のコンデンサーマイクの多くが、48Vのファンタム電源を必要とします。このオプションは、Mic/Line スイッチが Mic に設定されている場合にのみ有効です。
48Vは、ファンタム電源対応のマイクロフォンなど、互換性のある機器とお使いになられる場合にのみ有効にしてください。これをリボンマイクなど互換性のない機器に使ってしまうと、損傷する可能性があります。48Vの有効/無効を切り替える時には、固有のクリック音とポップ音を最小限に抑えるために遅れが発生し、オーディオがミュートされます。この遅延の間、Apollo の 48V LED が点滅します。
注意 : 機器の損傷を避けるため、XLR入力の抜き差しする前に、必ずチャンネルの 48V ファンタム電源を無効にしてください。
パッド(PAD)
パッドを有効にすると、マイクの入力信号レベルを 20 dB 減衰させることができます。有効にすると、インジケーターが黄色に変わります。パッドは、ラインおよび Hi-Z 入力には影響しません。とくに感度の高いマイクを大音量の楽器で使用する場合や、A/D コンバーターがクリップしてしまう時など、プリアンプのゲインを下げてもオーバーロードが発生する場合に使用します。
極性(ø)
極性(ポラリティー)スイッチを有効にすると、チャンネルの位相が反転します。有効にすると、インジケーターが黄色に変わります。極性は、マイク、ライン、および Hi-Z 入力に影響します。
ヒント : 位相反転は、複数のマイクロフォンを使用して、1つのソースを録音する場合に役立ちます。
オーディオ入力のレコーディング
オーディオは、UAD プラグインによる処理の有無に関わらず、録音することができます。
Unison テクノロジーは、プリアンプオプションの上に用意された専用の Unison インサートスロットに、Unison 対応の UAD プラグインがロードされると有効になります。Unison インサートは、プリアンプチャンネルでのみお使いいただけます。
プリアンプチャンネルのオーディオは、Record FX インサートの前段で Unison インサートによって処理されます。Unison と Record FX プラグインの処理は常に録音されることを覚えておいてください。
ヒント : 標準のインサートスロットで UAD プラグインを使用すれば、処理結果を録音せずに UAD プラグインを介したモニタリングが行えます。
トラックの録音と入力の有効化
ワークフローにあわせ、トラックの録音や入力を有効にすると入力信号をモニタリングできます。
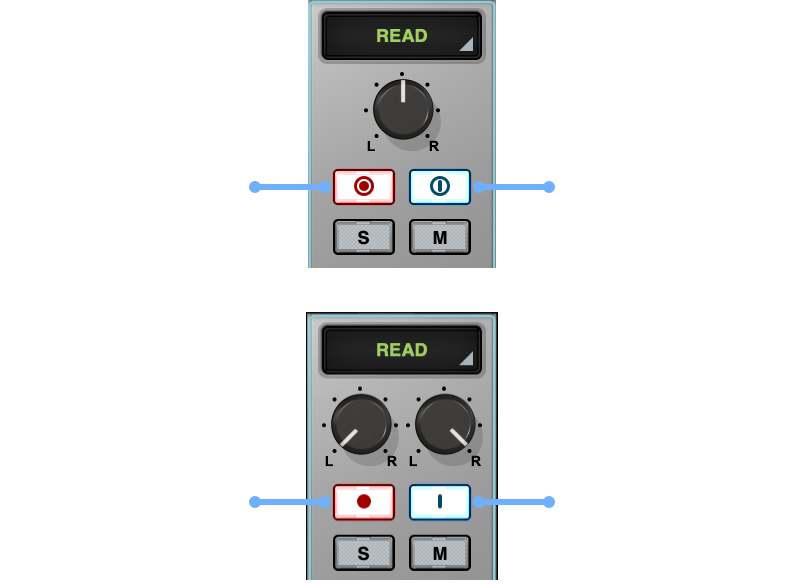
Unison 対応のトラックを録音可能または入力可能にすると、Unison インサートと Record FX インサートが使えるようになり、チャンネルプリアンプコントロールが有効になります。
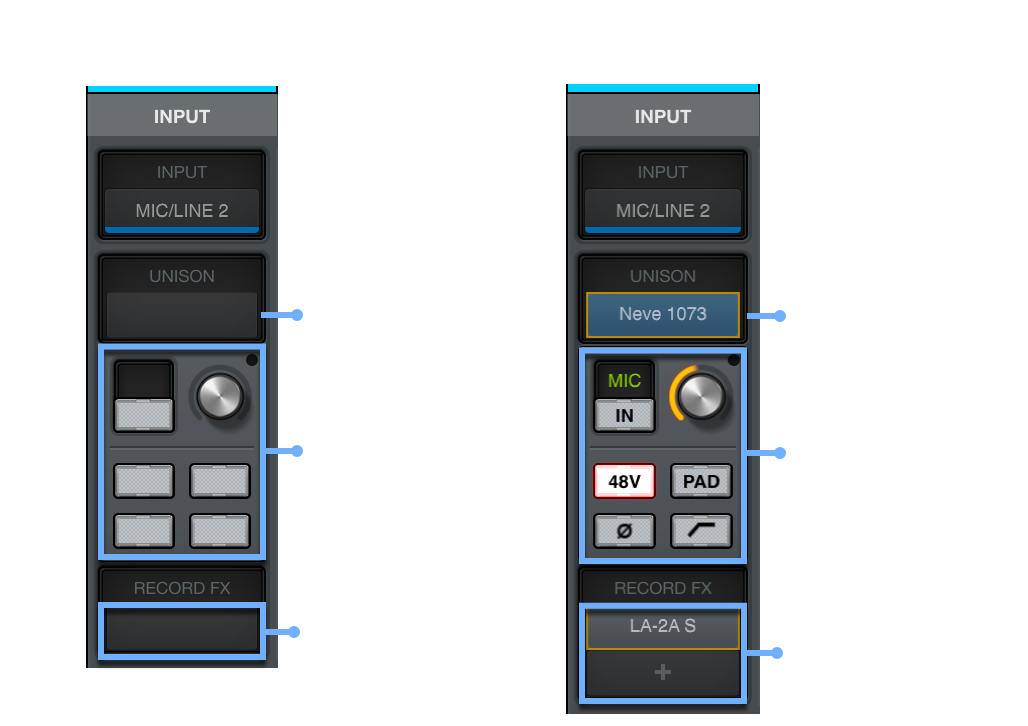
録音を可能にする(Record Enabled)
オーディオトラックが録音可能になっている場合、トランスポートが停止している間、およびトランスポートが再生されて録音準備ができている間、トラックへの入力信号をモニターすることができます。オーディオトラックが録音可能な状態にあり、トランスポートが再生中でかつ録音が行われていない場合、入力信号はミュートされ、トラック上のオーディオクリップが再生されます。トランスポートの録音ボタンを押せば、トラックがディスクに録音されていきます。
ヒント : “shift + R” で、選択した1つまたは複数のトラックを録音可能にすることができます。
入力モニターを有効にする(Input Enabled)
オーディオトラックの入力が有効になっている場合、トランスポートの停止中、再生中、録音中に関わらず、トラックへの入力信号を常にモニターすることができます。オーディオトラックの入力が有効となっている場合、トランスポートの再生を押しても当該トラック上のオーディオクリップを聴くことはできません。トラックが「録音」「入力」ともに有効となっている場合、入力信号を常にモニタリングでき、トランスポートの録音ボタンを押せば、トラックがディスクに録音されていきます。
ヒント :
- “option + K” を押すと、すべての録音可能なトラックを一括して入力可能にすることができます。
- “shift + T” を押すと、選択した1つまたは複数のトラックを入力可能にすることができます。
オーディオ録音の手順
- TRACKS ブラウザで “+” ボタンをクリックし、CREATE NEW TRACKS パネルを表示します。
- [TYPE]欄のドロップメニューから “AUDIO” を選択します。あわせて、作成するトラック数、フォーマット(モノラルまたはステレオ)も選択し、トラック名を付けます。
- “OK” をクリックするとトラックが作成され、“CANCEL” をクリックするとトラックの作成が中止されます。
- UA オーディオインターフェイスの入力に、マイク、ラインソース、Hi-Z 対応の楽器を接続します。
- トラックまたはフォーカスチャンネル(タイムライン表示)またはチャンネル(ミキサー表示)で録音可能ボタンをクリックするか、“shift + R” を押してオーディオソースを録音有効にします。
- フォーカスチャンネルまたはミキサーのオーディオトラックで、入力ミキサーの列をクリックし、入力ブラウザを開きます。
- 任意の入力を選びます。
- Unison プラグインを使用する場合は、Unison インサートスロットをクリックしてプラグインを選びます。
- Unison プラグインの設定を行います。Unison プラグインの設定の一部は、Apollo ハードウェアからも調整できます。
- Record FX を介して録音するには、チャンネルの Record FX インサートに UAD プラグインを挿入します(最大4つまで)。
- 適正なオーディオレベルが得られるよう入力を調整します。録音トラックがクリップしないよう、十分なヘッドルームを確保しながら録音します。
- グローバルコントロールの ARM ボタンをクリックするか、LUNA メニュー[Transport]より、Accelerated Realtime Monitoring を有効にします。
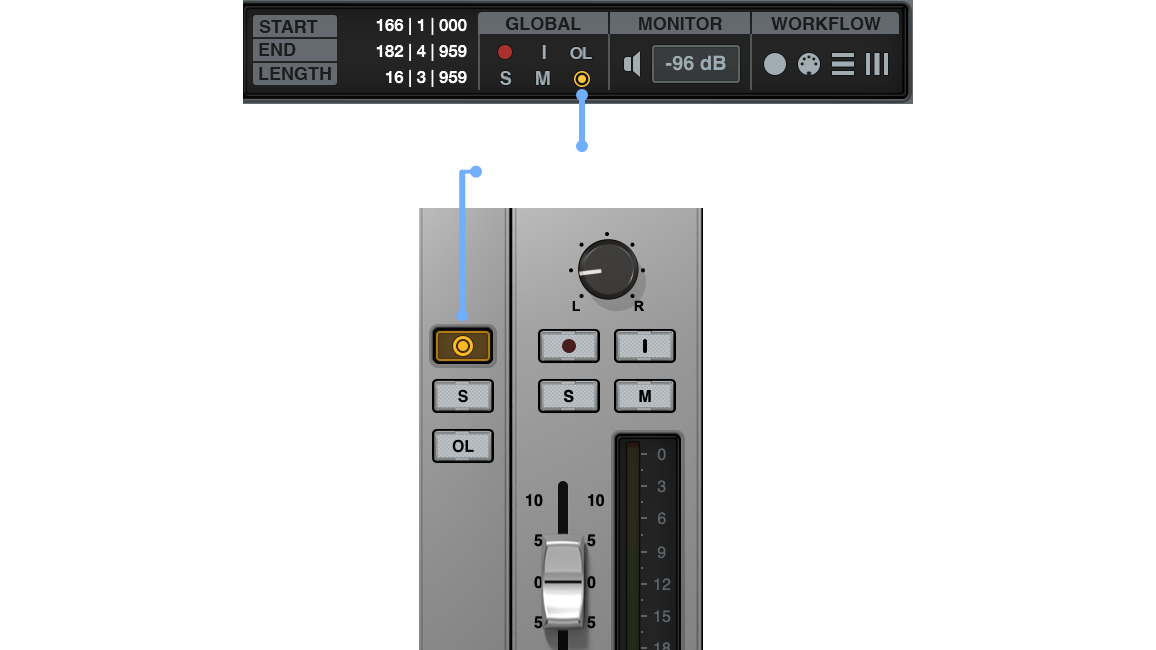
- トランスポートで録音と再生ボタン(または command + スペースバー)をクリックし、入力信号を録音します。
- 停止ボタンをクリックするか、スペースバーを押して録音を停止します。
録音したトラックを聴くには、再生ボタンまたはスペースバーを押します。
注意 : トラックが録音可能の場合は録音済みトラックを聞くことができますが、トラックが入力対応の場合は聞くことができません。
タイムライン上の特定の位置から録音する
- タイムライン表示に切り替えます。
- タイムライン上の録音を開始したい場所をクリックします。
- プリロール(録音を開始する前に既存のトラックを一定時間聴く機能)を使う場合は、BARS | BEATS ルーラーの再生ヘッドの左側を “Option + クリック” します。

- グローバルコントロールの ARM ボタンをクリックするか、LUNA メニュー[Transport]より、Accelerated Realtime Monitoring を有効にします。
- トラックを録音可能にし、必要に応じて入力も可能にします。
- トランスポートで録音と再生ボタン(または command + スペースバー)をクリックし、入力信号を録音します。
- 停止またはスペースバーをクリックして録音を停止します。
カウンターフィールドに値を入力してリターンキーを押すと、再生ヘッドを任意の時間に移動させることができます。例えば、BARS | BEATS モードで “122” と入力すると再生ヘッドが 122|0|000 に移動し、“122|2” と入力すると 122|2|000 に移動します。
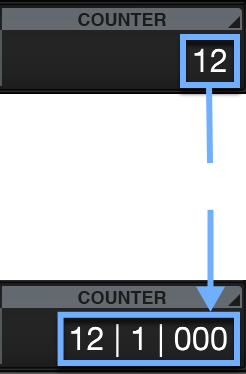
タイムライン上の範囲を指定して録音する(パンチイン・レコーディング)
- タイムラインビューに切り替えます。
- タイムラインで録音を始める場所をクリックし、右または左にドラッグしてその範囲を設定します。
- 録音範囲を調整するには、選択された範囲の右または左側を “shift + クリック” します。
- 録音開始前にプリロールを設定することで、セッションを一定時間再生させてから録音を開始することができます。プリロールを使う場合は、“Option” キーを押しながら、BARS | BEATS ルーラー上の再生ヘッド左側をクリックします。
- グローバルコントロールの ARM ボタンをクリックするか、LUNA メニュー[Transport]より、Accelerated Realtime Monitoring を有効にします。
- トラックを録音可能にし、必要に応じて入力も可能にします。
- トランスポートで録音と再生ボタン(または command + スペースバー)をクリックし、入力信号を録音します。
- 停止またはスペースバーをクリックして録音を停止します。
録音範囲の設定は、トランスポートコントロール右横の枠内で設定することもできます。[START]で開始位置を、[END]で終了位置を設定します。[LENGTH]には、START と END の設定から算出された、選択範囲の長さが自動的に適用されます。LENGTH を入力した場合、END の値が START と LENGTH から算出されます。例えば、BARS | BEATS モードで、START に “122” と入力し、LENGTH に “8” を入力した場合、START = 122|1|000、END = 130|1|000、LENGTH = 8|0|000 と表示されます。これは122小節頭から録音が始まり、8小節後の130小節頭で終了することを意味します。
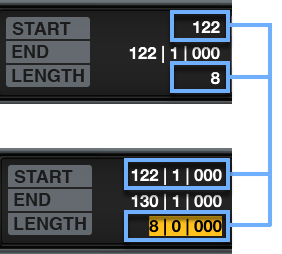
カウントインを使う
カウントインを使うと、録音開始前に1、2、または4小節のクリックを聴くことができます。カウントイン中はセッションが再生されることはありません。カウントインは、トランスポートで録音ボタンが有効になっている場合にのみ再生されます。
カウントインを有効または無効にする
カウントインアイコン(メトロノームの横にある1、2、または4)をクリックするか、“shift + K” または “8” を押し、カウントインのオン/オフを切り替えます。
カウントインの小節数を設定するには、クリックルーラーの上部をクリックし、クリックオプションを開きます。[COUNT IN BARS]で、カウントインの小節数を選択します。
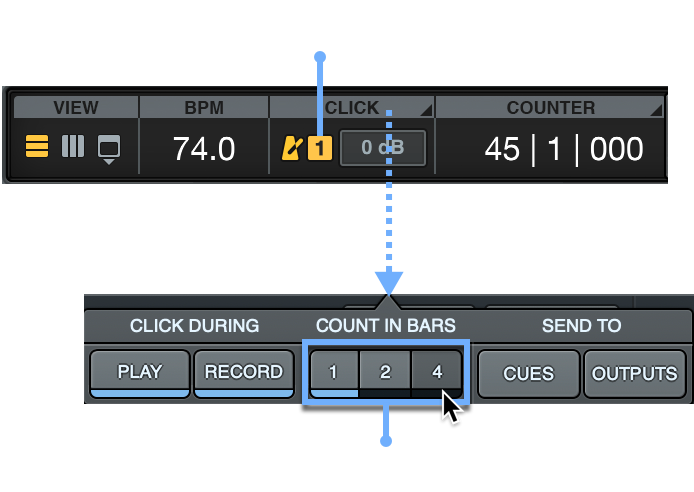
録音の停止と録音ファイルの破棄
進行中の録音を止め、その結果を直ちに削除する場合は、“command + shift + .(ピリオド)” を実行します。この時、セッションの再生は続行されますが、録音中のオーディオまたは MIDI データはタイムラインから削除され、セッションファイルからも削除されます。
ループ録音中にこの操作を行なった場合、最新のテイクだけがタイムラインとセッションファイルから削除されます。録音中のファイルは、macOS のゴミ箱に移動します。なお、この操作に関して、アンドゥはできませんのでご注意ください。
ループ再生/ループ録音
ループ再生/録音モードでは、選択範囲を繰り返し再生/録音します。ループ再生は、編集、レベルの調整、プラグインの調整といった場面で、セクションを繰り返し聴きたい時に使います。ループ録音は、MIDI の演奏を重ねたり、置き換えたりする場合や、オーディオトラックで複数のテイクを録り溜める場合などに使います。ループを有効にするには、ルーラーやタイムライン上で範囲選択を行う、もしくは専用のループルーラーを使用します。
ループルーラーで選択を行うと、元の選択範囲を変更したり再生ヘッドを移動したりすることなく、オーディオまたは MIDI データを編集しながら、セッションのセクションを継続的にループできます。ループルーラーは、トラックエリアの上部にあるタイムラインビューにオレンジ色で表示されます。ループルーラーでの選択は、ループモードがオンになっている場合にのみ有効になります。
ループ再生(ループプレイ)
ループルーラーの設定に従って、その範囲内を繰り返し再生し続けます。タイムライン上で選択を行い、オーディオトラックや MIDI トラックを編集しても、ループルーラーは同じ範囲を再生し続けます。ただし、BARS | BEATS ルーラーで選択を行うと、その選択がループルーラーの選択よりも優先されます。“リンクエディット/プレイ” ボタンが有効となっている場合、トランスポート停止後に再び再生ボタンを押すと、ループルーラーの選択に関わらず、タイムラインの選択または再生ヘッドの位置から再生が始まります。
ループ録音(ループレコーディング)
ループルーラーの設定に従って、その範囲内を繰り返し録音し続けます。BARS | BEATS ルーラー、またはタイムラインで別の選択を行った場合でも、トランスポートが停止するまで、繰り返しその選択範囲を録音し続けます。
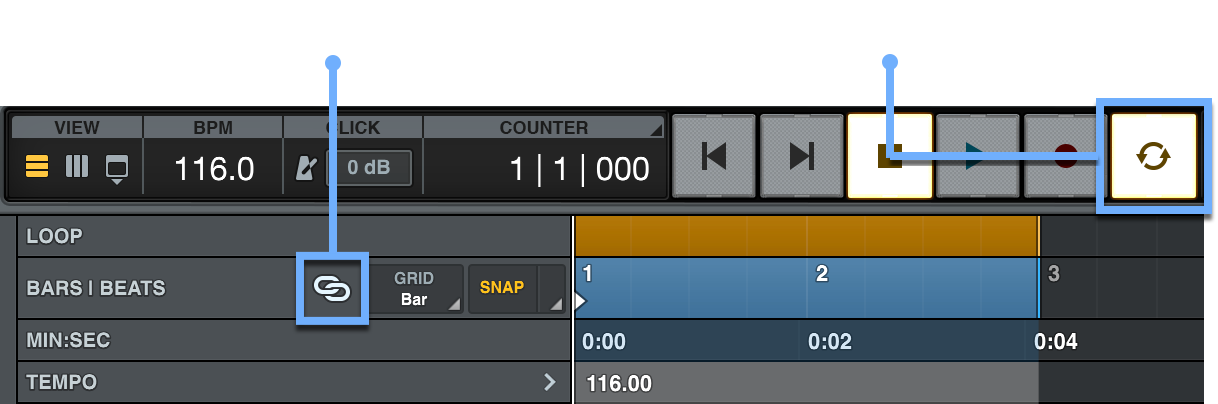
オーディオまたは MIDI の編集中にループ再生を行う
- BARS | BEATS ルーラーで “リンクエディット/プレイ” を無効にします。
- トランスポートでループ再生/録音を有効にします。“control + L” でも同様の操作が行えます。
- ループルーラーで範囲を設定します。選択された範囲の両端をクリックしながらドラッグすると、選択範囲を変更できます。
- トランスポートで再生ボタンをクリックするか、スペースバーを押します。
選択範囲がループ再生されている時でも、それを止めることなく、タイムライン内のオーディオあるいはインストゥルメントトラックからデータを選択、編集、コピー、ペースト、削除、その他の調整を行うことが可能です。編集が完了したら、ループをクリックしてタイムラインの別の位置にドラッグしたり、その長さを変更することができます。
ループ範囲を変更した場合、以下の再生更新(Update Playback)設定に基づき、ループの再生が再開されます。
- [Trasport]>[Update Playback]> “Instantly” :
すぐに新しいループ選択の先頭から再生を再開します。 - [Trasport]>[Update Playback]> “At Next Bar” :
再生は次の小節の終わりまで続き、新たなループ選択の先頭から再開します。 - [Trasport]>[Update Playback]> “At Loop End” :
再生は以前に設定されたループの最後まで続行され、新しいループ選択の最初から再開されます。
ループレコーディングとバージョン、テイク
ループ録音を行うと、ループ範囲に従って繰り返した分だけ、録音対象のトラックのデータが置き換えられます。LUNA では、そのレコーディングパスを “テイク(TAKE)” と定義しています。レコーディングがループ範囲の終端に達するとループ範囲の先頭に戻り、新しいテイクとしてレコーディングが続行されます。この時、データには “T” とラベリングされ、LUNA セッションに保存されます。最初にレコーディングされたトラックデータには、手動による追加や複製されたデータと同様に “V” とラベリングされます。“T” とラベリングされたデータは、ループレコーディングによって自動作成されたテイクであることを示します。レコーディングされたトラックデータのバージョンやテイクの情報は、TRACKS ルーラーの “VERSIONS” で表示できます。
メモ : トラックの高さが狭すぎてバージョンリストを表示できない場合は、現在のバージョン名が VERSIONS に表示されます。名前をクリックするとリストが開き、バージョンに関する操作を行えます。
テイクは、関連付けられたクリップ(例:そのテイクでレコーディングしたクリップなど)のみを扱いますので、テイクを切り替えた場合、それが完全なトラックであるとは限りません。
ループ録音を行う
- トラックと範囲を設定し、トランスポートのループスイッチをクリックするか、“control + L” を押します。

- 録音を開始します。
- “VERSIONS” アイコンボタンで、トラックバージョンを表示します。
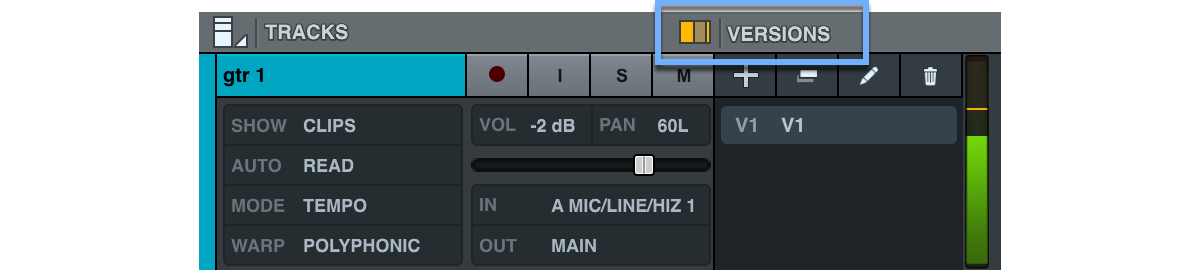
- バージョンとテイクを切り替えるには、VERSIONS パネル内から選択します。

バージョンを使って異なるクリップを構築することが可能です。詳細は「オーディオのタイムライン操作 > Comping Tracks(コンピングトラック): バージョン(Versions)をまとめる」の項に記載しています。
複数のオーディオソースを録音する
LUNA で複数のオーディオソースを録音する場合、以下のオプションが用意されています:
- “カスケード(CASCADE)” を使って入力を割り当て、一度に複数の入力のオーディオトラックを設定する
- キューを使って、クリックとカスタムミックスを異なる奏者グループに送る
- 現在のミックスをキューバスにコピーする
- 複数のトラックを使い、パンチイン録音を行う
- セッションの再生中でも、瞬時に録音へ切り替える
マルチトラックレコーディングの設定
カスケード(Cacade)モードを使用して、複数の入力をオーディオトラックにルーティングします。
複数の入力を割り当てる手順は以下の通りです :
- タイムラインまたはミキサーで複数のトラックを選択します。
- 割り当てる最初のトラックの入力をクリックし、INPUT ブラウザを開きます。
- [ROUTING]列に右部分に表示されている[•••]をクリックし、“CASCADE” を選択します。
- 割り当てたい先頭の入力ポートをクリックします。
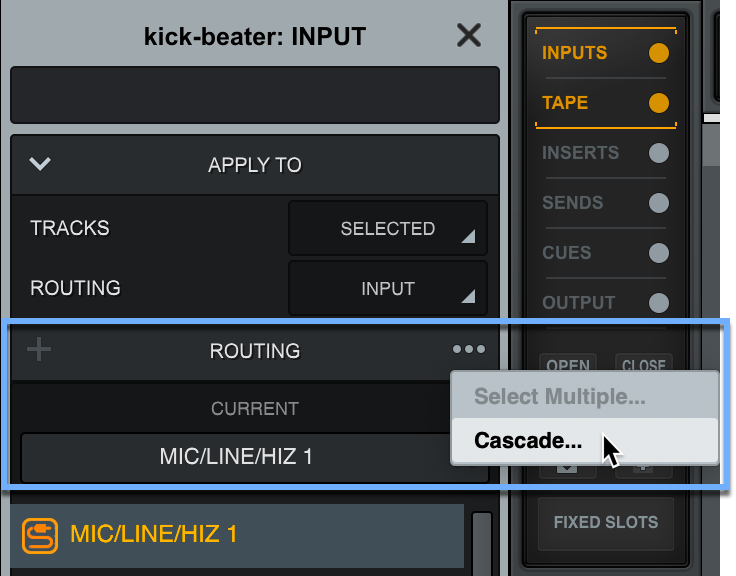
以上で、選択されている他のトラックに、残りの入力が順番に割り当てられます。
複数入力の同時レコーディング
複数の入力を複数のトラックへ同時に録音するには、選択グループ機能を使います。グループ化を有効にするには、メニューより[Track]>[Selection Grouping]を選択するか、“Command + G” を押します。
- ミキサーまたはタイムラインで、数のトラックを選択し、それぞれのトラックに個別の入力を設定します。
- 録音可能ボタンをクリックするか、“Shift + R” を押して、1つのトラックを録音可能にします。 選択したすべてのトラックが録音可能になります。
- 必要に応じて、Unison、Record FX、および標準のインサートプラグインをトラックに追加します。
- 適正なオーディオレベルが得られるよう、オーディオの設定を調整します。この時、録音トラックがクリップしないよう、十分なヘッドルームを確保する必要があります。
- トランスポートの録音と再生ボタンをクリックする、もしくは “command + スペースバー” を押して、レコーディングを開始します。
- 停止ボタンをクリックするか、もしくはスペースバーを押します。
マルチトラックレコーディングのワークフローは、複数の入力とトラックを扱う以外、単一のトラックレコーディングと同じです。DSPリソースの許す限り、Unison、Record FX、および通常のインサートプラグインやバスを追加することが可能です。
複数のトラックに録音する
セッションの再生中にトランスポートの録音ボタンを操作すれば、お好きなタイミングで録音開始/解除が行えます。この操作は至ってシンプルで、目的のトラックの録音可能ボタンを有効にし、トランスポートの録音ボタンを押すだけです。ARMモードを有効にすると、この操作をシームレスに行うことができます。
コンソールトラッキングモード(CONSOLE TRACKING MODE)
コンソールトラッキングモードでは、コンソールをライブチャンネルの入力に使用し、録音時に LUNA がコンソールチャンネルを自動的にミュート/アンミュートすることを防ぎます。基本的には、LUNA が動作している間、すべての入力が生きたままで、コンソールは従来(LUNA を起動していない時)のように動作します。
コンソールトラッキングモードでは、UAD プラグインは通常のように LUNA の入力で保持されません。代わりに、コンソールトラッキングモードでトラックを録音可能にすると、コンソール側で割り当てられている UAD プラグインが LUNA の当該チャンネルにロードされます。
コンソールトラッキングモードでは常にコンソールからのチャンネルが聴こえるため、コンソールでソースがミュートされていない限り、トラックの入力ボタンを使用してオーディオソースをモニターする必要はありません。ただし、オーディオを録音するには、トラックを録音可能状態にする必要があります。
コンソールトラッキングモードを有効にする
- LUNAアプリメニューから、[Transport]>[Console Tracking Mode]を選択します。
キューミックスの作成
LUNA では最大4つの独立したステレオキューミックスを使え」ます。キューソースを設定し、それらのソースにキューミックスを割り当てて、演奏者が録音時に別のミックスを聴けるようにします。ハードウェアの出力ペアが、CUE OUTPUTS ポップアップ画面で “CUE” に設定されている場合、キューのソースはミキサーの CUE 列の設定に従った、キュー専用のミックスとなります。このモードにおいて、キューバスのミックスは、トラックのキューセンドコントロールによって決定されます。
注意 : 使用可能なキューミックスの数は、接続されている UA オーディオインターフェイスと LUNA の設定値(CUE BUS COUNT)によって決まります。
キューセンドはデフォルトでプリフェーダーですが、ポストフェーダーとして使うこともできます。キューがプリフェーダーの場合、チャンネルストリップでレベル、パン、ミュート、ソロを変更しても、そのチャンネルのキューミックスセンドには影響しません。
(CUE OUTPUTS ポップアップ画面で)キューに出力を割り当てると、キューミックスのプリフェーダーとしてチャンネルを設定でき、キューストリップを使って、キューミックスの各トラックのレベルとパンを設定したり、キューミックスのトラックをミュートすることができます。設定を簡単にするために、レベルとパンの設定を1 つまたは複数のキューミックスにコピーすることも可能です。
キューには、専用のレベルノブ、ミュート、プリフェーダースイッチがあります。これは拡大表示もでき、より正確なフェーダーとパンの調整が行えるようになっています。
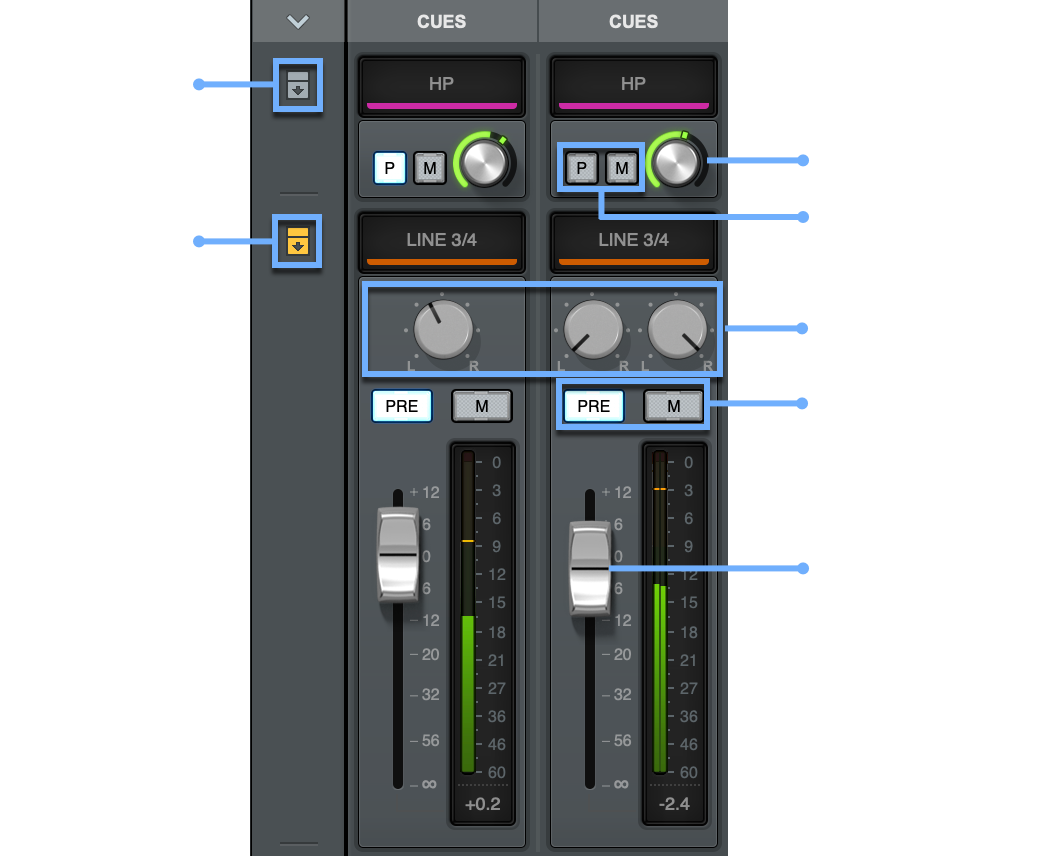
キューを出力に割り当てる
- [View]>[Section]と進み、“Monitor” にチェックを入れます。
- LUNAの画面右下にあるモニターセクションの “CUE OUTPUTS” ボタンをクリックします。接続されている Apollo と使用可能なキュー出力のリストがポップアップ画面で開きます。左側の列には接続されているデバイスが、右側の列には各キューで使用可能な出力が表示され、各デバイスの現在のキュー出力の割り当てが確認できます。
- キューのカスタムミックスを作成する場合は、“MIX” の選択を解除します。以上で、独自のミックスの割り当てが可能になります。
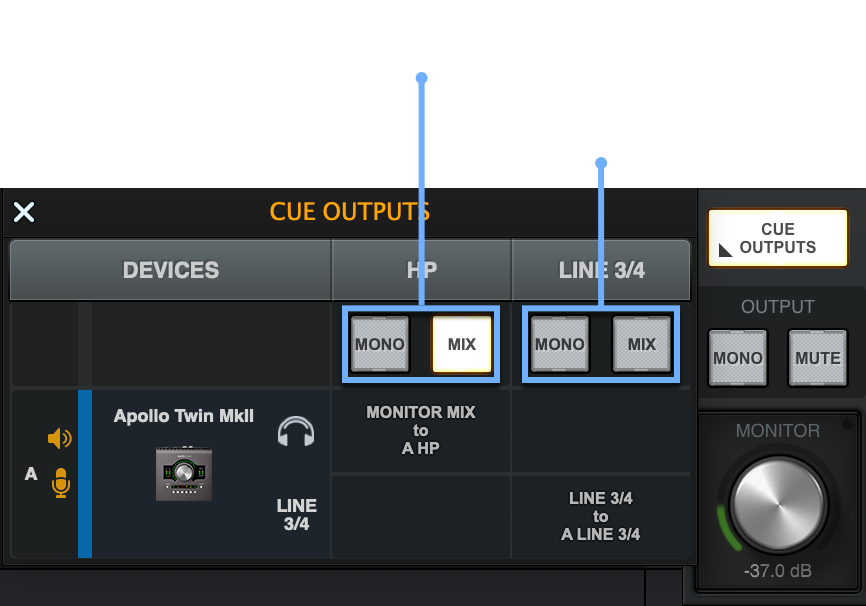
メインミックスをキューにコピーする
- ミキサーで、オーディオ、インストゥルメント、またはバストラックのボリュームフェーダーを右クリック、または “Control” キーを押しながらクリックします。
- メインミックスをコピーするキューを選択します。
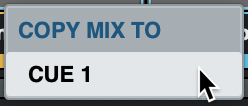
以上で、トラックフェーダーのレベルとパンが、選択したキューにコピーされます。
複数トラックを使用したパンチイン録音
LUNA は、複数の演奏者によるマルチトラックレコーディングにおいても、パンチインを簡単に行えます。セッションの再生中、および録音中に関わらず、任意のトラックへの録音を可能にでき、再生を止めることなく、トランスポートの録音ボタンを押すことで、お好きなタイミングで録音開始/解除が可能です。
パンチイン録音の準備をする
- 特定のポイントで録音する場合、その箇所に再生ヘッドを移動、もしくは録音範囲を選択しておきます。または、必要に応じて曲を再生し、録音ボタンでパンチインすることもできます。
- トラックの録音可能ボタンが有効で、入力モニターがオフになっていることを確認します。これにより、演奏者は録音が開始されるまでと録音が停止した後に録音されたトラックを聴くことができ、録音中にはライブ入力を聴くことができます。
- ARM モードを有効にします。
- セッションの途中から録音を開始する場合は、プリロールを設定しておきます。
こうすることで、録音と再生ボタン、もしくは “Command + スペースバー” を押して、複数トラックへの録音が行えます。曲を再生しながら演奏者にパフォーマンスをしてもらい、録音ボタンを押して録音の有効/無効を切り替えながら、手動によるパンチイン/アウトをお試しください。
