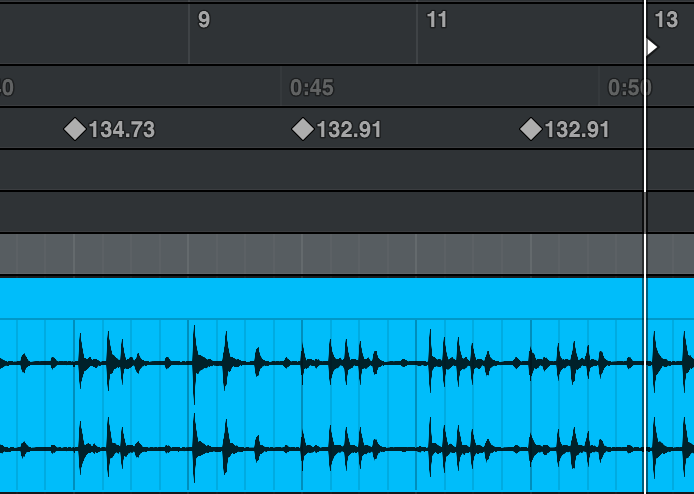Universal Audio : LUNA マニュアル | タイムラインディスプレイ
マニュアル, 2021/05/14
該当製品
ルーラー(RULERS)
ルーラーを使えば、LUNA のタイムライン表示において、セッションの長さや場所をさまざまな単位で確認することができます。また、マーカーやテンポ、拍子変更を追加したり、全トラックに適用する範囲選択などを行うことが可能です。
BARS | BEATS ルーラー
BARS | BEATS ルーラーは、LUNA セッションでの作業における最もベーシックなルーラーです。ここでは再生ヘッドの位置、グリッド(GRID)単位、グリッド吸着の有効/無効(SNAP)、およびリンクエディット再生(LINK)や、範囲選択を行います。
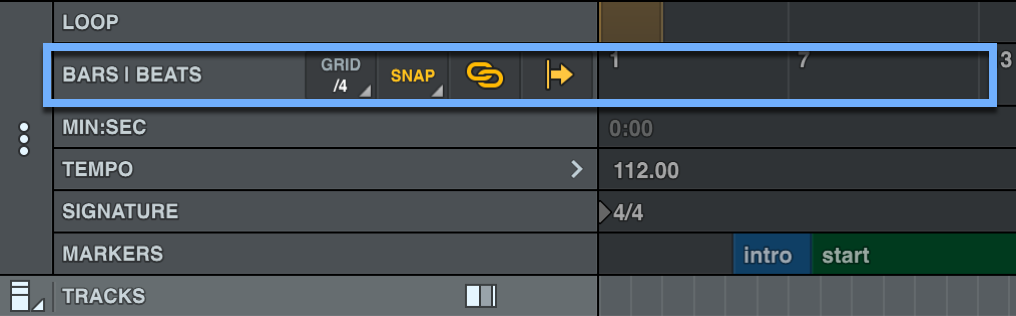
再生ヘッド、選択範囲の再生、再生開始位置
トランスポートの再生、停止に関わらず、BARS | BEATS ルーラーをクリックすることで、再生ヘッドを瞬時に別の位置へ移動させることが可能です。再生中の場合は、クリックした新しい位置で再生が始まります。範囲が選択されている場合は、再生ヘッドが選択範囲の終端に達すると同時に再生が停止します。ループ再生/録音が有効となっている場合は、選択範囲内を繰り返します。BARS | BEATS ルーラーのクリックや選択操作は、後述の “リンクエディット/プレイ” 設定に関わらず、既存のタイムライン上の選択とループルーラー範囲を上書きします。
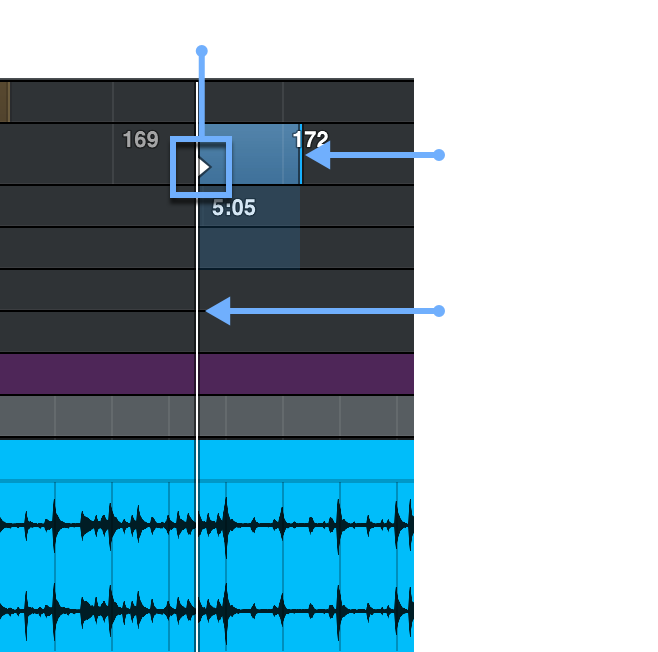
リンクエディット/プレイ
“リンクエディット/プレイ” を有効にすると、オーディオと MIDI の編集、試聴が簡単に行えます。この設定によって、作業中の範囲内を常時聴くことができます。リンクエディット/プレイが有効となっている場合、タイムラインで範囲選択を行えば、BARS | BEATS ルーラーでも同じ範囲が選択されます。一方、リンクエディット/プレイが無効になっている場合は、選択範囲やスタートポイントに影響を与えることはなく、BARS | BEATS ルーラーやループルーラーの位置や選択範囲を再生しながら、タイムライン上でオーディオや MIDI を編集することができます。
リンクエディット/プレイを有効にするには、LUNA メニューから[Navigation]>[Link Edit / Play Selections]を選択するか、BARS | BEATS ルーラーの Link Edit / Play Selection アイコンをクリックします。
プリロール(PRE-ROLL)とポストロール(POST-ROLL)
プリロールとポストロールは、選択範囲の前(プリロール)と後(ポストロール)で、どのくらいの時間再生するかを設定するものです。プリロールは再生ヘッドまたは選択範囲の前で再生ボタンを押したときに働き、ポストロールは選択範囲の終端に達した時点から働きます。プリロールとポストロールは、選択範囲を状況に応じて聴いたり、パンチインの際にリードインとリードアウトを行う場合に便利です。
BARS | BEATS ルーラーでプリロール/ポストロールを設定する手順
- “option” キーを押しながら、選択範囲あるいは再生ヘッドの左側をクリックし、プリロールを設定します。
- “option” キーを押しながら、選択範囲あるいは再生ヘッドの右側をクリックし、ポストロールを設定します。
- BARS | BEATS ルーラーのプリロール/ポストロールの境界線をクリックしてドラッグすることで、それぞれの長さを変更することができます。
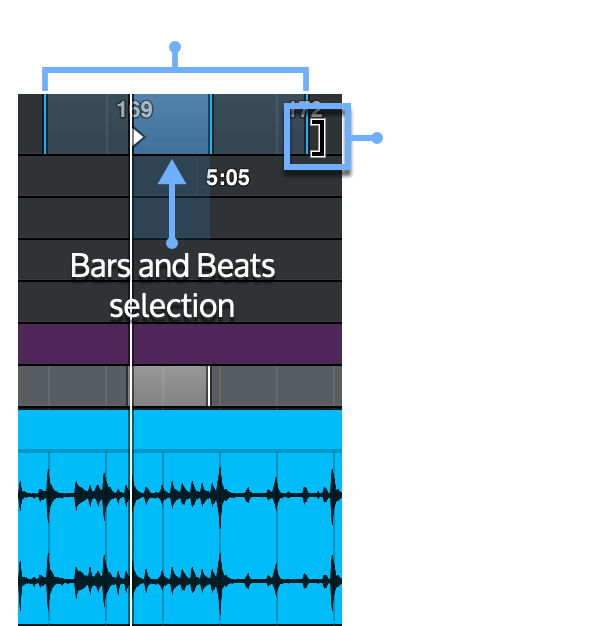
数値の直接入力でプリロール/ポストロールを設定する手順
- レコード・ワークフロー(Record workflow)を表示します。
- “PRE ROLL” と “POST ROLL” の電源ボタンをオンにします。
- PRE ROLL と POST ROLL 項目右横の数値欄をクリックして、プリロール/ポストロールそれぞれの長さを入力し、“return” キーを押して設定を完了します。
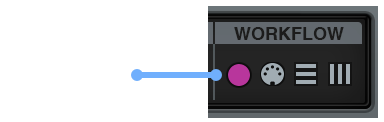

カウンターの表示単位に関わらず、プリロール/ポストロールの設定は常に小節と拍で行います。小節、拍、ティックの区切りは、記号(スペース、カンマ、セミコロン、コロン、ピリオド、| )を使います。例えば、1小節3拍900ティックの長さに設定する場合、「1 3 900」、「1:3:900」、「1.3.900」、「1,3,900」などと入力し、“retuen” キーを押します。「2」だけを入力した場合、値は「2|0|000」となり、「3:1」と入力した場合は、「3|1|000」が適用されます。
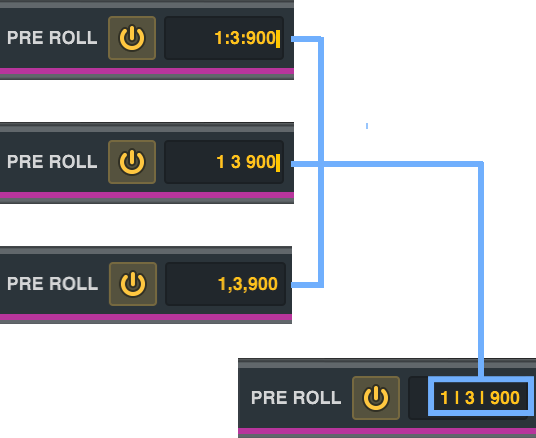
- プリロールは、再生や録音が開始された時に適用されます。ループ再生の場合は、再生開始時にのみプリロールが適用されます。
- ポストロールは、再生や録音に有効な選択範囲がある場合にのみ適用されます。ループ再生/録音が有効となっている場合には適用されません。また、範囲選択のないところで再生が開始された場合も適用されません。
- プリロール/ポストロールの有効/無効は、LUNA メニュー[Trasport]>[Pre-Roll]、[Trasport]>[Post-Roll]で設定することも可能です。また、“command + K” で、有効/無効を同時に切り替えることも可能です。
- レコード・ワークフローでは、プリロールとポストロールの有効/無効を個別に設定できます。
グリッド(GRID)、スナップ(SNAP)、リレーティブ・スナップ(RELATIVE SNAP)の設定
グリッドの解像度は、スナップが有効になっている場合のアイテムの選択とスナップの細かさを決定します。また、スナップの有効/無効に関わらず、MIDI ノートの長さ(デュレーション)やオートメーションのブレークポイントを加える場合にも影響します。
スナップが有効になっている場合、アイテムはグリッドの解像度に基づいてスナップされます。この時、ノートを新しい位置にドラッグすると、ノートの開始点が最も近いグリッドラインにスナップします。スナップ・モードは、MIDI とオーディオの編集と選択に適用されます。
リレーティブ(相対)・スナップが有効になっている場合、MIDI ノートはグリッドの分解能に基づいてスナップされますが、グリッドラインからのオフセット関係は維持されます。MIDI ノートがグリッドラインからオフセットの状態で、それを別のグリッドラインにドラッグすると、ノートは新しいグリッドラインからも同様にオフセット状態で配置されます。リレーティブ・スナップ・モードは MIDI ノートの編集にのみ適用されます。
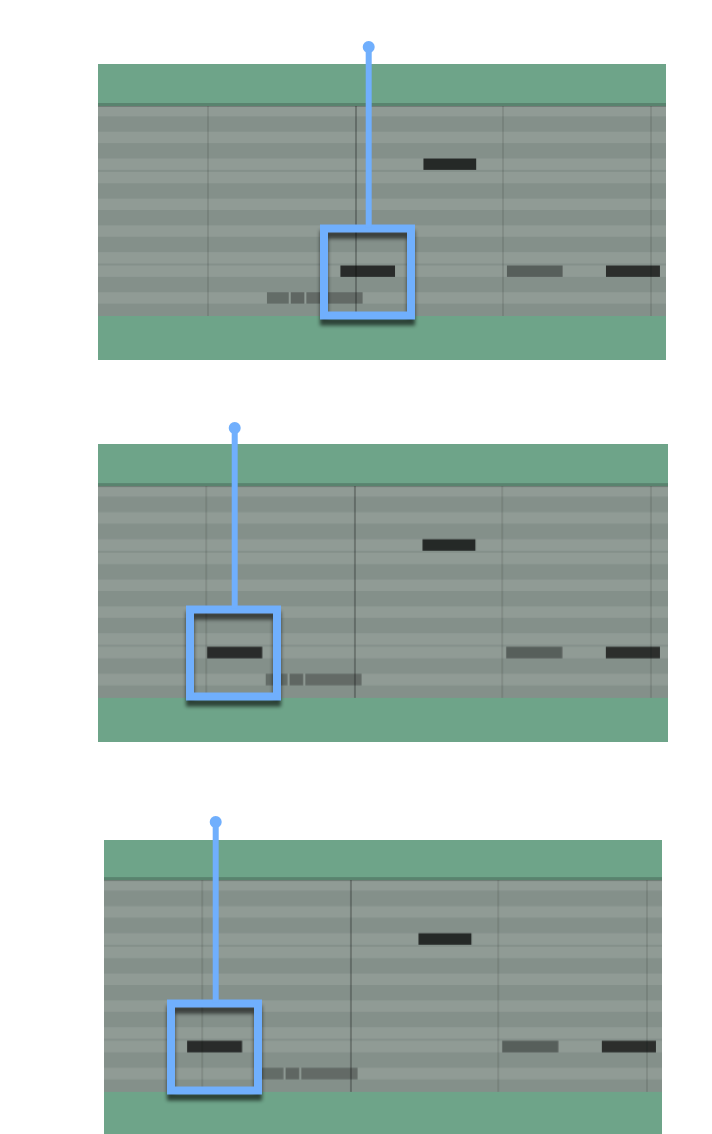
グリッド解像度を設定してスナップを有効にする :
- BARS | BEATS ルーラーで、“GRID” をクリックし、ドロップダウンメニューから、グリッドの解像度を選択します。選択肢は、小節、拍、1/2、1/4、1/8、1/16、1/32、1/64、そしてそれぞれの付点、3連です。
- スナップを有効にするには、“SNAP” をクリックします。
- リレーティブ・スナップ・モードを有効にするには、“SNAP” を長押しし、“Relative” を選択します。
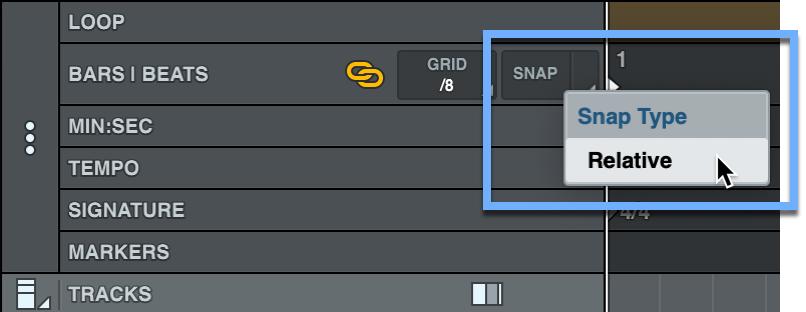
オールトラックルーラー(ALL TRACKS RULER)
オールトラックルーラーでは、全トラックのトラックの縦幅(Track Heights)の変更や、トラックバージョン(Versions)の表示/非表示に関する設定を行います。また、ここで選択を行なった場合、全トラックが対象となりますので、音量やパンの設定、編集、プラグインの追加などを一括で行えます。
注意 : オールトラックルーラーを使用すると、すべてのトラックが選択されます。必要に応じ、影響を与えたくないトラックの選択を解除してください。
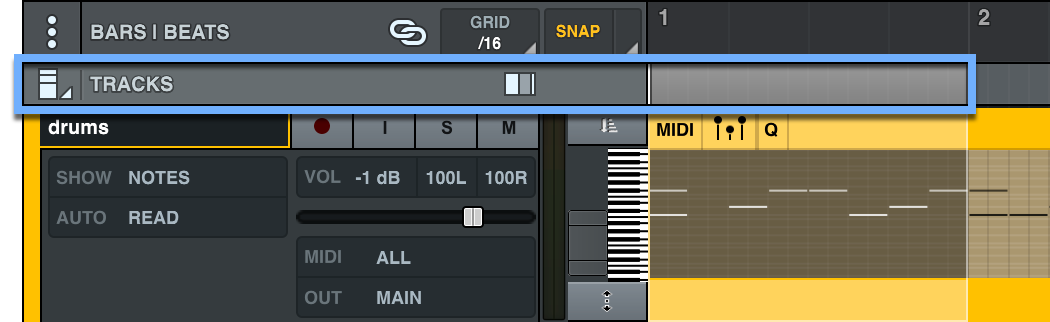
オールトラックルーラー左端のアイコンで、トラックの縦幅を一括設定するメニューにアクセスできます。右側(タイムラインの左横)のアイコンでは、トラックバージョンパネルの表示/非表示を設定します。
全トラックのサイズ(高さ)変更
オールトラックルーラー左端のアイコンをクリックすることで、トラックの縦幅を一括変更するメニューが表示されます。
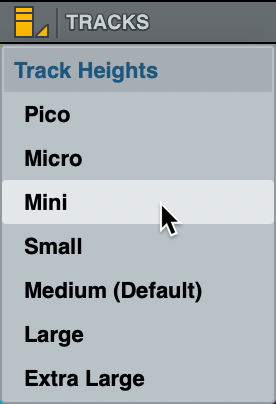
VERSIONS(トラックバージョン)表示
オールトラックルーラー右側(タイムラインの左横)のアイコンをクリックすることで、トラックバージョンパネルが表示されます。パネル左側がバージョン数を示し、右側はそのバージョンの名前になります。ループレコーディングによって自動的に作成されたトラックバージョンには、テイクを示す “T” のラベルが付けられます(例 : T3、T4 など)。このことで、手動で作成したバージョンと自動生成されたバージョンを区別することができます。
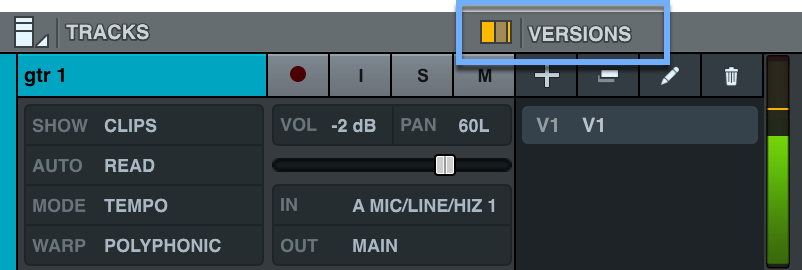

ルーラーを含むタイムラインビューの表示アイテムは、メニューの[Vews]>[Timeline Settings]から設定ブラウザを LUNA の画面左側に開きます。左側のボタンがオンになっているアイテムが画面表示されます。
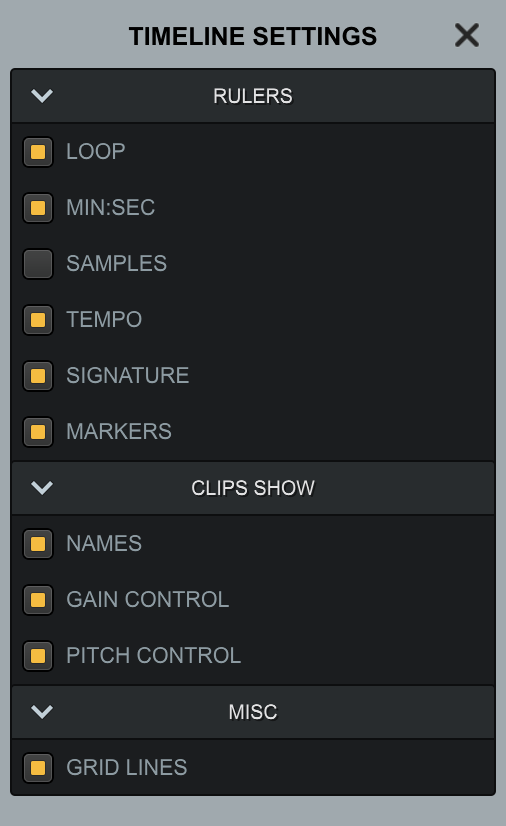
ループルーラー(LOOP RULER)
LUNA メニュー[View]>[Timeline Settings...]と進み、“Loop” 欄にチェックを入れると、ループルーラーが表示されます。ループルーラーでは、ループの選択、およびループの位置や範囲を設定できます。ループ再生/録音の有効/無効を切り替えるには、トランスポートコントロールのループボタンをクリックするか、“control + L” を押します。
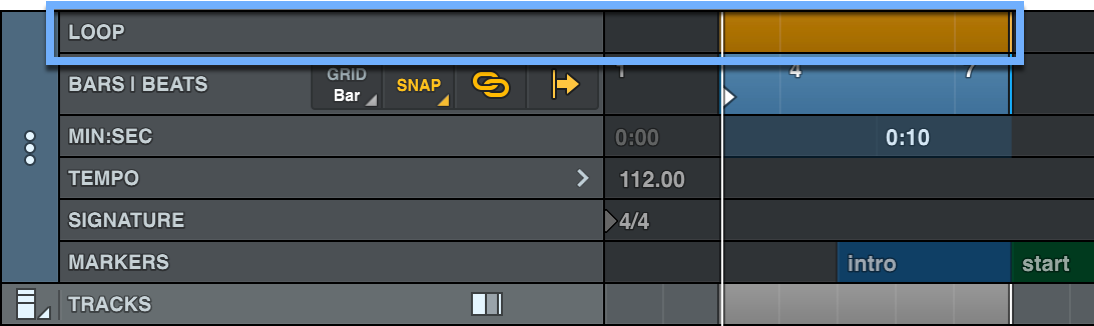
MIN:SEC ルーラー(MIN:SEC RULER)
LUNA メニュー[View]>[Timeline Settings...]と進み、“MIN:SEC” 欄にチェックを入れると、分と秒のルーラーが表示されます。これは、セッションの実際のタイムスケールを表示します。
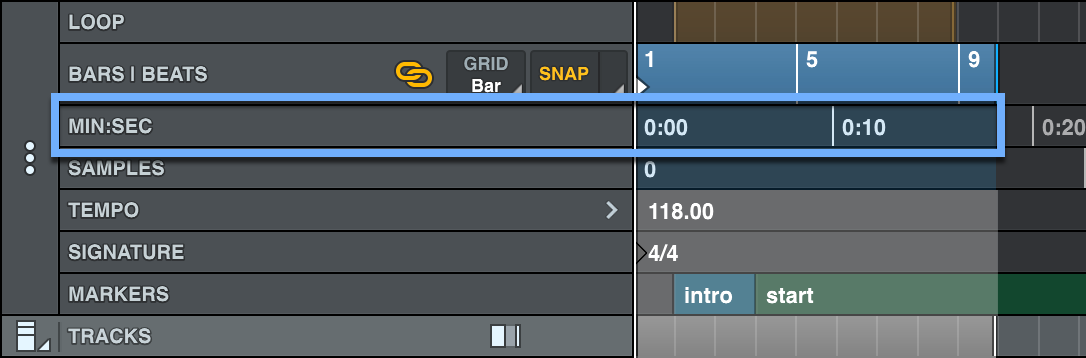
サンプルルーラー(SAMPLES RULER)
LUNA メニュー[View]>[Timeline Settings...]と進み、“SAMPLES” 欄にチェックを入れると、サンプルルーラーが表示されます。これは、セッションのタイムスケールをサンプル数で表示します。
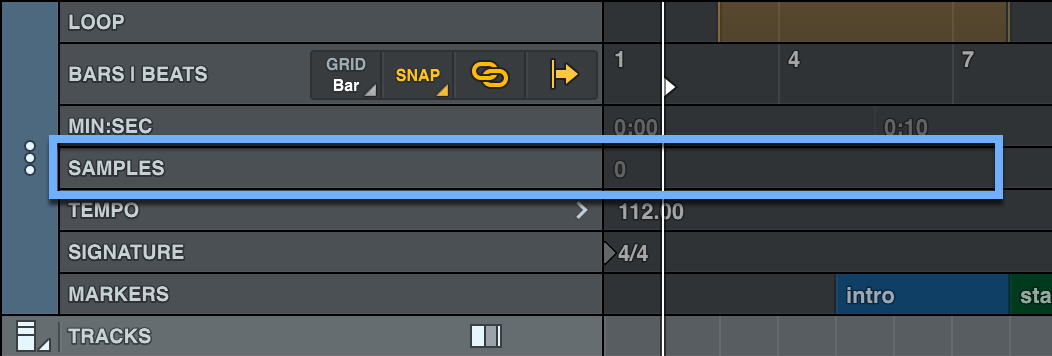
テンポルーラー(TEMPO RULER)
LUNA メニュー[View]>[Timeline Settings...]と進み、“TEMPO” 欄にチェックを入れると、サンプルルーラーが表示されます。これは、タイムライン上にセッションのテンポを表示します。テンポルーラーでは、セッションを通してのテンポ設定だけでなく、一時的、あるいは段階的なテンポ変更を加えることができます。また、後述するアラインバー(ALIGN BAR)を使うことで、既存の素材からテンポの変化を導き出すことも可能です。
注意 : セッション全体または一部分のテンポを変更した場合、MIDI データと[Track Follows Mode]が “Tempo” に設定されているトラック上のオーディオデータがテンポ情報に追従します。
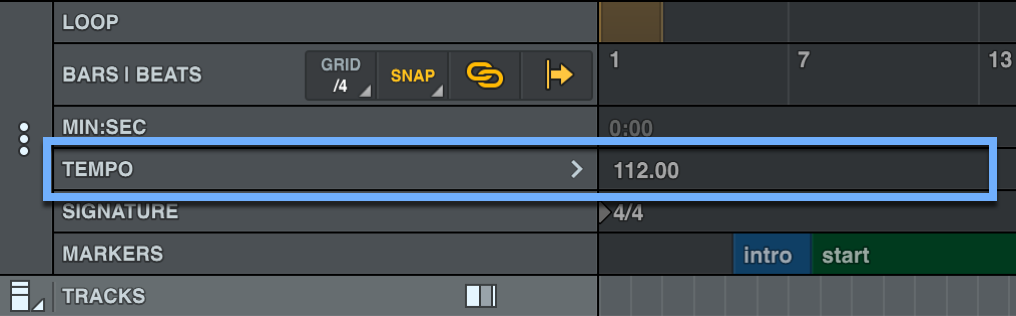
拍子ルーラー(SIGNATURE RULER)
LUNA メニュー[View]>[Timeline Settings...]と進み、“SIGNATURE” 欄にチェックを入れると、拍子ルーラーが表示されます。これは、タイムライン上にセッションの拍子を表示します。
注意 : 拍子の変更は、セッション上の MIDI とオーディオデータには影響を与えません。グリッドとカウンター、およびクリックへ適用されます。
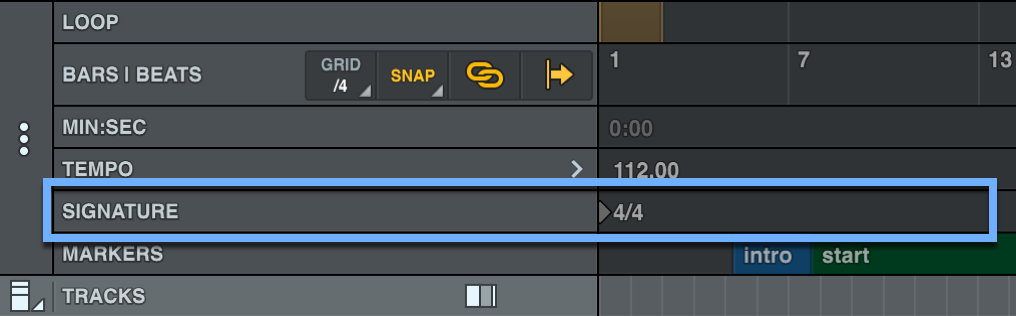
マーカールーラー(MARKERS RULER)
LUNA メニュー[View]>[Timeline Settings...]と進み、“MARKERS” 欄にチェックを入れると、マーカールーラーが表示されます。マーカーを使うことで、セッション内の任意の場所(例 : コーラスやバース、テンポやメーターの変更)へ視覚的な「印」を追加、削除、移動、名前付け、および色付けすること(マーキング)が可能となります。
注意 : マーカーの位置は、セッションのテンポと連動します。テンポ変更を加えた場合、全てのマーカーはそれに従い、位置が変更されます。
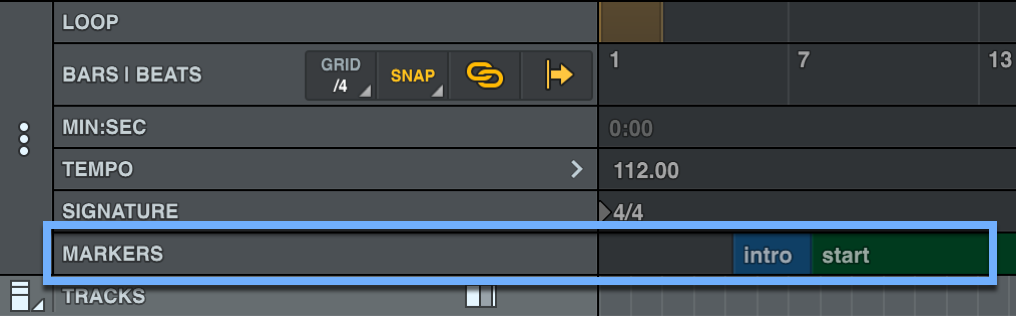
タイムラインの自動スクロール
セッションの再生時、または録音時のタイムライン表示は、“shift + A” でオートスクロールの有効/無効を切り替えられます。この設定は、LUNA メニューの[Navigation]>[Auto-Scroll]と進んでも行えます。オートスクロールが有効な状態で再生/録音を開始すると、画面表示は再生ヘッドの位置に移動します。また、オートスクロールが有効な状態で再生または記録中にタイムラインを手動でスクロールすると、停止して再開するまでオートスクロールは一時的に無効になります。“Shift + A” を押すと、再生/記録中にオートスクロールを再開することができます。
BARS | BEATS ルーラーでオートスクロールの有効/無効を設定する
BARS | BEATS ルーラーのコントロールエリアで、Auto Scroll ボタンをクリックします。
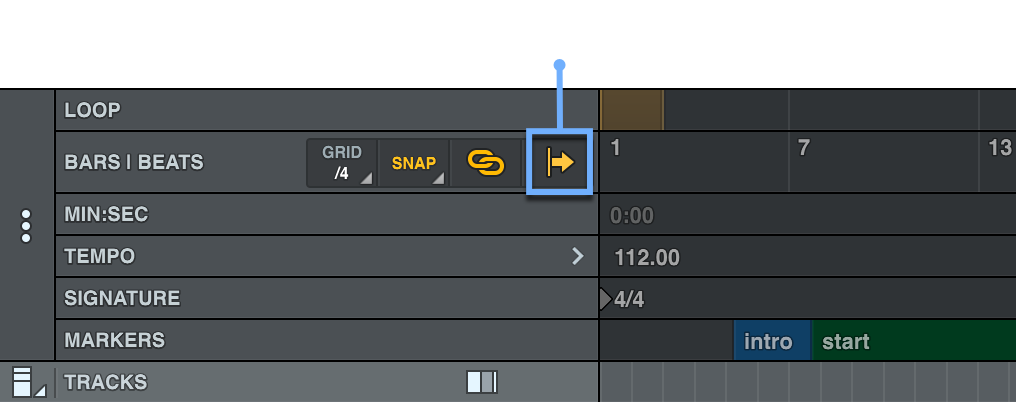
クリップで表示するアイテムの選択
タイムライン設定ブラウザ(Timeline Settings)内の[Clips Show]欄で、オーディオクリップに表示させるアイテムを指定できます。タイムライン設定ブラウザは、LUNA メニュー[View]>[Timeline Settings...]から開くことができます。
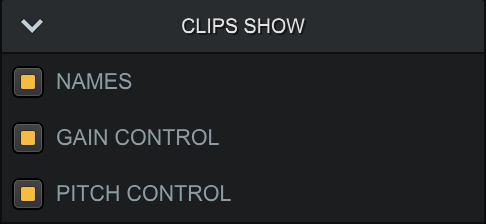
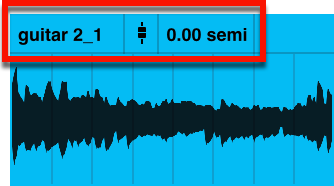
クリップ名の設定
タイムライン設定ブラウザ内、[CLIPS SHOW]欄の “NAMES” にチェックを入れることで、タイムライン上のクリップにクリップ名が表示されます。クリップ上の名前部分をダブルクリックすることで、名称変更が行えます。
クリップゲインコントロール
タイムライン設定ブラウザ内、[CLIPS SHOW]欄の “GAIN CONTROL” にチェックを入れることで、タイムライン上のクリップにゲインコントロールアイコンが表示されます。フェーダーアイコン上でマウスオーバーするとゲインコントロールエディットツールが表示され、クリップのゲイン(音量)を調整できます。複数のクリップを選択した場合は、選択された全クリップに同じゲイン設定が適用されます。この箇所はダブルクリックで数値入力が可能になります。
注意 : トラックにクリップゲインコントロールを表示するには、トラックの表示サイズが中(デフォルト)以上である必要があります。
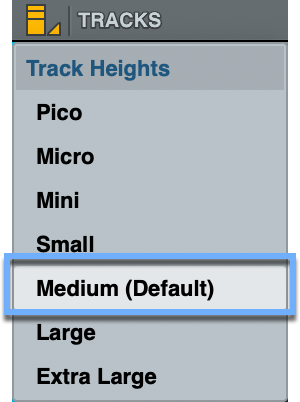
クリップピッチコントロール
タイムライン設定ブラウザ内、[CLIPS SHOW]欄の “PITCH CONTROL” にチェックを入れることで、タイムライン上のクリップにピッチコントロールアイコンが表示されます。ここでマウスオーバーするとピッチコントロールエディットツールが表示され、クリップのピッチ(音程)を調整できます。複数のクリップを選択した場合、選択された全クリップに同じピッチ設定が適用されます。この箇所はダブルクリックで数値入力が可能になります。5を入力した場合、5 semitones(半音)上、-12と入力した場合、12 semitones = 1オクターブ下にクリップピッチが設定されます。
グリッド線の表示
タイムライン設定ブラウザ内、[MISC]欄の “GRID LINES” にチェックを入れることで、タイムライン上のクリップにグリッド線が表示されます。
トラックを複製する(Duplicate)
トラックを複製は、コンテンツの有無にかかわらず、トラックを複製することができます。
注意 : トラックは、エディット(Edit)またはミックス(Mix)ビューで複製できます。
- Duplicate :
このオプションは、トラックとすべてのオーディオクリップ、MIDI クリップ、トラックインプット、ゲイン設定、Unison インサート、その他のインサート、センドとキューのルーティングがコピーされます。このコマンドは、トラックバージョンもコピーします。 - Duplicate a track without content :
このオプションは、トラック入力、ゲイン設定、Unison インサート、その他のインサート、センドとキューのルーティングを複製しますが、既存のオーディオクリップや MIDI クリップ、トラックバージョンは複製しません。
コンテンツを含んだトラックを複製する
- トラック名をクリックし、トラックを選択します。複数のトラックや、有効なグループ内のトラックを選択することも可能です。
- 右クリック、または Control + クリックで、[Duplicate]を選択します。
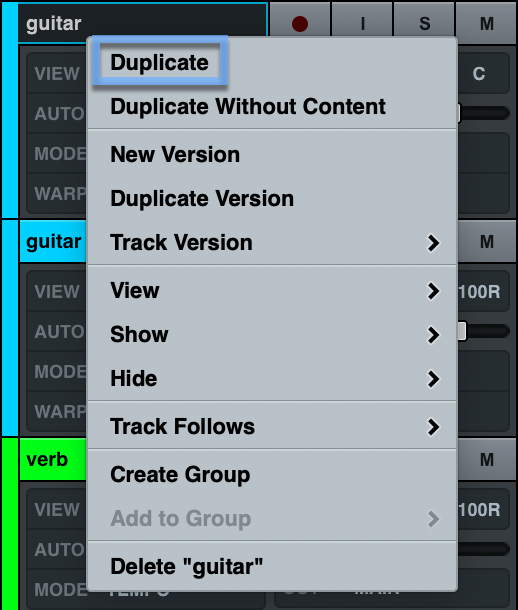
コンテンツを含んだトラックを複製する他の方法
- メニューコマンドを使用する :
1つ、あるいは複数のトラックを選択し、LUNA メニュー[Track]>[Duplicate]でコンテンツを複製します。 - キーコマンドを使用する :
1つ、あるいは複数のトラックを選択し、“option + D” でコンテンツを複製します。 - ドラッグ&ドロップ:
1つ、あるいは複数のトラックを選択し、“option” を押しながらドラッグ&ドロップして、コンテンツを含んだトラックを複製します。
コンテンツを含まずにトラックを複製する
- トラック名をクリックし、トラックを選択します。複数のトラックや、有効なグループ内のトラックを選択することも可能です。
- 右クリック、または Control + クリックで、[Duplicate Without Content]を選択します。
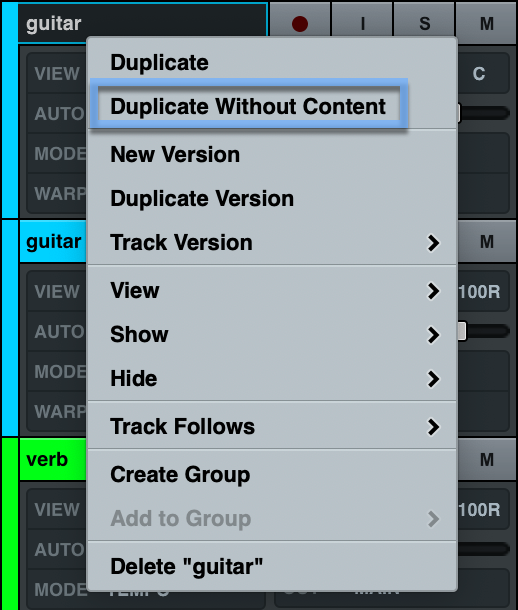
コンテンツを含まずにトラックを複製する他の方法
- メニューコマンドを使用する :
1つ、あるいは複数のトラックを選択し、LUNA メニュー[Track]>[Duplicate Without Content]でコンテンツを複製します。 - キーコマンドを使用する :
1つ、あるいは複数のトラックを選択し、“shift + option + D” でコンテンツを複製します。 - ドラッグ&ドロップ:
1つ、あるいは複数のトラックを選択し、“shift + option” を押しながらドラッグ&ドロップして、コンテンツなしでトラックを複製します。
アライン・バー(Align Bar)を使い、オーディオトラックからテンポを割り出す
オーディオトラックをインポートした時や、クリックを聴かずにオーディオ録音を行なった場合、アライン・バー(Align Bar)を使ってそれらのトラックからテンポを割り出すことができます。これは、生演奏のドラムやバンドレコーディングを編集する時や、他のトラックと合わせる時、MIDI 楽器にテンポ情報を提供する時などに便利です。
アラインバーは、多くのトラックを含むセッションのテンポを設定するために機能しますが、タイムリファレンスとして基準となるモノラルまたはステレオのオーディオトラックを用意する必要があります。この際、タイムリファレンスに使用するトラックには、しっかりしたリズム情報と強いトランジェントを含むトラックが適しています。例えば、1小節ごとの1拍目、もしくは2小節ごとの1拍目にキックドラムが入るトラックなどは、理想的なタイムソースとなりえます。
注意 : アラインバーは、セッションにテンポマーカーを加えます。この際、オーディオトラックの[Track Follows Mode]が “Time” に設定されている必要があります。[Track Follows Mode]が “Tempo” に設定されている場合、小節を揃える際にタイムストレッチされます。
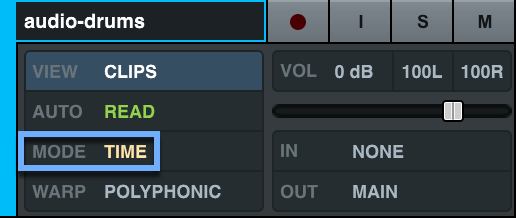
アライン・バー を使用したテンポ設定
- 音楽ソースの最初の小節線を確認します。そして、基準とするトランジェント情報を含むオーディオファイル(キックドラムのトラックなど)に再生ヘッドを置き、“tab” キーを押して最初のトランジェントを探します。また、最初の小節線を手動で設定することもできます。
- マークしたい小節のトランジェントに達するまで “tab” キーを押します(“option + tab” で、逆方向にトランジェントを探すこともできます)。マークしたい小節を見つけたら、“option + command + I”、もしくはメニューの[Edit]>[Align Bar]を選択します。ポップオーバーが開き、現在の箇所に対して、LUNA が推測した小節番号が表示されます。
- 値に相違がなければ、“return” キーを押す、もしくは画面の “OK” をクリックします。これで、テンポマーカーが追加され、オーディオがタイムライン上で視覚的に調整されます。
- 必要に応じ、小節マーカーを追加するには、“tab” キーを押して小節の頭を見つけ、“option + command + I”、もしくはメニューの[Edit]>[Align Bar]を選択します。
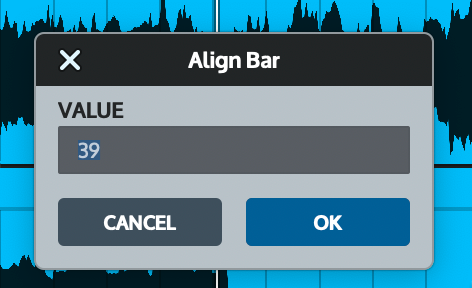
こうしてテンポマーカーをいくつか追加することで、より精度の高いテンポ合わせが可能です。
注意 : テンポマーカーを追加すると、トラックが伸縮するように見えますが、トラックが[Track Follows Mode]が “Time” に設定されている限り、オーディオは変化しません。