Universal Audio : LUNA マニュアル | LUNA を扱う
マニュアル, 2021/05/14
該当製品
コントロールバーの概要
LUNA の画面上端にはコントロールバー(Control Bar)が用意されています。

コントロールバーは、主に LUNA セッションのナビゲートやコントロールに使用します。
LUNA のビューに関するオプション
LUNA は、2つのメイン画面 : ミキサー(Mixer)とタイムライン(Timeline)で構成されます。
画面の切り替えは、コントロールバー左端の[VIEW]セレクターで行います。
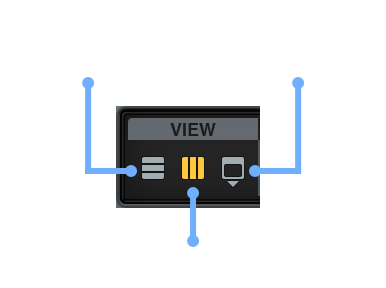
セッション画面は、横3本線のタイムラインビューアイコンをクリックすることでタイムライン表示となり、縦3本線のミキサービューアイコンをクリックすることでミキサービューへと切り替わります。
“Shift + Command + =”、あるいは LUNA メニュー[View]>[Toggle Timeline/Mixer]でも同様の操作が可能です。
[VIEW]セレクター右端のアイコンでは、その他のビューの表示/非表示を設定することができます。
ミキサービュー
ミキサービューでは、トラックのチャンネルストリップを表示したり、録音するトラックの入力設定を行なったり、セッションをミキシングすることができます。各トラックは、ミキサー行とフェーダーセクションの2つのセクションで構成されています。
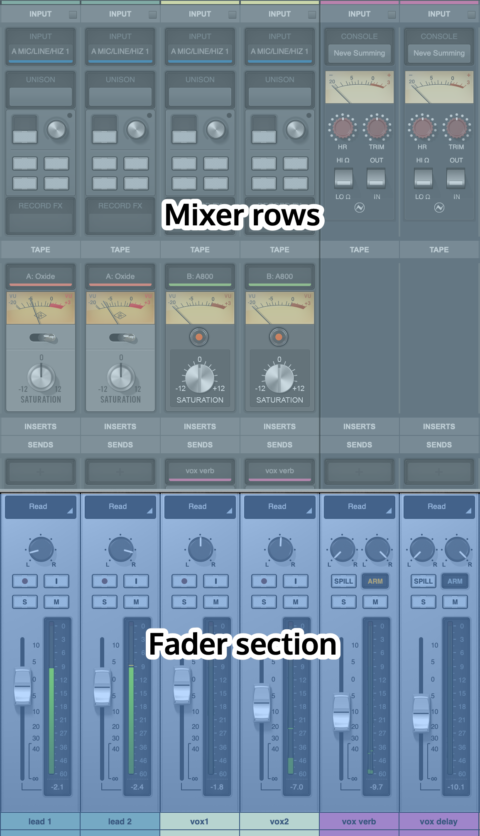
ミキサー行(Mixer Rows)
ミキサー行ではオーディオや MIDI 入力の設定、プラグインの追加などの操作、センド、キュー、バス、バスリターンや出力の設定を行います。また、プラグインやテープ処理、Neve Summing の設定もここで行います。
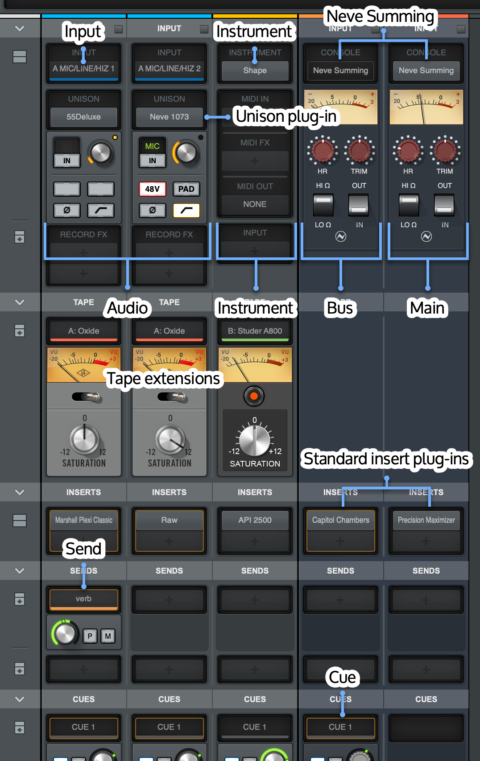
フェーダーセクション(Fader Section)
フェーダーセクションでは、オーディオ、インストゥルメント、バストラックのレベルとパンの調整、録音または入力モニター用のトラックの有効化、ソロとミュートトラックの有効化、オートメーションの有効化と録音、トラックのレベルのモニターを行います。
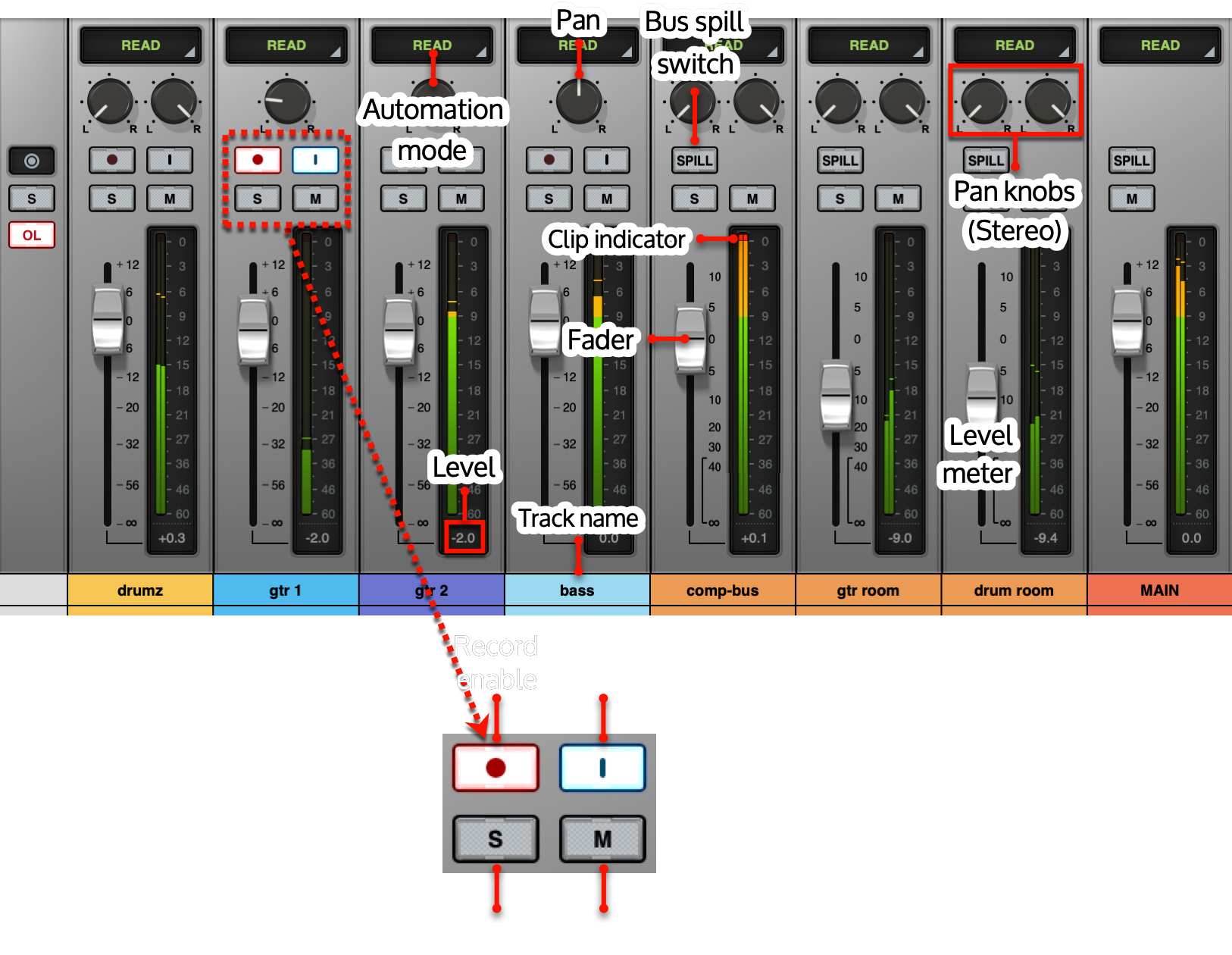
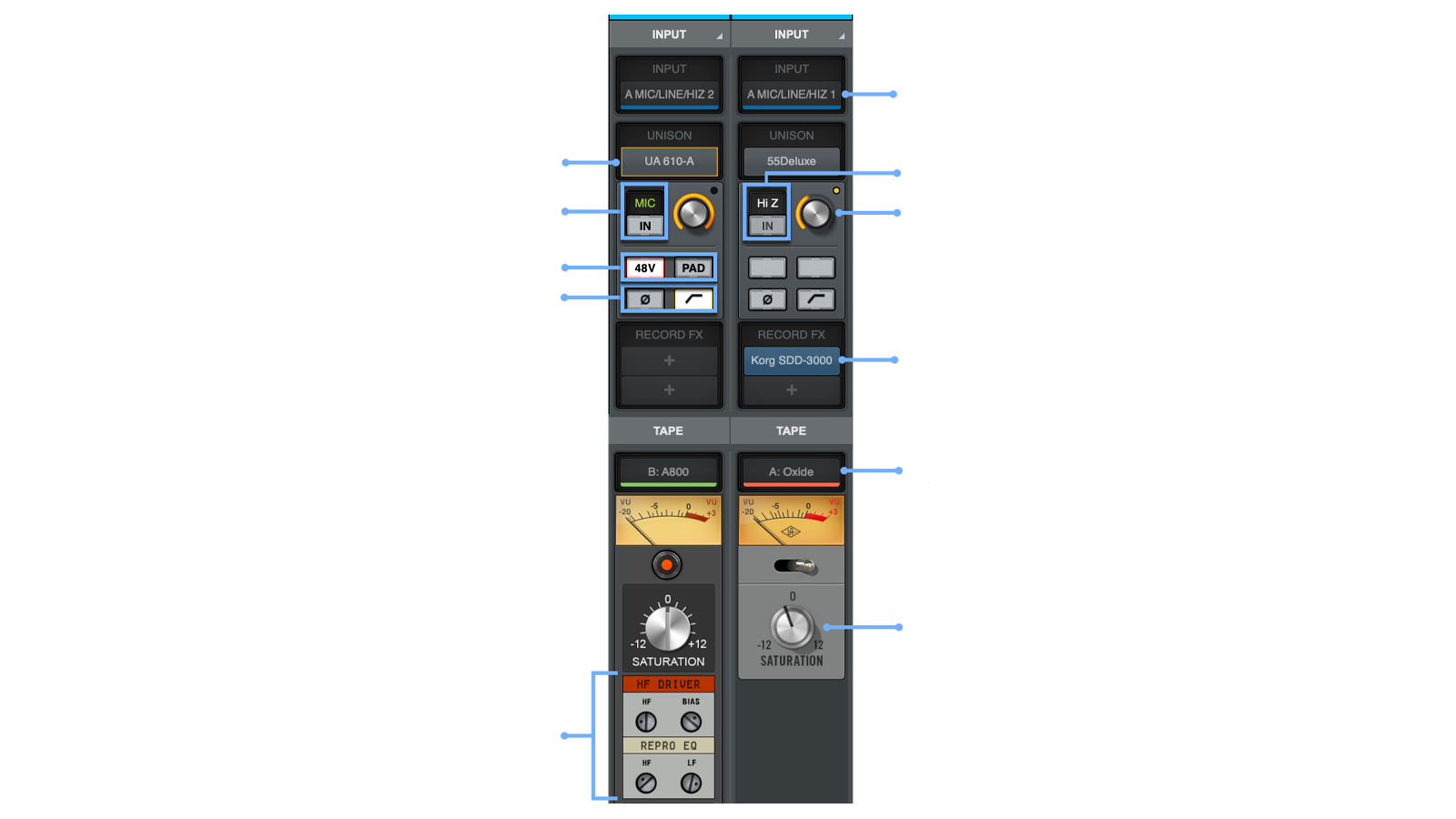
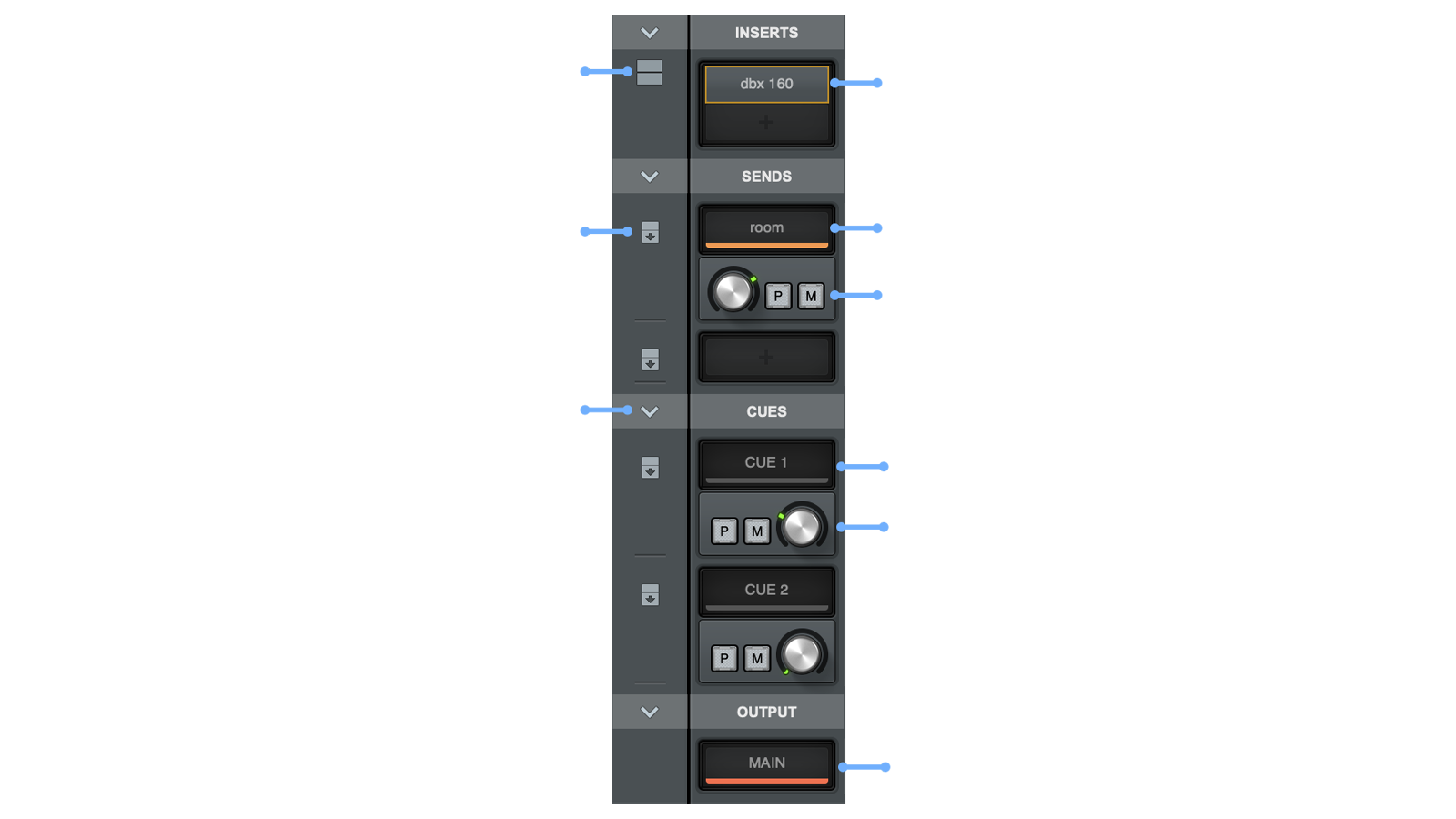
ミキサーナビゲーション(Mixer Navigation)パネル
ミキサービューでは、[View]>[Section]>[Mixer Navigation]の選択で、ミキサーナビゲーションパネルを表示させることができます。ミキサーナビゲーションを使えば、セクション間の移動、行の開閉、拡大/縮小、そしてすべてのスロットの表示/非表示を切り替えられます。
デフォルトでは、すべてのミキサー行が開いており、使用中のスロットと空のスロット行が1つだけ表示されます。
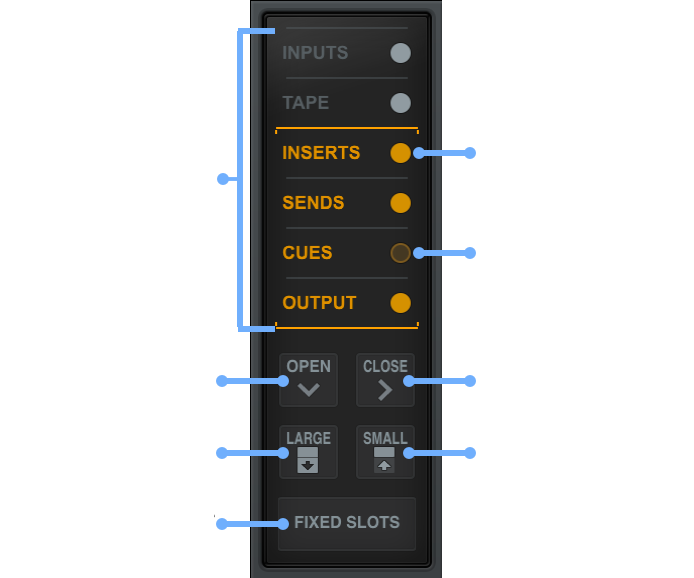
ミキサーナビゲーションパネルの操作方法
- ミキサーナビゲーションエリアのセクションをクリックして、そのセクションを表示領域の上部までスクロールします。表示されているミキサー行は、ミキサーナビゲーションセクションで点灯します。
- 行の表示/非表示は、行名の右横にあるインジケーターボタンのクリックで切り替えられます。
- 行を1つだけ表示するには、“Command” キーを押しながら行名をクリックします。
- 全てのミキサー行を表示する場合は、“OPEN” をクリックします。閉じる場合は、“CLOSE” をクリックします。
- 全てのミキサー行を拡大表示する場合は、“LARGE” をクリックします。縮小する場合は、“SMALL” をクリックします。
- 全てのミキサースロットを表示する場合は、“FIXED SLOTS” をクリックします。再度クリックすることで、使用中のスロットのみを表示します。
ミキサーモディファイア(Mixer Modifiers)
ミキサーモディファイアは、LUNA のミキサー操作を補助するために用意されたボタンです。
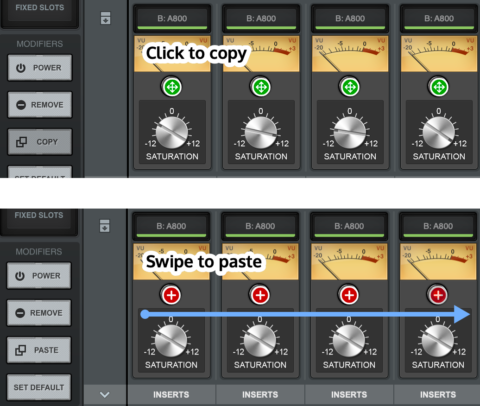
モディファイアのタイムアウト時間
モディファイアボタンをクリックするとラッチ状態となって一定時間点滅し、操作に応じたアイコンがミキサーのスロットなどで表示されます。設定された時間が過ぎると、その操作も自動的に行えなくなります。
ボタンの点滅時間は、LUNA プリファレンスメニューの[SETTINGS]>[OPTIONS]パネル内 “MODIFIERS TIMEOUT” で変更できます(デフォルト設定は6秒)。
以下は、各モディファイアの機能と操作手順です。
POWER - ミキサー内のアイテムのオン/オフ
- MODIFIRES パネルの “POWER” ボタンをクリックします。ミキサー内で電源をオフにできる全てのアイテム(センド、キュー、Tape および Neve Summing エクステンション、LUNA インストゥルメント、プラグインなど)に電源アイコンが表示されます。
- 個々の POWER アイコンをクリックするか、複数を横にスワイプすることで、ミキサー内のアイテムのオン/オフを切り替えることができます。
REMOVE - ミキサー内のアイテムの削除
- MODIFIRES パネルの “REMOVE” ボタンをクリックします。ミキサー内で削除可能な全てのアイテム(インプット、センド、LUNA インストゥルメント、Tape および Neve Summing エクステンション、プラグインなど)に⊖アイコンが表示されます。
- 個々の REMOVE アイコンをクリックするか、複数を横にスワイプすることで、ミキサー内のアイテムのオン/オフを切り替えることができます。
COPY(PASTE) - ミキサー内のアイテムのコピー&ペースト
- MODIFIRES パネルの “COPY” ボタンをクリックするか、“Command+C” を押します。ミキサー内でコピー&ペースト可能な全てのアイテム(インプット、アウトプット、センド、キュー、LUNA インストゥルメント、Tape および Neve Summing エクステンション、プラグインなど)にコピーモディファイアのアイコンが表示されます。
- COPY ボタンが点滅している間に目的のアイテムをクリックします。実行すると、ボタンのラベルが “PASTE” に変化します。
- PASTE ボタンが点滅している間にコピー先のアイテムをクリックし、ペーストを実行します。この際、横方向のスワイプ操作で、複数のアイテムに素早く適用できます。
DEFAULT - 指定したパラメーターをデフォルト値に戻す
- MODIFIRES パネルの “DEFAULT” ボタンをクリックします。
- DEFAULT ボタンが点滅している間に目的のパラメーターをクリックし、設定をデフォルト値に戻します。
デフォルト設定は、Neve Summing エクステンションのヘッドルームとトリム設定、あるいはトラックフェーダーをデフォルトの状態に戻す場合などに便利です。Studer A800 エクステンションの Tape Saturation ノブやパラメーターも、モディファイアを使用してデフォルトに戻すことが可能です。
タイムラインビュー
タイムラインビューは、オーディオと MIDI トラックのレイアウトを表示します。ここでは、オーディオと MIDI クリップを録音、編集、アレンジすることができます。また、選択したトラックのフォーカスチャンネルを表示させ、当該トラックのミキサーウィンドウにアクセスすることもです。
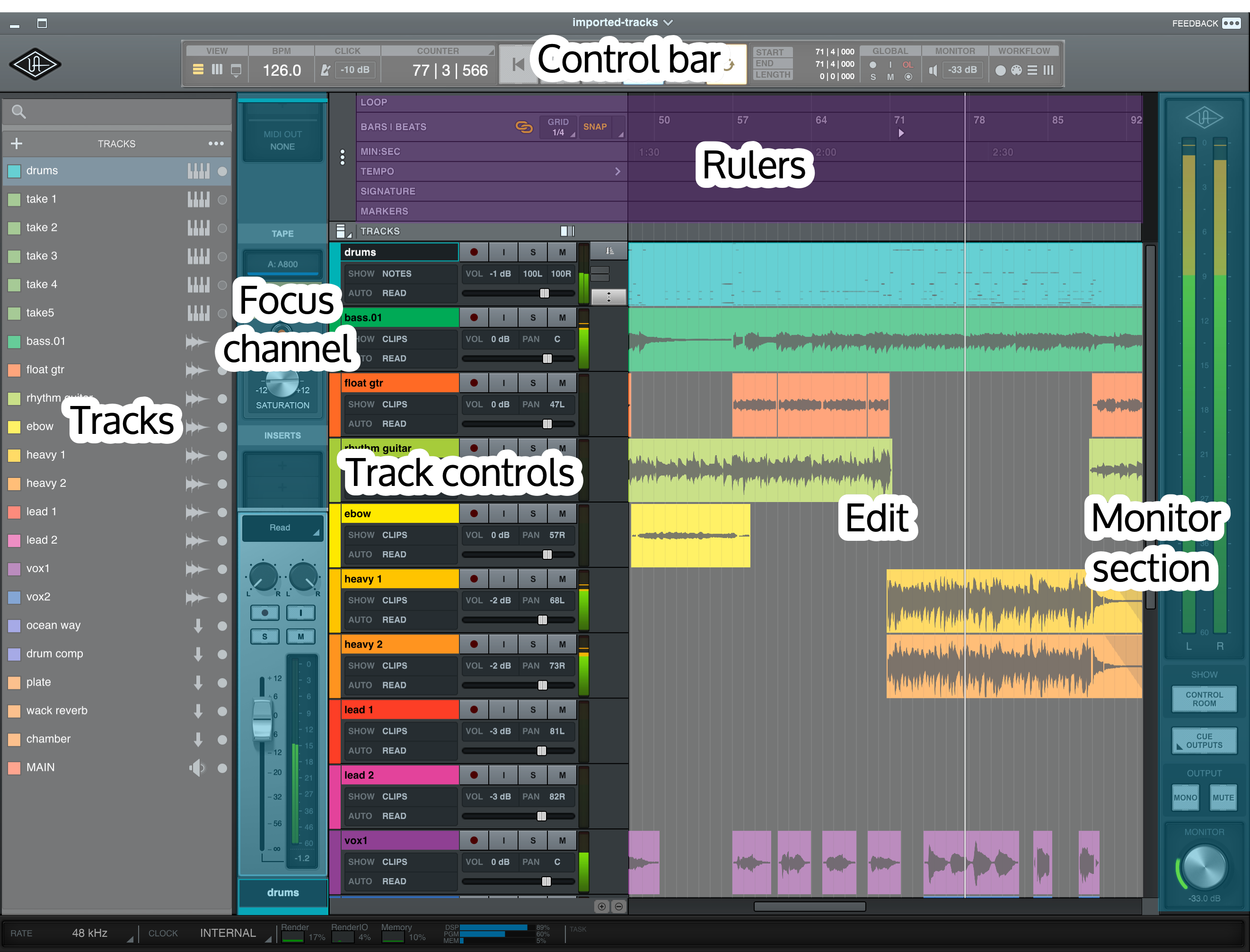
再生ヘッド
タイムラインでは、再生ヘッドと呼ばれる垂直のカーソルでセッションの再生および録音の際の現在位置を示します。再生ヘッドを使用して、再生と録音の場所の設定、編集、マーカーの追加、テンポの変更、拍子記号の変更、および選択を行います。
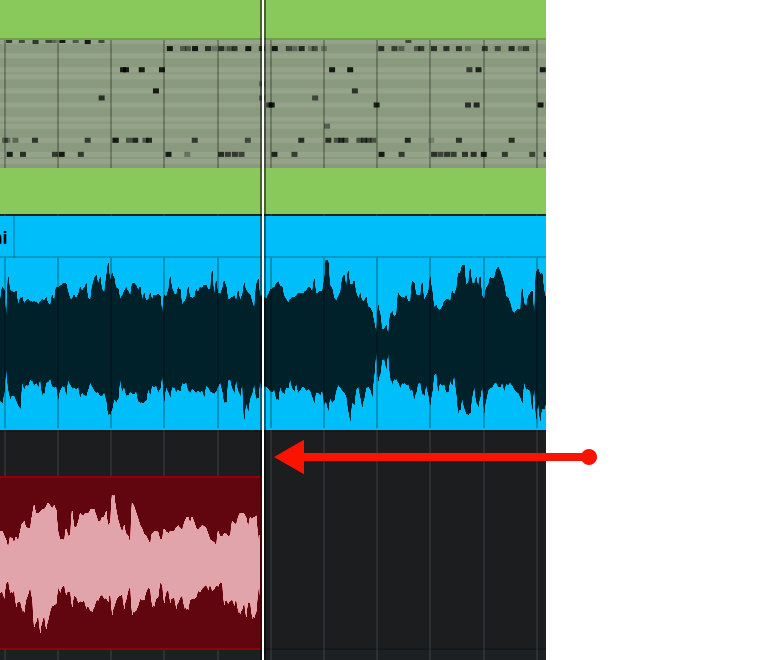
フォーカスブラウザ
ツールバーの VIEW セクションで[Other View] のポップオーバーから “TRACKS” をクリックしてフォーカスブラウザを表示します。
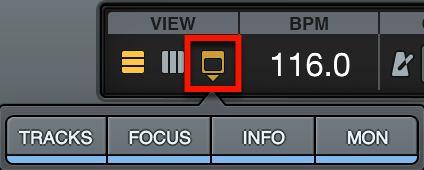
フォーカスブラウザは、メニューの[View]>[Sections]>[Browser]から開くこともできます。
フォーカスブラウザは、デフォルトの状態では、セッション内のトラックをリスト表示します。
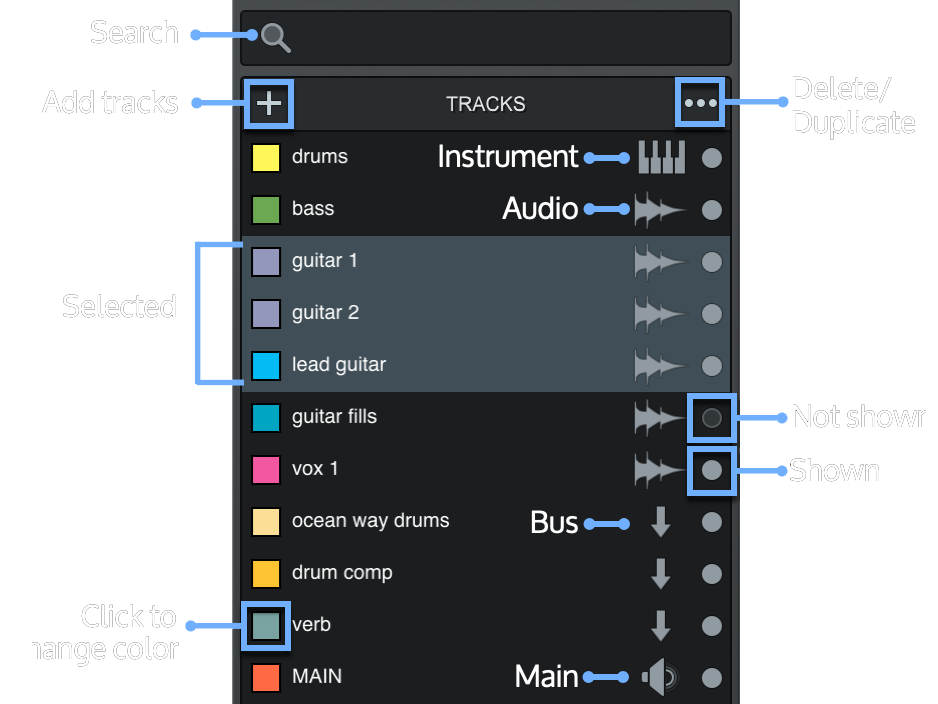
トラックフォーカスブラウザでは、トラックの作成、複製、削除、トラックの表示/非表示、トラックカラーや名称変更、トラック選択、およびトラック検索が行えます。トラックブラウザ内の各トラックには、トラックカラー、トラック名、トラックの種類(Track Type)を示すアイコン、表示/非表示切り替え用のインジケーターボタンが左から順に並びます。
- トラックを検索するには、検索バーをクリックし、トラック名を入力します。検出されたトラックをフォーカスするには、“return” キーを押します。この際、矢印キーを使えばトラックの選択が行えます。また、フォーカスブラウザで他の設定やオプションを選択している場合(例えば、プラグインの挿入やプラグインのプリセット選択など)、矢印キーを使って変更を循環させたり、試聴が可能です。
- トラックの表示/非表示は、ブラウザ右端のインジケータボタン「●」をクリックして切り替えます。なお、非表示に設定してもミュートは行われません。
- トラックの名称を変更するには、トラック名をダブルクリックして新しい名前を入力し、“return” キーを押します。コメント(COMMENTS)欄には、追加情報を入力することが可能です。
- トラックカラーの変更は、ブラウザ左端の色がついた四角い箇所をクリックし、新たな色を選択して、“DONE” ボタンをクリックします。カラーパレットを開いたまま、別のトラックの色を選択することも可能です。
- トラックの選択は、トラックの行(両端以外の場所)をクリックします。連続した複数トラックの選択は、“Shift” キーを押しながら選択範囲の上端と下端のトラックをクリックします。任意のトラックを複数選択する場合は、“Command” キーを押しながら目的のトラックをクリックしていきます。
- トラックの順番変更は、トラックをクリックしたまま、上下にドラッグします。トラックの並びを変更した場合、ミキサーとタイムラインビューも同様に変更されます。
- トラックの右クリック(control + クリック)は、当該トラックに関連するコンテクストメニューを表示し、複製(Duplicate)や削除(Delete)などが行えます。
- トラックの選択範囲(もしくは箇所、アイテム)は、別のトラックに切り替えても保持されます。連続したトラックを複数選択する場合は、“Shift” キーを押しながら選択範囲の上端と下端のトラックをクリックします。任意のトラックを複数選択する場合は、“Command” キーを押しながら目的のトラックをクリックしていきます。全てのトラックを選択するには、“option” キーを押しながら、いずれかのトラックをクリックします。
フォーカスブラウザでは、以下の表示とそれに応じた操作が行えます。
- Inputs(入力に関する設定)
- Tracks(トラックに関する設定)
- Show(オーディオとインストゥルメントトラックの表示オプション)
- Instruments(インストゥルメントの選択)
- Insert plug-ins(インサートプラグインの選択)
- Plug-in presets(プラグインのプリセット選択)
- Tape machine emulations(テープマシンのエミュレーション)
- Sends(センドに関する設定)
- Outputs(出力に関する設定)
フォーカスブラウザでは、表示された項目によって操作内容も異なります。例えば、トラックセンドを選択すると、センドフォーカスブラウザが表示され、それに応じた設定、例えば “FOCUSED(フォーカスされているトラックのみ)”、“SELECTED(選択トラックのみ)”、“ALL(全トラック)” の選択や、ルーティングにアクセスできます。
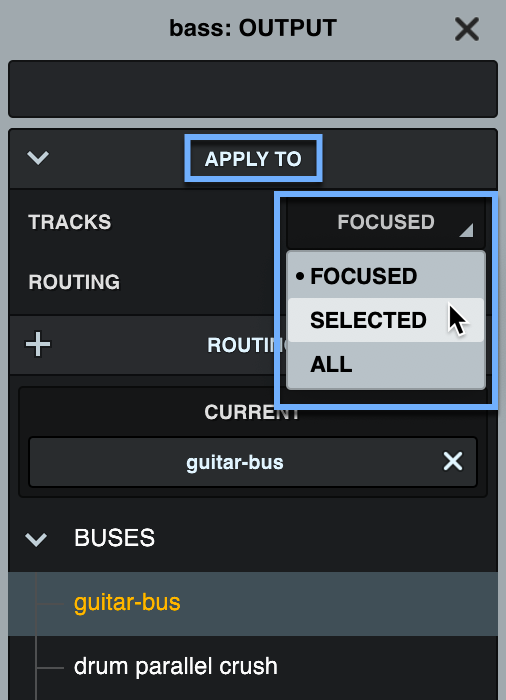
フォーカスチャンネル
ツールバーの VIEW セクションで[Other View] のポップオーバーから “FOCUS” をクリックしてフォーカスブラウザを表示します。
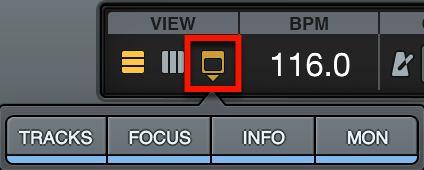
フォーカスチャンネルは、メニューから[View]>[Sections]>[Focus Channel]へと進み、チェックを入れることでも開くことができます。
フォーカスチャンネルを有効にすることで、タイムラインビューに選択中のトラック、またはグループ選択で最初に選択されたトラックのチャンネルストリップが表示されるようになります。
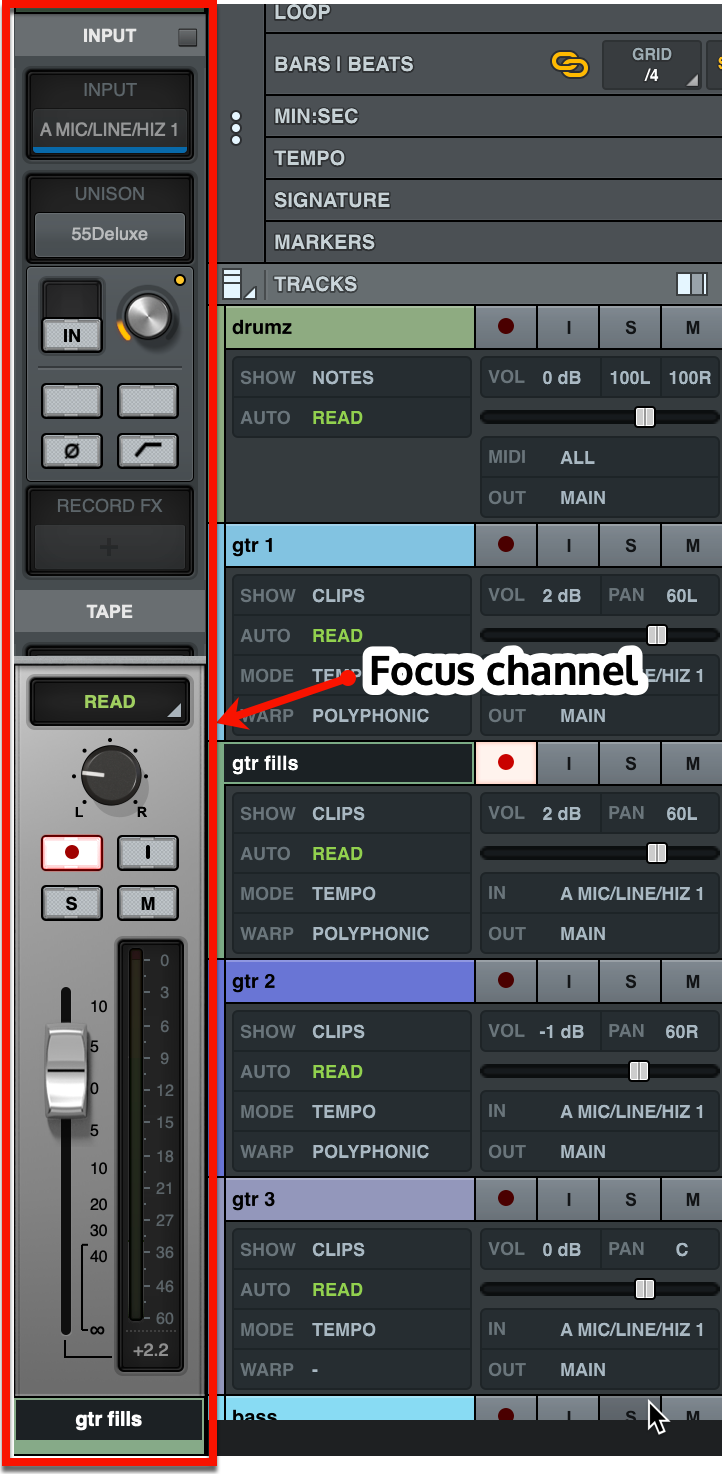
その他のビュー
ツールバーの VIEW セクション[Other View]のポップアップ内には、フォーカスブラウザー(TRACKS)とフォーカスチャンネル(FOCUS)以外に2つのビューオプションが用意されています:
- システム情報(INFO)
- モニターセクション(MON)
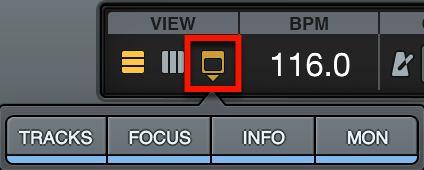
システム情報(INFO)
システム情報(INFO)は、LUNA の下端に表示されます。これは、メニューの[View]>[Sections]>[Info]へと進み、チェックを入れることでも開くことができます。
システム情報バーは、以下の情報と設定を提供します :
- RATE - ハードウェアサンプルレート
- CLOCK - オーディオクロックソース
- Render - ネイティブ処理時のCPU使用量
- Render IO - ARM モードのインストゥルメントトラックでプラグインが使用するCPU使用量
- Memory - LUNA のメモリー使用量
システム情報は LUNA の画面下端にバー表示されます。

モニターセクション(MON)
モニターセクション(MON)は、LUNA の右端に表示されます。これは、メニューの[View]>[Sections]>[Monitor]へと進み、チェックを入れることでも開くことができます。モニターストリップにはセッションのオーディオメーターが表示され、コントロールルームの設定や、キュー、ALTスピーカー、レベル、ミュート、モノラルミックスの設定などを行うことができます。

テンポ、クリック、カウンター表示の設定(BPM、CLICK、COUNTER)
ツールバーのテンポ(BPM)、クリック(CLICK)、カウンター(COUNTER)では、LUNA セッションのテンポ、再生/録音時のクリックの設定、再生ヘッドの現在地の確認およびナビゲーションが行えます。
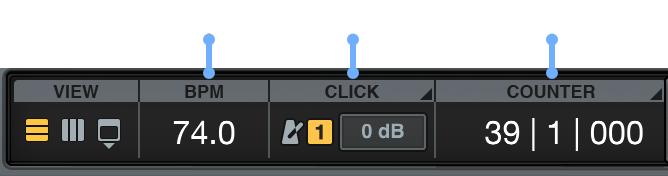
テンポの設定
テンポを変更すると、LUNA セッション上のテンポベースの要素は新しいテンポに合わせ調整されます。つまり、トラックフォローモードが “Tempo” に設定されているオーディオクリップは、新しいテンポに合わせて伸縮されます。トラックフォローモードが “Time” に設定されているオーディオクリップは伸縮せずに、各クリップの開始位置が維持されます。
セッション全体のテンポ設定
- マウスドラッグによるセッションテンポの変更 : BPMセクションのテンポ表示欄にマウスオーバーすると、カーソルは上下の矢印「↕」に変化します。その状態で、ドラッグ操作を行うことで、1BPM単位の調節が可能です。“Shift + ドラッグ” で、0.1BPM単位の調整も可能です。この操作は、セッションの再生中でも行えます。
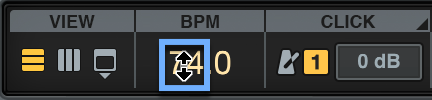
- 数値入力によるセッションテンポの変更 : BPMセクションのテンポ表示をクリックして、数値を直接を入力し、“return” キーを押すことで、新たなテンポが設定されます。
タップテンポ操作によるテンポ変更も可能です。詳細は「テンポ設定と変更」の項目に記載しています。
録音と再生中のクリック設定
クリックの設定手順
- 画面上のメトロノームアイコンのクリック、またはキーボードの “K”、あるいは数字キーの “7” を押します。
- “dB” 表示欄のマウスドラッグ、または数値の直接入力で、クリックレベルの調整を行います。
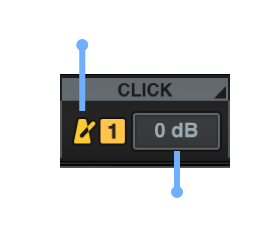
クリックに関するオプション
- クリックルーラーの上部をクリックし、クリックに関するオプションメニューを開きます。
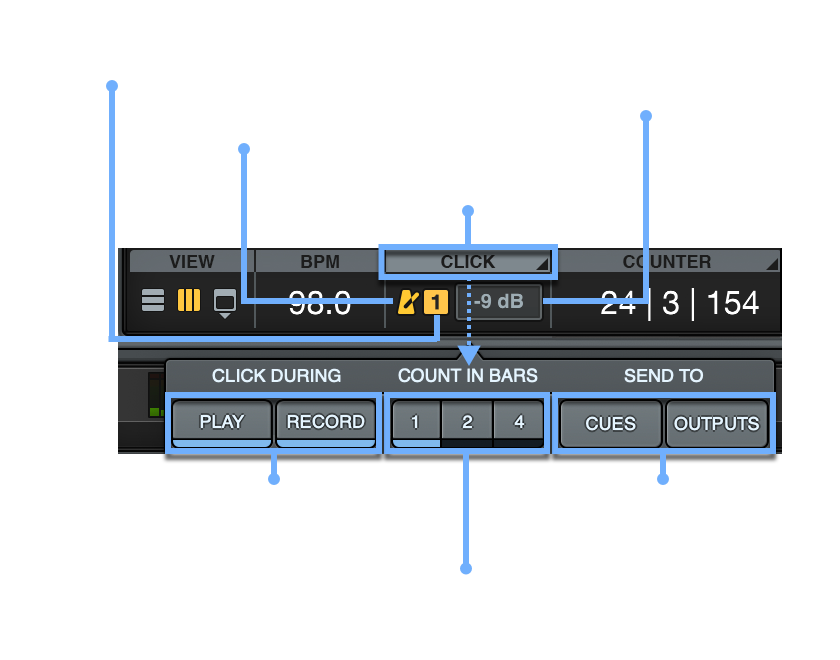
- [CLICK DURING]で、再生中、録音中、またはその両方でクリックを有効にするかどうかを選択できます。
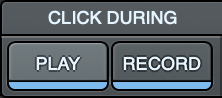
キューミックスにクリックを送る手順
- クリックルーラーの上部をクリックし、クリックに関するオプションメニューを開きます。
- [SEND TO]下の、“OUTPUT” ボタンをクリックすると、[CUE OUTPUTS]ポップアップが表示されます。必要に応じてキューセンドを設定します。
- [SEND TO]下の、“CUE” ボタンをクリックして、クリックの送り音量を設定します。
- ポップオーバーの右上に表示される “パワー” ボタンで、クリックを有効または無効にできます。“ON” ボタンとフェーダーを使い、最適な調整を行ってください。
- “CUE” ボタンもしくは “OUTPUT” ボタンを再度クリックする、もしくはキーボードの “esc” キーを押してポップオーバーを閉じます。
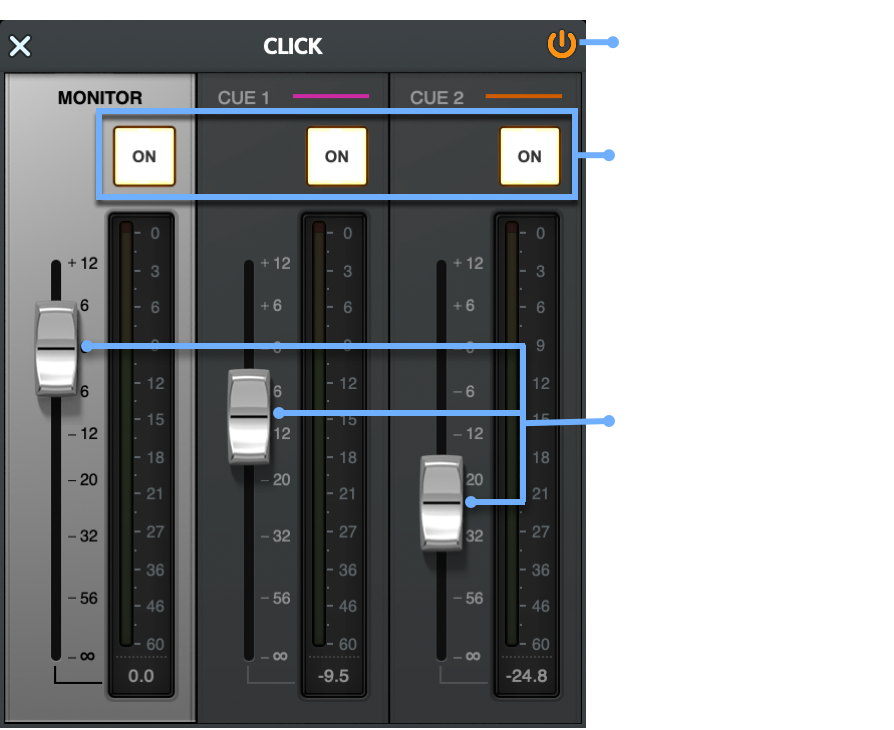
カウントインを使う
カウントインの設定を行えば、録音開始前に1小節、2小節、もしくは4小節のクリック音を聴くことができるようになります。カウントインの最中は、セッションが再生されることはありません。カウントインは、トランスポートコントロールで “録音(Record)” ボタンが有効になっている時にのみ再生されます。
カウントインを有効または無効にする
カウントインアイコン(メトロノーム横の1、2、または4)をクリックするか、“Shift+K”、もしくは “8”を押して、カウントインのオン/オフを切り替えます。
カウントインの小節数を設定するには、クリックルーラー上部をクリックしてクリックオプションを開きます。[COUNT IN BARS]の欄で、カウントインの小節数を選択します。
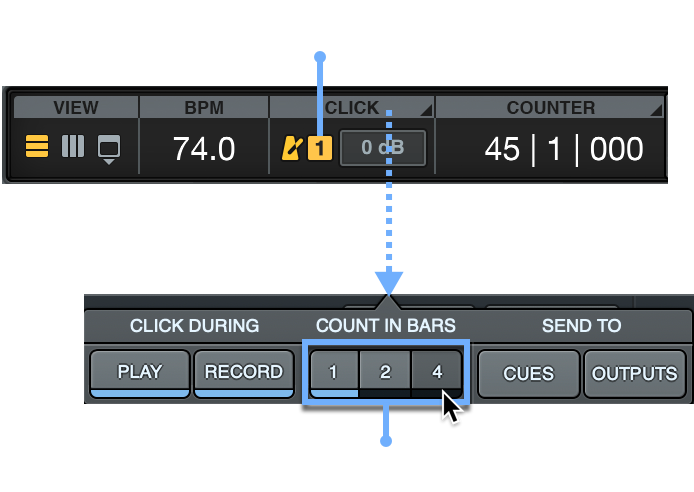
カウンター単位の設定
カウンターは、小節と拍子、分と秒、またはサンプルを表示するよう設定することができます。セッション時間の表示も設定した単位に従います。
- ツールバーの「COUNTER」ラベルの箇所をクリックして、メニューをポップアップ表示します。
- 小節:拍子(BarBeat)、分:秒(Min:Sec)、サンプル数(Samples)を選択します。
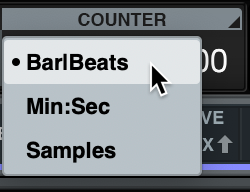
カウンターの操作
カウンターに直接数値を入力することで、タイムラインの再生ヘッドが移動します。例えば、Bar│Beats 単位の場合に、「12」と入力して “return” キーを押すと、セッションの12小節目に再生ヘッドが移動します。Min:Sec 単位の場合は、分の箇所をクリックして「10」と入力し “return” キーを押すと、セッションの10分の位置に再生ヘッドが移動します。
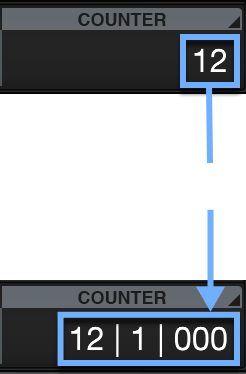
トランスポートコントロール(Transport Controls)
トランスポートコントロールを使って、再生、録音、停止、ループ録音の切り替えが行えます。
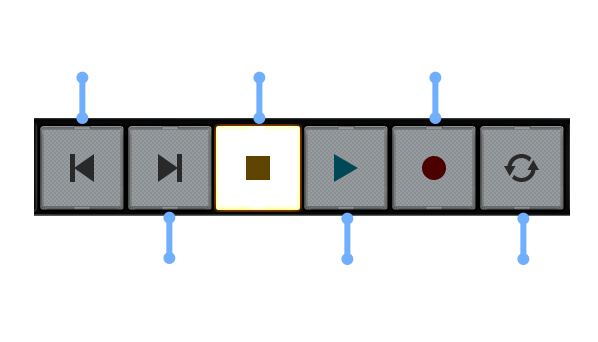
- オーディオを再生するには、“再生(Play)” をクリックするか、スペースバーを押します。
- 再生を停止するには、“停止(Stop)” をクリックするか、スペースバーを押します。
- 録音するには、“録音(Record)”、“再生” の順にクリックするか、“command + スペースバー” を押します。再生中に “録音” をクリックして、録音可能なトラックへ録音を開始することもできます。
注意 : “command + スペースバー” の操作は、通常、macOS の Spotlight 機能に割り当てられています。よって、このキーコマンドを使用するには、この機能を無効にするか、再マップが必要です。macOS の[システム環境設定]>[キーボード]>[ショートカット]> [Spotlight]の項目で当該項目を無効にする、もしくは別のショートカットに割り当ててください。 - LUNA がループ再生モードの場合、選択されている範囲が継続的にループされます。詳しくは「ループ再生と録音」をご覧ください。ループ録音モードでは、停止または録音解除が行われるまで、オーディオまたはMIDI情報の “テイク(Take)” が繰り返し作成されます。
- セッションの最初に戻るには、“Return to zero” をクリックするか、“return” キーを押します。
- セッションの最後に移動するには、“Go to end” をクリックします。
ワークフロー(WORKFLOW)
“ワークフロー(WORKFLOW)” は、LUNA のメインコントロールバーのすぐ下に表示されるツールバーで、一般的な編集、配置、その他の操作コマンドを提供するものです。
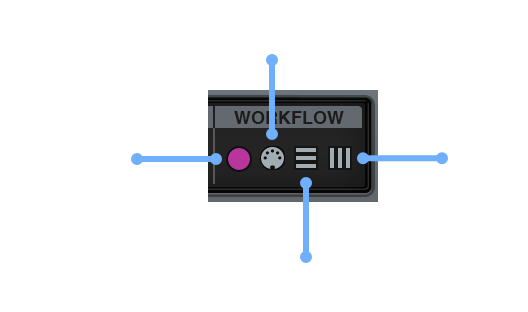
レコード・ワークフロー(Record workflow)
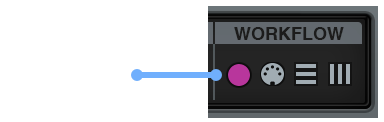

“Record” ワークフローボタンをクリックすると、ツールバー下にレコーディングに関する設定や操作コマンドが表示されます。以下は、各コマンドの概要です :
- CLICK TO CUE
キューミックスバスへのクリック再生を有効にし、各キューミックスのクリックボリュームを設定できます。 - CUE OUTPUTS
キューの出力に関する設定画面を表示します。 - PRE ROLL
電源ボタンをクリックして 、プリロールを有効にします。プリロールは、再生ヘッドの位置または選択中の範囲のどれくらい前から再生が始まるかを設定するものです。例えば、“2” と直接値を設定すると、2小節分のプリロールが設定されます。 - POST ROLL
電源ボタンをクリックして 、ポストロールを有効にします。ポストロールは、選択中の範囲のどれくらい後まで再生を続けるかを設定するものです。例えば、“2” と直接値を設定すると、2小節分のポストロールが設定されます。なお、ポストロールは、範囲の選択がなされ、ループ再生/録音が無効状態の場合にのみ機能します。 - ARM
電源ボタンをクリックして、オーディオ録音時に体感できないほどの低レイテンシーによるリアルタイムモニタリングを提供します。ARM を有効にすると、使用可能な ARM リソースが表示されます。 ARMリソースの合計数は、ご利用のApolloシステムに依存します。
MIDI ワークフロー(MIDI workflow)


“MIDI” ワークフローボタンをクリックすると、ツールバー下に MIDI に関する設定や操作コマンドが表示されます。以下は、各コマンドの概要です :
- MIDI MERGE
MIDI マージを有効にした場合、MIDI ノートのオーバーダビングが可能になります。例えば、ドラムパートの MIDI レコーディングを行う場合、同一インストゥルメントトラックに、キック、スネア、ハイハット...など、入力済みのノートを残したまま、新しいノートを重ねて入力することが可能です。MIDI マージが無効の場合、既存の MIDI 情報は、新たに録音される MIDI 情報に置き換えられます。 - PANIC
オールノートオフのMIDIコマンドを送信します。 - MIDI KEYBOARD
MIDI キーボード・モードを有効にすると、コンピューターのキーボードによって MIDI ノートの録音/演奏が行えます。MIDI キーボードが無効になっている場合でも、マウスで MIDI キーボードのキーをクリックしてノートをトリガーできます。
“Option + Command + M” の操作で有効/無効を切り替えられます。 - OCTAVE
MIDI キーボード・モードのオクターブ範囲を設定します。
画面の「↓」ボタンクリックで1オクターブ下、「↑」ボタンクリックで1オクターブ上、もしくは “Z” キー操作で1オクターブ下、“X” キー操作で1オクターブ上にシフトします。 - VELOCITY
MIDI キーボード・モードのノートベロシティを設定します。
画面の数値欄のドラッグ、または値の直接入力 + “return” キーでベロシティ値を設定できます。“C” あるいは “V“ キーの操作でベロシティーを上下することも可能です。 - キーボタン
MIDI キーボード・モードのノートと関連づけられたコンピューターのキーを示します。
黒鍵(C#から)= W / E / T / U / O / P キー
白鍵(Cから) = A / S / D / F / G / H / J / K / L / ; キー
(これらのボタン表示をクリックすることでもノートが発音されます) - STATUS
外部 MIDI の状況を表示するインジケーターです。 - EXPORT CLIP
このボタンをクリックすると EXPORT(書き出し)パネルが表示され、選択されているクリップの書き出しが行えます。MIDI クリップが選択されている場合は、.mid 形式の MIDI ファイルが書き出されます。オーディオファイルが選択されている場合は、設定に応じた形式のオーディオファイルが書き出されます。
“shift + command + K” でも同様の操作が可能です。
エディット・ワークフロー(Edit workflow)
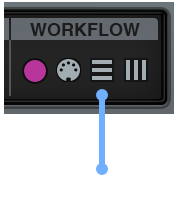

“EDIT” ワークフローボタンをクリックすると、ツールバー下に編集に関する設定や操作コマンドが表示されます。以下は、各コマンドの概要です :
- CUT
クリックすると、選択したオーディオ、MIDI、あるいはオートメーション情報を切り取ります。
“command + X” でも同様の操作が可能です。 - COPY
クリックすると、選択したオーディオ、MIDI、あるいはオートメーション情報がコピーされます。
“command + C” でも同様の操作が可能です。 - PASTE
クリックすると、コピーされたオーディオ、MIDI、あるいはオートメーション情報が再生ヘッド位置に貼り付けられます。
“command + V” でも同様の操作が可能です。 - DUPLICATE
クリックすると、選択したオーディオ、MIDI、あるいはオートメーション情報をコピーし、選択されている範囲の直後に瞬時に貼り付けが行われます。
“command + D” でも同様の操作が可能です。 - SEPARATE
再生ヘッドの位置で、クリップが分割されます。
“command + E” でも同様の操作が可能です。 - SHIFT CUT
クリックすると、選択したオーディオ、MIDI、あるいはオートメーション情報を切り取ります。タイムラインの後ろにあるデータは、カットした分、前にシフトします。
“shift + X” でも同様の操作が可能です。 - SHIFT PASTE
クリックすると、コピーされたオーディオ、MIDI、あるいはオートメーション情報が再生ヘッド位置に貼り付けられます。タイムラインの後ろにあるデータは、ペーストした分、後ろにシフトします。
“shift + V” でも同様の操作が可能です。 - SHIFT DUPLICATE
クリックすると、選択したオーディオ、MIDI、あるいはオートメーション情報をコピーし、選択されている範囲の直後に瞬時に貼り付けが行われます。タイムラインの後ろにあるデータは、複製した分、後ろにシフトします。
“shift + D” でも同様の操作が可能です。 - SHIFT INSERT
選択範囲分の空間を再生ヘッド位置の直後にインサートします。タイムラインの後ろにあるデータは、インサートした分、後ろにシフトします。
“shift + I” でも同様の操作が可能です。 - FADE IN
選択中のクリップにおいて、再生ヘッド位置へのフェードインを作成します。フェードの長さはクリップの開始位置から再生ヘッド位置までとなります。
“D” キーを押すことでも同様の操作が可能です。 - FADE OUT
選択中のクリップにおいて、再生ヘッド位置へのフェードアウトを作成します。フェードの長さはクリップの開始位置から再生ヘッド位置までとなります。
“G” キーを押すことでも同様の操作が可能です。 - X FADE
選択範囲にクロスフェードを作成します。クロスフェードを作成する選択範囲は、2つのクリップの間の境界線か、それらの間にギャップがある2つのクリップが選択されている必要があります。
“command + F” キーを押すことでも同様の操作が可能です。 - MUTE CLIP
オーディオまたは MIDI クリップのミュートを行います。
“command + M” キーを押すことでも同様の操作が可能です。 - CONSOLIDATE CLIPS
選択した複数のクリップを1つのクリップに結合します。
“option + shift + 3” キーを押すことでも同様の操作が可能です。 - EXPORT CLIP
このボタンをクリックすると EXPORT(書き出し)パネルが表示され、選択されているクリップの書き出しが行えます。MIDI クリップが選択されている場合は、.mid 形式の MIDI ファイルが書き出されます。オーディオファイルが選択されている場合は、設定に応じた形式のオーディオファイルが書き出されます。
“shift + command + K” でも同様の操作が可能です。
ミックス・ワークフロー(Mix workflow)
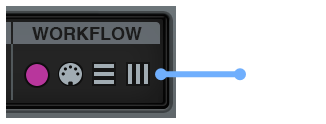

“MIX” ワークフローボタンをクリックすると、ツールバー下にミックスに関する設定や操作コマンドが表示されます。以下は、各コマンドの概要です :
- SOLO MODE
ミキサーのソロスイッチの挙動を設定します。
LATCH :
チャンネルごとのソロボタン操作をラッチ式に設定します。このモードは、複数チャンネルをソロにする場合に使用します。
X-OR :
排他式のソロモードで、ソロボタンをクリックしたチャンネルのみがソロになります。既に他のチャンネルがソロになっている場合、そのチャンネルのソロは解除されます。 - ユニバースビュー
セッション全体を俯瞰する概要表示です。画面上をクリックすることで、再生ヘッドの移動やセッションの表示箇所を切り替えることが可能です。 - MIXDOWN
このボタンをクリックすると MIXDOWN(ミックスダウン)パネルが表示され、セッション全体のステレオミックスダウン、個々のトラック、ステムの書き出しが行えます。
“shift + command + B” でも同様の操作が可能です。
