Universal Audio : LUNA マニュアル | はじめに
マニュアル, 2021/05/14
該当製品
はじめに
LUNA のシステム条件
LUNA レコーディング・システムをご利用頂くためには、お使いのシステムが以下の要件を満たしている必要があります。
LUNA のインストールとオーソライズ
LUNA のインストールとオーソライズ(認証)は、以下の6つの手順で行います。詳細については各項目で解説します。
1. LUNA インストーラーのダウンロード後、ダブルクリックでzip圧縮を展開し、LUNA.dmg を開きます。
2. LUNA をアプリケーションフォルダにドラッグ&ドロップします。
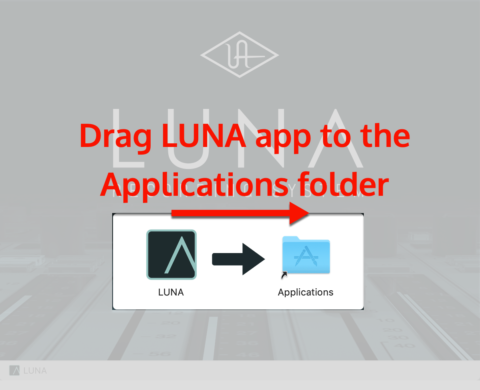
3. アプリケーションフォルダ、もしくは Launchpad から LUNA をダブルクリックして起動します。
4. ご自身の Universal Audio アカウントでログインします。
5. iLok アカウントをお持ちの場合はその iLok ID を入力します。お持ちでない場合は iLok アカウントを新規作成します。アカウントの作成が完了すると、自動で取得されたIDが入力されます。
以上でインストールは完了です。
インストールが完了すると LUNA が起動し、Shape(LUNA インストゥルメント)のダウンロードとインストールが自動的に行われます。
uaudio.com アカウントと iLok アカウントについて
LUNA をお使い頂くにあたり、2つのアカウントが必要となります。
- uaudio.com アカウントは、LUNA と Universal Audio のクラウドを接続するもので、LUNA、LUNA インストゥルメント、LUNA エクステンションの購入、ダウンロード、アップデートに関する管理を行います。uaudio.comアカウントでは、UAD プラグインの購入や、LUNA の使い方や、情報リソースにアクセスすることも可能です。
- iLok アカウントは、LUNA、LUNA インストゥルメント、LUNA エクステンションのオーソライズ(認証)に使用します。オーソライズは、別売のUSBハードウェア(iLok キーとも呼ばれます)、もしくは iLok Cloud で行います。既存の iLok.com アカウントを使用するか、アカウントを自動的に作成して、インストールのプロセス中に LUNA に紐付けることができます。
iLok キー、もしくは iLok Cloud の使用について
LUNA には、LUNA アプリ用の2つのオーソライゼーションと、オーソライズ済みの LUNA エクステション、および LUNA インストゥルメントごとに2つのライセンスが含まれます。つまり、iLok オーソライゼーションを物理的な iLok USB ハードウェアキー(有償)に移動して複数の macOS システムでオーソライゼーションを使用することも、1つの iLok Cloud セッションを使用することも可能です。
iLok Cloud では、インターネットに接続済みの macOS システムで LUNA、LUNA エクステンション、LUNA インストゥルメントをオーソライズすることができます。ライセンスは定期的にチェックされるため、iLok Cloud をご利用の場合はインターネットへの常時接続が必要となります。iLok Cloud では、一度に1つの LUNA を起動することが許可されます。よって、別環境で(2つ目の)iLok Cloud セッションを開くと、先に開いていた iLok Cloud セッションはログアウトされます。iLok Cloud セッションの実行中に2台目のマシンにログインする必要がある場合は、ライセンスがインストールされた物理的な iLok キーを別途ご用意ください。
お使いのシステム環境がインターネットに常時接続できない場合、あるいは接続が限定的(一時的)である場合は、ライセンスがインストールされた物理的な iLok キーを使用します。LUNA のライセンスを物理的な iLok ハードウェアキーにインストールするには、iLok License Manager アプリケーション内からライセンスを手動でキーにドラッグ&ドロップします。
メモ : iLok License Manager は、LUNA の初回起動時に自動的にインストールされます。
LUNA のインストールと iLok アカウントの作成
注意 : まだ iLok アカウントをお持ちでなく、自動的に iLok アカウントを作成し、uaudio.com のアカウントに紐付けてソフトウェアをオーソライズする場合、以下の手順に従ってください。
1. LUNA のzipファイル(インストーラー)をダウンロードし、解凍します。
2. LUNA.dmg をダブルクリックして開きます。
3. 表示された画面で、LUNA アプリをアプリケーションフォルダにドラッグ&ドロップします。
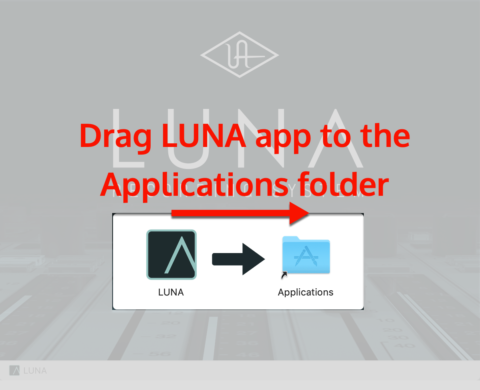
4. LUNA を起動します。
5.「LUNA が新しいヘルパーツールをインストールしようとしています」という画面が表示されます。macOS のユーザ名とパスワードを入力してヘルパー(この場合は iLok License Manager)のインストールを実行します。
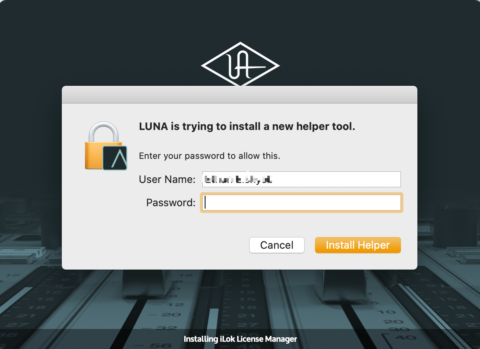
6. ログイン画面が表示されます。ここでは Universal Audio(uaudio.com)アカウントのメールアドレスとパスワードを入力し、“LOG IN” ボタンをクリックして下さい。
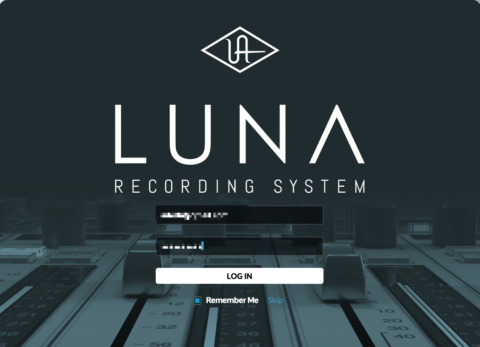
7. Link iLok Account 画面が開きます。このケースでは “CREATE” をクリックし、iLok アカウントを新規作成します。
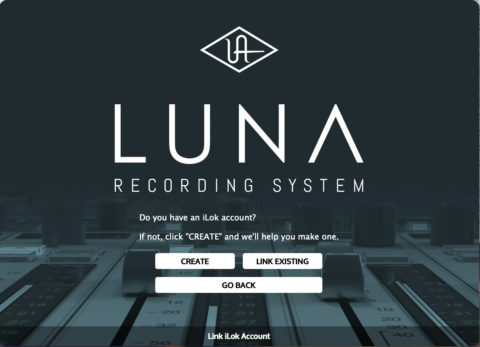
8. iLok アカウントの新規作成を進めるかの再確認画面となります(すでに iLok アカウント/IDをお持ちの場合は、トラブルを避けるため “BACK” ボタンをクリックし、前画面に戻って下さい)。iLok アカウントをお持ちでない場合は “CREATE” をクリックし、iLok アカウントの作成を行います。このアカウント作成に関する規約とプライバシーポリシー(英文)については、画面下端の “View Terms” をクリックすることで確認ができます。CREATE ボタンをクリックすることは、これらの規約に同意したこととなります。
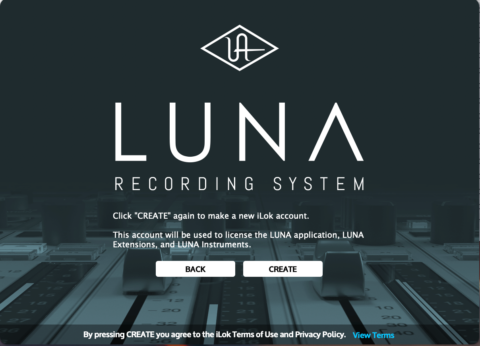
9. iLok アカウントが作成されるとライセンスが iLok.com に発行され、LUNA はライセンスの確認に入ります。この作業は完了まで少し時間を要する場合があります。

10. マイクへのアクセスを許可するよう求められたら “OK” をクリックします。
注意 : オーディオレコーディングを有効にするため、マイクへのアクセスは必ず許可して下さい。
11. 書類フォルダへのアクセスを許可するよう求められたら “OK” をクリックします。これによってセッションおよびその他のデータを保存できるようになります。
LUNA が起動し、セッションの作成画面[Create Session]が表示されます。初回起動時、LUNA インストゥルメント Shape のダウンロードがバックグラウンドで行われます。
LUNA のインストールと既存の iLok アカウントへのリンク
注意 : iLok アカウントをすでにお持ちの場合、以下の手順に従って iLok アカウントと uaudio.com アカウントを紐付けて下さい。
1. LUNA のzipファイル(インストーラー)をダウンロードし、解凍します。
2. LUNA.dmg をダブルクリックして開きます。
3. 表示された画面で、LUNA アプリをアプリケーションフォルダにドラッグ&ドロップします。
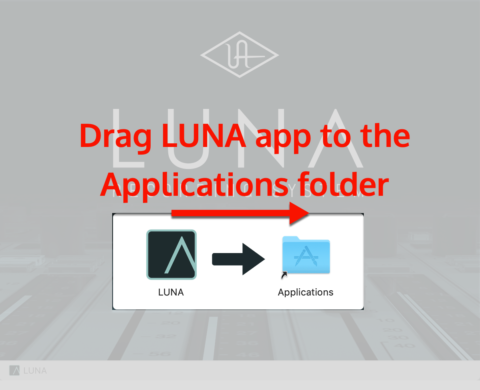
4. LUNA を起動します。
5.「LUNA が新しいヘルパーツールをインストールしようとしています」という画面が表示されます。macOS のユーザ名とパスワードを入力してヘルパー(この場合は iLok License Manager)のインストールを実行します。
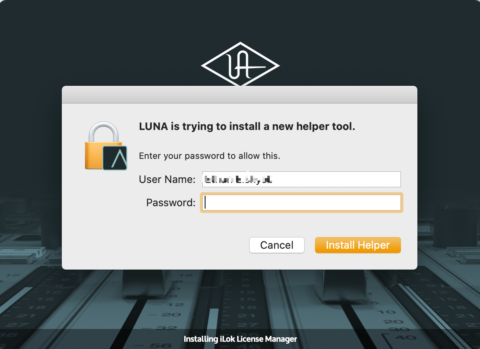
6. ログイン画面が表示されます。ここでは Universal Audio(uaudio.com)アカウントのメールアドレスとパスワードを入力し、“LOG IN” ボタンをクリックして下さい。
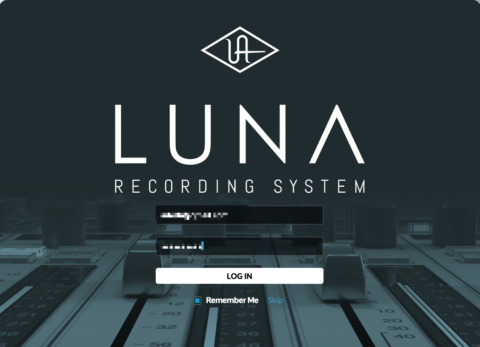
7. Link iLok Account 画面が開きます。このケースでは “LINK EXISTING” をクリックし、既存の iLok アカウントとのリンク画面に移ります。
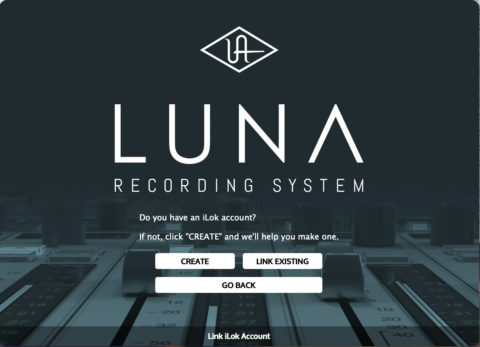
8. iLok User IDを入力して、“LINK” ボタンをクリックします。
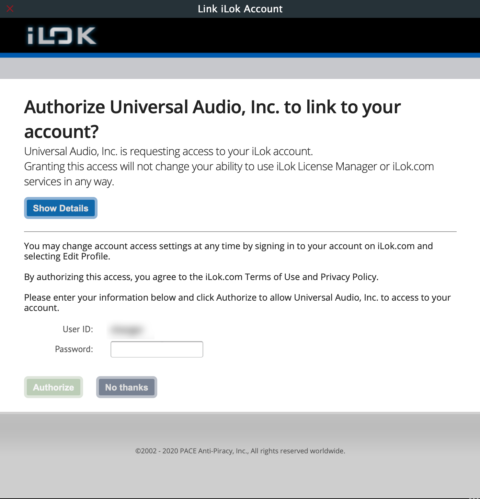
9. iLok User IDが正しいかどうかをご確認の上、パスワードを入力し、“Authorize” ボタンをクリックします。
10. iLok アカウントが作成されると、ライセンスが iLok.com に発行され、LUNA はライセンスの確認に入ります。この作業は完了まで少し時間を要する場合があります。

11. マイクへのアクセスを許可するよう求められたら “OK” をクリックします。
注意 : オーディオレコーディングを有効にするため、マイクへのアクセスは必ず許可して下さい。
12. 書類フォルダへのアクセスを許可するよう求められたら “OK” をクリックします。これによってセッションおよびその他のデータを保存できるようになります。
LUNA が起動し、セッションの作成画面[Create Session]が表示されます。初回起動時、LUNA インストゥルメント Shape のダウンロードがバックグラウンドで行われます。
ログインに関するメモ
- パスワードを忘れてしまった場合は “Forget Password” をクリックし、パスワードリセットに関する手続きを行って下さい。
- [Remember Me]にチェックを入れることで、ログイン状態が継続します。
- “Skip” ボタンのクリックで、ログインをいったんスキップすることができます。スキップすると、iLok ハードウェアキーまたは iLok Cloud 上のライセンスで、LUNA やライセンス済みのエクステンション、およびインストゥルメントを使用することができます。ただし、ログインするまでは、ソフトウェアのアップデートや購入、ダウンロードは行えませんのでご注意下さい。
LUNA を起動する
1. macOS の Launchpad、あるいは Dock から LUNA を起動します。
2. Universal Audio アカウントの情報を入力してログインすると、LUNA はセッション作成画面を表示します。
ログイン後、LUNAのセッション作成画面(管理パネル)にインストール済み製品やその他のアカウントに関する詳細がリスト表示されます。
LUNA インストゥルメントとエクステンションの管理
LUNA のサイドバーで、LUNA インストゥルメントとエクステンションの管理が行えます。
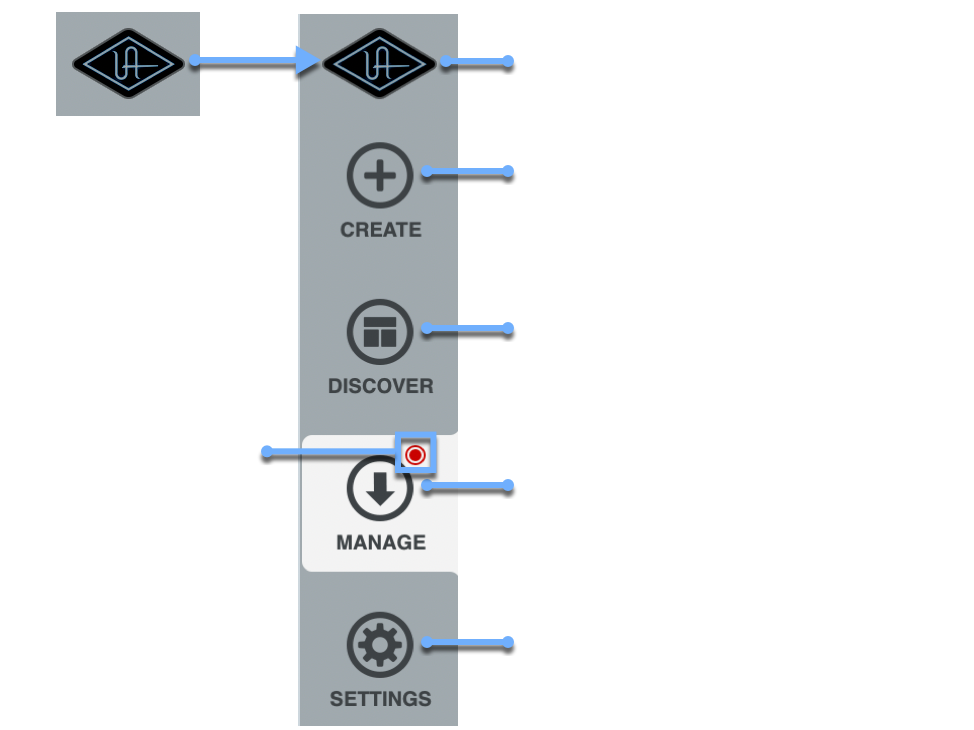
LUNA インストゥルメントおよびエクステンションのダウンロードとインストール
1. 画面左上の UA ロゴをクリック(あるいはアプリメニューから[LUNA]>[Prefereces...]を選択)して LUNA サイドバーを表示し、“MANAGE” ボタンをクリックします。
2. アップデートがある場合、MANAGE ボタンの脇に赤いドットが表示されます。MANAGE ボタンをクリックして内容をご確認下さい。
3. ダウンロードが可能な項目には、右側に “DOWNLOAD” ボタンが表示されます。クリックしてダウンロードとインストールを行います。
4. アップデートが可能な項目には、右側に “UPDATE” ボタンが表示されます。クリックして更新を行います。
インストゥルメントやエクステンションのダウンロード、インストール、アップデートを開始すると、LUNA はその状況を画面表示します。
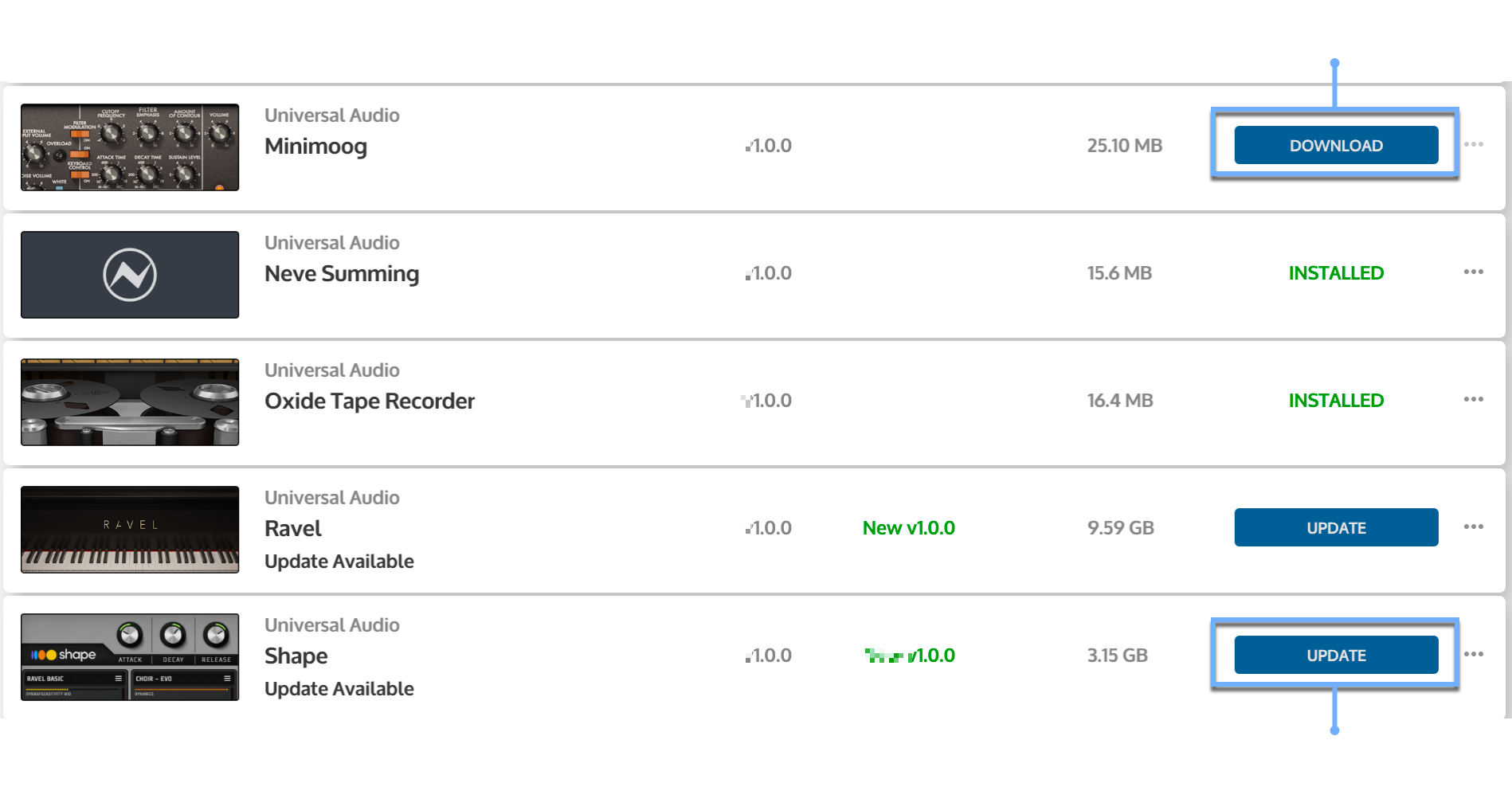
LUNA インストゥルメントとエクステンションの追加情報
画面右端の[・・・]をクリックすると、当該する LUNA インストゥルメントやエクステンションに関する追加情報やオプション操作にアクセスできます。
- More Info :
LUNA の[Discover(ディスカバー)]パネルを開き、選択されたインストゥルメントまたはエクステンションに関する情報を表示します。 - Move :
インストゥルメントのコンテンツを移動するドライブを選択します。このドライブは APFS でフォーマットされた SSD でなければなりません。サンプルコンテンツは追加されたドライブに移動することができますが、インストゥルメント自体はローカルボリュームに保存されます。 - Delete :
選択したインストゥルメントまたはエクステンションの削除に使用します。 - Download Settings :
コンテンツの保存先となるドライブを選択します。新しいプラグインをインストールする際、このドライブが使われます。
Tape のライセンスについて
LUNA には Oxide LUNA エクステンションのライセンスが標準で含まれています。
UAD Studer A800 プラグインをお持ちの場合、Studer A800 エクステンションのライセンスが無料で付与されます。
UAD Studer A800 プラグインをお持ちでない場合、Studer A800 エクステンションをデモ、もしくは購入することができます。デモの起動や購入は、[MANAGE]ページで行えます。
Neve Summing のライセンスについて
LUNA Neve Summing は別売となります。Neve Summing エクステンションのデモや購入は、[MANAGE]ページで行えます。
LUNA インストゥルメントのライセンスについて
LUNAには Shape LUNA インストゥルメントが付属し、LUNA アプリケーションのオーソライズとともに使用可能になります。その他の LUNA インストゥルメントは全て別売となり、デモ、もしくは購入することができます。デモの起動や購入は、[MANAGE]ページで行えます。
LUNA セッションの作成
LUNA を起動すると、セッションパネルが表示されます。
新規セッションの作成手順
1. 新規(NEW)セッションの項目で、[NAME]にセッション名を入力します。
2.[TEMPO]にテンポを入力し、[SIGNATURE]に拍子を設定します。テンポと拍子は後でも変更可能です。
3. “TAP” ボタンを一定時間内に4回以上クリックすることで、おおよそのテンポを決めることもできます。
4.[LOCATION]で、セッションファイルの保存先を設定します。デフォルトの保存場所は ~/Music/LUNA Sessions になります。
5. 設定に問題がなければ “CREATE” ボタンをクリックします。
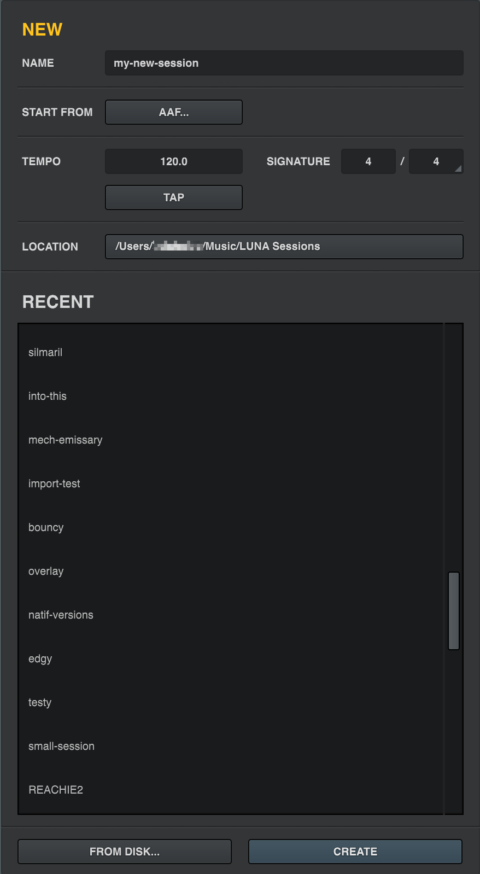
LUNA のメイン画面から新規セッションを作成する場合、LUNA メニューから[FILE]>[New]を選択、もしくはキーコマンド “command + N” を実行します。
AAF 形式のファイルからセッションを新規作成する
1. 新規セッション(NEW)の項目で、[NAME]にセッション名を入力します。
2.[START FROM] の “AAF...” ボタンをクリックします。
3. 開いたダイアログからインポートしたい AAF セッションファイルを選択します。
4. セッションの名前を入力します
5.[TEMPO]欄にテンポを入力し、[SGINATURE]に拍子を設定します。“MIDI” ボタンをクリックして関連するMIDI ファイルを選択することもできます。
6.[LOCATION]で、セッションファイルの保存先を設定します。デフォルトの保存場所は ~/Music/LUNA Sessions です。
7. 設定に問題がなければ “CREATE” ボタンをクリックします。
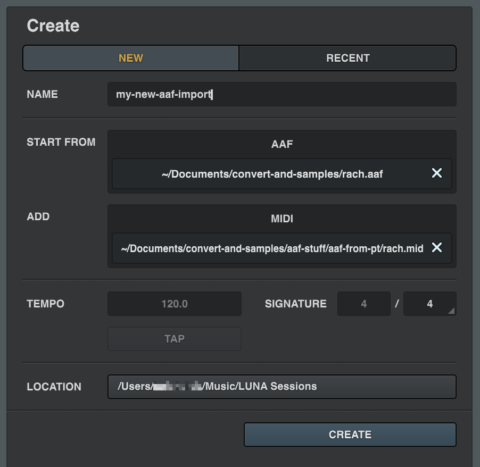
セッションを開く
保存されている LUNA セッションを開く場合は、セッションパネルの[RECENT]に、直近のセッションファイルが一覧表示されますので、その中から選択します。一覧にない場合は、画面下の “OPEN FROM DISK...” ボタンをクリックし、開いたウィンドウから任意のセッションファイルを選択します。
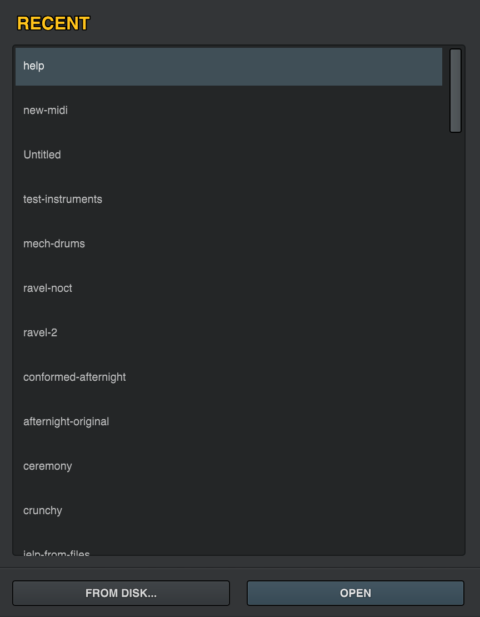
アンドゥとリドゥ(取り消しとやり直し)
録音中を除き、開いているセッションに対してのアンドゥ/リドゥはいつでも行えます。セッションを閉じ、再度開いた後でも、変更を元に戻したり、やり直したりすることも可能です。LUNA は自動保存間隔ごとに最大64までのアクションに対してアンドゥ/リドゥが可能です。
- Undo は、[Edit] >[Undo]の選択、もしくは “command + Z” で行います。
- Redo は、[Edit] >[Redo]の選択、もしくは “shift + command + Z” で行います。
トラックについて
LUNA セッションはトラックによって構成されます。トラックには、オーディオあるいは MIDI の情報、そしてオーディオと MIDI コントロールのためのオートメーション情報が含まれます。
LUNA には4つのトラックタイプが用意されています :
- オーディオトラックでは、オーディオを録音したり、サンプルやループ等、既存のオーディオファイルを追加することができます。
- インストゥルメントトラックは、外部コントローラーや LUNA の内部キーボードを使って MIDI を録音したり、MIDI ループやフレーズをインポートすることができます。このトラックでは、LUNA インストゥルメントや Audio Unit (AU) インストゥルメントプラグインのサウンドを演奏することできます。
- バストラックは、セッション内のオーディオソースをサミング(ミックス)したり、AUX スタイルでプラグイン処理を行うためにオーディオをルーティングしたり、Neve Summing LUNA エクステンションを活用し、セッション内のオーディオソースにパンチやあたたかさを加えることができます。
- メイントラックでは、すべてのオーディオトラック、インストゥルメントトラック、バストラックをミックスしてステレオミックスを作成することができます。メイントラックは、LUNA セッションにおいて唯一のデフォルトトラックとなります。
トラックを作成(追加)する際には、フォーカスブラウザ(TRACKS)で、トラックの種類(TYPE)、追加するトラック数(#)、ステレオまたはモノラル形式(FORMAT)、トラック名(NAME)を決めます。インストゥルメントトラックの場合は、使用するインストゥルメントプラグイン(INST)の選択、バストラックの場合はオプションの Neve Summing を使う/使わない(CONSOLE)といった設定項目が表示されます。
新しいトラックが作成されると同時に、チャンネルストリップも作成されます。新しいトラックは、トラックブラウザ、タイムライン、ミキサーに表示されます。
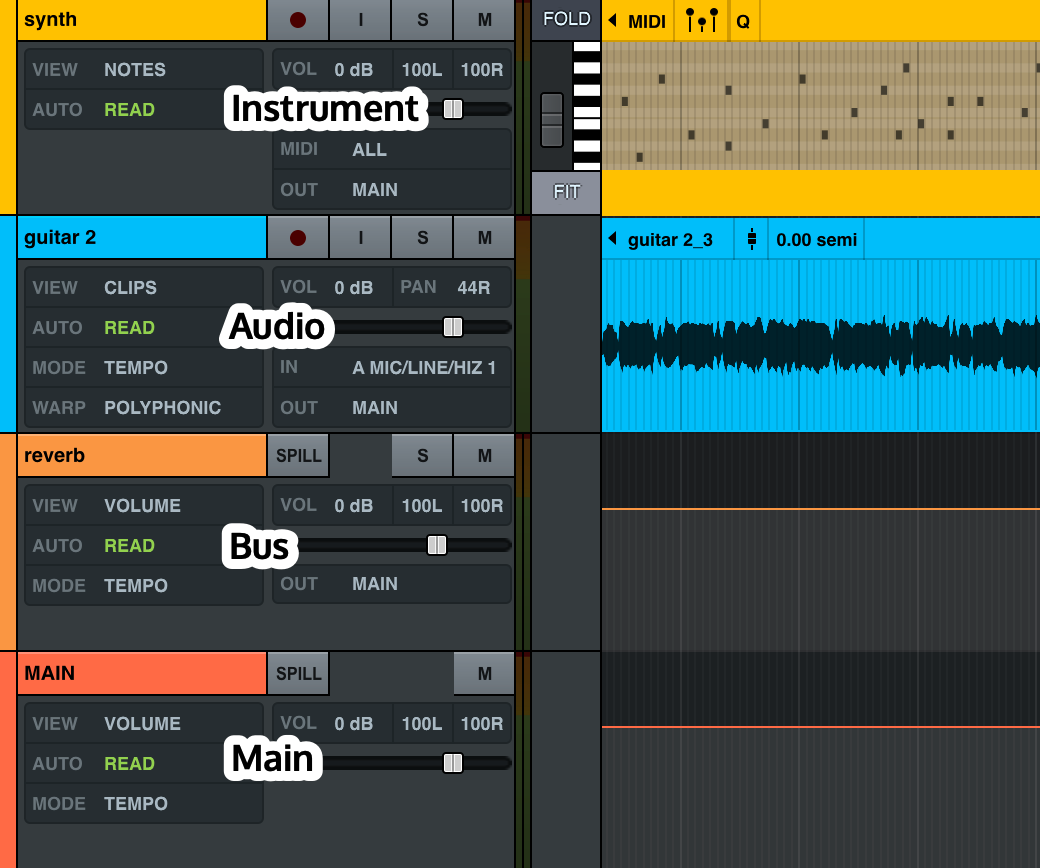
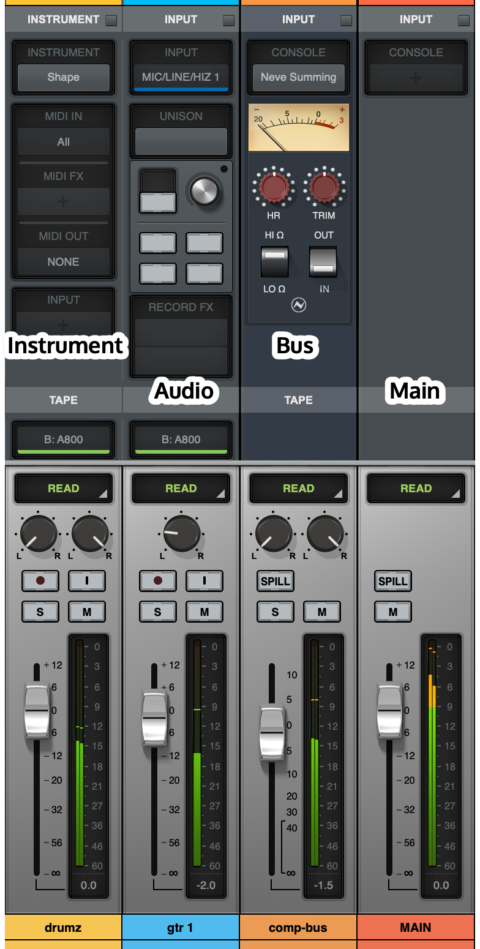
トラックコントロール(Track Control)
LUNA では、複数のビューから同一のトラックパラメーターへアクセスすることが可能です。
例えば、タイムライン上のオーディオトラックは、以下のトラックコントロールを含んでいます。
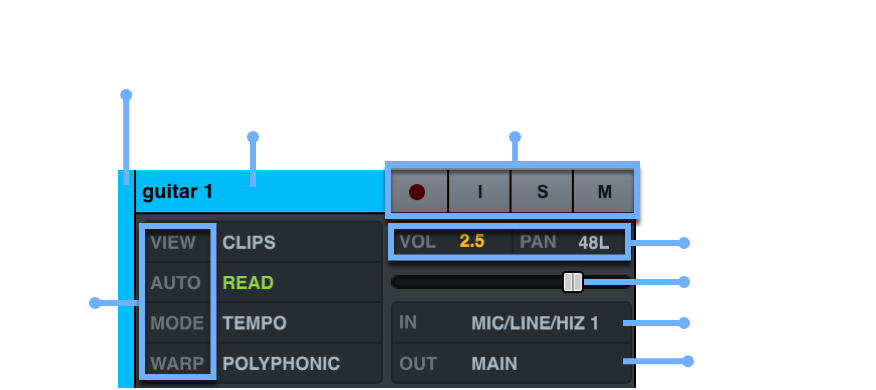
ミキサー内のトラックパラメーター表示は、タイムラインのそれよりも大きく、表示されていないパラメーターにもアクセスすることができます。
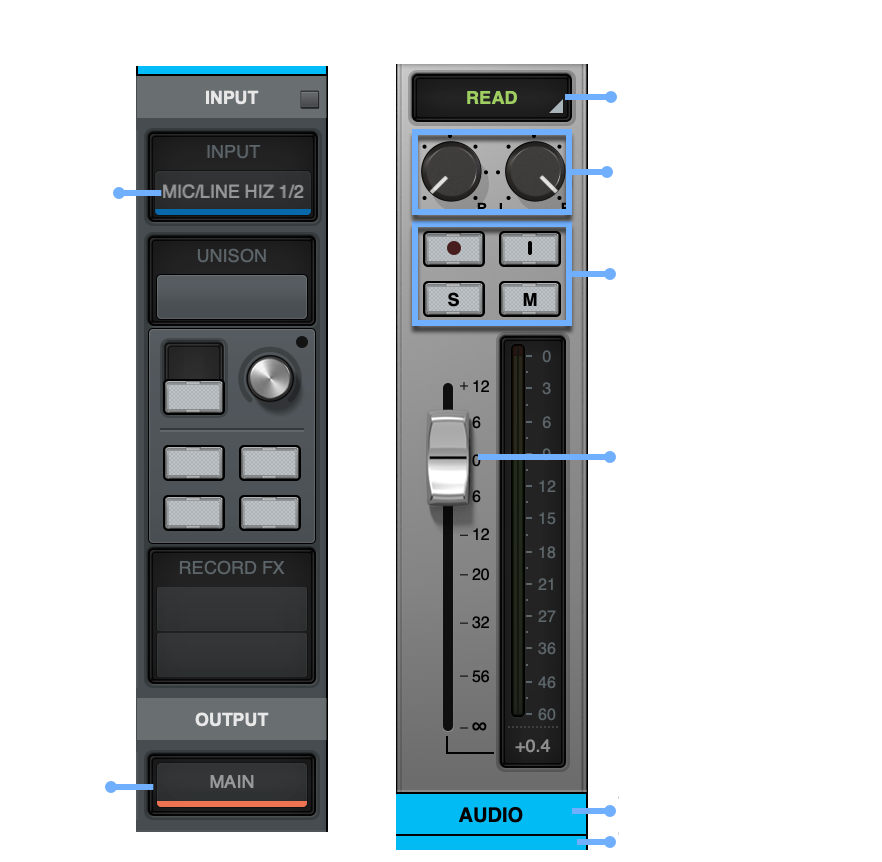
両方のビューで同じ調整を行うことができます。例えば、タイムラインとミキサー/フォーカスチャンネルの両方で、以下のことが可能です :
- 入出力の設定
- ボリュームとパンの調整
- トラックオートメーションモードの設定
- 録音可能および入力モニターの設定
- トラックのミュートとソロ
- トラックカラーの変更
いくつかのパラメーターは、タイムラインとミキサー/フォーカスチャンネルのいずれかのみで操作可能です。
タイムライン表示では、以下のパラメーターの操作が可能です :
- ワープアルゴリズムの設定
- トラックフォローモード(Time あるいは Tempo)の設定
- オーディオや MIDI の編集、フェードの作成、およびその他の編集
ミキサー/フォーカストラック表示では、以下のパラメーターの操作が可能です:
- プラグインの構成
- LUNA インストゥルメントの追加
- Audio Unit インストゥルメントの追加
- Tape や Neve Smming といった、LUNA エクステンションの構成
注意 : オーディオトラックと同様に、タイムラインのトラックコントロールとミキサー/フォーカスチャンネルの両方で、インストゥルメントトラック、バス、メイントラックの多くの設定を構成できます。
トラックの選択
トラックを選択するには、ミキサー、タイムライン、トラックブラウザでトラック名をクリックします。
LUNA には Selection Grouping と呼ばれる選択グルーピング機能が用意されているため、タイムラインビューやミキサービューで複数のトラックを簡単に選択することができます。この機能を有効にするには、LUNA メニューから[Mixing] > [Selection Grouping ]でチェックを入れるか、Command+G を入力します。
- 連続したトラックを複数選択する場合は、Shift キーを押しながら最初と最後トラック名をクリックします。
- 任意で複数のトラックを選択する場合は、Command キーを押しながらトラック名をクリックします。
オーディオトラックの作成(追加)
LUNA のオーディオトラックは、音声を録音したり、既存のオーディオファイルをインポートする時に使用します。サンプルレートは UA オーディオインターフェイスの設定に依存し、24ビットで録音されます。LUNA は、有効なサンプルレートを持つ WAV、AIFF、AAC、MP3 形式のオーディオファイルをインポートし、正しいピッチで再生することが可能です。
空のオーディオトラックを作成する
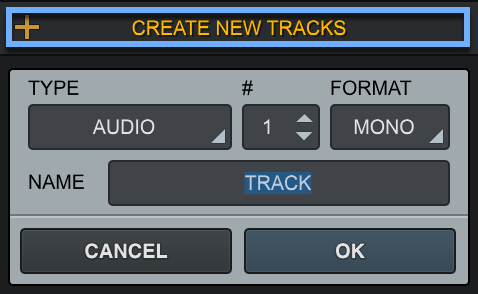
1. TRACKS フォーカスブラウザの左端の “+” ボタンをクリックして、“AUDIO” を選択します。あるいは メニューから[Track]>[New Tracks]を選択する、もしくはキーコマンド “Shift + Command + N” を実行します。
2.[#]でトラック数を、[FORMAT]でモノラル(MONO)あるいはステレオ(STEREO)を決定し、[NAME]でトラック名を付けます。
3. “OK” をクリックすると、設定に応じたトラックが作成されます。“CANCEL” をクリックすれば、トラックを新規作成せず画面を閉じることができます。
トラック作成に関するヒント
- キーコマンド “Shift + Command + N” を連続して実行することで、複数の新規トラック画面を同時に表示し、異なる設定のトラックを一度に作成することも可能です。
- TRACKSフォーカスブラウザの “+” ボタンを連続して操作することで、複数の新規トラック画面を同時に表示し、異なる設定のトラックを一度に作成することも可能です。
- 同一設定のトラックを複数作成する際にトラック名を付けると、トラック名の後ろに自動的に番号が振られます。例えば、トラック名に “VOX” と入力して、それを同時に4つ作成した場合、トラック名は、VOX 1、VOX 2、VOX 3、VOX 4 となります。
既存のオーディオファイルからオーディオトラックを新規作成する
オーディオファイルのインポートとトラックの新規作成は、以下のいずれかの手順で行えます:
- オーディオファイルを macOS の Finder からトラックスフォーカスブラウザに直接ドラッグする、あるいはタイムラインの既存のトラックの下の空の領域にドラッグします。
- 新規のセッション開始時にオーディオファイルをトラックフォーカスブラウザ、あるいはタイムラインにドラッグし、オーディオファイルを含む新しいオーディオトラックを作成します。
入力設定
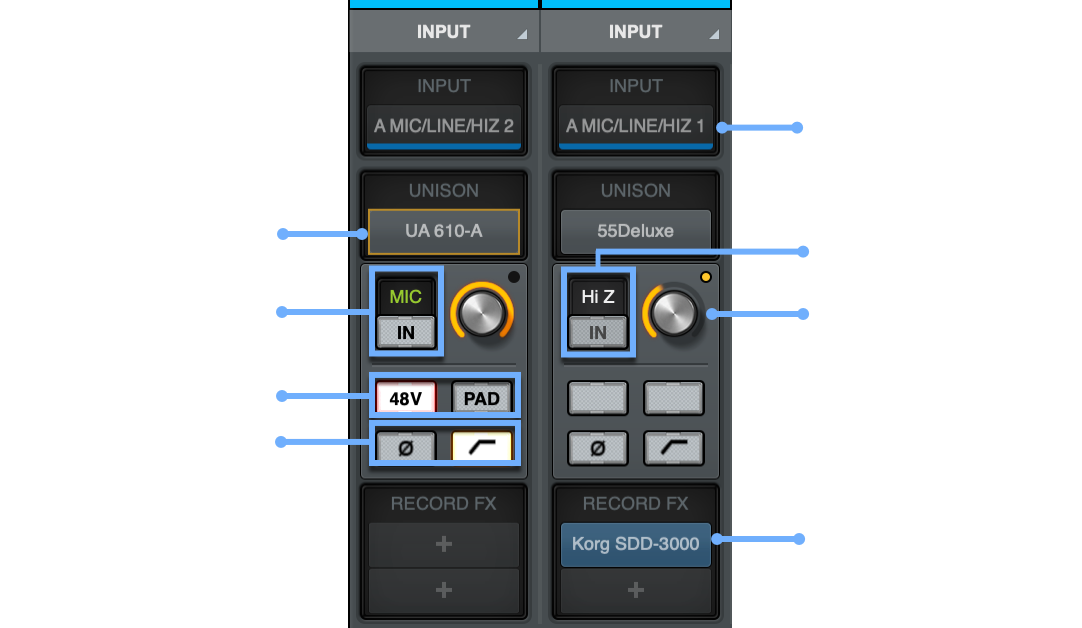
トラックの入力(INPUT)欄をクリックすると、インプットフォーカスブラウザが表示され、選択中のトラックに関する入力設定が行えるようになります。リストには、接続されている Apollo で利用可能なすべての入力が表示されます。選択した入力のタイプによって、表示されるオプションが決まります。例えば、Unison 対応のインプットトラックには、プリアンプコントロールが含まれます。
メモ : Unison インサートと Record FX インサートは、トラックが録音可能状態であるか、インプットモニターが有効な場合にのみ使用できます。
インストゥルメントトラックの作成(追加)
LUNA のインストゥルメントトラックでは、LUNA インストゥルメントや MIDI 対応のバーチャルインストゥルメント、あるいはサンプラーやシンセサイザーといった外部 MIDI 音源の演奏、記録(録音)、コントロールが行えます。インストゥルメントトラックでは以下のことが可能です :
- LUNA インストゥルメントまたは AU(Audio Unit)形式のバーチャルインストゥルメントをインストゥルメントトラックに挿入する
- 外部の MIDI デバイスから MIDI 情報を記録する
- MIDI データをインポートする
- インストゥルメントトラックの MIDI 出力を外部の MIDI デバイスに送信する
- 外部 MIDI 音源のオーディオ信号をインストゥルメントトラックに入力してモニターする
- ノートビューで、MIDI ノートを直接編集する
空のインストゥルメントトラックの作成(追加)手順
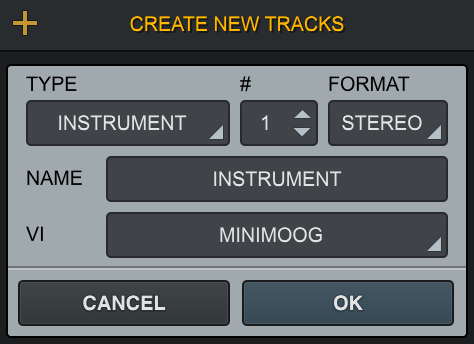
1. トラックフォーカスブラウザの左端の “+” ボタンをクリックして、“INSTRUMENT” を選択します。あるいは メニューから[Track]>[New Tracks]を選択する、もしくはキーコマンド “Shift + Command + N” を実行します。
2.[TYPE]がINSTRUMENTとなっていることを確認し、[#]でトラック数を、[FORMAT]でモノラル(MONO)あるいはステレオ(STEREO)を決定し、[NAME]でトラック名を付けます。
3.[VI]をクリックして、一覧から LUNA インストゥルメント、もしくは AU 形式のバーチャルインストゥルメントを選択します。“NONE” を選択すると、音源が設定されていない MIDI トラックが作成されます。
4. “OK” をクリックすると、設定に応じたトラックが作成されます。“CANCEL” をクリックすれば、トラックを新規作成せず画面を閉じることができます。
トラック作成に関するヒント
- キーコマンド “Shift + Command + N” を連続して実行することで、複数の新規トラック画面を同時に表示し、異なる設定のトラックを一度に作成することも可能です。[TYPE]は INSTRUMENT を選択して下さい。
- TRACKS フォーカスブラウザの “+” ボタンを連続して操作することで、複数の新規トラック画面を同時に表示し、異なる設定のトラックを一度に作成することも可能です。
- 同一設定のトラックを複数作成する際にトラック名を付けると、トラック名の後ろに自動的に番号が振られます。例えば、トラック名に “Synth” と入力して、それを同時に4つ作成した場合、トラック名は、Synth 1、Synth 2、Synth 3、Synth 4 となります。
既存の MIDI ファイルからインストゥルメントトラックを新規作成する
MIDI ファイル(.mid)のインポートとトラックの新規作成は、以下のいずれかの手順で行えます:
- MIDI ファイルを macOS の Finder からトラックスフォーカスブラウザに直接ドラッグする、あるいはタイムラインの既存のトラックの下の空の領域にドラッグします。
- 新規のセッション開始時に MIDI ファイルをトラックフォーカスブラウザ、あるいはタイムラインにドラッグし、 MIDI ファイルを含む新しい MIDI トラックを作成します。
メモ : MIDI ファイルのテンポを使用するか、MIDI ファイルをセッションのテンポに合わせるように求められます。
バストラックを使う
バストラックは、任意のオーディオミックスをルーティングする際に使用します。1つのバストラックで複数のオーディオ信号を受けることができるため、サブミックスに使ったり、グループ化したオーディオ信号をルーティングする場合などに活用できます。バストラックを単独で作成し、そこへセンドや出力を割り当てることや、1つまたは複数のトラックを選択し、バスの作成時にそれらを割り当てることも可能です。
バスの主な用途は以下の通りです :
- サブミックスしたい複数のシグナルを組み合わせる(例えば、セッションのリズムギターやバックグランドボーカルのサブミックスなど)
- 複数の信号を組み合わせ、プラグインでエフェクト処理を行う(例えば、複数のボーカルトラックのリバーブバスとして)
- ドラムのパラレルコンプレッション等、その他のミキシング処理を行う
- オーディオを個別の出力にルーティングする
バストラックを作成(追加)する
1. バスに送るトラックを選択します。オーディオ、インストゥルメント、あるいは既にセッションに追加されているバストラックを選択できます(複数選択可)。
2. キーコマンド “Shift + Command + B” を実行する、もしくはメニューから[Mixing]>[Create Bus]を選択し、バストラック画面(CREATE BUS)を表示します。
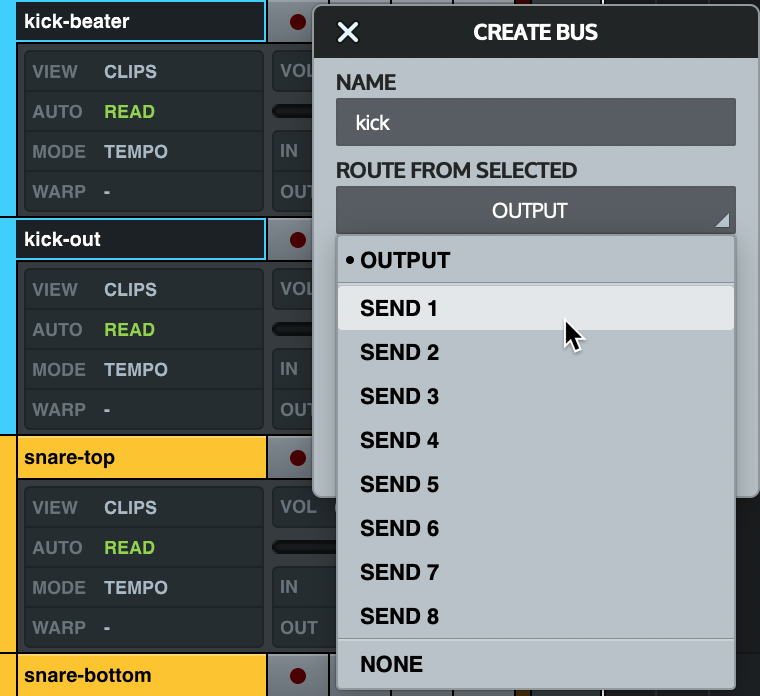
3. 必要に応じて[NAME]でバス名を付けます。
4. 必要に応じて[ROUTE FROM SELECTED]をクリックし、バストラックの入力を設定します。選択されたトラックの出力を直接バスに送る場合は “OUTPUT” を、センドを使用する場合はリストから任意の “SEND” を選びます。
5.[FORMAT]でモノラル(MONO)またはステレオ(STEREO)を決定し、オプションのコンソール LUNA エクステンション(例えば Neve Summing)を使用する場合は、[CONSOLE]をクリックし、リストから選択します(Neve Summing は、トラックを作成後であっても有効または無効にできます)。
6. “CRETAE” ボタンのクリックで、設定に応じたバストラックが作成されます。
メモ : 選択中のトラックにおいて、すでに使用されているセンドにバスソースを割り当てると、そのアサインは新しいバスアサインに上書きされます。バスソースを “Output” に割り当てると、選択中のトラックの出力がバスにルーティングされます。
空のバストラックを作成(追加)する
1. TRACKSフォーカスブラウザの左端の “+” ボタンをクリックして、“BUS” を選択します。あるいは メニューから[Track]>[New Tracks]を選択する、もしくはキーコマンド “Shift + Command + N” を実行します。
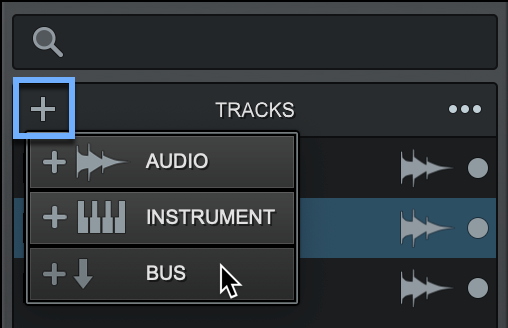
2.[TYPE]が “BUS” になっていることを確認します。
3.[#]でトラック数を、[FORMAT]でモノラル(MONO)あるいはステレオ(STEREO)を決定し、[NAME]でトラック名を付けます。
4. オプションのコンソール LUNA エクステンション(例えば Neve Summing)を使う場合は、[CONSOLE]をクリックし、リストから選択します(Neve Summing は、トラックを作成後であっても有効または無効にできます)。
5. “OK” ボタンをクリックすると、設定に応じたトラックが作成されます。
バス入力とバスルーティング設定の概要
バストラックの作成後、そこにオーディオ信号を送ることが可能になります。バスの接続手順は以下の通りです。
- オーディオ出力を直接バスに送る :
この場合、バスはトラックの出力として機能し、別のバス、ペアのアウトプット、あるいはメイントラックのいずれかへの出力が可能となります。これはサブミックスやステムの出力に適しています。例えば、ドラム、楽器、ボーカルをそれぞれ別のバスにルーティングしてレベルをコントロールしたり、エフェクトを加えたり、Neve Summing を適用したりしながら、メイントラックあるいはオーディオインターフェイスの物理的なアウトプットにルーティングすることができます。 - センドバスを使う :
この場合、トラックの出力を変更することなく、トラックからバスにオーディオを送ることが可能となります。オーディオにエフェクトを加え、元のトラックとのバランスを取りながらメインミックスに戻したい場合に便利でしょう。例えば、ドラムをバスのコンプレッサーに送り、コンプレッションされたドラムを元のドラムトラックとミックスしたり(パラレルコンプレッション)、楽器やボーカルを100%ウェットのリバーブバスに送って、そのリバーブバスを元のトラックとミックスすることができます。
オーディオを既存のバスに直接ルーティングする
1. バスに直接ルーティングしたいトラックを選択します(複数可)。
2. タイムラインまたはミキサーのトラック出力(OUT / OUTPUT)をクリックします。
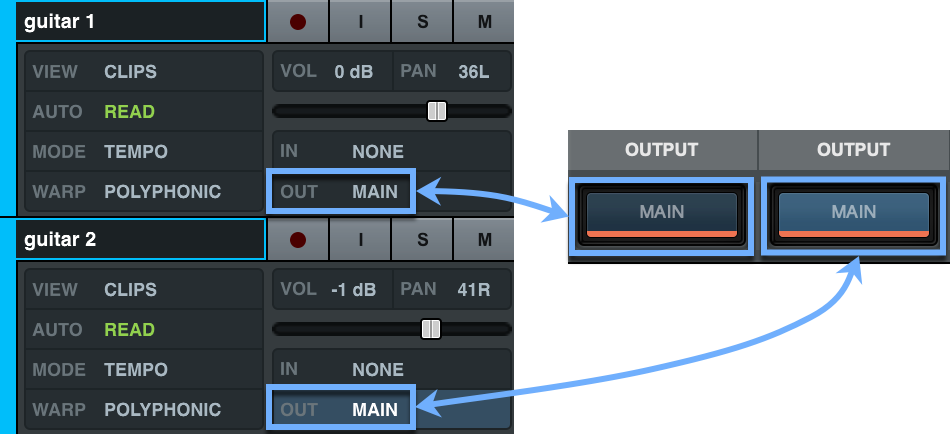
3. 画面左のブラウザから選択されたトラックに対する出力を選択します。
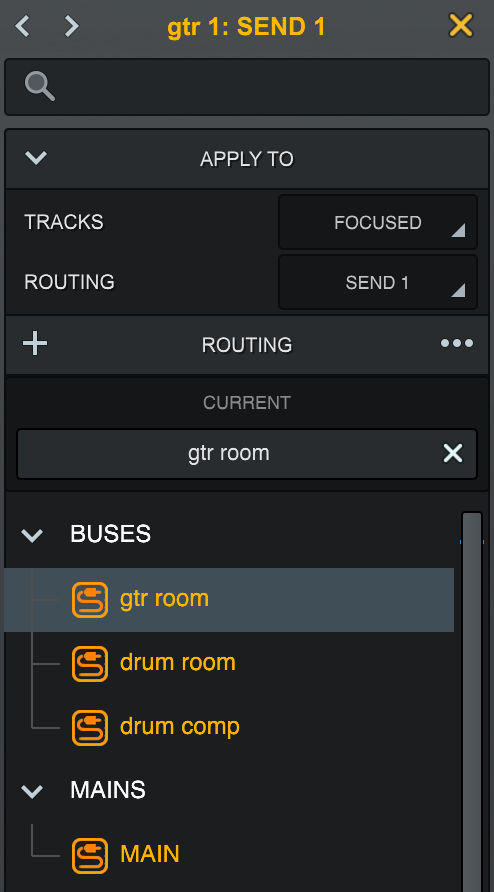
バストラックのフェーダーとパンコントロールは、トラックの全体的なミックス特性をコントロールするようになり、プラグインと Neve Summing をバスにアサインしてすべてのソーストラックに影響を与えることができます。
オーディオをセンドを使って既存のバスにアサインする
1. バスに送りたいトラックを選択します(複数可)。
2. ミキサーまたはフォーカスチャンネルで、利用可能なセンドスロットをクリックします。
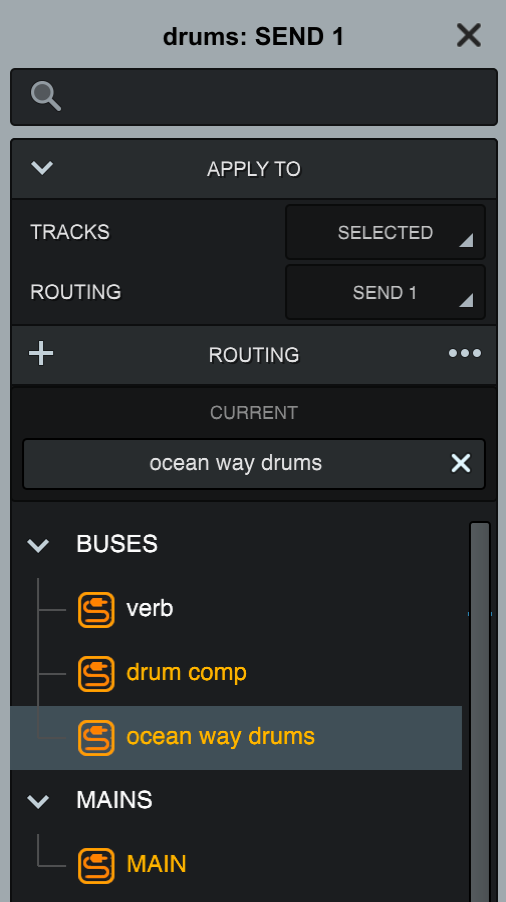
3.[ROUTING]でセンドに使用するバスを選択します。作成済みのバスは、フォーカスブラウザの “BUSES” の項目にリスト表示されます。
4. 選択したトラックまたはトラックセンドがバスにルーティングされます。
以上で、センドレベルをバスレベルコントロールで操作可能になります。バストラックのフェーダーとパンは、バストラックのオーディオ全体に作用するようになり、プラグインエフェクトや Neve Summing を活用しながら、センドからのオーディオ信号を処理することができます。
バストラックで ARM(Accelerated Realtime Monitoring)を使用する
最大2つのバストラックを ARM モードで動作するように構成できます。ARM を使えば、これら2つのバストラックで、リアルタイム UAD プロセッシングを活用した、低レイテンシーでのモニタリングとレコーディングが可能となります。
バストラックの ARM モードを設定するには、ARM を有効にした状態でバストラックの ARM ボタンをクリックし、AUX 1 または AUX 2 を選択します。LUNA が ARM モードで動作している場合、ARM を使用していないバスには若干のレイテンシーが発生します。
メイントラック
メイントラックは、LUNA セッションのマスターフェーダー、もしくはステレオ出力バスとして扱います。“MAIN” にルーティングされたすべてのオーディオ信号はこのバスを通り、リスニングとミックスダウンのためにサミングされます。デフォルトでは、すべてのオーディオ、インストゥルメント、バストラックが、メイントラックにルーティングされています。
メイントラックを削除したり、追加することはできません。ただし、オーディオをメイントラックの代わりに別の出力へルーティングすることは可能です。
メイントラックは、マスターとなるインサートエフェクトを追加し、使用できるトラックです。また、ここでは Neve Summing を有効にすることも可能です。
