Universal Audio : (Win) UAD ソフトウェアのアンインストール/再インストール手順
FAQ, 2024/01/11
該当製品
- Universal Audio | Apollo x16
- Universal Audio | Apollo x8p
- Universal Audio | Apollo x6
- Universal Audio | Apollo x8
- Universal Audio | Apollo x4
- Universal Audio | Apollo Twin X
- Universal Audio | Apollo Twin MkII
- Universal Audio | Apollo 8
- Universal Audio | Apollo FireWire
- Universal Audio | Apollo Solo
- Universal Audio | Apollo Solo USB
- Universal Audio | Arrow
- Universal Audio | UAD-2 PCIe Card
- Universal Audio | UAD-2 Satellite Thunderbolt 3
- Universal Audio | UAD-2 Satellite Thunderbolt
- Universal Audio | UAD-2 Satellite USB
- Universal Audio | UAD-2 Satellite FireWire
アンインストール手順
1. スタートボタンを押しながらコンピューターのキーボードの “S” キーを押し、開いた検索ウィンドウ内に “コントロールパネル” と入力します。リストの一番上の結果をクリックし、コントロールパネルにアクセスします(もしくは、スタートメニューより、[Windows システム ツール] > [コントロールパネル] と進みます)。
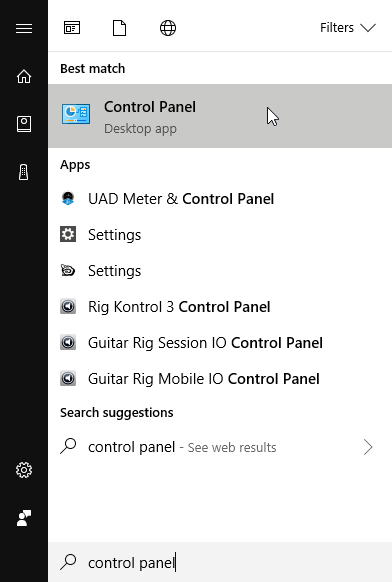
2. [コントロールパネル] ウィンドウで、[プログラムと機能] をクリックします。
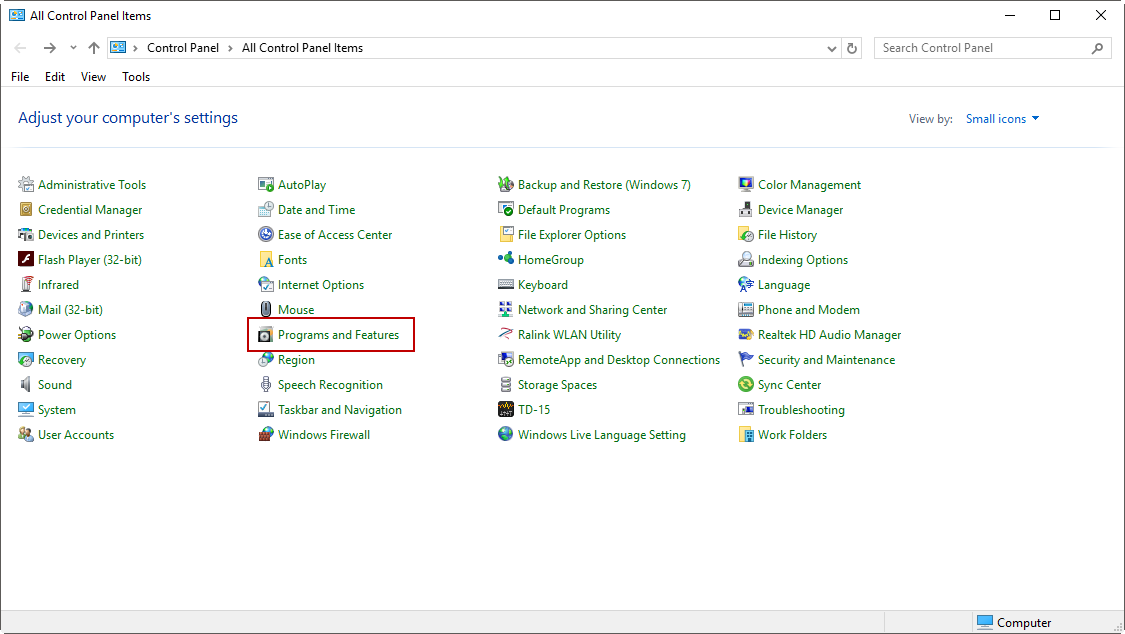
注 : 一部の環境では、上図のような表示になっていないかもしれません。その場合、[コントロールパネル] ウィンドウの右上に表示されている [表示方法 : ] を “カテゴリ” でなく、“大きいアイコン”、もしくは “小さいアイコン” に変更することで、[プログラムと機能] が表示されます。
3. リストから “UAD Powered Plug-Ins” が見つかるまで下にスクロールし、それをクリックして、メニューバーから [アンインストール] を選択します。
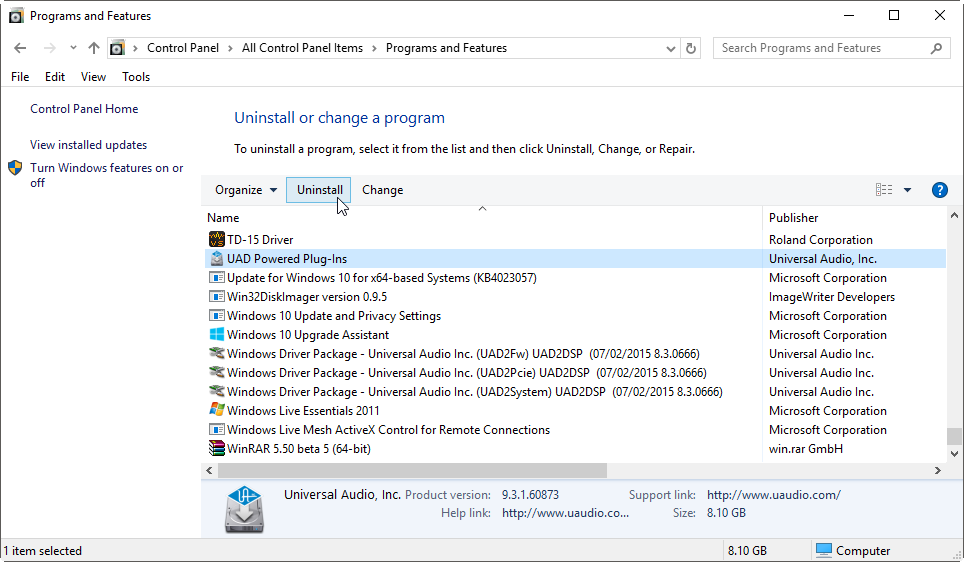
4. UAD Powered Plug-Ins Installer の[Modify Setup]ウィンドウで[Uninstall]ボタンをクリックします。すべての UAD ソフトウェアが削除され、ソフトウェアのアンインストールプロセスが完了します。
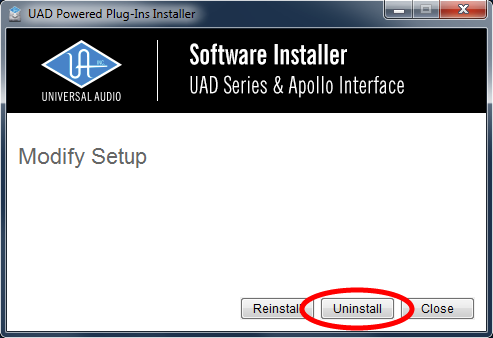
UAD デバイスドライバー
各 UAD デバイスには、固有のデバイスドライバーが存在します。複数のデバイスがインストールされている場合は、各ドライバファイルを個別に削除する必要があります。
1. Windowsのスタートメニューから、[コントロールパネル] > [デバイスマネージャ]を選択し、[デバイスマネージャ]ウィンドウを開きます。
2. “Audio DSP Accelerator” 項目の横にある三角マークをクリックし、個々のUADデバイスドライバを表示します。
3. UADドライバを右クリックし、コンテキストメニューから “デバイスのアンインストール” を選択します。その後、確認のウィンドウが開きます。
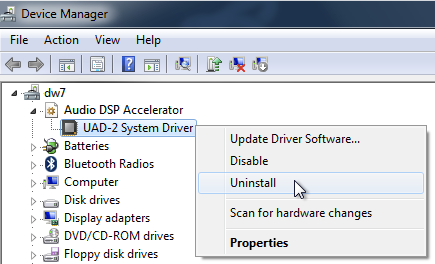
4.「このデバイスのドライバーソフトウェアを削除します」のチェックボックスをクリックし、“アンインストール” をクリックします。デバイスドライバーが削除されます。
5. “Audio DSP Accelerator” の項目内に UAD ドライバーが複数存在する場合は、上記手順を繰り返します。コンピューターの再起動を促された場合、すべてのエントリーがアンインストールされるまで再起動する必要はありません。
以上でデバイスドライバーのアンインストールは完了です。
UAD プリファレンスファイル
このファイルは、UAD Meter & Control panel、Console Settings、UAD のウィンドウの位置といった、グロバールなシステム値を保存するために使われています。
フォルダの場所:C:/ Users /(ユーザー名)/ App Data / Roaming / Universal Audio
Windows のデフォルトでは、“App Data” フォルダが非表示になっていることにご注意ください。直接「C. ユーザー / ユーザー / (ユーザー名) / App Data / Roaming」に移動するには、以下の手順に従います。
- スタートボタンを押しながらコンピューターのキーボードの “S” キーを押します。
- 検索ウィンドウに、%appdata% と入力します。
- コンピューターのキーボードの “Enter” キーを押します。
重要 : コンソールセッションは、UAD プリファレンスファイルと同じ場所に保存されます。現在のコンソールセッションを保持する場合は、Universal Audio フォルダを削除する前に、必ず “Sessions” フォルダをUniversal Audio フォルダから(デスクトップなどに)移動してください。再インストール後、これらのセッションファイルを Universal Audio フォルダ内の “Sessions” フォルダに戻します。Apollo または Arrow オーディオインターフェイスを使用していない場合(または保持したいコンソールセッションがない場合)は、Universal Audio フォルダ全体を削除できます。
以上で完全アンインストール作業は終了です。
