Nektar Technology : Panorama トラブルシューティング (OSX 10.11 以降)
FAQ, 2016/11/13
注:Panorama のQWERTYマクロ(キーボードショートカット)機能は、残念ながらシステム上の制限により OS X 10.11 以降ではご利用いただけません。この機能を重要視されている方は、El Capitan 以降へのアップデートをお控えいただくようお願い申しあげます。
Mac OS X 10.11 以降では、Panorama の専用ドライバーを利用できないため、汎用のクラスコンプライアントドライバーで動作します。そのため、特別に用意されたQWERTYマクロは機能できませんので、予めご理解いただきますようお願い申しあげます。
Panorama を Mac OS X 10.11 以降のシステム環境をご利用いただく場合、ファイル "Panorama OSX 10.11 or higher" をダウンロード、インストールします。このファイルはZIP圧縮した状態で提供されています。
ファイルを展開後(インターネットブラウザーの設定によってはダウンロード後、自動展開されます)、ユーザーガイドに従ってインストールを完了します。 場合によっては、Panorama のファームウェアのアップデートが必要です。このファイルは、DAW Support(サポート)インストーラー内に含まれています。
Panorama はシステムで正常に認識されると画面例のように、Mac OS XのAudio MIDI設定の”MIDIスタジオ”画面に表示されます: *ファームウェア(Firmware)とは、デバイス本体の機能を保持し正しく機能するためのシステム情報です。新しいシステム環境への適合や、本体の機能向上、改善のために予告なく更新します。ファームウェアのインストール(更新)方法についてはユーザーガイドをご参照いただくようお願い致します。
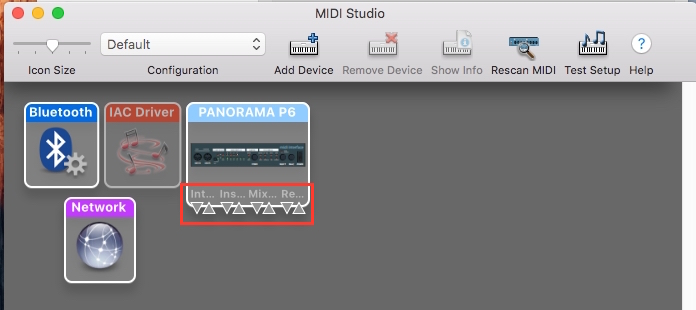
Audio MIDI設定で、Panorama が正しく認識されているかどうか、次の手順で確認をします:
- アプリケーション > ユーティリティから Audio MIDI設定(鍵盤アイコン)を開きます。
*次の方法でも、ユーティリティフォルダにアクセス出来ます。
a. Finderを開きます。
b. “移動”メニューからユーティリティを選択します。(あるいは "shift + command + U" のキーボードショートカットでも開きます。) - MIDIスタジオ画面を開きます。("ウィンドウ" メニュー > MIDIスタジオ を表示)
- 正しく認識されていれば、画面上に Panorama がデバイスとして表示されます。
ここで Panorama のポートが、”1”、”2”、”3”、”4”と番号表示されている場合、Panorama の接続を一旦解除し、画面上の Panorama アイコンがグレーアウトしたら、デバイスを削除します。その後 Panorama を再接続し、ポートのラベルが "Int…"、"Ins…"、"Mix…"、"Re…" と表示されるように再認識させます。
もし、Panorama がデバイスとして画面に表示されない場合、Panorama の接続を解除し、アンインストーラーを実行して既存のドライバーを削除します。アンインストーラーは、"アプリケーション > Nektar > Panorama" にインストールされています。
あるいはここからPanoramaのアンインストーラーをダウンロードして実行をします:Panorama アンインストーラー
- Finder を開き、"移動" メニュー > "フォルダへ移動…" を選びます。
- 入力欄に //System/Library/Extensions と入力し、~システム > ライブラリ > Extensions フォルダを開きます。
- ファイル "Px.NektarUSBMIDIDriver.plugin" を探し出し、ゴミ箱に入れます。
*Px.Nektar…の "x" は Panorama のモデル名です。Panorama P4 ならばファイル名は、P4.NektarUSBMIDIDriver.plugin となります。 - ゴミ箱を空にします。
Panorama のドライバーを削除後、コンピューターを再起動し、Panorama の接続を確認します。Audio MIDI設定で正しく接続されていれば、次にDAWとの接続を確認します。
