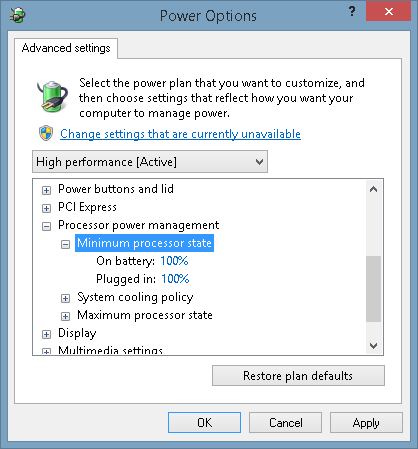UNIVERSAL AUDIO : Apollo (Thunderbolt モデル) を Windows 環境で使用するための設定
FAQ, 2016/11/12
注:まず、こちらの Windows セットアップに関する記事と動画をご覧いただいた上で下記の手順にお進みください。
1. Windows 10 が最新バージョンであることを確認
Thunderbolt互換のUA製品をお使いいただくためには、Windows 10 64ビット Anniversary Update (version 1607) 以降が必要です。パフォーマンスと互換性に関する問題を避けるため、Windows 10 の最新アップデートの適用を推奨します。
Windows 10 のアップデート情報の確認は、スタート>設定>更新とセキュリティ>Windows Update>更新プログラムのチェックと進んでいただくことで行えます。
2. PCのメーカーからThunderbolt 3の最新アップデートをインストール
PC がThunderbolt 3 を搭載していても、必要なアップデートが適用されないまま出荷されているケースがあります。ベストなパフォーマンスと互換性のために、Thunderbolt 3 の最新アップデートをインストールすることを推奨します。これにはファームウェア、チップセット・ドライバー、あるいは BIOS アップデートが含まれます。
以下に、一般的なアップデートの確認方法を記載します。もしご不明な場合は、お使いのPC/マザーボードのメーカー様へお問い合わせいただくことをお勧めいたします。
Thundetbolt 3 アップデートのチェック方法
- PC/マザーボードの型番を確認します。スタートボタンを右クリック>コントロールパネル>システムとセキュリティ>システム を開き、「製造元」「モデル」からご確認ください。
- PC/マザーボードのメーカーWEBサイトで、確認した型番を検索します。
- PC/マザーボードの製品ページでダウンロードセクションを探します(ドライバーとダウンロード、サポートとダウンロード等と表記されている場合があります)。
- ダウンロードセクションで、Windows OS のバージョンをドロップダウンメニューから選択します。
- ダウンロード可能なファイルのリストが表示されます。Thunderbolt 3 のファームウェアとドライバーのアップデートは一般的に「チップセット」カテゴリーにあり、タイトルに "Thunderbolt" や "Thunderbolt 3" が含まれます。例えば、以下は Dell 社サイト上でのとある Thunderbolt 3 搭載ラップトップのダウンロードページです。
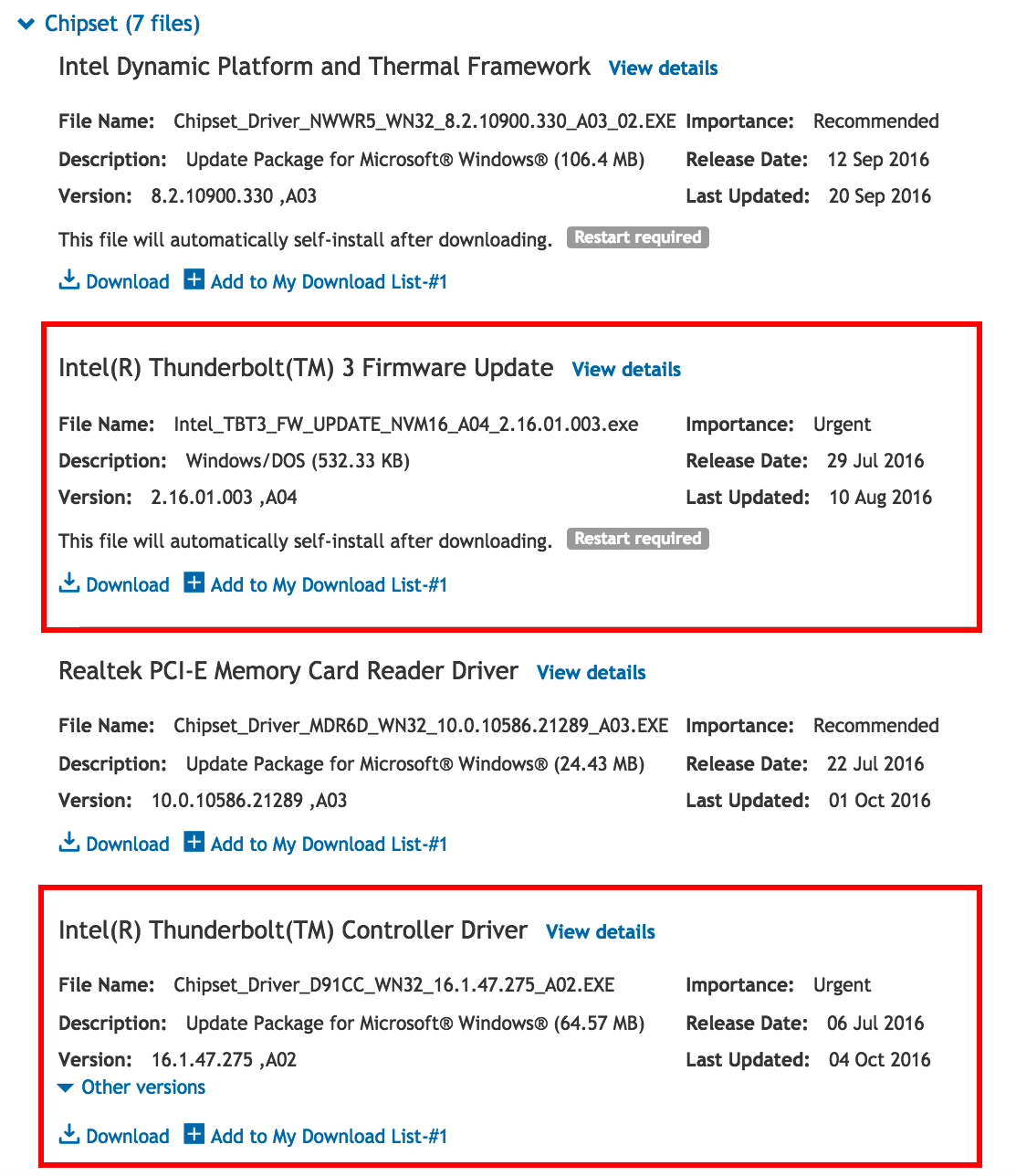
PCメーカーによっては、Thunderbolt 3 のファームウェアアップデートとは別に、"Intel NVMファームウェア" が表示されている場合があります。もしこちらがダウンロード可能になっていたら、Thunderbolt 3 のファームウェアアップデートと併せてこちらもダウンロードとインストールを行ってください。Intel NVM ファームウェアは、ver.15 以降を推奨します。
3. BIOS上でThunderboltが有効であることを確認
PCによっては Thunderbolt 3 ハードウェアを使用可能にするために、BIOS 上から手動で Thunderbolt を有効にしなければならない場合があります。BIOS 設定に入るための手順はPC/マザーボードのメーカーによって異なります。マニュアルをご参照いただく、もしくはメーカーまでお問い合わせいただくことを推奨します。
BIOS アップデートが必要になった場合は、前述したアップデート手順の2以降を実施し、ダウンロードセクションから "BIOS" カテゴリーを選択し、検索してください。ただし、手順に関して少しでも疑問を感じられましたら、実施前にPC/マザーボードメーカーのサポートをお受け下さい。
4. Windowsの電源オプションを設定
以下に、ハードディスクの回転数ダウンやCPUのパフォーマンス低下を防ぐための Windows の設定手順をご紹介します。
コントロールパネル>システムとセキュリティ>電源オプション へと進みます。
電源オプションのウィンドウから:
- 「高パフォーマンス」オプションを選択。
- 当該オプションの「プラン設定の変更」リンクをクリック。
- 「詳細な電源設定の変更」リンクをクリック。
- 「電源オプション」が別ウィンドウで開き、「詳細設定」タブが表示されます。
詳細設定タブから:
「ハードディスク」欄の+をクリック
a. 「次の時間が経過後ハードディスクの電源を切る」欄の+をクリック
b. 時間を「なし」に設定
「プロセッサの電源管理」欄の+をクリック
a. 「最小プロセッサの状態」欄の+をクリック
b. 値を100%に設定 - 「適用」ボタンを押し、設定を有効にします。
注:システムによっては、「最小プロセッサの状態」が表示されないかもしれません。その場合は(可能であれば)コンピューターメーカーの提示する方法に従って、BIOS上から、"Intel SpeedStep" オプションを無効にしてください。詳しくは後述の「1. コアパーキングとCPUスロットリングを無効にする」をご確認ください。
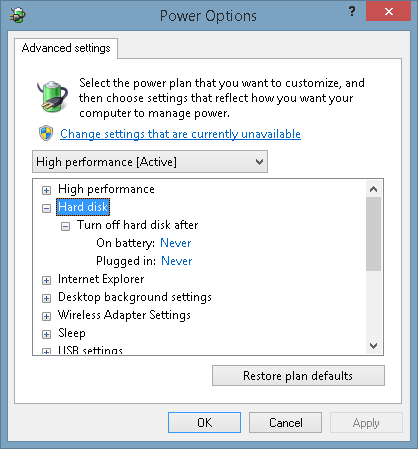
より詳細な設定
以下は Thunderbolt Windows システム向けに推奨する詳細設定です。この手順は必須のものではありませんが、お使いのシステムによっては劇的にパフォーマンスが向上する場合があります。
1. コアパーキングとCPUスロットリングを無効にする
Intel プロセッサーには、 クロックスピードとスリープ状態を動的に変化させるCPUパワー・マネージメント機能があります。これらの機能がリアルタイムオーディオにとっては逆に悪影響を及ぼし、ポップノイズやクリック、ビープ音を発生させることがあります。
多くのシステムには、BIOSから特定のパワーマネジメント機能をオフにすることができるセットアップ・オプションがあります。BIOS / UEFI の設定変更に関しては、PC/マザーボードのマニュアルをご参照いただく、もしくはメーカーまでお問い合わせいただくことを推奨します。
下記の機能を無効にすることで、システムは恒常的なクロックスピードで動作し、特定のコアが動作を停止することもなくなります。
- Intel SpeedStep (or EIST)
- Intel Turbo Boost (or Turbo Mode)
- C-State Control (or C1E, C3, C6, C7)