Universal Audio : Windows の最適化 - オプションセッティング
FAQ, 2016/02/23
該当製品
- Universal Audio | Apollo x16
- Universal Audio | Apollo x8p
- Universal Audio | Apollo x6
- Universal Audio | Apollo x8
- Universal Audio | Apollo x4
- Universal Audio | Apollo 8
- Universal Audio | Apollo FireWire
- Universal Audio | Apollo Twin X
- Universal Audio | Apollo Twin X USB
- Universal Audio | Apollo Twin MkII
- Universal Audio | Apollo Solo
- Universal Audio | Apollo Solo USB
- Universal Audio | Arrow
DAWと UA インターフェイス を一緒にお使いになられる際は、このセクションの Windows OS 設定等を行うことにより、全体的なシステムパフォーマンスの向上が見込めます。
(DAWなしで)UA インターフェイスを単独でお使いの場合(例 : Apollo Twin USB をライブパフォーマンス時のミキシングコンソールと組み合わせてのインプットエフェクトプロセッサーとして使用する場合等)は以下の設定は無関係となります。
システムスリープの無効化
UA インターフェイスはコンピューターのシステムスリープとの互換はありますが、一般的にDAWを使用する際にはスリープを無効にすることが推奨されます。
1. コントロールパネル>ハードウェアとサウンド>電源オプションへと進み、電源オプションのウィンドウを開きます。
2. 電源オプションウィンドウの中で:
2-a. "高パフォーマンス"を選択します。
2-b. 高パフォーマンスオプションの"プラン設定の変更"をクリックします。
3. 開いたウィンドウの中で:
3-a. "ディスプレイの電源を切る"を「なし」に設定します。
3-b. "コンピューターをスリープ状態にする"を「なし」に設定します。
4. "変更の保存"をクリックし、設定を保存してください。
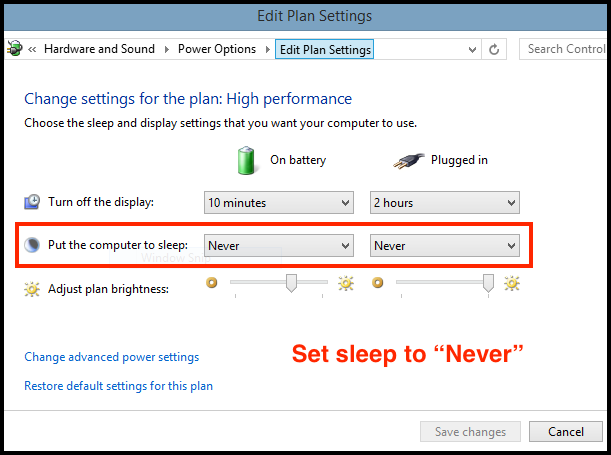
Windows の電源オプションの最適化
以下は、Windows がHDDをスタンバイ状態にしてUSBデバイスを停止し、プロセッサーのパフォーマンスを抑えることを防ぐためのステップとなります。
コントロールパネル>ハードウェアとサウンド>電源オプションへと進み、電源オプションのウィンドウを開きます:
1. "高パフォーマンス" を選択します。
2. 高パフォーマンスオプションの"プラン設定の変更"をクリックします。
3. 開いたウィンドウの中より"詳細な電源設定の変更"をクリックします。
4. 開いたウィンドウ内の"詳細設定"タブの中で:
4-1. ハードディスクの "+" をクリック
4-1-a. 次の時間が経過後ハードディスクの電源を切るの "+" をクリック
4-1-b. これらハードディスクに関するオプションを「なし」に設定
4-2. USB設定の "+" をクリック
4-2-a. USBのセレクティブサスペンドの設定の"+"をクリック
4-2-b. これらUSBのセレクティブサスペンドの設定を「無効」に設定
4-3. プロセッサの電源管理の "+" をクリック
4-3-a. 最小のプロセッサの状態*の "+" をクリック
4-3-b. 最小のプロセッサの状態を100%に設定
5. 適用ボタンをクリックし、設定を生かします。
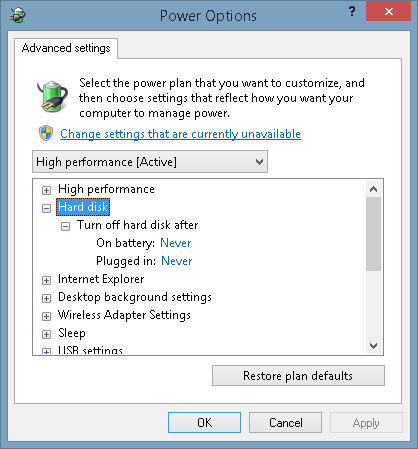
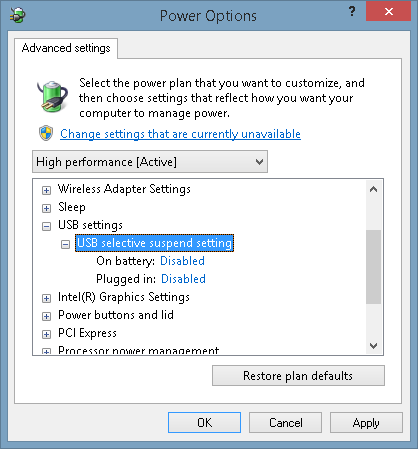
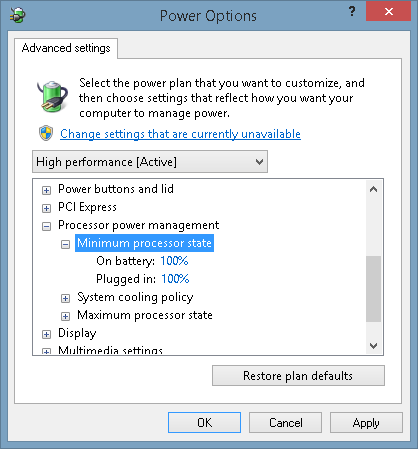
Wi-Fi の無効化
Wi-Fi ネットワークアダプターはオーディオのデータストリーミングを中断します。DAW使用時のパフォーマンスの最適化のために、W-Fi ネットワークアダプターを無効にします。
*Wi-Fi を無効にすると、一時的にコンピューターをインターネット接続から切り離します。Wi-Fi を無効化する前に、Apollo Twin USB のインストールとオーソライズが完了していることを確認してください。
1.コントロールパネル>ネットワークとインターネット>ネットワークと共有センターと進みます
2.開いたウィンドウ内の左側のコラムにある "アダプターの設定の変更" をクリックします。
3.ワイヤレスネットワーク接続アイコンを右クリックします。
4.開いたメニューの最上部にある「無効にする」を選択。Wi-Fi ネットワークアダプターが無効となります。
5.Wi-Fi ネットワークアダプターを再度有効にする場合は、ステップ1-4を繰り返し、メニューから「有効にする」を選択して下さい。
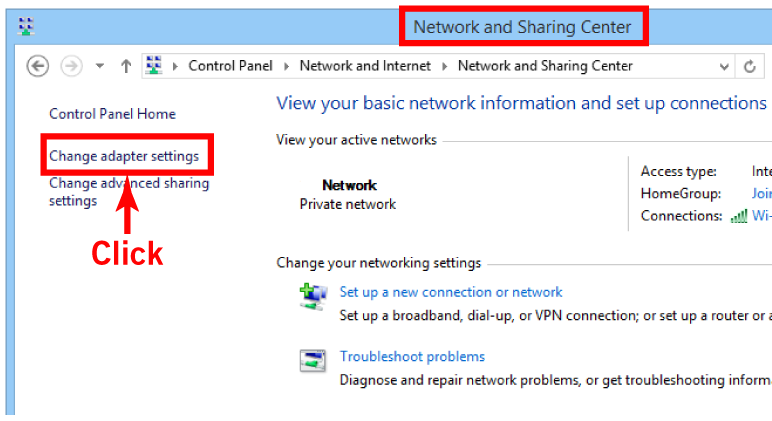
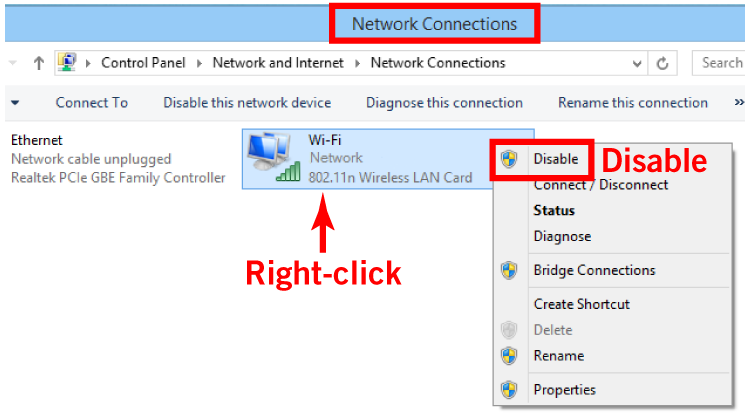
スクリーンセーバーの無効化
スクリーンセーバーはシグナルプロセッシングを中断します。レコーディング時の最適なパフォーマンスのために、DAW使用時にはスクリーンセーバーを無効にします。
1. コントロールパネル>デスクトップのカスタマイズに進みます(システムによっては階層/階層名が異なります)。
2. 個人設定内の"スクリーンセーバーの変更"をクリックし、ウィンドウを開きます。
3. スクリーンセーバーのドロップメニューから"(なし)"を設定します。
4. 適用ボタンをクリックし、設定を生かします。
