Universal Audio : (Win) Thunderbolt 関連の設定について
FAQ, 2019/09/20
該当製品
以下の手順に従い、UAD Thunderbolt ハードウェアおよびソフトウェア製品を Thunderbolt 3 を搭載している Windows PC で使用できるよう設定を行ってください。
1. Windows が最新であることを確認します
UA 製品との互換性のために、64ビット版 Windows 10 Anniversary Update(バージョン1607以降)が必要です。パフォーマンスや互換性の問題を回避するために、お使いのシステムに最新の Windows 10 アップデートがインストールされていることをご確認ください。 [スタート] > [設定] > [更新とセキュリティ] > [Windows Update] > [更新プログラムのチェック] に移動することで、Windows 10 の更新が行えます。
2. コンピューターの製造元から最新の Thunderbolt 3 アップデートをインストールします
Thunderbolt 3 を搭載する Windows コンピューターの中には、その完全な機能を実現するために必要なアップデートが適用されていない場合があります。最高のパフォーマンスと互換性を得るため、コンピューターの製造元から入手可能な最新の Thunderbolt 3 アップデートをインストールしていただくことを推奨します。これには、Thunderbolt 3 ファームウェア、Thunderbolt 3 チップセットドライバー、Thunderbolt 3 の機能を有効にする BIOS アップデートが含まれます。
以下の手順は、お使いの Thunderbolt 3 PC で利用可能なアップデートを見つけるのに役立つはずです。これらのアップデートが見つからない場合は、お使いのコンピューター/マザーボードの製造元に連絡し、すべてが最新の状態であることをご確認いただくことを推奨します。
Thunderbolt 3 アップデートの確認
- コンピューター/マザーボードのモデルを確認します。この情報は、[スタート] > [Windows システム ツール] > [コントロールパネル] > [システムとセキュリティ] > [システム] に移動して見つけることができます。コンピューター/マザーボードの製造元とモデルは、それぞれ「製造元」と「モデル」欄にリストされます。
- コンピューター/マザーボードの製造元のウェブサイトにアクセスし、コンピューター/マザーボードのモデルを見つけます。通常、製造元のウェブサイトには、お使いのコンピューター/マザーボードモデルをすばやく検索できる検索バーがあります。
- コンピューター/マザーボードモデルの製品ページで、「ダウンロード」セクションを探してください(「ドライバとダウンロード」、「サポートとダウンロード」などと呼ばれることもあります)。
- お使いのコンピューター/マザーボードのダウンロードセクションでは、ほとんどの場合、ドロップダウンメニューから Windows OS のバージョンを選択するように求められます。
- 利用可能なダウンロードのリストが表示されます。 Thunderbolt 3 のファームウェアとドライバーのアップデートは、通常「チップセット」カテゴリに分類され、タイトルに「Thunderbolt」あるいは「Thunderbolt 3」と記載されています。一例として、Dell のウェブサイトで、Thunderbolt 3 ラップトップに関する Thunderbolt 3 ファームウェアとドライバのアップデートがどのように表示されているかを以下に示します。
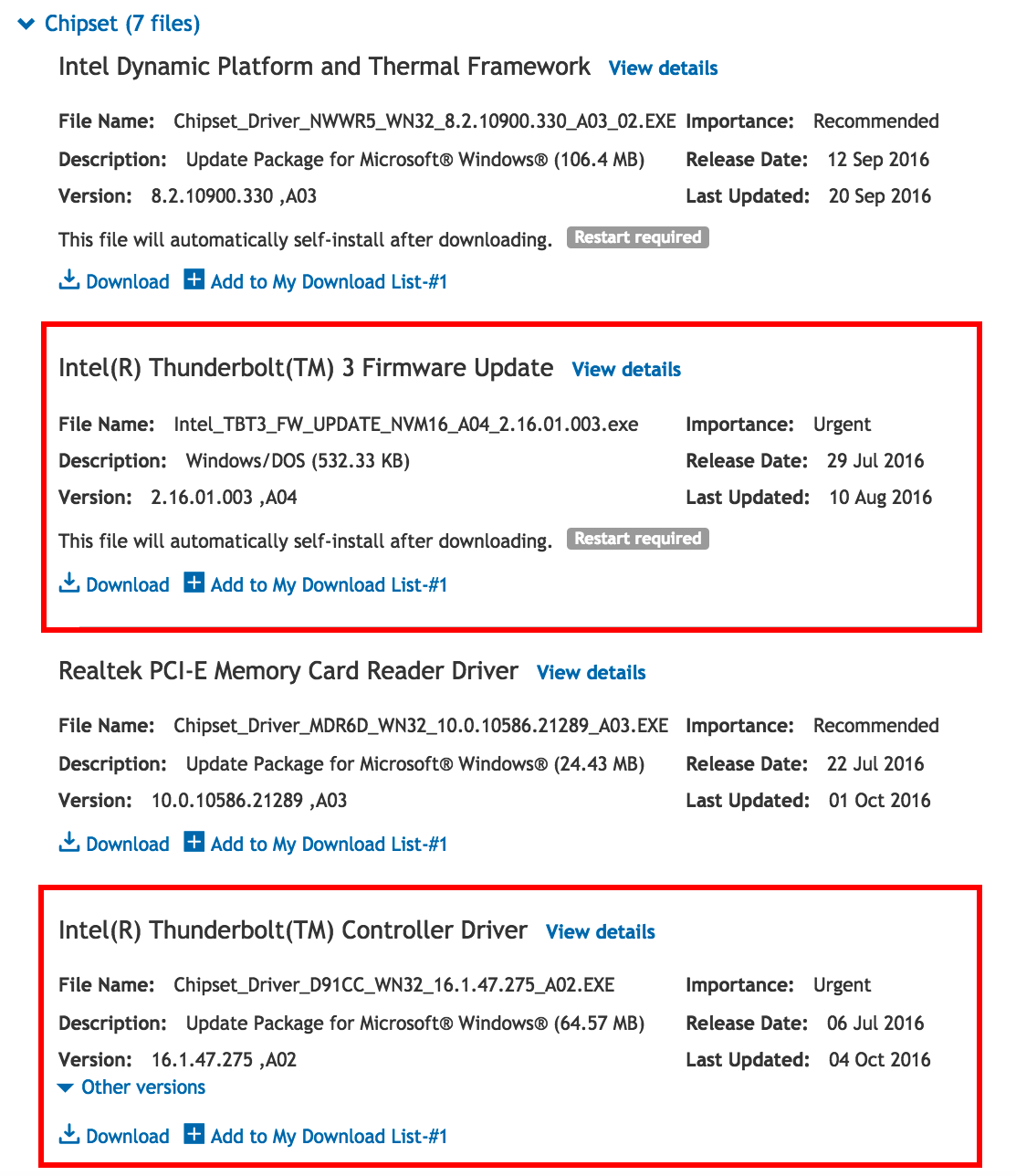
コンピュータメーカーによっては、Thunderbolt 3 ファームウェアのアップデートとは別に「Intel NVM ファームウェア」のアップデートがリストアップされている場合があることに注意してください。お使いのコンピュータ/マザーボードで利用可能なダウンロードリストに「Intel NVM ファームウェア」が表示されている場合は、利用可能な Thunderbolt 3 ファームウェア・アップデートに加えて、そのアップデートをダウンロードしてインストールしてください。Intel NVM ファームウェアのバージョン 15 以降を推奨します。
3. BIOS で Thunderbolt が有効になっていることを確認します
一部の環境では、Thunderbolt 3 ハードウェアを使用する前に、BIOS で Thunderbolt を有効にする必要があります。BIOS に入ってこの設定を変更する手順は、コンピュータ/マザーボードの製造元と BIOS のバージョンによって異なります。BIOS の変更については、お使いのコンピュータ/マザーボードのマニュアルを参照するか、コンピュータ/マザーボードの製造元までお問い合わせください。
場合によっては、Thunderbolt 3 ハードウェアを使用する前に、Thunderbolt 機能を有効にするために BIOS アップデートが必要になることがあります。BIOS アップデートは、通常、コンピュータ/マザーボードの製造元のウェブサイトで、上記ステップ2の指示に従って、ダウンロードページの “BIOS” カテゴリに移動することで見つけることができます。BIOS アップデートの手順についてご不明な点がある場合は、お使いのコンピュータ/マザーボードの製造元までお問い合わせください。
4. Windows の電源オプションを構成する
以下の手順に従い、Windows がハードディスクをスピンダウンさせてプロセッサのパフォーマンスを低下させないよう、設定を行ってください。
[コントロールパネル] > [システムとセキュリティ] > [電源オプション] に移動します。[電源オプション] ウィンドウが開きます。
- [電源オプション] ウィンドウで :
[高パフォーマンス] オプションを選択します。
注 : [電源プランの作成] をクリックして、[高パフォーマンス] オプションを表示する必要があるかもしれません。 - [高パフォーマンス] オプションの [プラン設定の変更] をクリックします。[プラン設定の変更] ウィンドウが開きます。
- [詳細な電源設定の変更] リンクをクリックします。[電源オプション]ウィンドウが開き、[詳細設定] タブが表示されます。
- [詳細設定]タブで :
ハードディスクの横にある “+” をクリックします
a. [次の時間が経過後ハードディスクの電源を切る] の横にある “+” をクリックします
b. [なし] に設定します
プロセッサ電源管理の横にある “+” をクリックします
a. [最小のプロセッサの状態]の横にある “+” をクリックします*
b. 最小のプロセッサの状態を [100%] に設定します - “適用” ボタンをクリックし、設定を有効にします。
注 : 一部のシステムでは、「最小のプロセッサの状態」オプションが表示されない場合があります。この場合、コンピューターの製造元が提供する指示を使用して、BIOS で Intel SpeedStep オプションを無効にします(利用可能な場合)。システムに「最大プロセッサ周波数」のオプションが表示されている場合は、この設定をデフォルト設定の「0 MHz」のままにしてください。
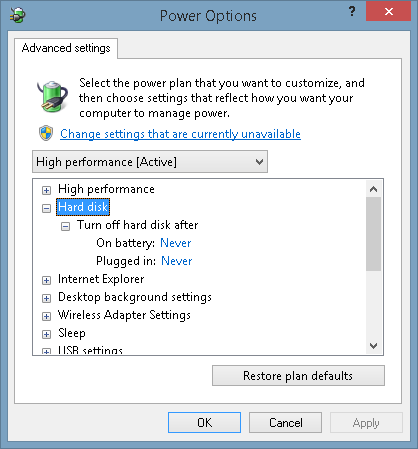
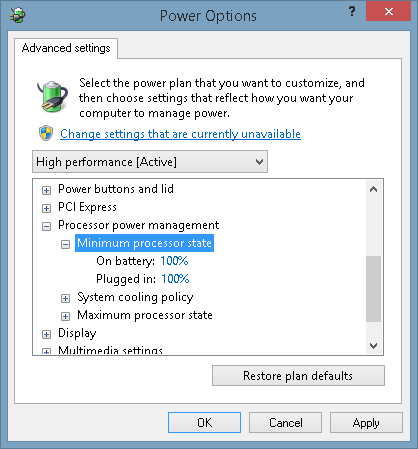
高度な構成
以下は、Thunderbolt Windows システムで推奨される高度な設定手順です。これらの手順は必須ではありませんが、システムによってはパフォーマンスを劇的に向上させることができます。
1. コアパーキングとCPUスロットルを無効にする
Intel プロセッサは、クロック速度やスリープ状態を動的に変化させるCPUパワーマネジメント機能を備えています。これらの変更はリアルタイムオーディオに悪影響を及ぼし、ポップ音、クリック音、ビープ音などのオーディオアーティファクトを発生させる可能性があります。
多くのシステムには、BIOS から特定の電源管理機能をオフにすることができるセットアップオプションがあります。お使いのコンピュータ/マザーボードのマニュアルを参照するか、コンピュータ/マザーボードの製造元に連絡し、BIOS / UEFI セットアップユーティリティの変更を行ってください(正確な手順は、お使いのコンピュータ/マザーボードのモデルとBIOSのバージョンによって異なります)。
以下の機能を無効にすることで、システムは一定のクロック速度で動作し、個々のコアを停止させることはありません。
- Intel SpeedStep(または EIST)
- Intel Turbo Boost(または Turbo Mode)
- C-State Control(または C1E、C3、C6、C7)
