Universal Audio : (Mac) macOS 10.14 Mojave との互換情報
FAQ, 2019/02/14
該当製品
- Universal Audio | Apollo x6
- Universal Audio | Apollo x8
- Universal Audio | Apollo x8p
- Universal Audio | Apollo x16
- Universal Audio | Apollo 8
- Universal Audio | Apollo FireWire
- Universal Audio | Apollo x4
- Universal Audio | Apollo Twin X
- Universal Audio | Apollo Twin MkII
- Universal Audio | Apollo Solo
- Universal Audio | Arrow
- Universal Audio | UAD-2 PCIe Card
- Universal Audio | UAD-2 Satellite Thunderbolt 3
- Universal Audio | UAD-2 Satellite Thunderbolt
- Universal Audio | UAD-2 Satellite FireWire
UAD v9.8 ソフトウェアは macOS 10.14 Mojave と互換性があります。Mojave でUADソフトウェアを有効にするためには、OSのセキュリティ上、次に記す手順でUADソフトウェアを「許可」する必要があります。
1.アクセス制御を許可する
Mojave はUADソフトウェアのインストール中にアクセス制御に関するダイアログを2つ表示します。最初のダイアログはソフトウェアのインストール中に表示され、2つ目のダイアログは再起動後に表示されます。
UADソフトウェアのインストールを許可するには、これら両方のダイアログで「OK」をクリックします。

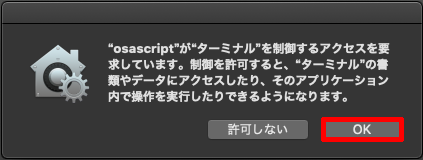
重要:上記いずれかのダイアログで[許可しない]をクリックすると、UADソフトウェアのインストールは不完全に終わってしまいます。この場合、次の手順に従ってください。
- こちらのリンクをクリックして、システムアクセス制御リセットスクリプトをダウンロードします: Reset-UAD-Access-Control.zip
- ダウンロードしたファイルをダブルクリックしてください。 ターミナルアプリケーションが開き、システムアクセス制御がリセットされます。
- 「アクセス制御がリセットされました」というウィンドウが表示されたら、ターミナルアプリケーションを終了します。
- UADソフトウェアを再インストールし、プロンプトが表示されたら両方のアクセス制御ダイアログで[OK]をクリックします。
注意:macOS High Sierra、もしくはそれ以前のmacOSでアクセス制御リセットスクリプトファイルを実行しないでください。
2. UADソフトウェアを許可する
UADソフトウェアをインストールしてから30分以内に、[システム環境設定]> [セキュリティとプライバシー]にてソフトウェアを手動で許可する必要があります。
- 最新のUADソフトウェアをダウンロードしてインストールします。
- 再起動後、(画面左上隅にあるアップルメニューから)システム環境設定を開きます。
- [システム環境設定]ウィンドウ内で[セキュリティとプライバシー]をクリックします。
- UADソフトウェアをインストールしてから30分以内に[許可]([一般]タブの右下に表示)をクリックします。
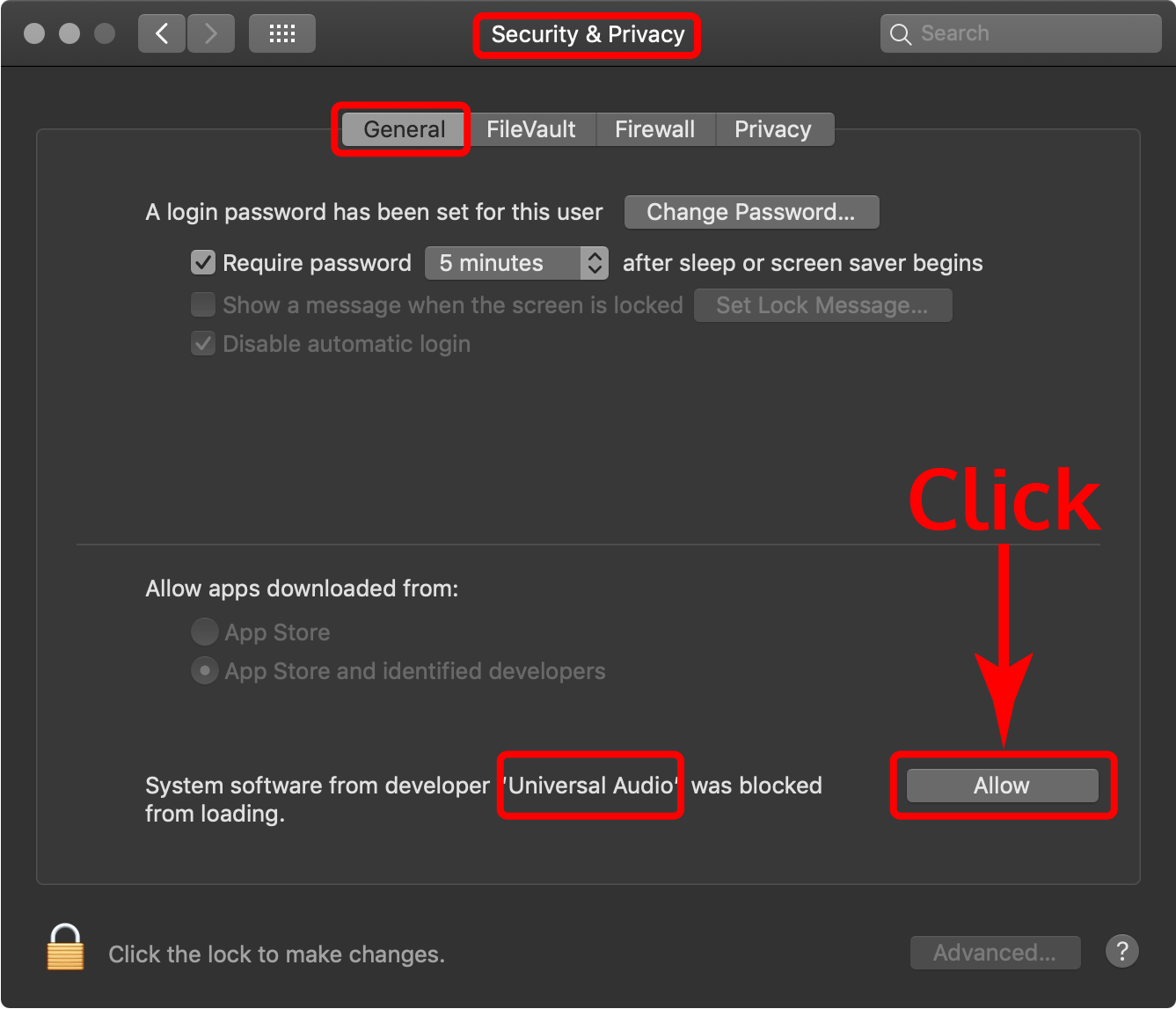
※日本語環境では「許可」と表示されます。
[許可]ボタンはUADソフトウェアのインストール後、30分間表示されます。30分経過後に再度ボタンを表示させるにはコンピュータを再起動します。再起動後に[許可]ボタンが表示されない場合は、UADソフトウェアを再インストールして下さい。
3. オーディオ入力を有効にする
Mojave では、DAWなどのオーディオアプリケーションがオーディオ入力(内蔵/外付けマイクやUAオーディオインターフェイスの全てのオーディオ入力)にアクセスできるよう設定する必要があります。
DAW上で Apollo / Arrow のオーディオ入力を許可する手順は簡単で、マイクへのアクセスを求める警告ダイアログが表示された際に、[OK]をクリックするだけです。
注意:このダイアログ内で Apple は「マイク」という表現をしていますが、これにはあらゆるオーディオデバイスからの入力が含まれます。

オーディオ入力を手動で許可する方法:
以下の手順に従って、Apollo / Arrow の入力へのアクセスを手動で許可することができます。もし上記のダイアログで[OK]をクリックをしなかった場合、これらの手順が必要になるでしょう。
- 全てのオーディオアプリケーションを終了します。
- (画面左上隅にあるアップルメニューから)[システム環境設定]を開き、[セキュリティとプライバシー]>[プライバシー]をクリックします。
- プライバシーウィンドウ内の左側の列で、[マイク]をクリックします。
- カギのアイコン(ウィンドウの左下)をクリックして認証し、システムの変更を許可します。
- 右側の列でアプリの横にあるチェックボックスにチェックを入れ、オーディオ入力のアクセスを許可します。
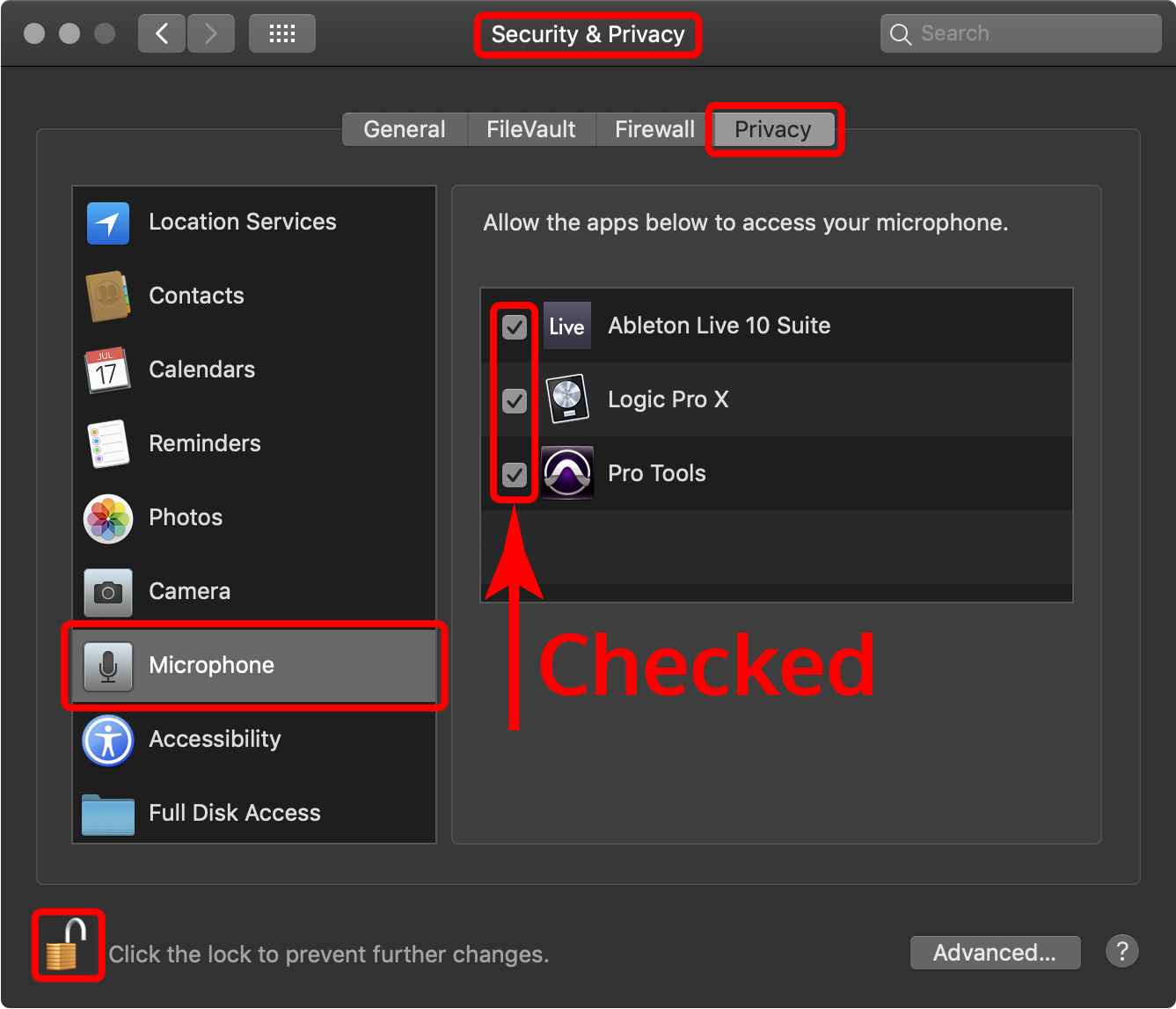
4.コンソールが最前面にある時のキーストロークをパススルーさせる
UAのコンソールアプリケーションがDAWへキーストロークをパススルーできるよう設定します。これによってコンソールが最前面にある場合でも、DAWのトランスポートなどをコンピュータのキーボードからコントロールできるようになります。
- DAWが起動している状態でコンソールが最前面にある時、最初のキーストローク(例えばスペースバーを押すなど)を行うことで、「アクセシビリティアクセス(イベント)」ダイアログが表示され、「UA Mixer Engine」アプリケーションへのアクセスを許可するよう求められます。
- 表示されたダイアログ内で「"システム環境設定"を開く」をクリックします。[システム環境設定]> [セキュリティとプライバシー]> [プライバシー]ウィンドウが表示されます。
- カギのアイコン(ウィンドウの左下)をクリックして認証し、変更を許可します。
- [プライバシー]ウィンドウ枠の右側の列で、[UA Mixer Engine]チェックボックスをオンにします。
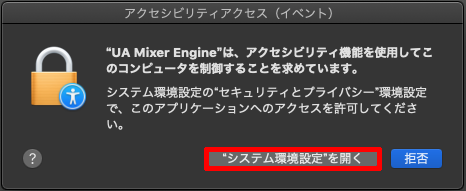
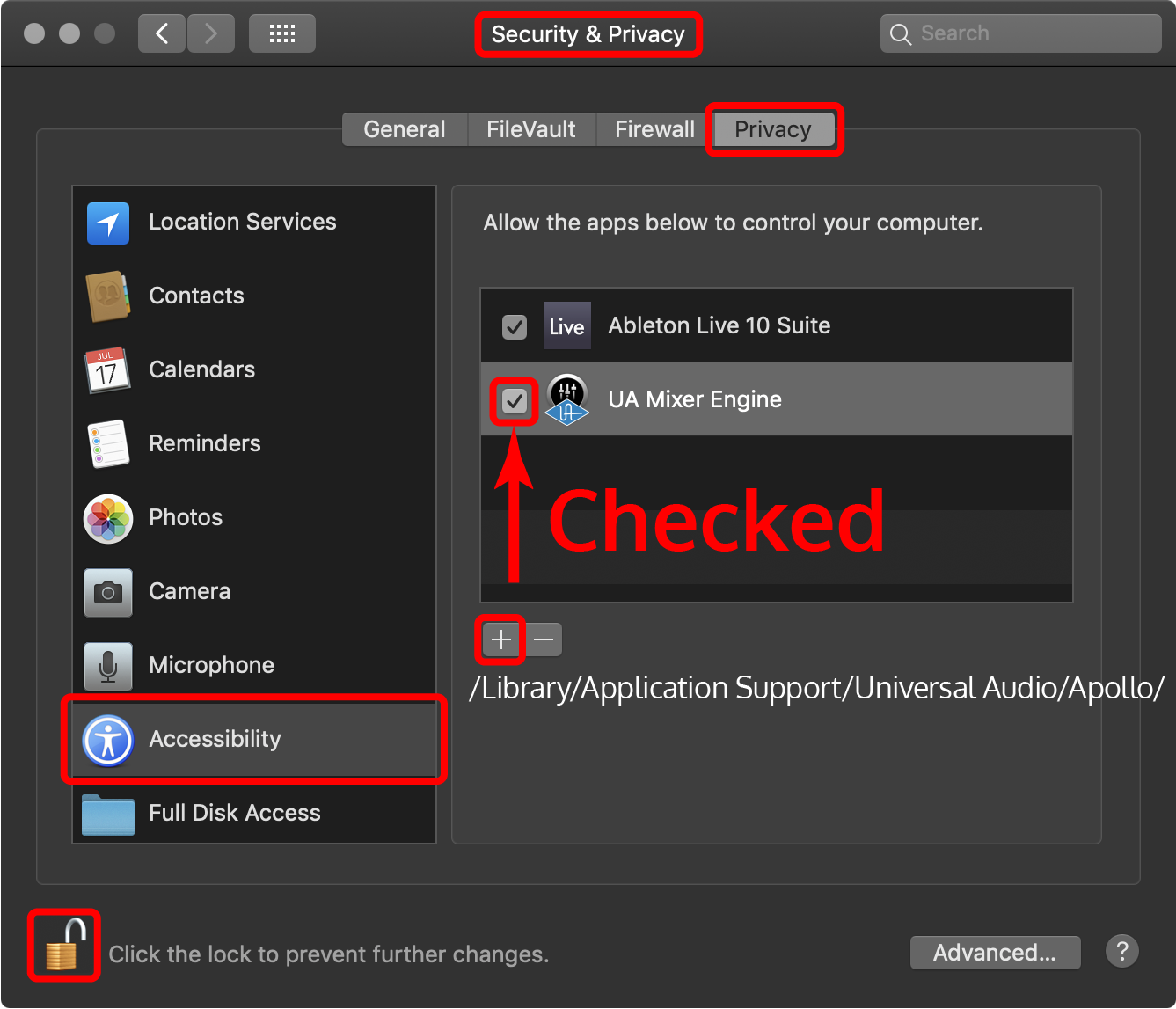
コンソールキーストロークのパススルーを手動で許可する方法:
以下の手順に従って、Apollo / Arrow コンソールのパススルーを手動で許可することができます。もし上記のダイアログで[OK]をクリックをしなかった場合、これらの手順が必要になるでしょう。
- (画面左上隅にあるアップルメニューから)[システム環境設定]を開き、[セキュリティとプライバシー]>[プライバシー]をクリックします。
- カギのアイコン(ウィンドウの左下)をクリックして認証し、システムの変更を許可します。
- プライバシーウィンドウの右側の列で[+]ボタンをクリックし、次の場所に移動します。
/ライブラリ/Application Support/Universal Audio/Apollo/ - 「UA Mixer Engine」アプリケーションをクリックして選択し、[開く]をクリックします。
- プライバシーウィンドウの右側の列で、"UA Mixer Engine" にチェックを入れてください。
上記を行っても問題がある場合
まず、macOS 10.14 Mojave が最新バージョンであることを確認してください。
- UADソフトウェアを完全にアンインストールします。
(Mac) UADソフトウェアの完全アンインストール/再インストール方法 - アンインストール後、次のファイルが存在するかどうかを確認します。
- Mac HD / System / Library / Extensions / UAD2System.kext
- Mac HD / System / Library / Extensions / UAFWAudio.kext
ファイルがある場合は削除します。その後、UADソフトウェアを再インストールしてください。
インストール完了後、再起動の後に、 [システム環境設定]>[セキュリティとプライバシー]>[プライバシー]を開き、「許可」ボタンを選択してください。
.kextファイルを削除できない場合や、[許可]ボタンが表示されない場合、もしくは[許可]ボタンをクリックしても効果がない場合、OSの問題であるため、アップル社サポートまでお問い合わせください。
