Nektar Technology : Impact シリーズを Bitwig Studio で利用する
FAQ, 2018/09/26
Bitwig 8-Track のダウンロードとインストールの手順
Impact GX、LX+、SE49 を使い始めるために、以下の手順に従って Bitwig 8-Track ライセンスを有効にしてください。
- アカウントを作成します:Bitwig.com/register
- Bitwig 8-Track シリアル番号をユーザーアカウントに追加します。
シリアル番号は、Nektar コントローラに付属の用紙に印刷されています。 - ユーザーアカウントからBitwig 8-Trackをダウンロードしてください。
- Bitwig 8-Trackをインストールし、アプリケーションを起動し、画面の指示に従います。
セットアップ
Bigwig で Impact を使用するために必要なファイルは、Bitwig Studio と Bitwig 8-Track の最新バージョンに含まれています。 Nektar Bitwig インテグレーションは、Windows、macOS の最新バージョンで動作します。
Impact をUSB経由で接続し、電源が入っていることを確認してください。Bitwig Studio を起動し、オプション/環境設定/コントローラに移動します(イメージ1はBitwig 1.X(macOS)、イメージ2はBitwig 2.X(macOS)、イメージ3はBitwig 1.X(Windows)、イメージ4はBitwig 2.X(Windows)。
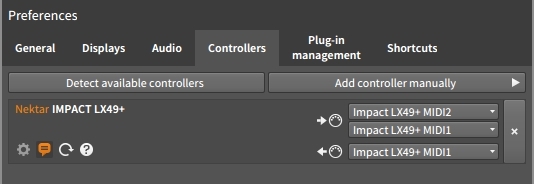
イメージ1
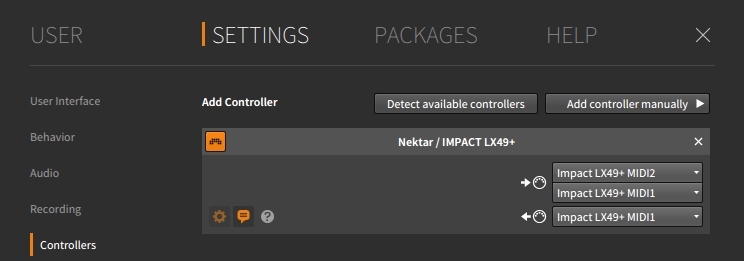
イメージ2
イメージ3
イメージ4
「使用可能なコントローラーの検出」をクリックします。お持ちのImpactがリストに表示されるはずです。
イメージ1(OS X)またはポート3(Windows)のポートと一致していることを確認します。
コントローラが自動的に検出されない場合は、[Add controller manually(手動でコントローラを追加する)]ボタンを押し、Impactモデルを選択し、画像1または3のようにポートが正しく設定されていることを確認します。
[OK]をクリックし、[デバイスの設定]を終了します。
以上でセットアップが完了しました。
トラブルシューティング
Impact が自動的に検出されない場合は、コントローラーを手動で追加してみてください。コントローラのポートは、上記前途の画像のように設定する必要があります。
「Add Controller Manually」ボタンをクリックしたときに Impact コントローラが「Nektar」の下に表示されない場合は、Bitwig Studio または Bitwig 8-Track の最新バージョンがインストールされていることを確認してください
イメージ5
イメージ5に示されているようなエラーが表示された場合は、古いバージョンの Bitwig インテグレーションがインストールされていることを意味します。最新のサポートファイルが Bitwig に含まれているので、古いファイルをアンインストールするだけで済みます。アンインストーラは、次の場所にあります。
Windows:C:\ Program Files \ Nektar \ Bitwig
OSX://アプリケーション/ Nektar / Bitwig
アンインストーラを実行して古いサポートファイルを削除したら、Bitwig の[設定]メニューを開き、[コントローラ]ページを選択して[使用可能なコントローラの検出]ボタンをクリックします。
それでも問題が解決しない場合は、サポートまでお問い合わせください。
