Universal Audio : UA デバイス向けに Windows を最適化する
FAQ, 2024/06/13
該当製品
- Universal Audio | Apollo FireWire
- Universal Audio | Apollo x16
- Universal Audio | Apollo x6
- Universal Audio | Apollo x8
- Universal Audio | Apollo x8p
- Universal Audio | Apollo x4
- Universal Audio | Apollo 8
- Universal Audio | Apollo Solo
- Universal Audio | Apollo Twin MkII
- Universal Audio | Apollo Twin X
- Universal Audio | Apollo Solo USB
- Universal Audio | Arrow
- Universal Audio | Volt 1 USB Recording Studio
- Universal Audio | Volt 2 USB Recording Studio
- Universal Audio | Volt 176 USB Recording Studio
- Universal Audio | Volt 276 USB Recording Studio
- Universal Audio | Volt 476 USB Recording Studio
- Universal Audio | Volt 4 USB Recording Studio
- Universal Audio | Volt 476P USB Recording Studio
この記事では、Apollo、Volt、Satellite、UAD-2 PCIe カードなどの UA デバイスで使用するために Windows PC を最適化するための推奨手順を示します。
※画像はUniveral Audioが用意したものの為、英語OSでの表記になっています。
※LINK先では英語表記の箇所があります。翻訳ブラウザ機能等をご利用の上ご参考ください。
Windows の電源オプションを最適化する
USB電源管理を無効にする
Windowsのサウンド設定を構成する
スクリーンセーバーを無効にする
高速スタートアップを無効にする
システムアップデートをインストールする
注意:続行する前に、Windows コンピューターが UA デバイスのシステム要件を満たしていることを確認してください。UA デバイスが Thunderbolt を使用している場合は、Windows 用の Thunderbolt 構成ガイドも参照してください。
Universal Audio システムの要件
Windows を Thunderbolt 用に構成する
Windows の電源オプションを最適化する
スタート メニューから「電源プランの編集」を検索して開きます。
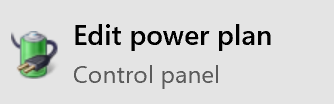
可能であれば、利用可能な最高のパフォーマンス プランを選択します。[詳細な電源設定の変更]をクリックして、電源オプションを構成します。
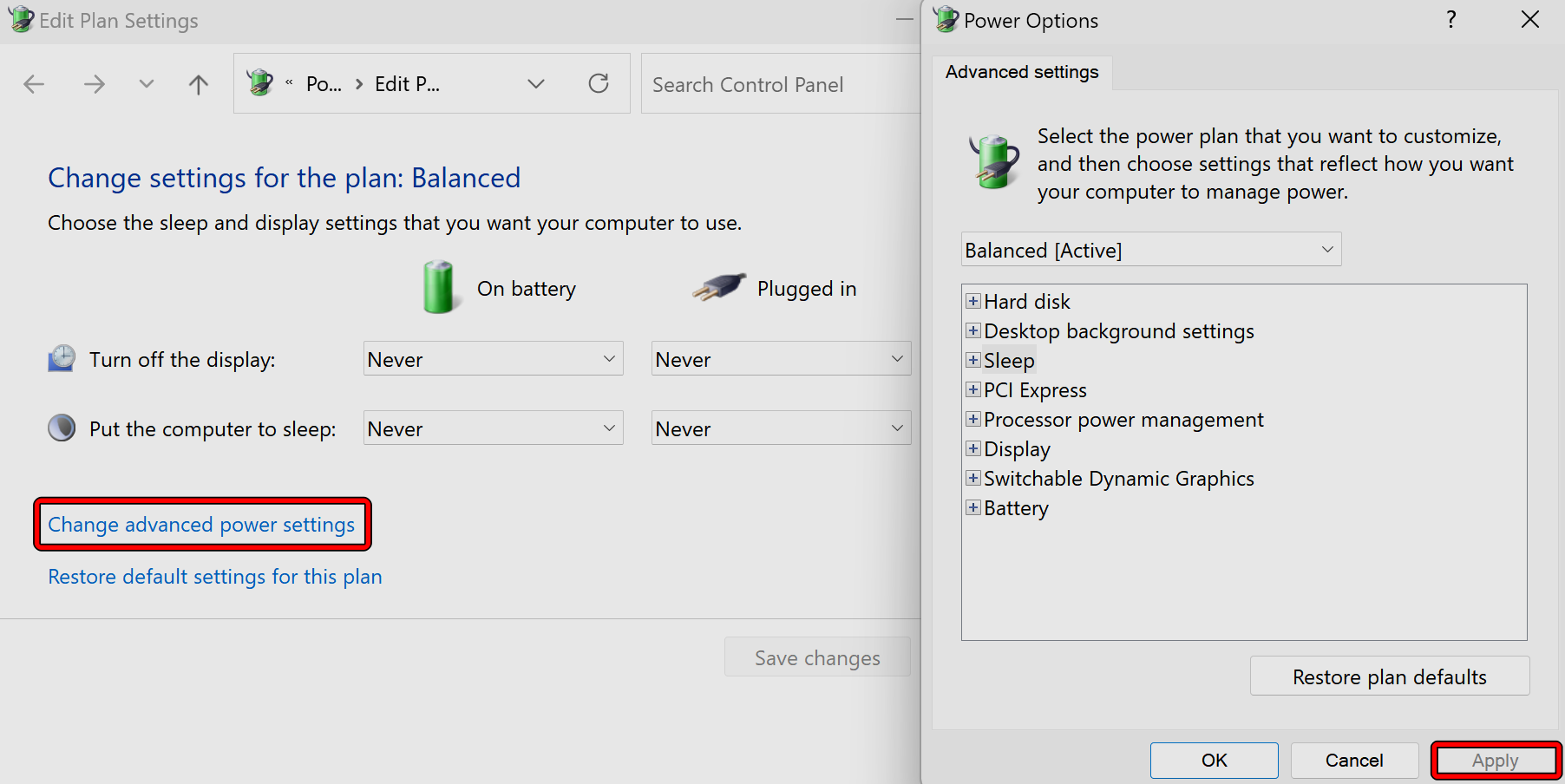
最高のパフォーマンスを得るには、次の設定を適用してください。
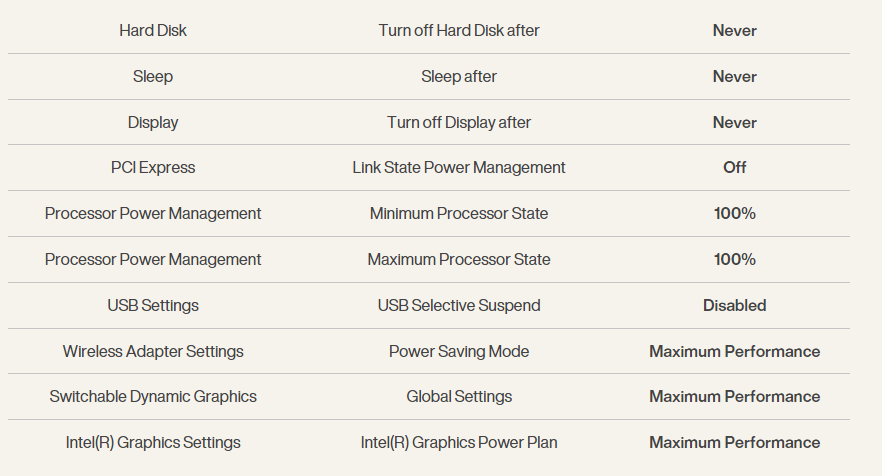
USB電源管理を無効にする
Windows のデフォルト設定により、USB データ ストリームが中断される可能性があります。Windows が USB デバイスの電源をオフにしないようにするには、以下の手順に従ってください。
スタート メニューUSB電源管理を無効にする
Windows のデフォルト設定により、USB データ ストリームが中断される可能性があります。Windows が USB デバイスの電源をオフにしないようにするには、以下の手順に従ってください。
スタート メニューからデバイス マネージャーを検索して開きます。からデバイス マネージャーを検索して開きます。
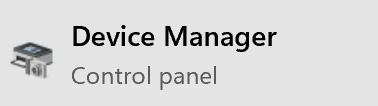
[ユニバーサル シリアル バス コントローラー] を見つけて展開します 。
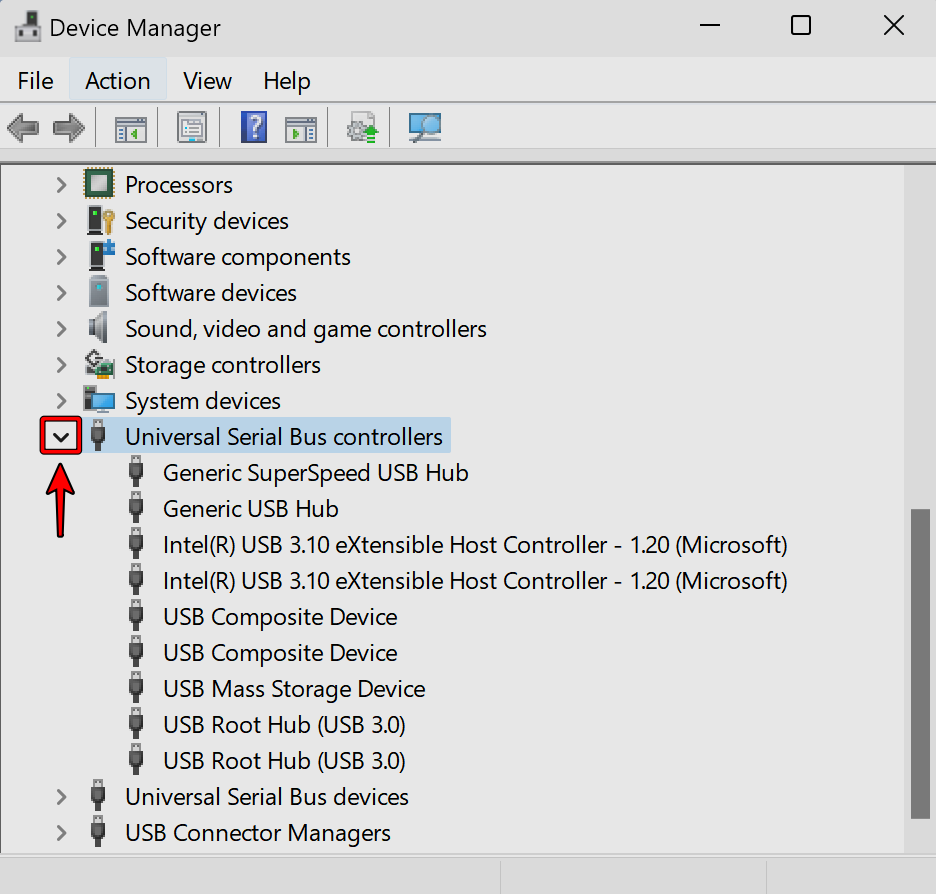
ユニバーサル シリアル バス コントローラー の各エントリは、ダブルクリックして開くことができます。[電源の管理]タブで、[電力の節約のために、コンピューターでこのデバイスの電源をオフにできるようにする] のチェックを外します。 [OK]をクリックして変更を保存します。このリストの下にある他のすべての USB エントリに対して繰り返します。
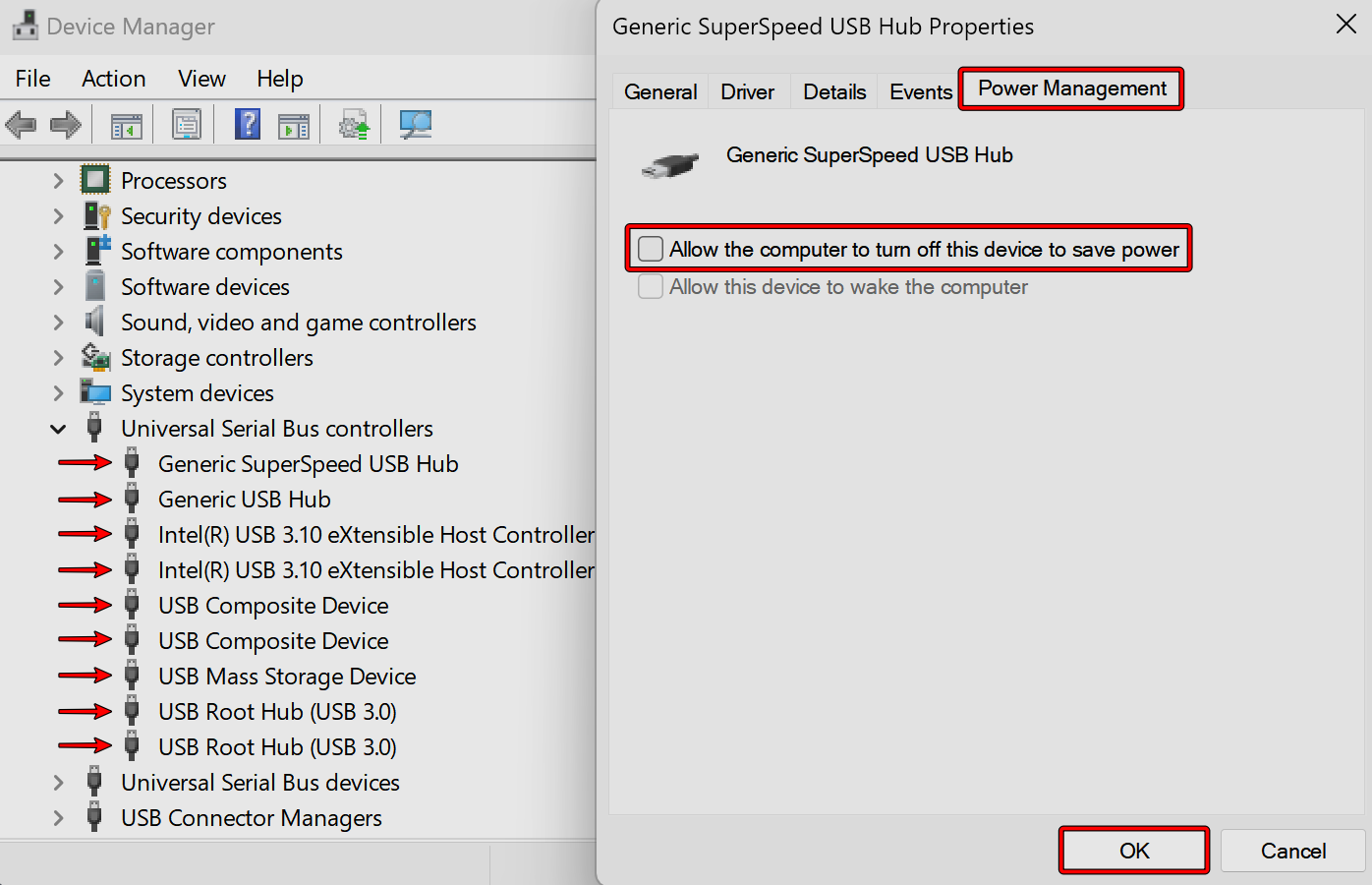
注意: このリストの一部のエントリには、 [電源管理] タブがありません。その場合は、 [OK]をクリックして、リスト全体がチェックされるまで次のエントリに移動します。
Windowsのサウンド設定を構成する
スタート メニューから「システム サウンドの変更」を検索して開きます。
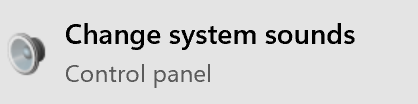
[サウンド設定] で、[サウンドなし]を選択します。[ Windows 起動時のサウンドを再生する] のチェックを外します。[適用]をクリックして変更を保存します。
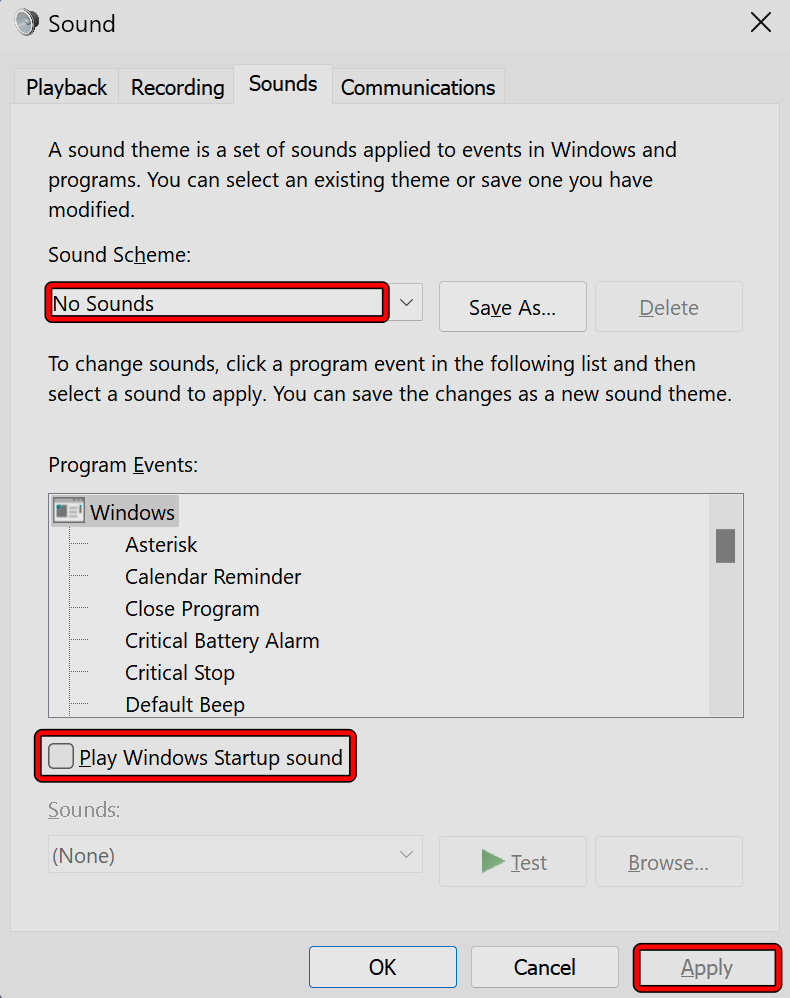
次の一連の手順は、再生タブと録音タブの両方に適用されます。デフォルトのオーディオ デバイスを選択し、[プロパティ] をクリックします。デバイスのプロパティで、[詳細設定]タブに移動します。
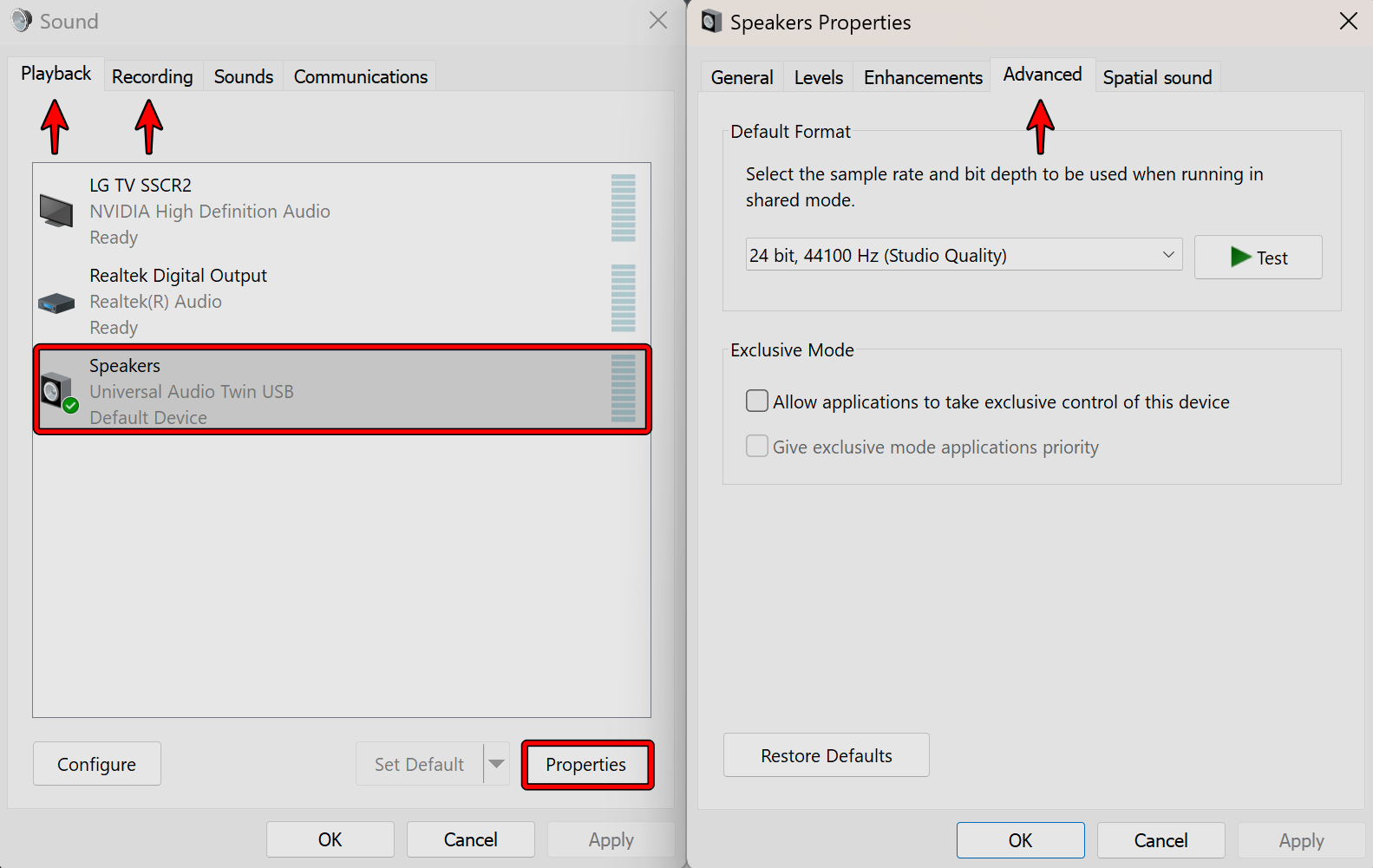
デフォルトフォーマットで、サンプルレートが DAW セッションで使用されている設定と一致していることを確認します。24 ビットオプションを選択できます。排他モードで、アプリケーションがこのデバイスを排他的に制御できるようにするのチェックを外します。 適用をクリックして変更を保存します。
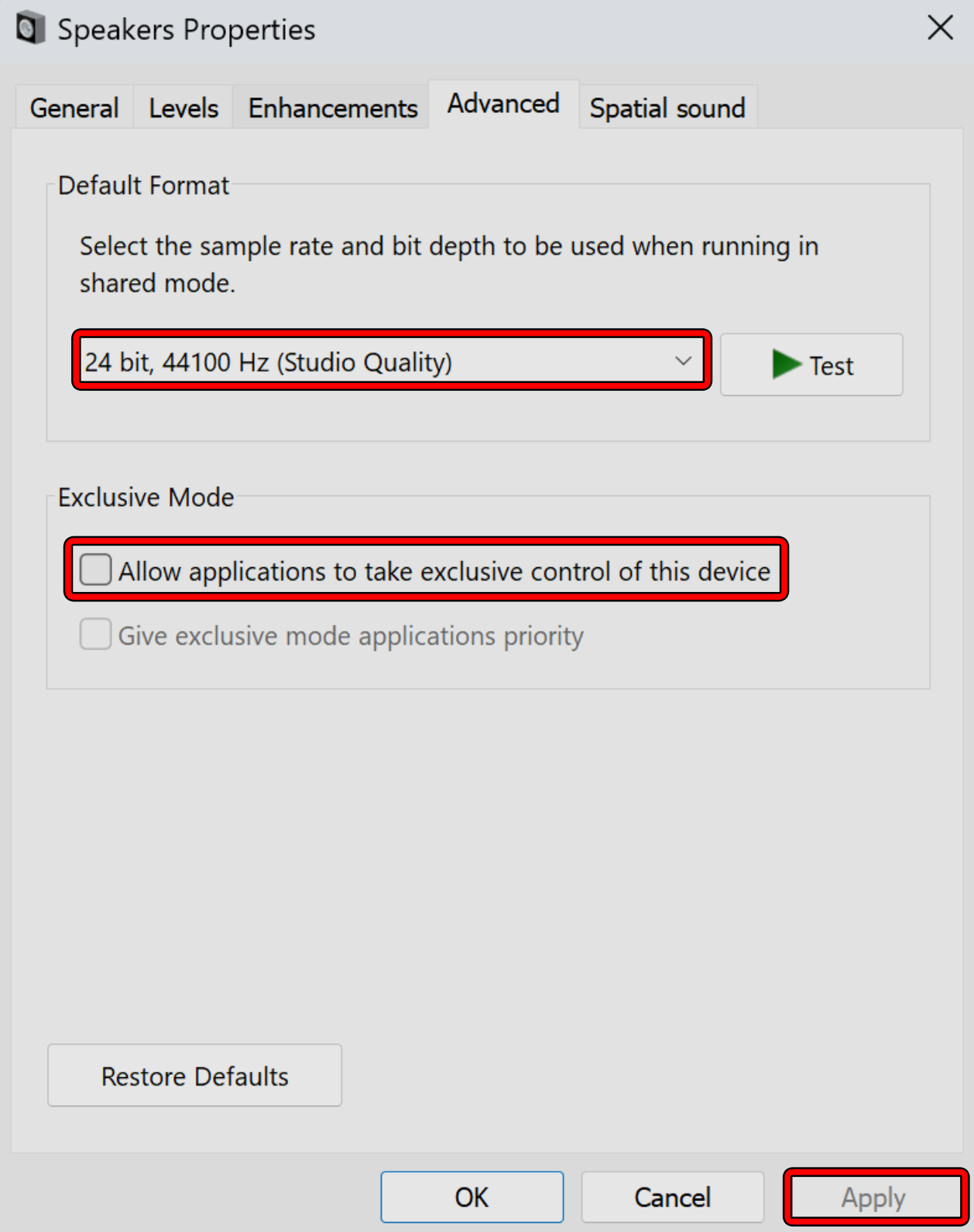
この次の手順は、 Apollo USBデバイスにのみ適用されます。 [Default Format]で、サンプル レート設定が常に UAD consoleと一致していることを確認します。[Apply]をクリックして変更を保存します。
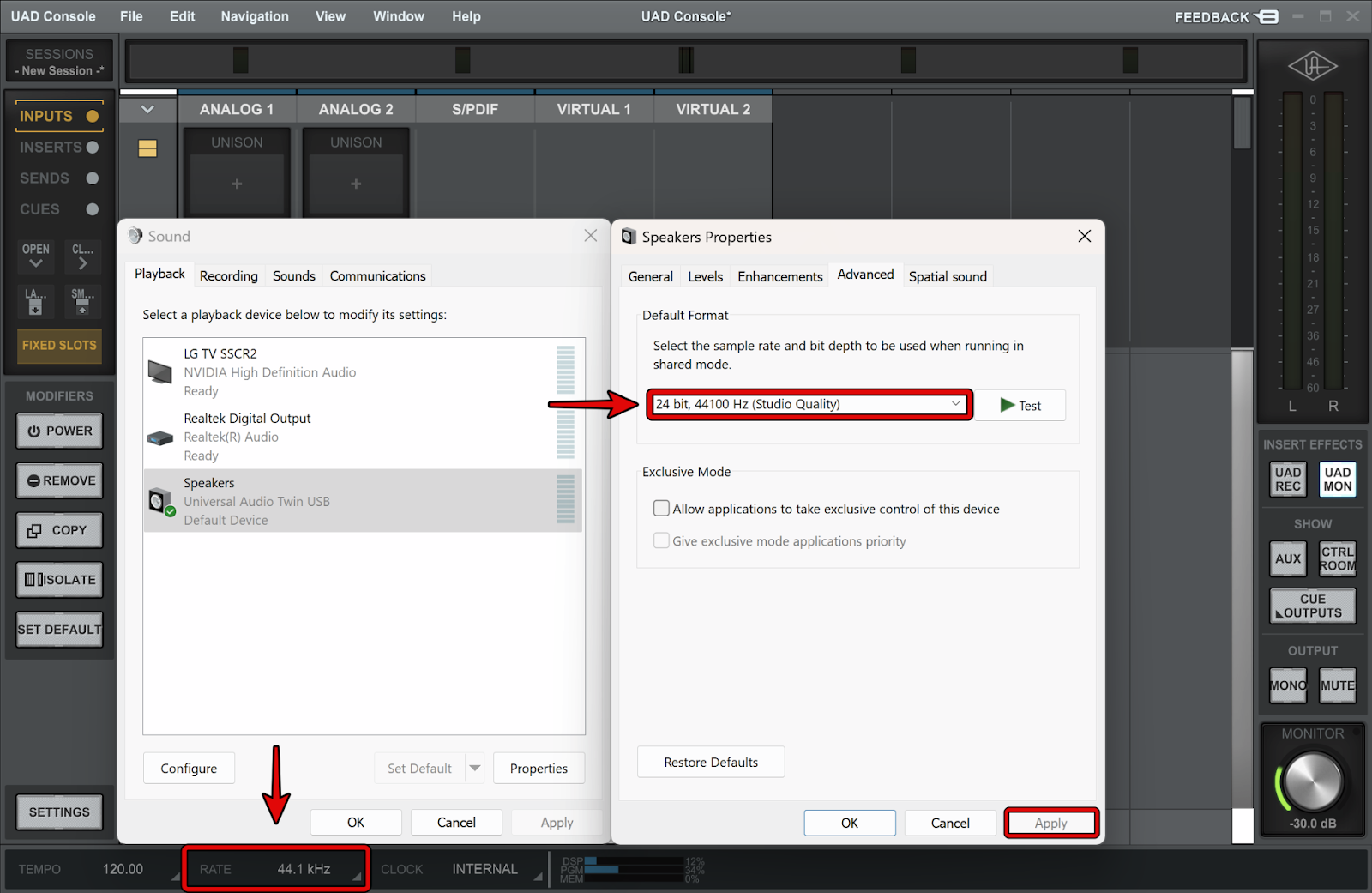
「拡張機能」タブで、 「すべての拡張機能を無効にする」チェックボックスをオンにします。 「適用」 をクリックして変更を保存します。
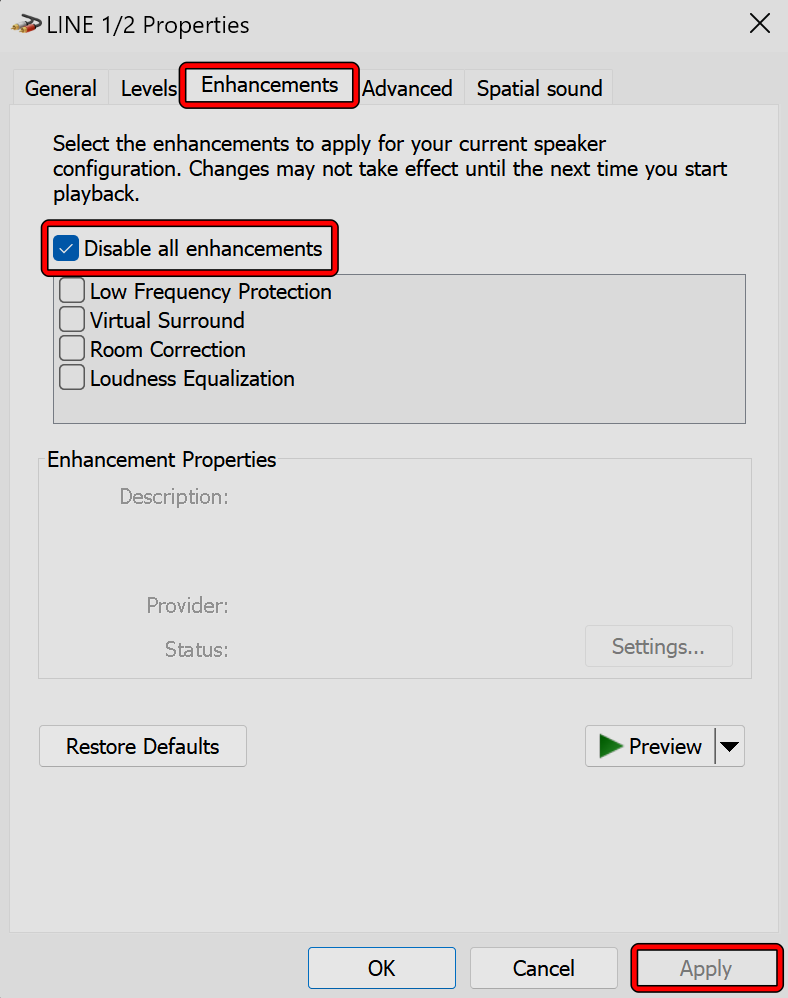
ノート:
再生デバイスと録音デバイスの両方で上記の手順を繰り返してください。
アプリがオーディオ デバイスをアクティブに使用している場合、サンプル レート設定を変更できないことがあります。サンプル レートを変更する前に、オーディオ デバイスを使用しているすべてのアプリケーションを終了する必要がある場合があります。
デフォルト フォーマットでは、 Thunderbolt Apollosのサンプル レートは調整できません。Windows には、コンソールのサンプル レート設定によって決定される、グレー表示された 32 ビット深度オプションのみが表示されます。
※拡張機能タブは、 Thunderbolt Apollo デバイスでは使用できません。
スクリーンセーバーを無効にする
スタート メニューから「スクリーン セーバーの変更」を検索して開きます。
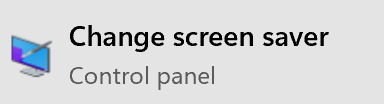
(なし)を選択し、[適用]をクリックします。
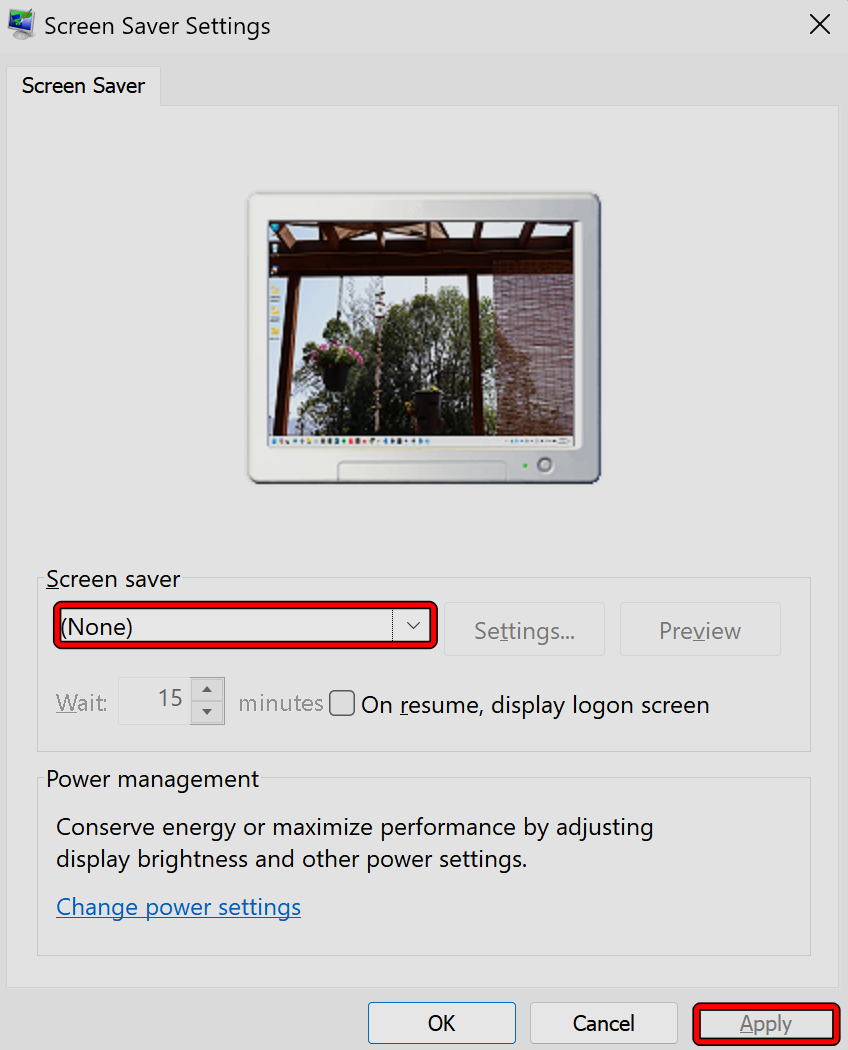
高速スタートアップを無効にする
高速スタートアップは、コンピューターが完全にシャットダウンされた状態から起動するまでの時間を短縮するために設計された Windows の機能です。高速スタートアップを使用すると、UA デバイスとの接続に悪影響を与える可能性があります。
システムアップデートをインストールする
Windowsが完全に最新であることを確認する:
重要なシステム アップデートを入手するには、コンピューターまたはマザーボードの製造元の Web サイトにアクセスしてください。これには次のものが含まれる場合があります。
BIOSバージョン
チップセットドライバー
ファームウェアバージョン
Web 上で正しい更新プログラムを見つけるには、まずシステムの製造元とモデルを特定します。この情報は、スタートメニューから検索してシステム情報を開くことで見つけることができます。
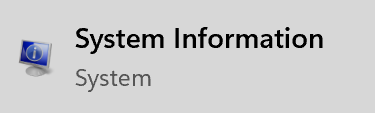
レポートのシステム概要セクションには、製造元、モデル、および製品情報が表示され ます。
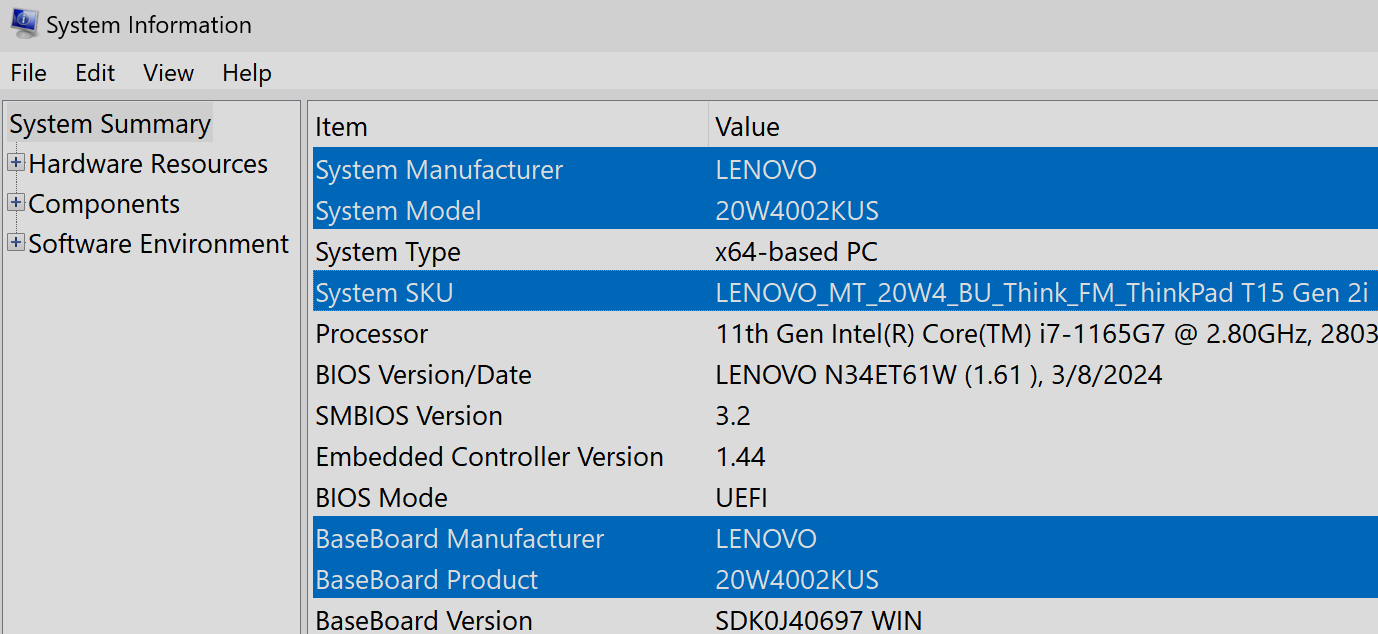
アップデートは通常、製造元の製品 Web ページのドライバー、ダウンロード、またはサポート セクションにあります。製造元の Web サイトによっては、ハードウェアを検出してメーカーとモデルを自動的に識別するものもあります。
