Universal Audio : Sphere マニュアル | インストールと構成
マニュアル, 2023/01/17
UA Sphere プラグインのインストール
ネイティブバージョンの Sphere プラグインをインストールする
Sphere マイクの製品登録後、UA Connect アプリケーションからネイティブバージョンの Sphere プラグインをダウンロードし、インストールします。UA Connect が未インストールの場合は、こちらから ダウンロードし、インストールしてください。
1. UA Connect を開き、ログインします。
2. UA Connect の画面の下にある、“Add New Product” をクリックします。
3. シリアルナンバーの欄に、お使いのマイクのクイックスタートガイドに記載されているシリアルを入力し、“Enter” をクリックします。シリアルは、マイク本体にも記載されています。
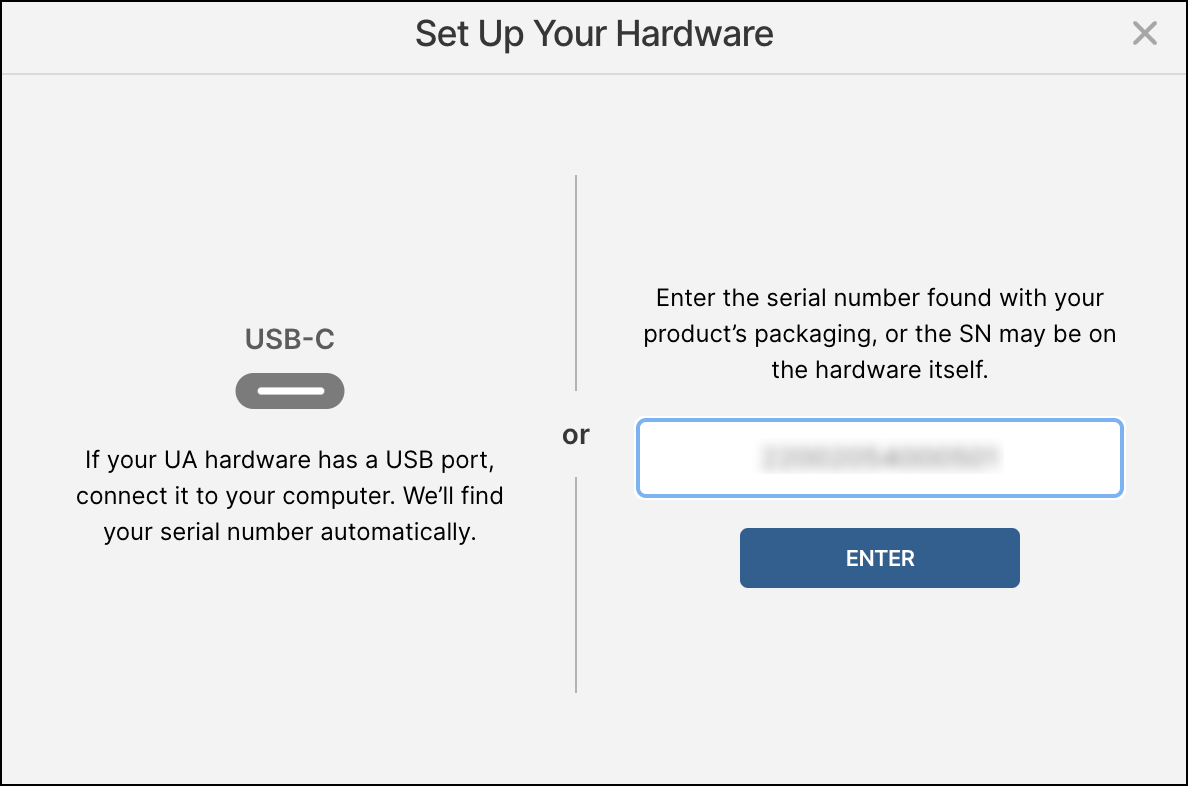
4. お使いのマイクが表示されます。“Register” ボタンをクリックし、マイクを登録します。
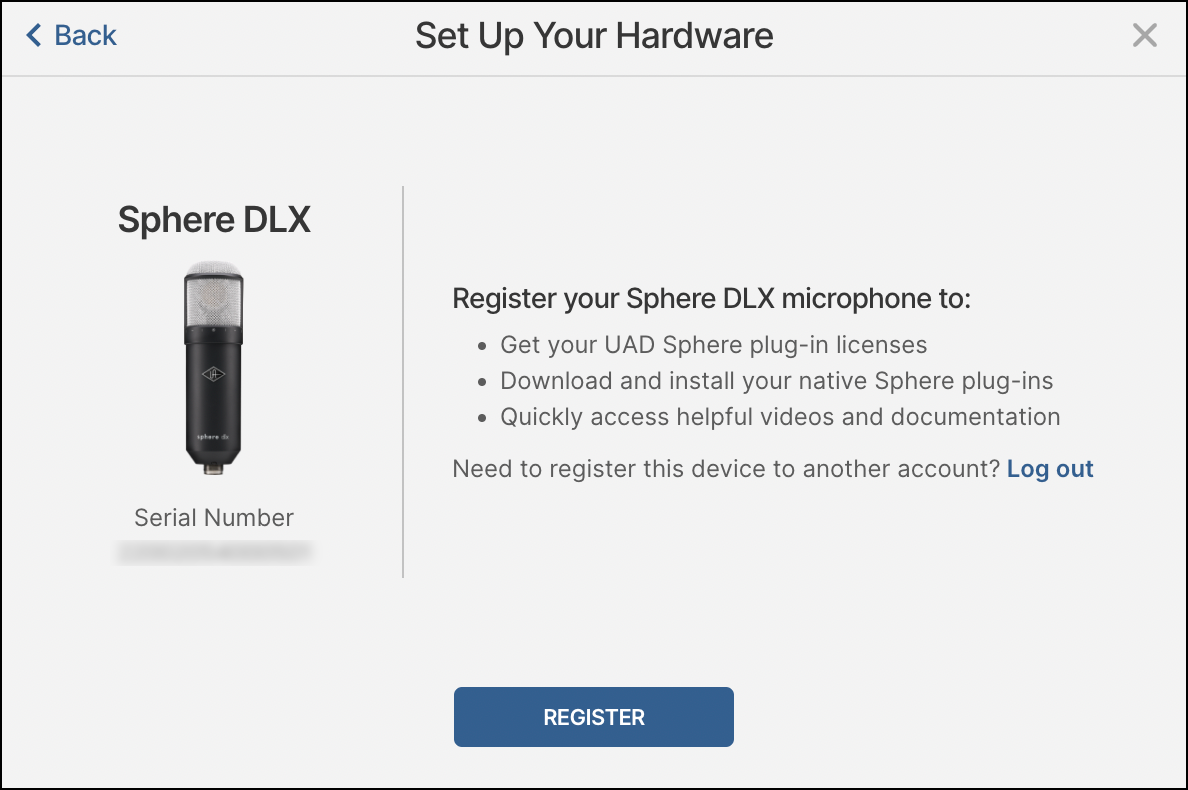
5. マイクが登録され、Sphere ソフトウェアを取得するためのリンクが表示されます。
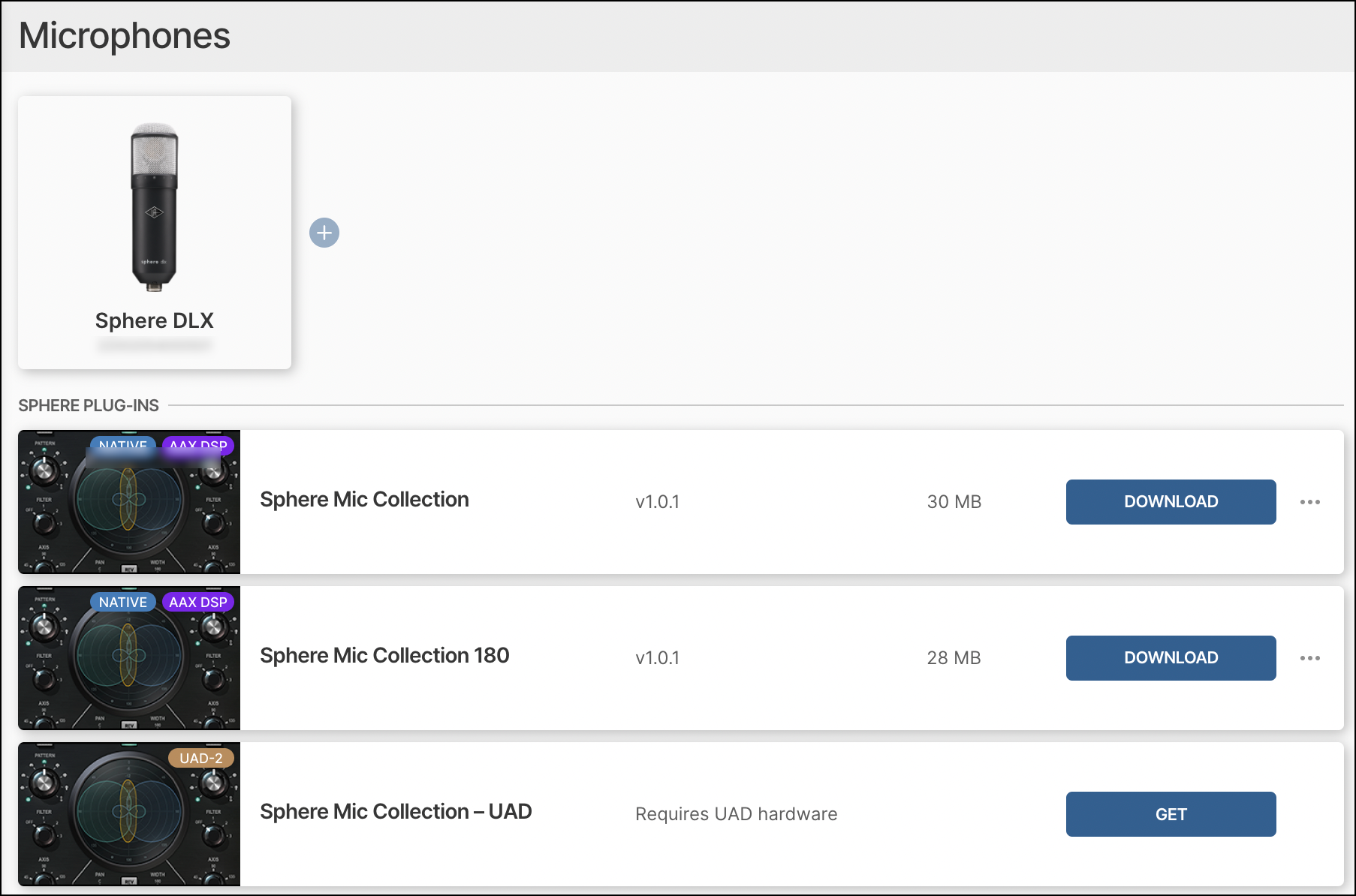
6. ネイティブバージョンの Sphere プラグインをダウンロードしてインストールするには、Sphere Mic Collection および(Sphere DLX または Sphere L22 を所有している場合は)Sphere Mic Collection 180 の枠で “Download” ボタンをクリックします。ネイティブバージョンの Sphere プラグインのインストールが実行されます(ネイティブバージョンの Sphere プラグインが既にインストールされていて、より新しいバージョンが利用可能な場合、ボタンは “Update” と表示されます)。
UAD バージョンの Sphere プラグインをインストールする
UAD バージョンの Sphere プラグインは、UAD ソフトウェアに含まれます。UAD ソフトウェアをダウンロードしてインストールするには、UA Connect の Sphere Mic Collection - UAD 枠内に表示される “Get” ボタンをクリックして、UAD ソフトウェアのダウンロードページにアクセスしてください。
Sphere マイクの接続
Sphere プラグインを使用するには、Sphere マイクをオーディオインターフェイスの2つの独立したチャンネル(可能であれば、左右の入力ペアをリンクしたチャンネル)に接続する必要があります。
Sphere をプリアンプチャンネルに接続する
1. 付属のブレイクアウトケーブルの5ピン側を Sphere マイクに接続します。このケーブルは、Sphere のデュアルマイクカプセルからの2つの信号を一般的な3ピン XLR ケーブルに分離し、プリアンプチャンネルの XLR 入力に接続します。
2. ブレイクアウトケーブルの 1-Front と印字されている XLR 出力を、マイクプリアンプの2つのマイクコネクタの内の1つ(例えば、1 / Left)に接続します。
3. ブレイクアウトケーブルの 2-Rear と印字されている XLR 出力を、マイクプリアンプの2つのマイクコネクタの内のもう一方に接続します(例えば、2 / Right)。
4.(可能な場合)マイクプリアンプのペアのチャンネルに対して、チャンネルリンクを有効にします。これにより、どちらかのチャンネルを調整すると、両方のプリアンプのチャンネルが自動的に同じレベルに設定されます。
5. 両方のマイクプリアンプチャンネルのフィルター、パッド、EQ、その他の処理をすべて無効にします。
6. 両方のマイクプリアンプチャンネルで 48V ファンタム電源を有効にします。
両方のマイクチャンネルにファンタム電源が供給されると、Sphere マイクのヘッドバスケット内 LED が点灯します。

デジタルゲインコントロールとレベルを理解する
Universal Audio Apollo のように、オーディオインターフェイスにデジタルゲインコントロールが備わっている場合、各チャンネルを正確に同レベルにキャリブレーションすることができます。両チャンネルのゲインを同時に調整できるよう、チャンネルのステレオリンクを有効にすることを推奨します。
お使いのプリアンプでデジタルゲインコントロールや精密なアナログステップゲインによる調整が行えない場合は、プリアンプをキャリブレーションしてください。
UA Sphere プラグインを使用する
DAW 内で Sphere プラグイン使用する
1. DAW でステレオトラックを作成します。
2. マイクプリアンプのチャンネルをステレオトラックの入力に割り当てます。
3. トラックインサートとして、Sphere プラグインを選択します。
ネイティブプラグイン、または DSP プラグインを使用する
- コンピュータの CPU 処理によるネイティブバージョンのプラグインを実行するには、Sphere Mic Collection を選択します。
- UAD ハードウェアで DSP バージョンのプラグインを実行するには、UAD Sphere Mic Collection、UAD Ocean Way Mic Collection、または UAD Putnam Mic Collection を選択します。
- Pro Tools HDX ハードウェアでプラグインの AAX DSP バージョンを実行するには、Pro Tools トラックを DSP モードに切り替えます。
ケーブルの向きを確認する
Sphere マイクの左チャンネルと右チャンネルは、それぞれフロントとリアのカプセルに対応しています。フロントカプセルに話しかけてトラックをモニターすると、左チャンネルのレベルが大きくなる(メーターで確認できる)はずです。そうでない場合、マイクプリアンプの入力をスワップしてください。
Apollo コンソール内で Sphere プラグインを使用する
Sphere マイクを Universal Audio Apollo インターフェースとともに使用する場合、Apollo Console 内でリアルタイム UAD プロセッシングを使用することで、Sphere をレイテンシーなしでモニター/録音することが可能です。
Apollo Console で Sphere プラグインを起動し、実行する
1. Apollo Console を開き、Sphere マイクが接続されているチャンネルペアを見つけ、チャンネルリンクされていることと48Vファンタム電源が有効になっていることを確認します。
2. チャンネルインサートスロットの最上段に、UAD Sphere Mic Collection、UAD Putnam Mic Collection、または UAD Ocean Way Mic Collection プラグインを選択します。
“UAD REC” または “UAD MON” を選択する
Apollo Console では、Sphere プラグインの出力をモニターするか、掛け録りするかを選択することができます。
Sphere プラグインプロセスを掛け録りする
- “UAD REC” ボタンを有効にします(全チャンネルの全プラグイン処理をコミットする場合)
- “INSERTS” ラベルの右側にある小さな LED をクリックし、赤色にさせる(当該の1つのチャンネルに限定して全プラグインをコミットする場合)。
詳細は、お使いの Apollo マニュアル をご覧ください。
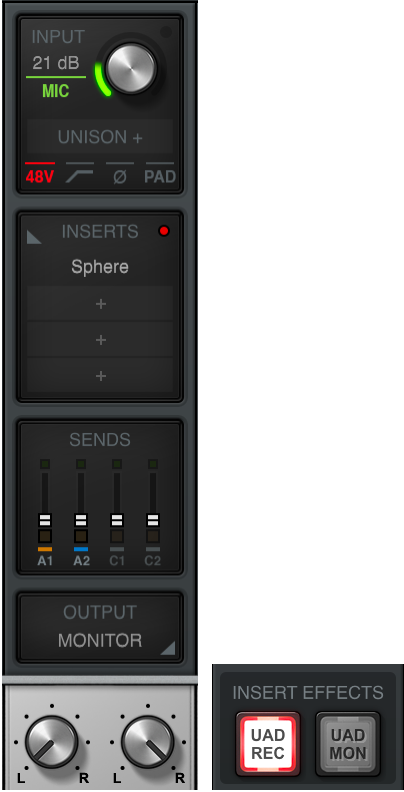
一般的には、シグナルチェーンの最初に Sphere プラグインを配置するか、Sphere プラグインの前段にクリーンな Unison プラグインのみを使用することをお勧めします。
明らかなディストーションやサチュレーションを加えるためにプリアンププラグインを使用する場合は、Sphere プラグインの後段にそのプラグインを配置することを推奨します。
ソースマイクの選択
Sphere プラグインを初めて開くと、[Select Your Source Mic] という画面が表示され、接続されている Sphere マイクを選択するよう促されますので、お使いのマイクをダブルクリックします。物理的なマイクの選択を変更する場合は、以下の手順に従います。
接続された Sphere マイク本体(ソースマイク)を選択する
1. Sphere プラグインの左下にある [Source Mic] の枠内をクリックします。
2. Sphere DLX、Sphere LX、または Sphere L22 を選択します。
3. 選択したマイクをダブルクリックするか、画面右上の “X” をクリックし、マイク選択画面を閉じます。
ソースマイクの設定はプリファレンスとして保存されますので、次回以降の Sphere セッションではこの手順をスキップすることができます。
連続ゲインコントロール型プリアンプのキャリブレーション
ゲインコントロールが連続的なタイプとなっている2つのマイクプリアンプチャンネルをキャリブレーションする場合は、以下の手順を使います(例えば、UA Volt など)。 お使いのオーディオインターフェースが段階的なゲインコントロールを備えている場合、この手順は不要です。
連続ゲイン型プリアンプの入力チャンネルをキャリブレーションする
1. Sphere マイクのコネクタをプリアンプのチャンネルに接続し、ファンタム電源を有効にします。
2. マイクをソース正面に向けて設置します。
3. DAW でステレオトラックを作成し、Sphere マイクが接続されているプリアンプ・チャンネルを入力として割り当てます。
4. トラックで Sphere プラグインを立ち上げます。
5. プリアンプのマイク1チャンネルのゲインを目的のソースに適したレベルに調整し、2チャンネル目のゲインをほぼ同じ設定にします。
注 : フロントカプセルに話しかけ、そのトラックをモニターすると、マイク1コネクタが接続されたチャンネルの方でかなり大きなレベルが確認できるはずです。そうでない場合、マイクプリアンプの入力をスワップしてください。
1. Sphere マイクの “CAL / ON” スイッチを、CAL 側にセットします。

2. LED がゆっくり点滅し、マイクがキャリブレーションモードにあることを示します。
3.プラグイン右下の “SETUP” ボタンをクリックすると、キャリブレーションダイアログが表示されます。
4.レベルキャリブレーションメーターを確認しながら、マイク2チャンネルのゲインをマイク1のゲインと一致するよう調整します。
5. チャンネル間の差異を 0.1 dB 以下に設定できない場合は、“AUTO” ボタンでより良いレベルマッチングを図ります。
6. 完了後、マイクの “CAL / ON” スイッチを ON 側にセットします。Sphere マイクのLEDが点灯し、通常使用できる状態になったことを示します。
Sphere プラグインでマイクモデルを選択する
マイクモデルの画像下にある左右の矢印をクリックすると、前後のマイクモデルに切り替えることができます。
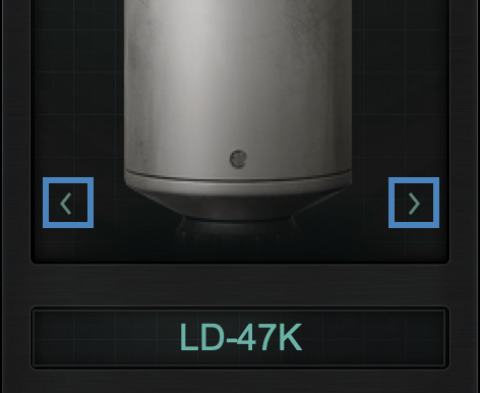
プラグインで利用可能なすべてのマイクモデルを表示する
1. マイクのモデル名をクリックします。利用可能なマイクモデルのオーバーレイが表示されます。画面上部の[Large Condenser]、[Hybrid]、[Custom] のタブをクリックすることで、カテゴリー分けされたマイクモデルが並びます。
2. ツールヒントが有効な場合、マイクモデルにカーソルを合わせると、そのマイクに関する有益な情報が表示されます。
3. “X” をクリックするか、マイクをダブルクリックして、選択ウィンドウを閉じます。
注 : Sphere LX は、Sphere DLX および Sphere L22 よりも選択可能なマイクモデル数は少ないです。
ソースに対する Sphere マイクの向き
- モノラルで録音する場合は、マイクの前面をソースに向けます。
- (Sphere DLX と Sphere L22 のみ)ステレオで録音する場合、下の画像のように重なり合う円が音源の方を向くようにマイクの向きを調節します。

Sphere マイクのパッドスイッチを使用する(DLX と L22)
Sphere DLX および L22 マイクに備わるパッドスイッチは、利用可能なヘッドルームを大きくし、マイクがクリップや歪みなしに大きな音量に対応できるようにするものです。
ギターアンプやドラムキットなど、大音量のソースをクローズマイキングする場合 :
- 140 dB SPL まで対応するには、パッドスイッチを -20 dB に設定します。
- 130 dB SPL まで対応するには、パッドスイッチを -10 dB に設定します(L22 のみ)。
ショックマウントまたはスタンドマウントの使用
すべての Sphere マイクロホンには、マイクスタンドマウントが付属しています。Sphere DLX または L22 をお使いの場合は、付属のショックマウントを使用することで、不要な振動やノイズを低減することができます。
マイクの保管
マイクを長期間使用しない場合は、付属のキャリングケースに収納することを推奨します。極端に温度や湿度の高い場所での保管、使用はおやめください。
