Nektar Technology : Panorama の Logic での設定とトラブルシューティング
FAQ, 2016/11/12
Apple Logic 対応の Panorama インテグレーションのインストール
- ダウンロードされたZIPファイルに含まれている "Panorama_Apple_Support" インストーラーをダブルクリックしてインストールを開始します。
- このファイルを開こうとした際に「開発元が未確認のため開けません」と警告された場合、インストーラーの右クリックでメニューから "開く" を選択します。それでも開かない場合は下記トラブルシューティングを参考に問題を解決します。
- インストール完了後、Panorama をコンピューターに接続し、電源を投入します。
- Logic を起動します。
- インストール後、Logic は初回起動時にコントロールサーフェスの画面を表示します。画像例のように表示されていれば、正しくインストールされたことになりますので、画面を閉じます。
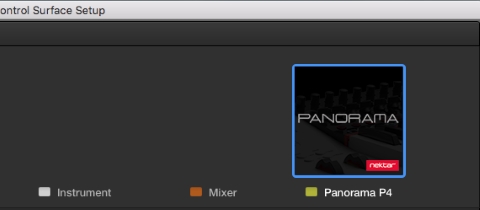
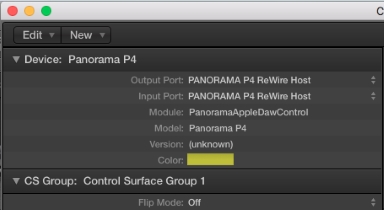
トラブルシューティング:Mac OS Xでインストーラーが開かない
右クリックのメニュー選択でもインストーラーが起動しない場合、以下の設定をご確認お願いします。
- Mac OS Xのシステム環境設定を開き、"セキュリティとプライバシー" をクリックします。
- "一般" タブの "ダウンロードしたアプリケーションの実行許可:" の項目で、"すべてのアプリケーションを許可" に設定します。 *設定項目がグレーアウト表示になっている場合、画面左下の南京錠のアイコンをクリックし、ユーザー名とパスワードを入力することで設定の変更が可能になります。
- これで通常のクリックでインストーラーを開くことが可能になります。
[補足] 問題の原因:Mac OS X 10.8 から導入された保護機能 Gatekeeper により、ファイルやアプリケーションを実行する際に開発元を確認するようになっています。この機能の導入以前や新しく提供されたファイルが Apple 社の署名が完了していないために、Gatekeeper が機能していると警告が表示されます。 解決方法は Gatekeeper を無効にして作業を進行させるためのものです。この機能は悪意のあるプログラムからシステムとユーザーの情報を保護するために用意されていますので、不明のファイルを開かなければ、この機能は無効のままでも構いません。ご心配であれば、インストール後に設定を戻してください。
トラブルシューティング:Logic
まず、Panorama の Logic インテグレーションが正しくインストールされていることをご確認ください。
Logic サポートファイル "PanoramaAppleDawControl.bundle" が以下の場所にインストールされていることを確認します: ~ライブラリ > Application Support >MIDI Device Plug-ins
もし、"PanoramaAppleDAWControl.bundle" がここにない場合、ダウンロードされたLogic用ファイル内の "Panorama_Apple_Support.dmg" をダブルクリックし、マウントされたディスクイメージの中に含まれているインストーラーを実行します。
それでもインストールされない場合は、以下の手順でMac OS Xのディスクアクセス権の修復をお試しください:
- アプリケーション > ユーティリティから”ディスクユーティリティ”を起動します。
- 起動ディスク(ボリューム)を選択し、”起動ディスクのアクセス権を修復”を実行し、完了までしばらく待ちます。
- アクセス権の修復後、コンピューターを再起動します。
- 再起動後、Panoramaのインストーラーを実行します。
*Mac OS X 10.11(ELCapitan)からはアクセス権の修復機能は廃止されましたので、この方法はお試しいただけません。
*Mac OS X 10.11とそれ以前のシステム用に個別のインストーラーをご用意しています。ご利用のシステムに適合したインストーラーを実行してください。ファイルがインストールされていることを確認されても動作しない場合、Logic のコントロールサーフェイス設定のリフレッシュを試みます。 時として Logic はその環境設定によって、デバイスを誤認する場合があります。
以下は正常にインストールを完了しても Logic で正しく動作しない場合の確認と解決手順になります:
- コンピューターから Panorama の接続を外します。
- コンピューターを再起動します。
- Logic を起動します。
- 新規または既存のプロジェクトを開きます。
- "Logic Pro" メニューから "環境設定 > 詳細ツール…" を選択します。
- 環境設定の "詳細" 画面で "詳細ツール" の表示にチェックを入れて、"追加オプション" を表示します。
- 追加オプションの項目から "コントロールサーフェス" にチェックを入れて、環境設定画面を閉じます。
- 再び”Logic Pro”メニューから”コントロールサーフェス > 設定”を選択します。
- 画面右側のデバイス:"Instrument"、"Mixer" と "Panorama" を選んで削除をします(選択後、コンピューターキーボードの "delete" キーを押して削除をします)。
- Logic を終了します。
- Panorama をコンピューターに接続し、電源を投入します。
- Logic を起動します。
- Panorama が検知され、新しいコントロールサーフェスとして再度設定されます。
デフォルト設定の復帰
もし、1つあるいは2つのコントロールが割り当てられていない、もしくは正しく機能していない場合、Logic の "デフォルトに戻す" コマンドを実行して問題の解決を試みます。
手順は以下の通りです:
- Panorama がコンピューターに正しく接続され、電源が投入されていることを確認し、Logic を起動します。
- 新規または既存のプロジェクトを開きます。
- "Logic Pro" メニューから”コントロールサーフェス > デフォルトに戻す”を選択します。
"コントロールサーフェス" あるいは "デフォルトに戻す" コマンドがメニュー表示されていない場合、上記の手順5-10で設定をご確認ください。
コントロールサーフェスの重複
Logic 10.2.1 以降では、複数の Panorama がコントロールサイフェスとして登録される不可思議な問題に遭遇する可能性があります。この事象は Logic を終了する前に Panorama をオフ、あるいは接続を解除にした場合に発生する可能性があります。そして Panorama をオフにしたまま Logic を起動すると、コントロールサーフェス設定の画面に重複した "Panorama"、"Mixer" と "Instrument" が確認されます。
この場合、Panorama に関連したすべてのコントロールサーフェスデバイスを Logic から削除し、Logic を一旦終了します。そして Panorama を接続、電源オンにした状態で Logic を再起動することで、問題は解消されます。それでも問題が頻発する場合、Panorama に十分な電源が供給されているかどうかご確認ください。不十分な電源供給によるデバイスの動作不安定の可能性があります。
